Scan stregkoder fra mobilappen for at hente filtrerede data
Scan stregkoder i den virkelige verden for at gå direkte til filtrerede BI-oplysninger i Power BI-mobilappen.
Gælder for:

|

|

|

|
|---|---|---|---|
| i Telefon s | Ipads | Android-telefoner | Android-tablets |
Lad os sige, at din organisation har rapporter, der indeholder data, der er mærket som stregkodedata i Power BI Desktop. Når du scanner en stregkode for et produkt ved hjælp af Kameraet i Power BI-mobilappen, får du vist en liste over de rapporter, der har stregkodedata. Du kan åbne den rapport, du leder efter, automatisk filtreret efter de oplysninger, du har brug for.
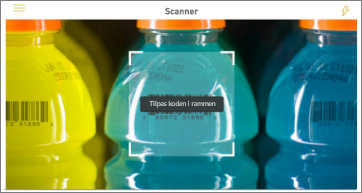
Her er eksempler på to scenarier, hvor stregkodescanning er nyttig:
- Forestil dig, at du kontrollerer lagerbeholdningen i et stort supermarked, og mens du er ude i gangene, skal du have oplysninger om bestemte produkter, f.eks. hvor mange butikken har på lager, eller hvilke afdelinger varerne er på lager i. Du kan blot åbne Power BI-scanneren på din mobilenhed og scanne stregkoden for et element. Du får vist en liste over rapporter, der har stregkodedata. Du vælger den relevante rapport, og rapporten åbnes, filtreret efter de relevante data.
- Lad os sige, at maskinerne på en fabriksgulv er identificeret med stregkoder, og telemetrien fra disse maskiner behandles og sendes til Power BI. Når teknikere er ude på gulvet og kontrollerer maskinens status, kan de nemt scanne en maskines stregkode og få adgang til en KPI-rapport om dens ydeevne og status.
Scan en stregkode med Power BI-scanneren
Tryk på Flere indstillinger (...) på navigationslinjen, og tryk derefter på Scanner.
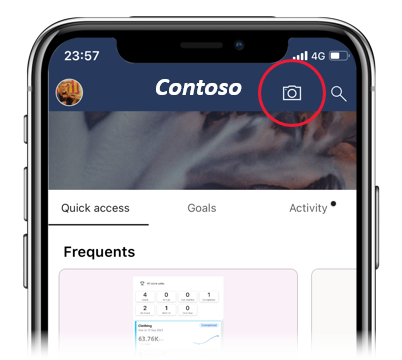
Hvis dit kamera ikke er aktiveret, skal du godkende Power BI-appen for at bruge kameraet. Dette er en engangshandling.
Peg scanneren på en stregkode på det element, du er interesseret i. Du får vist en liste over rapporter, der har stregkodefelter.
Find den rapport, du leder efter, og tryk for at åbne den på din enhed, der automatisk filtreres i henhold til den stregkode, du scannede. Hvis rapporten ikke indeholder stregkoden, får du vist meddelelsen "Rapporten kunne ikke filtreres". I så fald kan du gå tilbage til listen og prøve en anden rapport.
Bemærk, at ikonet Stregkode på rapportens handlingslinje er aktivt og ikke nedtonet. Dette angiver, at rapporten i øjeblikket er filtreret efter stregkoden.
Vælg ikonet Ryd stregkode , hvis du vil rydde filteret og vende tilbage til den ufiltrerede rapport.
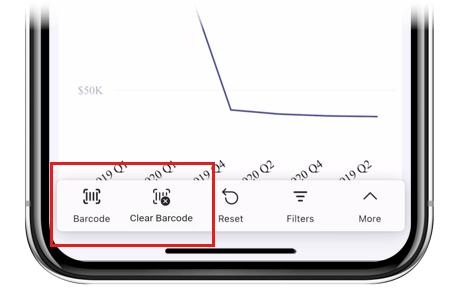
Bemærk
Hvis der kun er én rapport med et stregkodefelt, får du ikke vist en liste over rapporter, men rapporten åbnes direkte, filtreret i henhold til den stregkode, du scannede. Hvis rapporten ikke indeholder den stregkode, du scannede, får du vist meddelelsen "Rapporten kunne ikke filtreres".
Filtrer efter andre stregkoder i en rapport
Når du ser på en rapport, der er filtreret efter en stregkode på din enhed, kan det være en god idé at filtrere den samme rapport efter en anden stregkode.
Tryk på ikonet Stregkode på rapportens handlingslinje.
![]()
En flydende scanner åbnes med en lille menu.
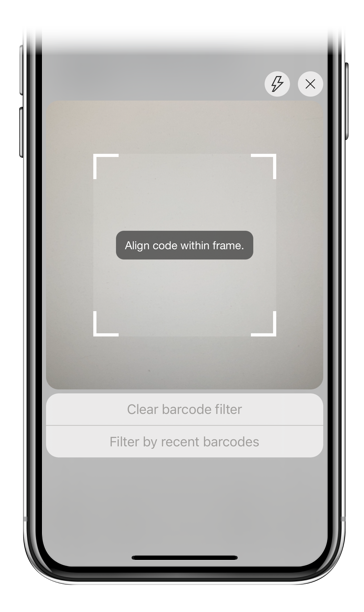
- Fokuser scanneren på det nye element for at ændre filteret for rapporten til en anden stregkodeværdi.
- Tryk på Ryd stregkodefilter for at gå tilbage til den ufiltrerede rapport.
- Tryk på Filtrer efter seneste stregkoder for at ændre rapportfilteret til en af de stregkoder, du har scannet i den aktuelle session.
Overvejelser og begrænsninger
Ruden Filtre giver ingen indikation af stregkodefiltrering. Hvis du vil vide, om en rapport i øjeblikket er filtreret efter en stregkode, skal du se på stregkodeikonerne i rapportfoden:
| Ikoner | Betydning |
|---|---|
| Angiver, at rapporten i øjeblikket er filtreret efter en stregkode. | |
| Angiver, at rapporten i øjeblikket ikke er filtreret efter en stregkode. |
Mobilappsene understøtter stregkodefiltrering for rapporter, der kun har én stregkodekolonne på tværs af alle rapportdatatabeller. Hvis du scanner en stregkode for en rapport, der har mere end én stregkodekolonne, sker der ingen filtrering.
Problemer med scanning af en stregkode
Her er nogle problemer, du kan støde på, når du scanner en stregkode på et element.
- Du får vist en meddelelse Kunne ikke filtrere rapporten – Det ser ud til, at denne stregkode ikke findes i rapportdataene: Det betyder, at værdien af den stregkode, du scannede, ikke vises i datamodellen for den rapport, du har valgt at filtrere. Det kan f.eks. være tilfældet, hvis det produkt, hvis stregkode du scannede, ikke er inkluderet i rapporten. Du kan scanne et andet produkt, vælge en anden rapport (hvis der er mere end én tilgængelig rapport) eller få vist rapporten ufiltreret.
- Du får vist en meddelelse , der ser ud til, at du ikke har nogen rapporter, der kan filtreres efter stregkoder: Det betyder, at du ikke har nogen stregkodeaktiverede rapporter. Stregkodescanneren kan kun filtrere rapporter, hvor en kolonne er markeret som stregkode. Sørg for, at du eller rapportens ejer har mærket en kolonne som stregkode i Power BI Desktop. Få mere at vide om mærkning af et stregkodefelt i Power BI Desktop.
- Filtrering returnerer en tom tilstand. Det kan betyde, at den stregkodeværdi, du scannede, findes i din model, men alle eller nogle af visualiseringerne i rapporten indeholder ikke denne værdi. I dette tilfælde kan du prøve at se på andre rapportsider eller redigere dine rapporter i Power BI Desktop, så de indeholder denne værdi.
Relateret indhold
Feedback
Kommer snart: I hele 2024 udfaser vi GitHub-problemer som feedbackmekanisme for indhold og erstatter det med et nyt feedbacksystem. Du kan få flere oplysninger under: https://aka.ms/ContentUserFeedback.
Indsend og få vist feedback om