Angiv databeskeder i Power BI-mobilappsene
Gælder for:
 |
 |
 |
 |
 |
|---|---|---|---|---|
| i Telefon s | Ipads | Android-telefoner | Android-tablets | Windows-enheder |
Du kan angive beskeder på dashboards i Power BI-mobilapps og i Power BI-tjeneste. Beskeder giver dig besked, når data i et felt ændres ud over de grænser, du har angivet. Beskeder fungerer for felter med et enkelt tal, f.eks. kort og målere, men ikke med streamingdata. Du kan angive databeskeder på din mobilenhed og se dem i Power BI-tjeneste og omvendt. Det er kun dig, der kan se de databeskeder, du har angivet, også selvom du deler et dashboard eller et snapshot af et felt.
Du kan angive beskeder på felter, hvis du har en Power BI Pro-licens, eller hvis det delte dashboard er i en Premium-kapacitet.
Advarsel!
Meddelelser om datadrevne beskeder indeholder oplysninger om dine data. Hvis din enhed bliver stjålet, anbefaler vi, at du går til Power BI-tjeneste for at slå alle datadrevne beskedregler fra.
Få mere at vide om administration af databeskeder i Power BI-tjeneste.
Databeskeder på en i Telefon eller iPad
Angiv en besked på en i Telefon eller iPad
Tryk på et tal- eller målerfelt i et dashboard for at åbne det i fokustilstand.
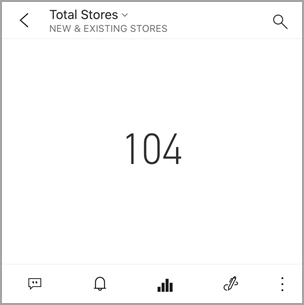
Tryk på klokkeikonet
 for at tilføje en besked.
for at tilføje en besked.Tryk på Tilføj påmindelsesregel.
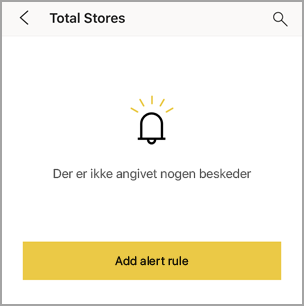
Vælg at modtage beskeder over eller under en værdi, og angiv derefter værdien.
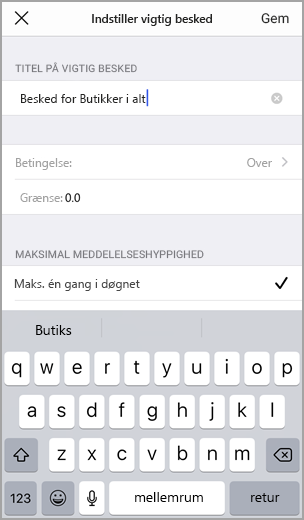
Beslut, om du vil modtage beskeder pr. time eller dagligt, og om du også vil modtage en mail, når du får beskeden.
Bemærk
Du modtager ikke beskeder hver time eller hver dag, medmindre dataene rent faktisk er blevet opdateret på det pågældende tidspunkt.
Du kan også ændre beskedens titel.
Tryk på Gem.
Et enkelt felt kan have beskeder for værdier både over og under tærskler. Tryk på Tilføj påmindelsesregel i Administrer beskeder.
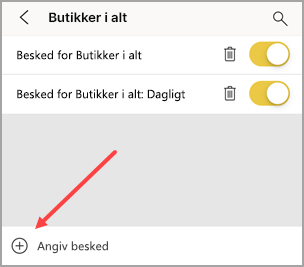
Administrer beskeder på din i Telefon eller iPad
Du kan administrere individuelle beskeder på din mobilenhed eller administrere alle dine beskeder i Power BI-tjeneste.
Tryk på et tal- eller målerfelt, der har en besked, på et dashboard.
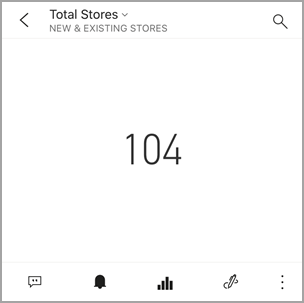
Tryk på klokkeikonet
 .
.Tryk på navnet på beskeden for at redigere den, tryk på skyderen for at slå mailbeskeder fra, eller tryk på skraldespanden for at slette beskeden.
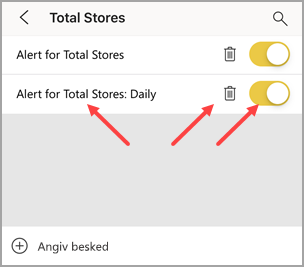
Databeskeder på en Android-enhed
Angiv en besked på en Android-enhed
Tryk på et tal- eller målerfelt på et Power BI-dashboard for at åbne det.
Tryk på klokkeikonet
 for at tilføje en besked.
for at tilføje en besked.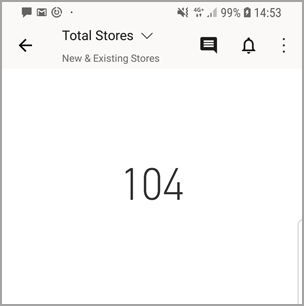
Tryk på plusikonet (+).
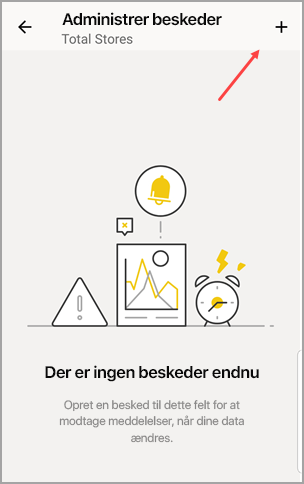
Vælg at modtage beskeder over eller under en værdi, og skriv værdien.

Tryk på Udført.
Beslut, om du vil modtage beskeder pr. time eller dagligt, og om du også vil modtage en mail, når du får beskeden.
Bemærk
Du modtager ikke beskeder hver time eller hver dag, medmindre dataene rent faktisk er blevet opdateret på det pågældende tidspunkt.
Du kan også ændre beskedens titel.
Tryk på Gem.
Administrer beskeder på en Android-enhed
Du kan administrere individuelle beskeder i Power BI-mobilappen eller administrere alle dine beskeder i Power BI-tjeneste.
Tryk på et kort- eller målerfelt, der har en besked, på et dashboard.
Tryk på det udfyldte klokkeikon
 .
.Tryk på beskeden for at ændre en værdi eller slå den fra.
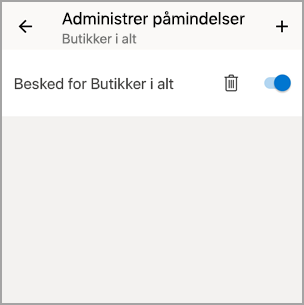
Tryk på plusikonet (+) for at føje endnu en besked til det samme felt.
Hvis du vil slette beskeden helt, skal du trykke på skraldespandsikonet
 .
.
Databeskeder på en Windows-enhed
Bemærk
Support til Power BI-mobilapps til telefoner, der bruger Windows 10 Mobile , er ophørt fra den 16. marts 2021. Få mere at vide
Angiv databeskeder på en Windows-enhed
Tryk på et tal- eller målerfelt på et dashboard for at åbne det.
Tryk på klokkeikonet
 for at tilføje en besked.
for at tilføje en besked.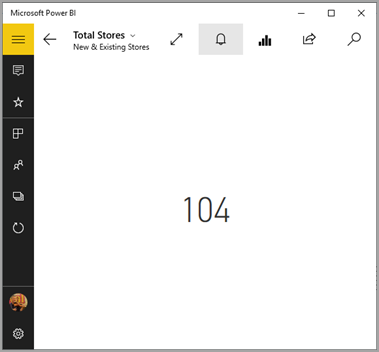
Tryk på plusikonet (+).
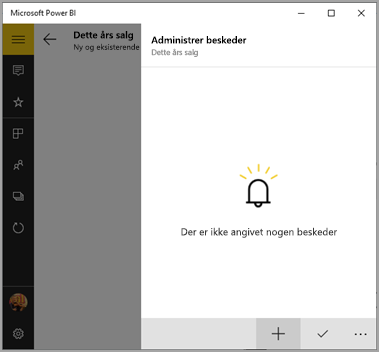
Vælg at modtage beskeder over eller under en værdi, og skriv værdien.
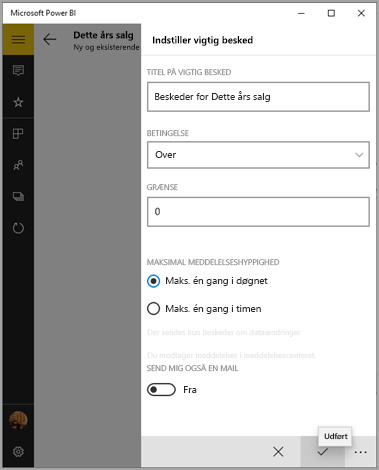
Beslut, om du vil modtage beskeder pr. time eller dagligt, og om du også vil modtage en mail, når du får beskeden.
Bemærk
Du modtager ikke beskeder hver time eller hver dag, medmindre dataene rent faktisk er blevet opdateret på det pågældende tidspunkt.
Du kan også ændre beskedens titel.
Tryk på fluebenet.
Et enkelt felt kan have beskeder for værdier både over og under tærskler. Tryk på plustegnet (+) i Administrer beskeder.
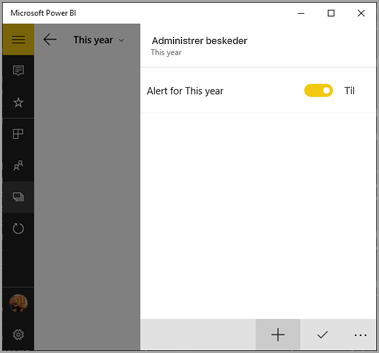
Administrer beskeder på en Windows-enhed
Du kan administrere individuelle beskeder i Power BI-mobilappen eller administrere alle dine beskeder i Power BI-tjeneste.
Tryk på et kort- eller målerfelt, der har en besked, på et dashboard.
Tryk på klokkeikonet
 .
.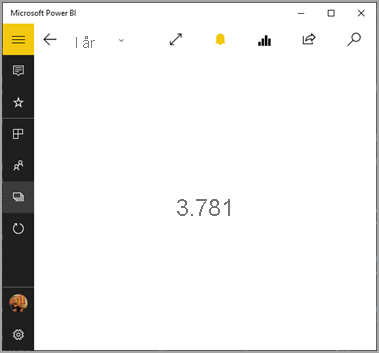
Tryk på beskeden for at ændre en værdi eller slå den fra.
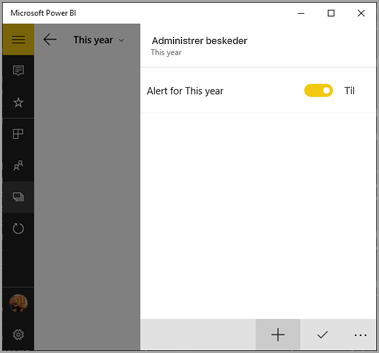
Hvis du vil slette beskeden helt, skal du højreklikke eller trykke og holde Delete nede>.
Modtagelse af beskeder
Du modtager beskeder i Power BI Meddelelsescenter på din mobilenhed eller i Power BI-tjeneste sammen med meddelelser om nye dashboards, som nogen har delt med dig.
Datakilder er ofte indstillet til at blive opdateret dagligt, selvom nogle opdateres oftere. Når dataene i dashboardet opdateres, sker der flere ting, hvis de data, der spores, når en af de tærskler, du har angivet.
Power BI kontrollerer, om der er gået mere end en time eller mere end 24 timer (afhængigt af den valgte indstilling), siden den sidste besked blev sendt.
Så længe dataene overskrider grænsen, får du en besked hver time eller hver 24. time.
Hvis du har indstillet beskeden til at sende dig en mail, kan du finde noget i stil med dette i indbakken.
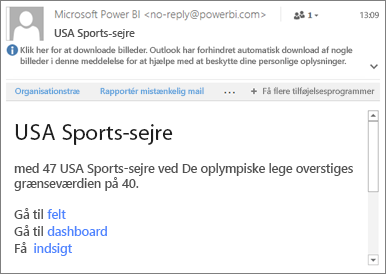
Power BI føjer en meddelelse til meddelelsescenteret og føjer en gul prik til klokkeikonet
 på titellinjen (iOS og Android) eller til knappen til global navigation
på titellinjen (iOS og Android) eller til knappen til global navigation  (Windows-enheder).
(Windows-enheder).Tryk på klokkeikonet
 eller knappen
eller knappen  til global navigation for at åbne dit meddelelsescenter og se beskedoplysningerne.
til global navigation for at åbne dit meddelelsescenter og se beskedoplysningerne.
Bemærk
Beskeder fungerer kun på data, der opdateres. Når data opdateres, ser Power BI ud til at se, om der er angivet en besked for disse data. Hvis dataene har nået en grænse for beskeder, udløses en besked.
Tip og fejlfinding
- Beskeder understøttes i øjeblikket ikke for Bing-felter eller kortfelter med målinger af dato/klokkeslæt.
- Beskeder fungerer kun med numeriske data.
- Beskeder fungerer kun på data, der opdateres. De fungerer ikke på statiske data.
- Beskeder fungerer ikke sammen med felter, der indeholder streamingdata.