Føj billeder, videoer og meget mere til dit dashboard
GÆLDER FOR: Power BI Desktop
Power BI-tjeneste
Når du føjer et felt til dit dashboard, kan du placere et billede, et tekstfelt, en video, streamingdata eller en webkode på dit dashboard.
Se Amanda føje felter til et dashboard.
Bemærk
Denne video bruger muligvis tidligere versioner af Power BI Desktop eller Power BI-tjeneste.
Tilføj et billede, en video eller et andet felt
Du kan føje et billede, et tekstfelt, en video, streamingdata eller en webkode direkte til dit dashboard.
Vælg pilen ud for Rediger i den øverste menu, og vælg derefter Tilføj et felt.

Vælg, hvilken type felt der skal tilføjes:
Brugerdefinerede streamingdata

Tilføj e billede
Hvis du vil føje dit firmalogo eller et andet billede til dit dashboard, skal du gemme billedfilen online og linke til den. Sørg for, at der ikke kræves sikkerhedslegitimationsoplysninger for at få adgang til billedfilen. Da OneDrive og SharePoint f.eks. kræver godkendelse, kan billeder, der er gemt der, ikke føjes til et dashboard på denne måde. Billeder kan heller ikke være i .svg-format.
I vinduet Tilføj felt skal du vælge Billede>næste.
Tilføj billedoplysningerne i vinduet Tilføj billedfelt:
a. Hvis du vil have vist en titel over billedet, skal du vælge Vis titel og undertitel og angive en titel og en valgfri undertitel.
b. Angiv URL-adressen til billedet.
c. Hvis du vil gøre feltet til et link, skal du vælge Angiv brugerdefineret link og angive URL-adressen.
Når kollegaer klikker på billedet eller titlen, føres de til denne URL-adresse.
d. Vælg Anvend.
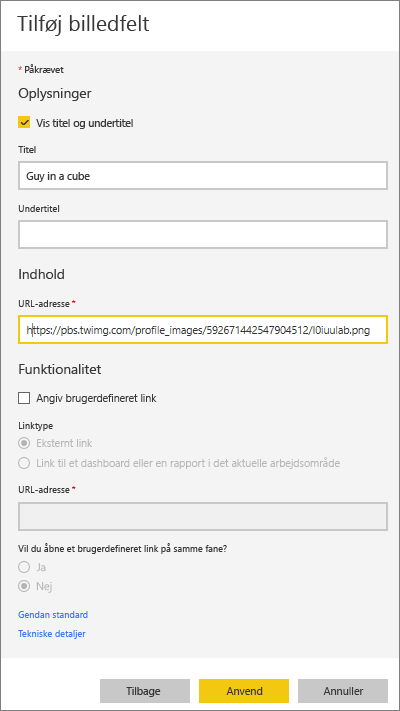
På dashboardet skal du tilpasse størrelsen på og flytte billedet efter behov.
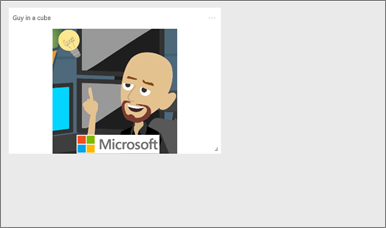
Tilføj et tekstfelt eller en dashboardoverskrift
Hvis du vil tilføje en dashboardoverskrift, skal du skrive overskriften i tekstfeltet og øge skrifttypen.
I vinduet Tilføj felt skal du vælge Tekstfelt>Næste.
Formatér tekstfeltet:
a. Hvis du vil have vist en titel over tekstfeltet, skal du vælge Vis titel og undertitel og angive en titel og en valgfri undertitel.
b. Angiv og formatér indhold for tekstfeltet.
c. Du kan også angive et brugerdefineret link til titlen. Et brugerdefineret link kan være et eksternt websted eller et dashboard eller en rapport i dit arbejdsområde. I dette eksempel har vi dog tilføjet links i selve tekstfeltet, så vi ikke markerer Angiv brugerdefineret link .
d. Vælg Anvend.
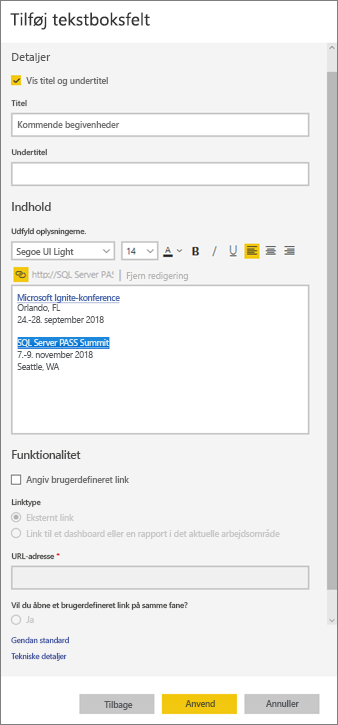
Tilpas størrelsen på og flyt tekstfeltet efter behov på dashboardet.
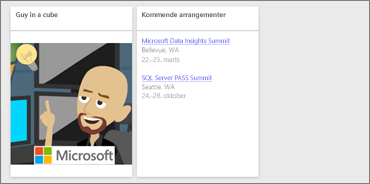
Tilføj en video
Når du føjer et YouTube- eller Vimeo-videofelt til dit dashboard, afspilles videoen direkte på dit dashboard.
Vælg Video>Næste i vinduet Tilføj felt.
Tilføj videooplysninger i vinduet Tilføj videofelt :
a. Hvis du vil have vist en titel og undertitel øverst i videofeltet, skal du vælge Vis titel og undertitel og angive en titel og en valgfri undertitel. I dette eksempel tilføjer vi en undertitel og konverterer den derefter til et link til hele YouTube-afspilningslisten.
b. Angiv videoens URL-adresse til video.
c. Tilføj et link til titel og undertitel, så dine kolleger kan se hele afspilningslisten på YouTube, når de har set den integrerede video. Det gør du ved at vælge Angiv brugerdefineret link under Funktionalitet og derefter angive URL-adressen til afspilningslisten.
d. Vælg Anvend.
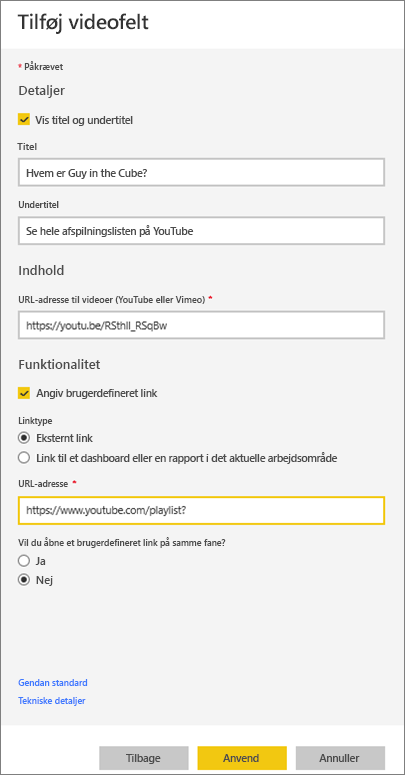
På dashboardet skal du tilpasse størrelsen på og flytte videofeltet efter behov.
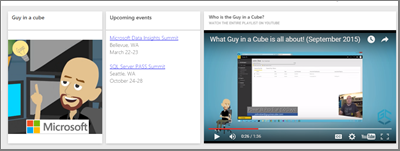
Vælg videofeltet for at afspille videoen.
Vælg undertitlen for at besøge afspilningslisten på YouTube.
Tilføj streamingdata
Du kan bruge PubNub til at føje streamingdata, f.eks. Twitter-feeds eller sensordata, til et felt i dit dashboard. Power BI har oprettet en integration for at hente dataene fra PubNub. Her forklarer Will, hvordan det fungerer.
Bemærk
Denne video bruger muligvis tidligere versioner af Power BI Desktop eller Power BI-tjeneste.
I vinduet Tilføj felt skal du vælge Brugerdefinerede streamingdata>næste.
Vælg Tilføj streamingdatasæt.
Opret et nyt streamingdatasæt ved hjælp af Power BI-API eller PubNub.
Udfyld felterne for Datasætnavn, Abonnementsnøgle og Kanalnavn. Hvis det er en sikker forbindelse, har den også en godkendelsesnøgle. Du kan bruge eksempelværdierne fra PubNub til at prøve det.
Vælg Næste. Du kan se de felter, der er tilgængelige i datasættet, med deres datatyper og JSON-format.
Vælg Opret forbindelse. Du har oprettet et streamingdatasæt.
Gå tilbage til dashboardet, og vælg tilføj feltet>Brugerdefinerede streamingdata>næste.
Vælg det sensordatasæt, du oprettede >Næste.
Vælg den ønskede visualiseringstype. Et kurvediagram fungerer ofte godt for disse data.
Vælg aksen, forklaringen og værdierne.
Beslut, hvor lang tid du vil have vist, enten i sekunder, minutter eller timer.
Vælg Næste.
Giv det en titel og undertitel, hvis du vil.
Fastgør den til dit dashboard.
I vinduet Tilføj felt skal du vælge Brugerdefinerede streamingdata>næste.
Vælg Tilføj streamingdatasæt.
Opret et nyt streamingdatasæt ved hjælp af Power BI-API eller PubNub.
Udfyld felterne for Datasætnavn, Abonnementsnøgle og Kanalnavn. Hvis det er en sikker forbindelse, har den også en godkendelsesnøgle. Du kan bruge eksempelværdierne fra PubNub til at prøve det.
Vælg Næste.
Du kan se de felter, der er tilgængelige i datasættet, med deres datatyper og JSON-format.
Vælg Opret forbindelse.
Du har oprettet et streamingdatasæt.
Gå tilbage til dashboardet, og vælg tilføj feltet>Brugerdefinerede streamingdata>næste.
Vælg det sensordatasæt, du oprettede >Næste.
Vælg den ønskede visualiseringstype. Et kurvediagram fungerer ofte godt for disse data.
Vælg aksen, forklaringen og værdierne.
Beslut, hvor lang tid du vil have vist, enten i sekunder, minutter eller timer.
Vælg Næste.
Du kan også give den en titel og undertitel.
Fastgør den til dit dashboard.
Tilføj webindhold
Du kan indsætte eller skrive html-indhold som et felt i din rapport eller dit dashboard. Angiv integreringskoden manuelt, eller kopiér/indsæt fra websteder som Twitter, YouTube, embed.ly osv.
Vælg Webindhold>Næste i vinduet Tilføj felt.
Føj oplysninger til vinduet Tilføj webindholdsfelt :
a. Hvis du vil have vist en titel over feltet, skal du vælge Vis titel og undertitel og angive en titel og en valgfri undertitel.
b. Angiv integreringskoden. I dette eksempel kopierer og indsætter vi et Twitter-feed.
c. Vælg Anvend.
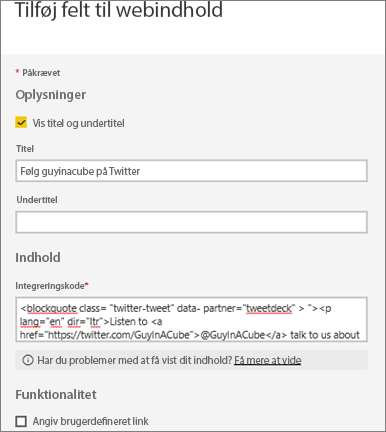
På dashboardet skal du tilpasse størrelsen på og flytte feltet med webindhold efter behov.
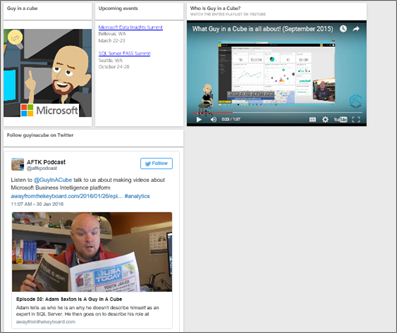
Tip til integrering af webindhold
Brug en sikker kilde til iframes. Hvis du angiver din iframe-integreringskode og får et tomt felt, skal du kontrollere, at du ikke bruger http til iframe-kilden. Hvis du er det, skal du ændre den til https.
<iframe src="https://xyz.com">Rediger oplysninger om bredde og højde. Integreringskoden integrerer en video og indstiller videoafspilleren til 560 x 315 pixel. Denne størrelse ændres ikke, når du tilpasser størrelsen på feltet.
<iframe width="560" height="315" src="https://www.youtube.com/embed/Cle_rKBpZ28" frameborder="0" allowfullscreen></iframe>Hvis du vil have, at afspilleren skal tilpasse størrelsen, så den passer til feltets størrelse, skal du angive bredden og højden til 100 %.
<iframe width="100%" height="100%" src="https://www.youtube.com/embed/Cle_rKBpZ28" frameborder="0" allowfullscreen></iframe>Denne kode integrerer et tweet og bevarer som separate links på dashboardet links til AFK-podcasten, @MeganB Twitter-side, Følg, #analytics, svar, retweet og lignende. Hvis du vælger selve feltet, kommer du til podcasten på Twitter.
<blockquote class="twitter-tweet" data-partner="tweetdeck"> <p lang="en" dir="ltr">Listen to <a href="https://twitter.com/MeganB">@MeganB</a> talk to us about making videos about Microsoft Business Intelligence platform <a href="https://t.co/TmRgalz7tv">https://t.co/TmRgalz7tv </a> <a href="https://twitter.com/hashtag/analytics?src=hash"> #analytics</a></p>— AFTK Podcast (@aftkpodcast) <a href="https://twitter.com/aftkpodcast/status/693465456531771392"> January 30, 2016</a></blockquote> <script async src="//platform.twitter.com/widgets.js" charset="utf-8"></script>
Rediger et felt
Sådan foretager du ændringer af et eksisterende felt:
Peg på øverste højre hjørne af feltet, og vælg Flere indstillinger (...).
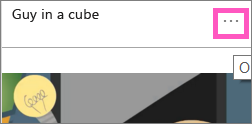
Vælg Rediger detaljer for at få vist vinduet Feltoplysninger og foretage ændringer.
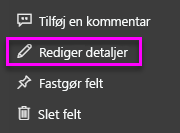
Overvejelser og fejlfinding
- Hvis du vil gøre det nemmere at flytte feltet på dashboardet, skal du tilføje en titel og en valgfri undertitel.
- Hvis du vil integrere indhold fra et websted, men webstedet ikke indeholder integreringskode, der skal kopieres og indsættes, skal du se embed.ly for at få hjælp til at generere integreringskoden.
- Sørg for, at der ikke kræves sikkerhedslegitimationsoplysninger for at få adgang til billedfilen. Da OneDrive og SharePoint f.eks. kræver godkendelse, kan billeder, der er gemt der, ikke føjes til et dashboard på denne måde.
- Billeder kan ikke være i .svg-format.
Relateret indhold
Har du flere spørgsmål? Prøv Power BI-community'et.
Feedback
Kommer snart: I hele 2024 udfaser vi GitHub-problemer som feedbackmekanisme for indhold og erstatter det med et nyt feedbacksystem. Du kan få flere oplysninger under: https://aka.ms/ContentUserFeedback.
Indsend og få vist feedback om