Overfør Azure Analysis Services til Power BI
I denne artikel beskrives migreringsfunktionen Microsoft Azure Analysis Services til Microsoft Power BI Premium i Power BI. Denne funktion giver migrering af modeldatabaser fra Azure Analysis Services til semantisk model i Arbejdsområder i Power BI Premium, Power BI Premium pr. bruger og Power BI Embedded.
Før du starter en migrering, skal du gennemgå Scenarier med migrering fra Azure Analysis Services til Power BI Premium og Migrering. Disse vejledningsartikler indeholder en detaljeret sammenligning af begge platforme og kan hjælpe dig med at fastlægge en migreringsstrategi, der passer bedst til din organisation.
Efter migreringen kan du foretage ændringer af serveregenskaberne i Analysis Services , hvis det er nødvendigt.
Om migrering
Forudsætninger
Sørg for, at hvert miljø opfylder følgende forudsætninger:
I Azure Analysis Services
Den Azure Analysis Services-server, du migrerer fra, og det Power BI-arbejdsområde, du overfører til, skal være i den samme lejer.
Du skal have serveradministratortilladelser og tilhøre rollerne Ejer og/eller Bidragyder for abonnementet.
Azure Analysis Services skal have en Azure Storage-konto med en objektbeholder konfigureret og sikkerhedskopieret aktiveret for serveren som beskrevet i sikkerhedskopiering og gendannelse af Azure Analysis Services-databasen.
Hvis Firewall er aktiveret for din server, skal du sørge for, at Tillad adgang fra Power BI-tjenesten er slået til, eller deaktivere Firewall under migrering.
Serveren skal startes under overførslen. Du kan afbryde serveren midlertidigt, når overførslen er fuldført.
I Power BI
Hvis du vil migrere til Power BI, skal du have en Power BI Premium pr. kapacitet, Power BI Premium pr. bruger eller Power BI Embedded-licens .
Du skal have tilladelse som administrator af arbejdsområdet. Power BI-administratorer kan få vist migreringer for deres lejer, men de kan ikke udføre migreringer, medmindre de også har administratorrettigheder til arbejdsområdet.
Du skal have en Azure Data Lake Storage Gen 2-lagerkonto (ADLS Gen 2) i den samme lejer, og det arbejdsområde, du overfører til, skal have forbindelse til den pågældende lagerkonto. For at opnå den bedste ydeevne skal DIT ADLS Gen 2-lager være placeret i samme område som arbejdsområdekapaciteten.
Lagringsformatet for store semantiske modeller skal være aktiveret for arbejdsområdet.
XMLA-slutpunktet skal være aktiveret til læse-/skriveadgang for kapaciteten.
Hvis en Microsoft-datagateway i det lokale miljø er konfigureret til, at Azure Analysis Services-serveren kan oprette forbindelse til datakilder i det lokale miljø, skal du også installere og konfigurere en gateway i Power BI.
Parring
Når du bruger migreringsfunktionen Azure Analysis Services til Power BI Premium i Power BI, når du har sikret, at alle forudsætninger er opfyldt, starter du en migrering ved først at oprette en forbindelse mellem en Azure Analysis Services-server og et arbejdsområde. Forbindelsen er et entydigt par mellem en serverressource i Azure Analysis Services og et arbejdsområde i Power BI. Der kan kun være én parforbindelse mellem en bestemt server og et bestemt arbejdsområde. Når der oprettes et overførselspar, kan du derefter overføre en eller flere modeldatabaser fra serveren til arbejdsområdet som en semantisk model.
Migrering
Når du migrerer, oprettes der en sikkerhedskopi af modeldatabasen på den Azure Storage-konto, der er angivet i indstillingerne for sikkerhedskopiering af Azure Analysis Services-serveren. Sikkerhedskopien kopieres derefter til den ADLS Gen 2-lagerkonto, der er knyttet til arbejdsområdet. Sikkerhedskopien gendannes derefter til arbejdsområdet. Tilladelserne Build og Write for modellen konfigureres derefter.
Migreringen omfatter:
- Modelmetadata.
- Modeldata fra den seneste opdatering.
- Modelroller i Azure Analysis Services, f.eks. dem, der bruges til sikkerhed på objektniveau og rækkeniveau. UPN'er er også inkluderet.
- Tilladelser til oprettelse af semantiske modeller angives for medlemmer af Læse modelroller.
- Skrivetilladelser for semantisk model angives for medlemmer af Administration istratormodelroller.
Migreringen omfatter ikke:
- Tjenesteprincipaler, der er konfigureret til Azure Analysis Services-serveren og modeldatabasen, er ikke inkluderet i den gendannede model i Power BI.
- Serveromdirigering, der gør det muligt automatisk at omdirigere klientprogrammer, værktøjer og automatiseringsprocesser til den nyligt migrerede model i Power BI, er ikke inkluderet i migreringstrinnet. Omdirigering aktiveres separat, når overførslen er fuldført.
Efter migreringen er modellen i Power BI bagudkompatibel med de samme værktøjer, der bruges sammen med Azure Analysis Services. Ændring af modelmetadata kræver XMLA-slutpunktsbaserede klientværktøjer , f.eks. Visual Studio med Analysis Services-projekter, SQL Server Management Studio, ALM Toolkit og Tabular Editor. På samme måde som andre modeller i Power BI, der har ændret metadata via XMLA-slutpunktet, kan migrerede modeller ikke downloades som en Power BI Desktop-fil. Hvis du vil vide mere om modelstyring via XMLA-slutpunktet, skal du se Avanceret administration af datamodeller.
Omdirigering
Serveromdirigering gør det muligt for XMLA-slutpunktsbaserede klientværktøjer og automatiseringsprocesser at fortsætte med at fungere uden at skulle ændre referencen til servernavne i forbindelsesstreng. Klientprogrammer, værktøjer og automatiseringsprocesser omdirigeres automatisk til den migrerede model i Power BI. Hvis der er konfigureret et serveralias for Azure Analysis Services-serveren, omdirigerer det også til den migrerede model i Power BI.
Klientprogrammer og værktøjer, der opretter forbindelse til en migreret model, skal bruge følgende minimumversioner eller nyere versioner af Analysis Services-klientbiblioteket:
| Klientbibliotek | Filversion | Produktversion |
|---|---|---|
| MSOLAP | 2022.160.35.23 | 16.0.35.23 |
| AMO | 16.0.35.23 | 19.42.0.4 |
| ADOMD | 16.0.35.23 | 19.42.0.4 |
Følgende programmer, der opretter forbindelse til en migreret model via omdirigering, skal opfylde eller overskride minimumversioner:
| Applikation | Minimumsversion |
|---|---|
| Microsoft Excel | 16.0.15826.10000 |
| PowerShell-cmdlet'er | Skal bestemmes |
| Server Profiler | 19.0.2 |
| SQL Server Management Studio | 19.0.2 |
| Visual Studio med Analysis Services-projekter (SSDT) | 3.0.6 |
Bemærk
PowerShell-cmdlet'er afventer i øjeblikket udgivelse.
Serveromdirigering for en migrering kan aktiveres ved hjælp af indstillingen Til/Fra. Når du aktiverer serveromdirigering, skal Azure Analysis Services-serveren findes og kan ikke afbrydes midlertidigt. Den aktuelle bruger skal være både serveradministrator og arbejdsområdeadministrator.
Når status for omdirigering for migreringen viser Serveromdirigering aktiveret, kan du derefter afbryde serveren midlertidigt i Azure-portal eller ved hjælp af REST API'en til Azure Analysis Services. Klientprogrammer, -værktøjer og -processer omdirigeres til modellen i Power BI. Du faktureres ikke, mens serveren er midlertidigt afbrudt. Sletning af servere med serveromdirigering understøttes ikke i øjeblikket. Du kan få mere at vide under Aktivér omdirigering senere i denne artikel.
Genbind
I modsætning til serveromdirigering, der omdirigerer XMLA-slutpunktsbaserede klientværktøjer til den nye model i Power BI, genbinder omdirigering af rapporter med direkte forbindelse i Power BI-tjeneste for at bruge den nye model i Power BI.
Ligesom serveromdirigering sker det ikke automatisk for dig som en del af migreringen. Det er noget, du har kontrol over, når din migrering er fuldført. Du kan aktivere genbindning, kontrollere status for en genbindning eller fortryde genbinde og gendanne rapporter til at forespørge modeldata i Azure Analysis Services. Du kan få mere at vide under Aktivér genbind senere i denne artikel.
Vigtige overvejelser
Modeller, der migreres ved hjælp af Azure Analysis Services til Power BI Premium-migreringsfunktionen i Power BI, kan ikke downloades som en .pbix-fil. Hvis du vil redigere modelmetadata, skal du bruge Visual Studio, ALM Toolkit med åben kildekode eller Tabular Editor med åben kildekode.
Tabel- og PowerQuery M-udtryk med samme navn er ikke tilladt i Power BI-modeller. Før migreringen skal du sikre, at modeldatabasetabeller og PowerQuery M-udtryk i modellen ikke har det samme navn. For alle dubletnavne kan du omdøbe enten udtrykket eller tabellen, men i de fleste tilfælde er det nemmest at omdøbe udtrykket. Hvis der findes dubletnavne under overflytningen, mislykkes gendannelsen, og der returneres en fejl.
Sådan migrerer du fra Azure Analysis Services til Power BI
Før du starter en migrering, skal du først sikre, at forudsætningerne er opfyldt. Åbn sider til både din Azure Analysis Services-server og Power BI i din browser.
Opret et migreringspar
I Power BI skal du vælge Indstillinger> Azure Analysis Services-migreringer.
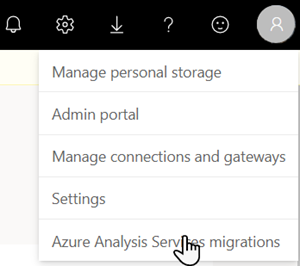
På siden Azure Analysis Services til Power BI Premium skal du vælge + Ny migrering.
På pop op-vinduet Opret Azure Analysis Services-migrering skal du vælge Forbind til Azure.
Vælg Navnet på Azure-abonnementet, ressourcegruppen og servernavnet med en eller flere modeldatabaser, du vil overføre.
På listen Arbejdsområde skal du vælge et eksisterende arbejdsområde, der skal overføres til, eller du vil oprette et nyt arbejdsområde, vælge Opret et nyt Premium-arbejdsområde og derefter angive et navn, en beskrivelse af arbejdsområdet og vælge en licenstilstand.
Hvis du f.eks. opretter en ny migreringsforbindelse med et nyt Premium pr. bruger-arbejdsområde, skal pop op-vinduet Opret AAS-migrering se ud som på nedenstående billede:
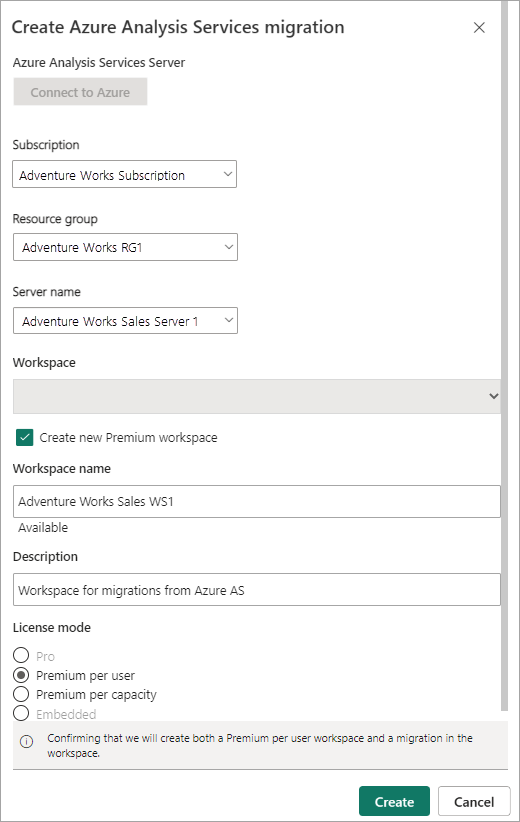
Kontrollér dine indstillinger, og vælg derefter Opret.
Migrate
På siden Azure Analysis Services til Power BI Premium skal du vælge Alle migreringer for at opdatere og vise migreringsforbindelsespar, der er oprettet for din lejer.
Under Azure Analysis Services Server skal du vælge den server, der indeholder en eller flere modeldatabaser, du vil overføre til det parrede Power BI-arbejdsområde.
I Migreringsoplysninger skal du bekræfte indstillingerne for Azure Analysis Services-serveren og Power BI Premium-arbejdsområdet. Alle forudsætninger, der ikke er opfyldt, vises. Modeldatabaser på serveren, der kan overføres, vises i semantiske modeller.

For hver modeldatabase, du vil overføre, skal du under Medtag i migrering slå skyderknappen til Ja.
Modeldatabaser migreres parallelt for at reducere indvirkningen på din målkapacitet, er det maksimale antal modeldatabaser, der kan migreres samtidigt, fem.
Vælg Overfør. Hvis forudsætningerne er opfyldt, starter overførslen. Overførselsprocessen kan tage noget tid, mens kildemodeldatabasen gemmes i sikkerhedskopilageret, kopieres til ADLS Gen 2-lageret og gendannes til arbejdsområdet. Du kan forlade denne side og fortsætte med at bruge Power BI, mens migreringen er i gang.
Serveromdirigering er ikke aktiveret under overførsel. Klienter vil fortsætte med at oprette forbindelse til modeldatabasen i Azure Analysis Services, indtil serveromdirigering er aktiveret. Før du aktiverer serveromdirigering, anbefales det, at du grundigt tester, hvordan du opretter forbindelse til den migrerede model i Power BI.
Overvåg migrering
På siden Migreringsoplysninger skal du i Semantiske modeller vælge den modeldatabase, du migrerer, for at få vist pop op-vinduet Migreringsoplysninger. Pop op-vinduet viser vigtige oplysninger om din migrering, herunder status og status for migrering. Husk, at migreringen kan tage noget tid, afhængigt af størrelsen og kompleksiteten af den modeldatabase, der migreres.
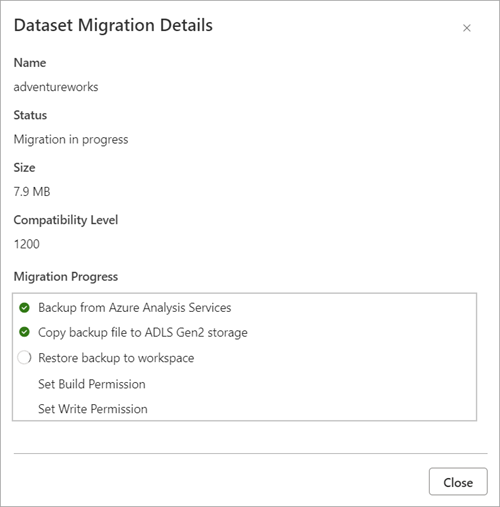
Når overførselsprocessen er fuldført, vises eventuelle problemer.
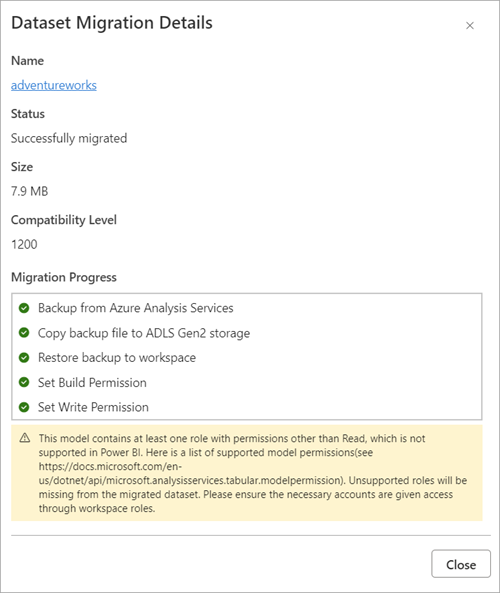
Aktivér omdirigering
Når en overførsel er fuldført, kan du aktivere serveromdirigering. Når serveromdirigering er fuldført, omdirigeres klientprogrammer og værktøjer, der opfylder minimumversionskravene, sammen med automatiseringsprocesser automatisk til modellen i Power BI.
Hvis du vil aktivere omdirigering, skal du på siden Azure Analysis Services til Power BI Premium under Alle migreringer for det migreringspar, du vil omdirigere, i kolonnen Serveromdirigering aktiveret indstille skyderen til Aktivér.
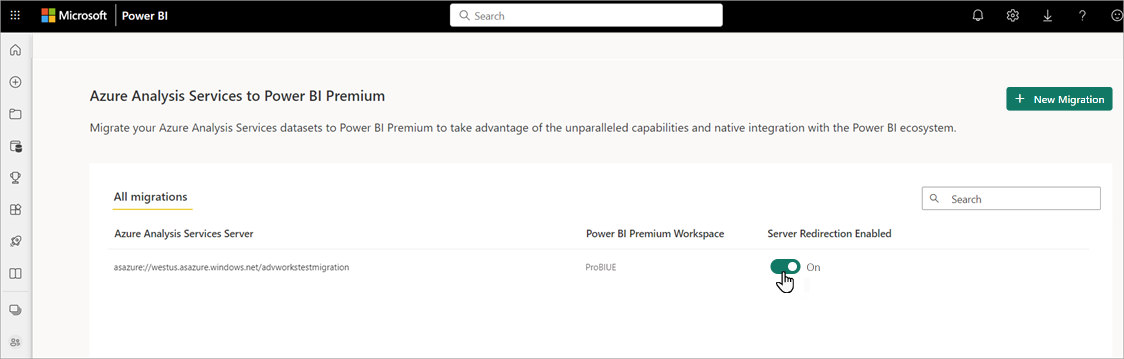
Omdirigering kan tage noget tid. Du kan forlade siden og fortsætte med at bruge Power BI, mens omdirigering er i gang. Hvis du vil kontrollere status for serveromdirigering, skal du vælge Flere indstillinger og derefter vælge Status for omdirigering.
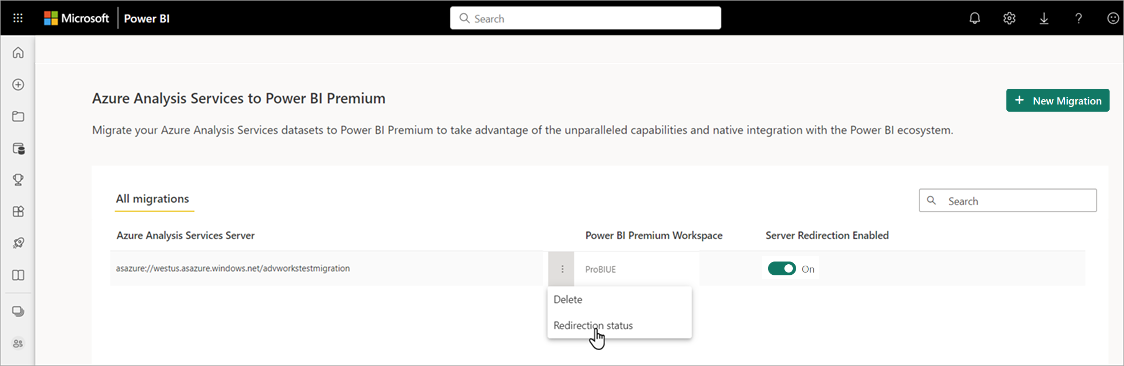
Pop op-vinduet Serveromdirigering viser status for omdirigering.
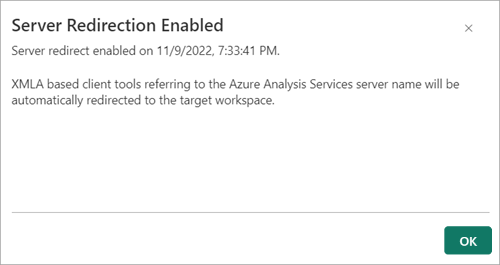
Hvis du vil deaktivere serveromdirigering, skal du blot flytte skyderen Serveromdirigering aktiveret til Fra under Alle migreringer på siden Azure Analysis Services til Power BI Premium.
Aktivér genbind
Hvis du har rapporter i Power BI-tjeneste, der har oprettet forbindelse til og forespørget din datamodel i Azure Analysis Services, kan du, når din migrering er fuldført, tilknytte rapporter igen i Power BI-tjeneste for at forespørge modellen i Power BI.
Hvis du vil genbinde rapporter, skal du på siden Azure Analysis Services til Power BI Premium under Alle migreringer>af Azure Analysis Services-server vælge din serveroverførsel. Vælg derefter Genbind rapporter for din nyligt migrerede model på siden Migreringsoplysninger.
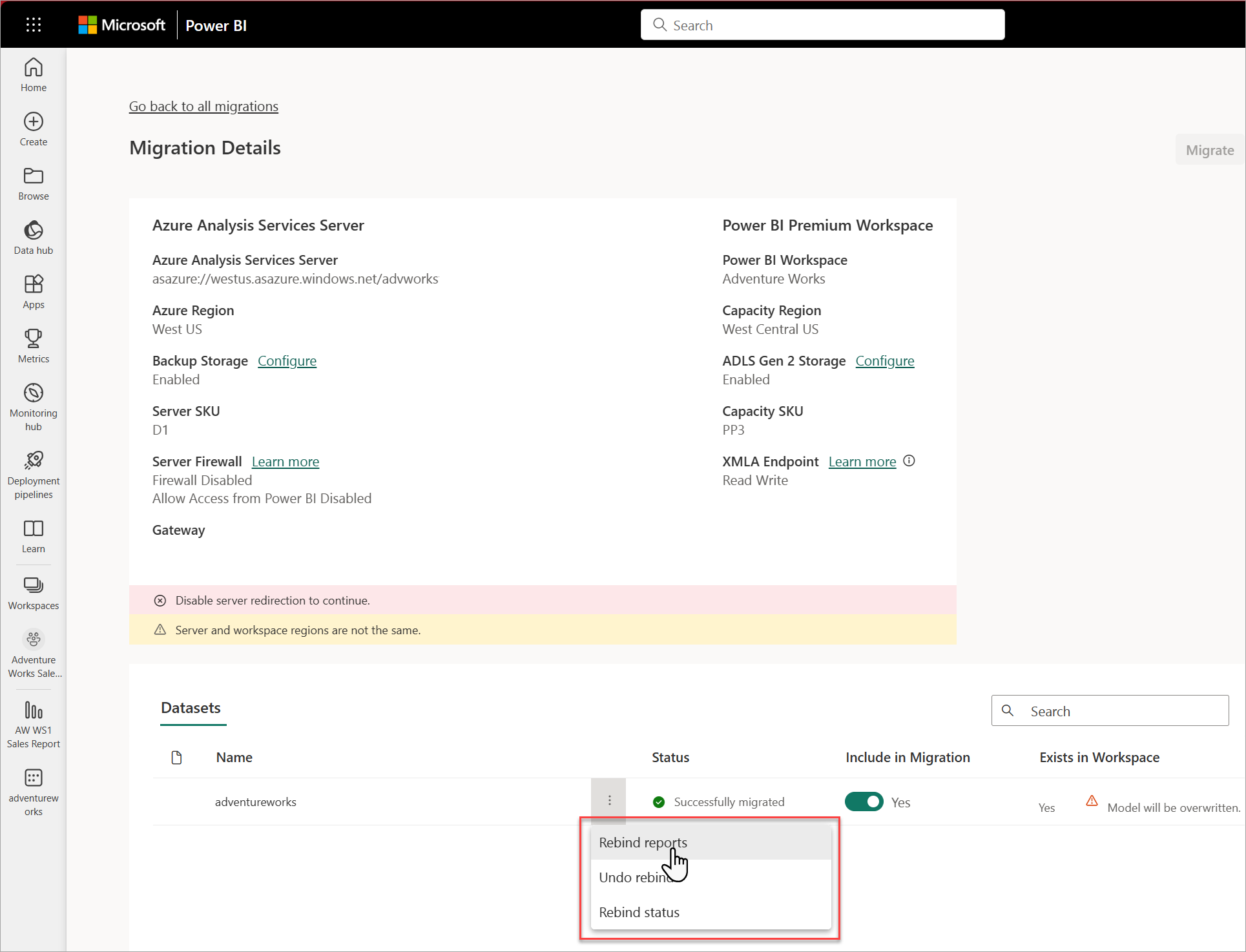
Det kan tage et par minutter at fuldføre genbindingshandlingen. Hvis du vil kontrollere status for din genbinding, skal du vælge Genbind status.
Hvis du vil fortryde bindingen og gendannelsen af rapporter til at forespørge modeldata i Azure Analysis Services, skal du vælge Fortryd genbind.
Afbryd serveren midlertidigt
Når du har bekræftet en vellykket migrering, kan du afbryde azure Analysis Services-serveren midlertidigt enten i Azure-portal eller ved hjælp af REST API'en til Azure Analysis Services.
Hvis serveren fortsat er startet, når du har aktiveret serveromdirigering, kan eksisterende Azure Analysis Services-modeller stadig forespørges ved at angive egenskaben AsAzureRedirection forbindelsesstreng til Disabled.
Community
Power BI har et levende community, hvor MVP'er, BI-teknikere og peers deler ekspertise i diskussionsgrupper, videoer, blogs og meget mere. Når du lærer om migrering, skal du tjekke disse yderligere ressourcer ud:
Relateret indhold
Feedback
Kommer snart: I hele 2024 udfaser vi GitHub-problemer som feedbackmekanisme for indhold og erstatter det med et nyt feedbacksystem. Du kan få flere oplysninger under: https://aka.ms/ContentUserFeedback.
Indsend og få vist feedback om