Del Power BI-rapporter og -dashboards med kolleger og andre
GÆLDER FOR: Power BI Desktop
Power BI-tjeneste
Deling er den nemmeste måde at give personer adgang til dine rapporter og dashboards på i Power BI-tjeneste. Du kan dele med personer i eller uden for din organisation.
Når du deler en rapport eller et dashboard, kan de personer, du deler den med, få den vist og interagere med den, men de kan ikke redigere den. Modtagerne kan se de samme data, som du kan se i rapporter og dashboards. De får også adgang til hele den underliggende semantiske model, medmindre sikkerhed på rækkeniveau (RLS) anvendes på den. De kolleger, du deler med, kan dele igen med deres kolleger, hvis du tillader det.
Nogle brugere kan ikke dele deres rapporter og dashboards med andre, fordi de ikke har den nødvendige licens eller det nødvendige abonnement. De kan dog modtage rapporter og dashboards, der deles af kolleger. Du kan få mere at vide under Arbejde med indhold, der er delt med dig.
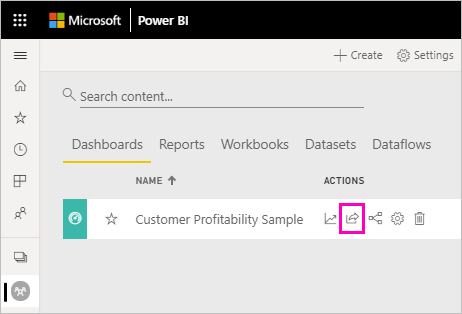
Power BI-tjeneste tilbyder også andre måder at samarbejde og distribuere rapporter og dashboards på. Læs Måder at samarbejde og dele i Power BI på for at se, hvilken måde der fungerer bedst til dine omstændigheder.
Video
Sujata viser, hvordan man deler i Power BI-tjeneste.
Forudsætninger
- Du skal bruge en Power BI Pro- eller Premium pr. bruger-licens, uanset om du deler indhold i eller uden for din organisation.
- Dine modtagere skal også bruge Power BI Pro- eller Premium pr. bruger-licenser, medmindre indholdet er i en Premium-kapacitet.
- Hvis du vil give modtagere tilladelse til at redigere en delt rapport, skal du tildele brugeren en arbejdsområderolle, der tillader redigering. Hvis du vil vide mere om tilladelser på rolleniveau, og hvordan du tildeler roller, skal du læse Roller i arbejdsområder.
Bemærk
- Det er kun P SKU'erog F SKU'erF64 eller større, der tillader brugere med en gratis Microsoft Fabric-licens, der har rollen Fremviser i det arbejdsområde, der indeholder indholdet, at forbruge Power BI-apps og delt indhold i Power BI-tjeneste. Mindre F SKU'erkræver en Pro-licens for at forbruge Power BI-indhold.
- F SKU'en er en del af Fabric. Hvis du vil læse mere om F-SKU'er , skal du se Microsoft Fabric-licenser.
Hvor du kan dele
- Du kan dele rapporter og dashboards fra Mit arbejdsområde.
- Du kan dele fra andre arbejdsområder end Mit arbejdsområde, hvis du har rollen Administration eller Medlem i arbejdsområdet. Hvis du har rollen Bidragyder eller Læser, kan du dele, hvis du har tilladelsen Del igen.
- Du kan dele fra Power BI-mobilappsene.
- Du kan dele fra Power BI Desktop med OneDrive- og SharePoint-integration.
- Du kan publicere rapporter fra Power BI Desktop til Power BI-tjeneste.
Del en rapport via link
Vælg Del på en liste over rapporter eller i en åben rapport.
på en liste over rapporter eller i en åben rapport.
I dialogboksen Send link kan du derefter se muligheden for at kopiere delingslinket eller dele det via Outlook, PowerPoint og Teams for at Mennesker i din organisation:

Du kan også ændre, hvordan du deler denne rapport. Vælg Mennesker i din organisation med linket kan få vist og dele, og vælg derefter, hvilken indstilling der fungerer bedst. Du kan få flere oplysninger under Linkindstillinger nedenfor.

Bemærk
Din organisation tillader muligvis ikke, at du opretter links, der kan deles, til Mennesker i din organisation. Få mere at vide om denne lejerindstilling i dokumentationen til administrationsportalen.
Hvis du vælger Kopiér link , genereres og kopieres der automatisk et link, der kan deles, til Udklipsholder:

Du kan også vælge at sende linket direkte til bestemte personer eller grupper (distributionsgrupper eller sikkerhedsgrupper). Du skal blot angive deres navn eller mailadresse, eventuelt skrive en meddelelse og vælge Send.

Når du har valgt Send, sender Power BI linket via mail til dine modtagere.

Når dine modtagere modtager mailen, kan de vælge Åbn denne rapport og automatisk få adgang til rapporten via linket, der kan deles.

Indstillinger for link
Du kan vælge, hvem dit delingslink giver adgang til, og hvad de kan gøre med rapporten og de tilknyttede data:

Mennesker i din organisation
Denne type link gør det muligt for personer i din organisation at få adgang til rapporten. Dette link fungerer ikke for eksterne brugere eller gæstebrugere. Brug denne linktype, når:
- Du vil dele med en person i din organisation,
- Du er fortrolig med, at linket deles med andre personer i din organisation,
- Og du vil sikre dig, at linket ikke fungerer for eksterne brugere eller gæstebrugere.
Mennesker med eksisterende adgang
Denne type link genererer en URL-adresse til rapporten, men den giver ikke adgang til rapporten. Brug denne linktype, hvis du blot vil sende et link til en person, der allerede har adgang.
Bestemte personer
Denne type link gør det muligt for bestemte personer eller grupper at få adgang til rapporten. Hvis du vælger denne indstilling, skal du angive navnene eller mailadresserne på de personer, du vil dele med. Med denne linktype kan du dele med gæstebrugere i din organisations Microsoft Entra-id. Du kan ikke dele med eksterne brugere, der ikke er gæster i din organisation.
Indstillinger
Links, der giver adgang til Mennesker i din organisation eller bestemte personer, omfatter altid mindst læseadgang. Du kan dog også angive, om linket også skal indeholde eller udelade følgende tilladelser:
- Del tilladelser igen (inkluderet som standard) – giver modtagerne mulighed for at dele rapporten med andre
- Opret tilladelser (udeladt som standard) – giver modtagerne mulighed for at oprette deres egne rapporter i andre arbejdsområder baseret på de data, der er knyttet til rapporten. Læs mere om oprettelse af rapporter baseret på semantiske modeller fra forskellige arbejdsområder.
Links til Mennesker med eksisterende adgang har ingen andre indstillinger, fordi disse links ikke giver adgang til rapporten.
Yderligere overvejelser
- Brugerne kan ikke bruge et link, der ikke er delt direkte med dem, til at få adgang til en rapport. Rapporten kan dog blive delt med brugeren via et andet link, eller de kan have direkte adgang til rapporten via en arbejdsområderolle.
- Hvis din Power BI-administrator har deaktiveret links, der kan deles, til Mennesker i din organisation, kan du kun kopiere og dele links til bestemte personer eller Mennesker med eksisterende adgang.
- Hvis du har tilladelser til at dele rapporten igen, men ikke har tilladelser til at dele rapportens underliggende data igen, giver dine links, der kan deles, ikke adgang til de underliggende data.
- Hvis du ikke har tilladelse til at dele rapporten igen, kan du kun kopiere og dele links til Mennesker med eksisterende adgang.
- Hvis du ikke har en Power BI Pro-licens, kan du desuden kun kopiere og dele links til Mennesker med eksisterende adgang.
Administrer tilladelser til en rapport
Hvis du vil administrere tilladelser og administrere links, der giver adgang til rapporten, skal du vælge Flere indstillinger (...) øverst til højre i dialogboksen til deling og derefter vælge Administrer tilladelser:

Ruden Administrer tilladelser åbnes, hvor du kan kopiere eller redigere eksisterende links eller give brugerne direkte adgang. Hvis du vil redigere et givet link, skal du vælge Flere indstillinger (...).

Hvis du vil give brugerne direkte adgang til rapporten, skal du vælge plusikonet (+), angive deres navn eller mailadresse, eventuelt skrive en meddelelse og vælge Giv adgang.

Hvis du vil have flere funktioner til adgangsstyring, skal du vælge indstillingen Avanceret i sidefoden i ruden Administrer tilladelser . På den administrationsside, der åbnes, kan du:
- Få vist, administrer og opret links.
- Få vist og administrer, hvem der har direkte adgang , og giv personer direkte adgang.
- Få vist og administrer ventende adgangsanmodninger og invitationer.
- Få vist og administrer relateret indhold.
- Anvend filtre eller Søg efter bestemte links eller personer.

Bemærk
Hver rapport må ikke have mere end 1.000 delingslinks. I det usandsynlige tilfælde, at din rapport når denne maksimale grænse, anbefaler vi, at du fjerner links, der giver bestemte personer adgang, og i stedet giver disse brugere direkte adgang.
Del et dashboard
Vælg Del på en liste over dashboards eller på et åbent dashboard.
på en liste over dashboards eller på et åbent dashboard.
I dialogboksen Del dashboard kan du derefter se muligheden for at give brugere eller grupper direkte adgang til dashboardet:

Angiv brugerens eller gruppens navn eller mailadresse, skriv eventuelt en meddelelse, og vælg Giv adgang.

På samme måde som med deling af rapporter kan du angive, om du også vil give brugerne følgende tilladelser:
- Del tilladelser igen (inkluderet som standard) – giver modtagerne mulighed for at dele dashboardet med andre
- Oprettelsestilladelser (inkluderet som standard) – giver modtagerne mulighed for at oprette indhold med de data, der er knyttet til dashboardet
Du kan dele dashboardet med gæstebrugere, hvis adresser er uden for din organisation, men gæstebrugere kan ikke dele dashboards igen. Læs mere om deling uden for din organisation i denne artikel.
Bemærk
Inputfeltet understøtter højst 100 separate brugere eller grupper. Se Del med mere end 100 brugere i denne artikel for at få oplysninger om måder at dele med flere personer på.
Administrer tilladelser til et dashboard
Hvis du vil administrere tilladelser til dashboardet, skal du vælge menuen Flere indstillinger (. . .) øverst til højre i dialogboksen Del dashboard og derefter vælge Administrer tilladelser:

Ruden Administrer tilladelser åbnes, hvor du kan se, hvem der har direkte adgang. Vælg plusikonet (+) for at give flere brugere direkte adgang til dashboardet.

Hvis du vil have flere funktioner til adgangsstyring, skal du vælge indstillingen Avanceret i sidefoden i ruden Administrer tilladelser . På den administrationsside, der åbnes, kan du:
- Få vist og administrer, hvem der har direkte adgang , og giv personer direkte adgang
- Få vist og administrer ventende adgangsanmodninger og invitationer
- Få vist og administrer relateret indhold
- Anvend filtre , eller søg efter bestemte personer

Hvis du vil fjerne en brugers adgang til dashboardet, skal du vælge ellipsen (...) ud for brugerens tilladelser og vælge Fjern adgang:

I dialogboksen Fjern adgang skal du beslutte, om du også vil fjerne adgangen til relateret indhold, f.eks. rapporter og semantiske modeller. Det er bedst også at fjerne adgangen til relateret indhold. Ellers vises det relaterede indhold muligvis ikke korrekt.
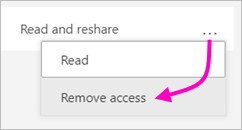
Del uden for din organisation
Når du deler med personer uden for din organisation, modtager de en mail med et link til den delte rapport eller det delte dashboard. Modtageren skal logge på Power BI for at se, hvad du har delt. Hvis de ikke har en Power BI Pro- eller Premium pr. bruger-licens, kan de tilmelde sig en licens, når de vælger linket.
Når personer logger på, kan de se den delte rapport eller det delte dashboard i deres eget browservindue og ikke på den sædvanlige Power BI-portal. Eksterne modtagere skal bogmærke linket for at vende tilbage til denne rapport eller dette dashboard senere.
Det er kun dine direkte modtagere, der kan se den delte rapport eller det delte dashboard. Hvis du f.eks. har sendt mailen til Vicki@contoso.com, er det kun Vicki, der kan se dashboardet. Ingen andre kan se dashboardet, selvom Vicki videresender linket til dem. Vicki skal bruge den samme mailadresse for at få adgang til den. Hvis Vicki logger på med en anden mailadresse, har Vicki ikke adgang til dashboardet.
Mennesker uden for organisationen slet ikke kan se nogen data, hvis sikkerhed på rolle- eller rækkeniveau implementeres på Analysis Services-tabelmodeller i det lokale miljø.
Brug en sikkerhedsgruppe, ikke en distributionsgruppe, til at dele med en gruppe, der omfatter personer med eksterne mailadresser. Mennesker med eksterne mails i en distributionsgruppe kan ikke se det indhold, du deler, medmindre de er Microsoft Entra B2B-gæstebrugere. Få mere at vide om Gæstebrugere af Microsoft Entra B2B.
Hvis du sender et link fra en Power BI-mobilapp til personer uden for din organisation, åbnes dashboardet i en browser, ikke i Power BI-mobilappen, når du klikker på linket.
Del med mere end 100 separate brugere
Du kan højst dele med 100 brugere eller grupper i en enkelt delingshandling. Du kan dog give mere end 500 brugere adgang til et element. Her er nogle forslag:
- Del flere gange ved at angive brugerne individuelt.
- Del med en brugergruppe, der indeholder alle brugerne.
- Opret rapporten eller dashboardet i et arbejdsområde, og opret derefter en app fra arbejdsområdet. Du kan dele appen med mange flere personer. Læs mere om publicering af apps i Power BI.
Overvejelser og begrænsninger
Ting, du skal være opmærksom på, når du deler rapporter og dashboards:
- Både rapporter og dashboards kan deles med brugere via direkte adgang. Det er dog kun rapporter, der kan deles via links, der giver adgang til rapporten og underliggende data.
- Hvis du har tilladelse til at dele den underliggende semantiske model igen, deler du også den underliggende semantiske model, når du deler en rapport eller et dashboard med kolleger. Dine kolleger får adgang til hele den semantiske model, medmindre sikkerhed på rækkeniveau (RLS) begrænser deres adgang. Rapportforfattere kan tilpasse brugeroplevelser, når de får vist eller interagerer med rapporter. Forfattere kan f.eks. skjule kolonner eller begrænse handlingerne på visualiseringer. Disse brugerdefinerede brugeroplevelser begrænser ikke, hvilke data brugerne kan få adgang til i den semantiske model. Brug sikkerhed på rækkeniveau i den semantiske model, så hver enkelt persons legitimationsoplysninger bestemmer, hvilke data de kan få adgang til.
- Alle, du deler dit dashboard med, kan se det og interagere med de relaterede rapporter i Læsevisning. De kan generelt ikke oprette rapporter eller gemme ændringer i eksisterende rapporter. Men hvis du vælger Tillad, at modtagere opretter indhold med de data, der er knyttet til dette dashboard, kan de oprette deres egne rapporter i andre arbejdsområder, der er baseret på den semantiske model for dette dashboard.
- Selvom ingen kan se eller downloade den semantiske model, kan de få adgang til den semantiske model direkte ved hjælp af funktionen Analysér i Excel. En administrator kan begrænse muligheden for at bruge Analysér i Excel for alle i en gruppe. Begrænsningen er dog for alle i den pågældende gruppe og for hvert arbejdsområde, gruppen tilhører.
- Alle kan opdatere dataene manuelt.
- Du kan ikke dele rapporter, der distribueres til dig i en app. Bed appejeren om at tilføje den person, du vil dele rapporten med, og publicere appen igen.
- Hvis du bruger Microsoft Exchange Online til mail, kan du angive mailadressen på en distributionsgruppe, der skal deles med dens medlemmer.
- Du kan ikke bruge Microsoft 365 Unified-grupper til direkte deling og mailabonnementer. Hvis du ikke vil angive enkeltpersoner, kan du bruge mailaktiverede distributionsgrupper eller sikkerhedsgrupper til at dele med flere brugere. Se Brug gruppemailaliasser i "Mailabonnementer til rapporter og dashboards i Power BI-tjeneste" for at få flere oplysninger.
- Kolleger, der deler dit maildomæne, og kolleger, hvis domæne er forskelligt, men registreret i den samme lejer, kan dele dashboardet med andre. Lad os f.eks. sige, at domænerne contoso.com og contoso2.com er registreret i den samme lejer, og din mailadresse er konrads@contoso.com. Både ravali@contoso.com og gustav@contoso2.com kan dele dit dashboard, så længe du giver dem tilladelse til at dele.
- Hvis dine kolleger allerede har adgang til en bestemt rapport eller et bestemt dashboard, kan du sende et direkte link ved at kopiere URL-adressen, når du er på dashboardet eller rapporten. Eksempel:
https://app.powerbi.com/reports/g12466b5-a452-4e55-8634-xxxxxxxxxxxx. - Når du deler rapporter eller dashboards via direkte adgang, sendes der kun en mailmeddelelse til individuelle brugere og ikke til grupper.
Relateret indhold
- Hvordan kan jeg samarbejde om og dele dashboards og rapporter?
- Del fra Power BI Desktop
- Fejlfinding i forbindelse med deling af dashboards og rapporter
- Deling for brugere med gratis licenser
- Anmod om eller giv adgang til delte dashboards eller rapporter
- Del en filtreret Power BI-rapport
- Spørgsmål? Prøv Power BI-community'et
Feedback
Kommer snart: I hele 2024 udfaser vi GitHub-problemer som feedbackmekanisme for indhold og erstatter det med et nyt feedbacksystem. Du kan få flere oplysninger under: https://aka.ms/ContentUserFeedback.
Indsend og få vist feedback om