Selvstudium: Opret dine egne målinger i Power BI Desktop
Ved hjælp af målinger kan du oprette nogle af de mest effektive løsninger til dataanalyse i Power BI Desktop. Målinger hjælper dig med at udføre beregninger på dine data, når du interagerer med dine rapporter. Dette selvstudium hjælper dig med at forstå målinger og oprette dine egne grundlæggende målinger i Power BI Desktop.
Forudsætninger
Dette selvstudium er beregnet til Power BI-brugere, der allerede kender Power BI Desktop, til at oprette mere avancerede modeller. Du bør allerede være fortrolig med at bruge Hent data og Power Query-editor til at importere data, arbejde med flere relaterede tabeller og føje felter til rapportlærredet. Hvis du ikke kender Power BI Desktop, skal du se Kom i gang med Power BI Desktop.
I dette selvstudium bruges filen Contoso Sales Sample til Power BI Desktop , som indeholder data om onlinesalg fra det fiktive firma Contoso. Da disse data er importeret fra en database, kan du ikke oprette forbindelse til datakilden eller få dem vist i Power Query-editor. Download og udpak filen på computeren.
Automatiske målinger
Når Power BI Desktop opretter en måling, oprettes den oftest automatisk for dig. Følg disse trin for at se, hvordan Power BI Desktop opretter en måling:
I Power BI Desktop skal du vælge Filåbning>, gå til filen Contoso Sales Sample til Power BI Desktop.pbix og derefter vælge Åbn.
Udviden tabellen Sales i ruden Felter. Markér derefter afkrydsningsfeltet ud for feltet SalesAmount , eller træk SalesAmount til rapportlærredet.
Der vises en ny visualisering af søjlediagrammet, der viser summen af alle værdier i kolonnen SalesAmount i tabellen Sales .
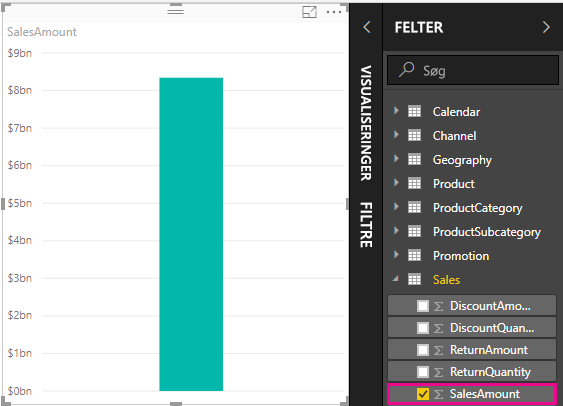
Alle felter (kolonner) i ruden Felter med et sigmaikon
 er numeriske, og værdierne kan aggregeres. I stedet for at vise en tabel med mange værdier (2.000.000 rækker for SalesAmount) opretter og beregner Power BI Desktop automatisk en måling for at aggregere dataene, hvis den registrerer en numerisk datatype. Sum er standardsammenlægningen for en numerisk datatype, men du kan nemt anvende forskellige sammenlægninger, f.eks. gennemsnit eller antal. Det er vigtigt at forstå sammenlægninger for at forstå målinger, fordi alle målinger udfører en form for aggregering.
er numeriske, og værdierne kan aggregeres. I stedet for at vise en tabel med mange værdier (2.000.000 rækker for SalesAmount) opretter og beregner Power BI Desktop automatisk en måling for at aggregere dataene, hvis den registrerer en numerisk datatype. Sum er standardsammenlægningen for en numerisk datatype, men du kan nemt anvende forskellige sammenlægninger, f.eks. gennemsnit eller antal. Det er vigtigt at forstå sammenlægninger for at forstå målinger, fordi alle målinger udfører en form for aggregering.
Hvis du vil ændre diagramsammenlægningen, skal du følge disse trin:
Vælg visualiseringen SalesAmount på rapportlærredet.
I området Værdier i ruden Visualiseringer skal du vælge pil ned til højre for SalesAmount.
Vælg Gennemsnit i den menu, der vises.
Visualiseringen ændres til et gennemsnit af alle salgsværdier i feltet SalesAmount .
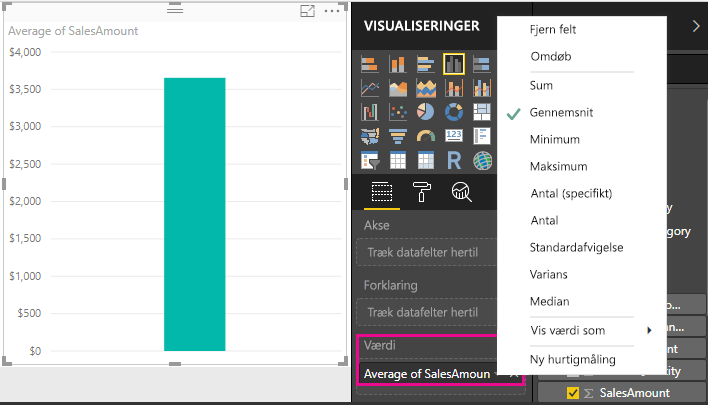
Afhængigt af det ønskede resultat kan du ændre sammenlægningstypen. Det er dog ikke alle typer sammenlægninger, der gælder for alle numeriske datatyper. For feltet SalesAmount er Sum og Average f.eks. nyttige, og Minimum og Maksimum har også deres plads. Count giver dog ikke mening for feltet SalesAmount , for selvom værdierne er numeriske, er de i virkeligheden valuta.
Værdier, der beregnes ud fra målinger, ændres som svar på dine interaktioner med din rapport. Hvis du f.eks. trækker feltet RegionCountryName fra tabellen Geography til dit eksisterende SalesAmount-diagram , ændres det for at vise de gennemsnitlige salgsbeløb for hvert land/område.
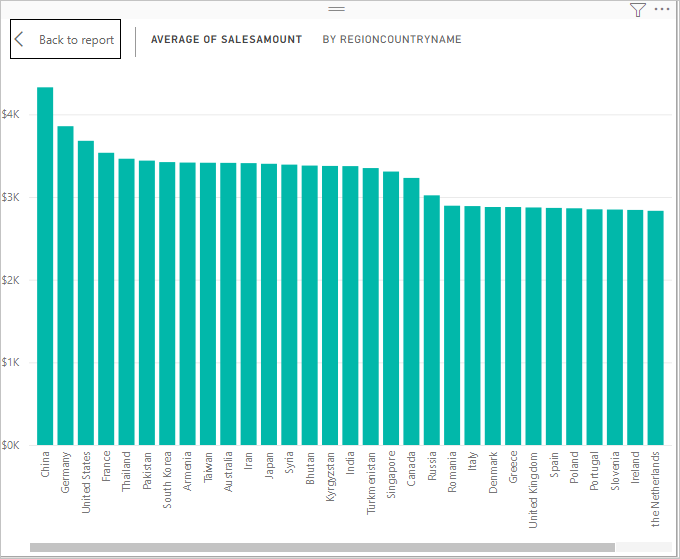
Når resultatet af en måling ændres på grund af en interaktion med din rapport, har du påvirket din målings kontekst. Hver gang du interagerer med dine rapportvisualiseringer, ændrer du den kontekst, som en måling beregner og viser resultaterne i.
Opret og brug dine egne målinger
I de fleste tilfælde beregner og returnerer Power BI Desktop automatisk værdier i henhold til de typer felter og sammenlægninger, du vælger. I nogle tilfælde kan det dog være en god idé at oprette dine egne målinger for at udføre mere komplekse, entydige beregninger. Med Power BI Desktop kan du oprette dine egne målinger med DAX-formelsproget (Data Analysis Expressions).
DAX-formler bruger mange af de samme funktioner, operatorer og syntaks som Excel-formler. DAX-funktioner er dog designet til at arbejde med relationsdata og udføre mere dynamiske beregninger, når du interagerer med dine rapporter. Der er over 200 DAX-funktioner, der gør alt fra simple sammenlægninger som sum og gennemsnit til mere komplekse statistiske funktioner og filtreringsfunktioner. Der er mange ressourcer, der kan hjælpe dig med at få mere at vide om DAX. Når du er færdig med dette selvstudium, kan du se grundlæggende DAX i Power BI Desktop.
Når du opretter din egen måling, kaldes den en modelmåling , og den føjes til listen Felter for den tabel, du vælger. Nogle af fordelene ved modelmålinger er, at du kan navngive dem, hvad du vil, hvilket gør dem mere identificerbare. Du kan bruge dem som argumenter i andre DAX-udtryk, og du kan få dem til hurtigt at udføre komplekse beregninger.
Hurtigmålinger
Mange almindelige beregninger er tilgængelige som hurtigmålinger, som skriver DAX-formlerne for dig baseret på dine input i et vindue. Disse hurtige og effektive beregninger er også gode til at lære DAX eller at oprette dine egne tilpassede målinger.
Opret en hurtigmåling ved hjælp af en af disse metoder:
Højreklik eller vælg Flere indstillinger (...) i en tabel i ruden Felter, og vælg derefter Ny hurtigmåling på listen.
Under Beregninger under fanen Hjem på båndet i Power BI Desktop skal du vælge Ny hurtigmåling.
Du kan få flere oplysninger om oprettelse og brug af hurtigmålinger under Brug hurtigmålinger.
Opret en måling
Lad os antage, at du vil analysere nettoomsætningen ved at trække rabatter og returneringer fra de samlede salgsbeløb. For den kontekst, der findes i visualiseringen, skal du bruge en måling, der trækker summen af DiscountAmount og ReturnAmount fra summen af SalesAmount. Der er ikke noget felt for Net Sales på listen Felter , men du har byggestenene til at oprette din egen måling til beregning af nettoomsætningen.
Følg disse trin for at oprette en måling:
Højreklik på tabellen Sales i ruden Felter, eller peg på tabellen, og vælg Flere indstillinger (...).
Vælg Ny måling i den menu, der vises.
Denne handling gemmer den nye måling i tabellen Sales , hvor det er nemt at finde.
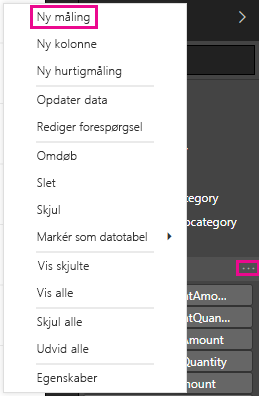
Du kan også oprette en ny måling ved at vælge Ny måling i gruppen Beregninger under fanen Hjem på båndet i Power BI Desktop.
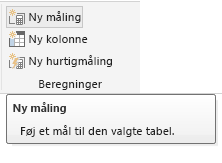
Tip
Når du opretter en måling fra båndet, kan du oprette den i en hvilken som helst af tabellerne, men det er nemmere at finde den, hvis du opretter den der, hvor du planlægger at bruge den. I dette tilfælde skal du først vælge tabellen Sales for at aktivere den og derefter vælge Ny måling.
Formellinjen vises langs toppen af rapportlærredet, hvor du kan omdøbe målingen og angive en DAX-formel.

Hver ny måling hedder som standard Måling. Hvis du ikke omdøber den, hedder nye målinger Måling 2, Måling 3 osv. Da vi ønsker, at denne måling skal være mere identificerbar, skal du fremhæve Måling på formellinjen og derefter ændre den til Net Sales.
Begynd at angive din formel. Efter lighedstegnet skal du begynde at skrive Sum. Mens du skriver, vises der en rulleliste med forslag, der viser alle DAX-funktionerne, startende med de bogstaver, du skriver. Rul ned, hvis det er nødvendigt, for at vælge SUM på listen, og tryk derefter på Enter.

Der vises en venstreparentes sammen med en rulleliste med forslag til de tilgængelige kolonner, du kan sende til funktionen SUM.
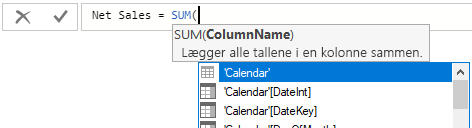
Udtryk vises altid mellem start- og slutparenteser. I dette eksempel indeholder udtrykket et enkelt argument, der skal overføres til funktionen SUM: kolonnen SalesAmount . Begynd at skrive SalesAmount , indtil Sales(SalesAmount) er den eneste værdi tilbage på listen.
Kolonnenavnet med tabelnavnet foran kaldes kolonnens fuldt kvalificerede navn. Fuldt kvalificerede kolonnenavne gør det nemmere at læse formlerne.
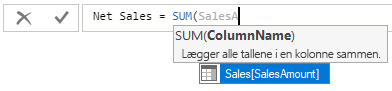
Vælg Sales[SalesAmount] på listen, og angiv derefter en slutparentes.
Tip
Syntaksfejl skyldes oftest en manglende eller forkert placeret slutparentes.
Træk de to andre kolonner fra i formlen:
a. Efter slutparentesen for det første udtryk skal du skrive et mellemrum, en minusoperator (-) og derefter et andet mellemrum.
b. Angiv en anden SUM-funktion, og begynd at skrive DiscountAmount , indtil du kan vælge kolonnen Sales[DiscountAmount] som argument. Tilføj en slutparentes.
c. Skriv et mellemrum, en minusoperator, et mellemrum, en anden SUM-funktion med Sales[ReturnAmount] som argument og derefter en slutparentes.

Tryk på Enter, eller vælg Bekræft (ikonet med fluebenet) på formellinjen for at fuldføre og validere formlen.
Den validerede måling Net Sales er nu klar til brug i tabellen Sales i ruden Felter .
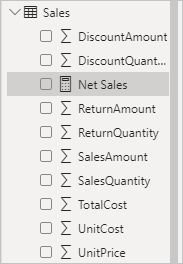
Hvis du løber tør for plads til at angive en formel eller vil have den på separate linjer, skal du vælge pil ned i højre side af formellinjen for at give mere plads.
Pil ned bliver til en pil op, og der vises et stort felt.
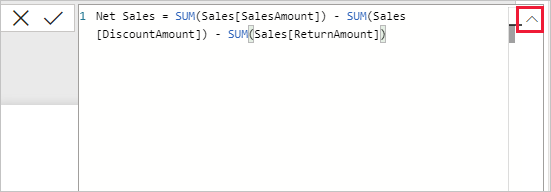
Adskil dele af formlen ved at trykke på Alt + Enter for at få vist separate linjer eller ved at trykke på Tabulator for at tilføje tabulatorafstand.

Brug din måling i rapporten
Føj din nye måling Net Sales til rapportlærredet, og beregn nettoomsætningen for alle andre felter, du føjer til rapporten.
Sådan ser du nettoomsætningen efter land/område:
Vælg målingen Net Sales i tabellen Sales , eller træk den til rapportcanvasset.
Vælg feltet RegionCountryName i tabellen Geography , eller træk det til diagrammet Net Sales .
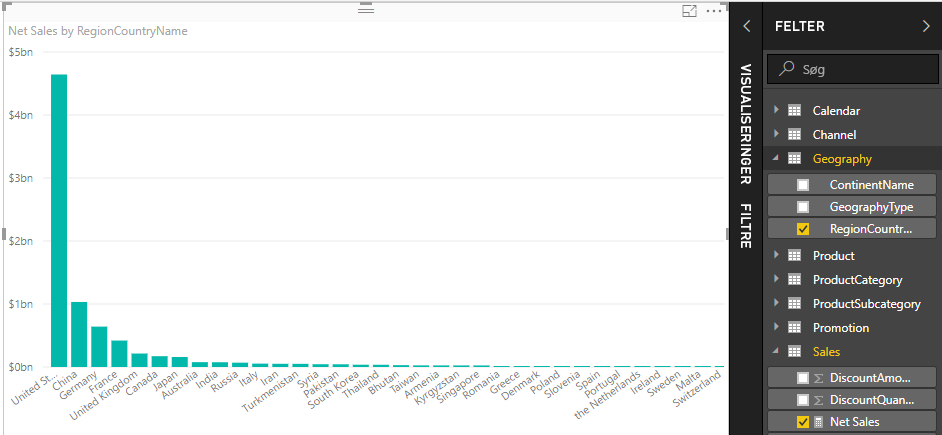
Hvis du vil se forskellen mellem nettoomsætning og samlet salg efter land/område, skal du vælge feltet SalesAmount eller trække det til diagrammet.
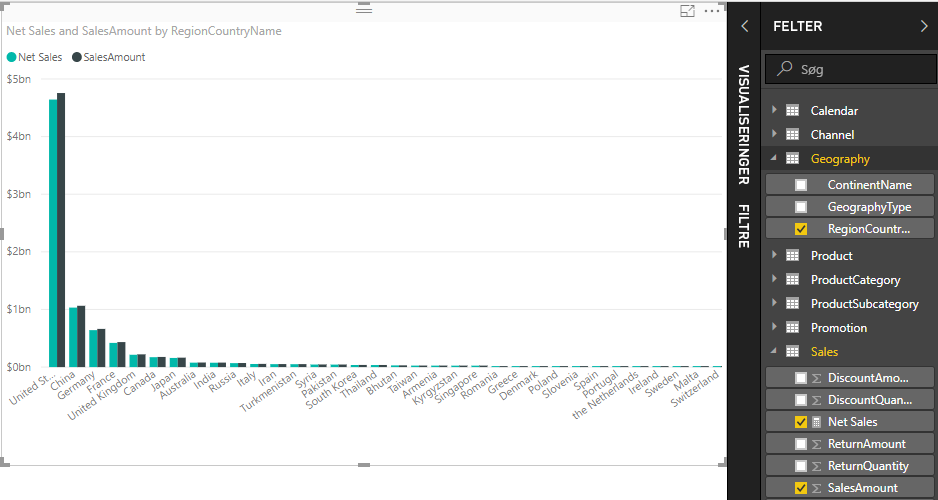
Diagrammet bruger nu to målinger: SalesAmount, som Power BI opsummerede automatisk, og målingen Net Sales , som du oprettede manuelt. Hver måling blev beregnet i konteksten af et andet felt, RegionCountryName.
Brug din måling med et udsnitsværktøj
Tilføj et udsnit for at filtrere nettoomsætningen og salgsbeløbene yderligere efter kalenderår:
Vælg et tomt område ud for diagrammet. Vælg visualiseringen Tabel i ruden Visualiseringer.
Denne handling opretter en tom tabelvisualisering på rapportlærredet.
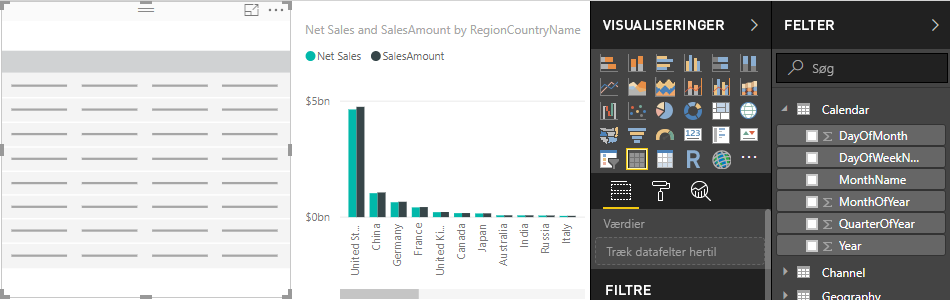
Træk feltet Year fra tabellen Calendar til den nye tomme tabelvisualisering.
Da Year er et numerisk felt, opsummerer Power BI Desktop værdierne. Denne summation fungerer ikke godt som en sammenlægning. Det tager vi fat på i næste trin.
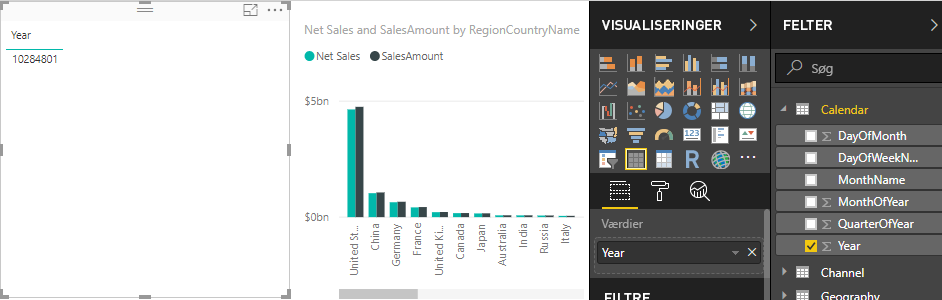
I feltet Værdier i ruden Visualiseringer skal du vælge pil ned ud for År og derefter vælge Opsummer ikke på listen. Tabellen viser nu en liste over individuelle år.
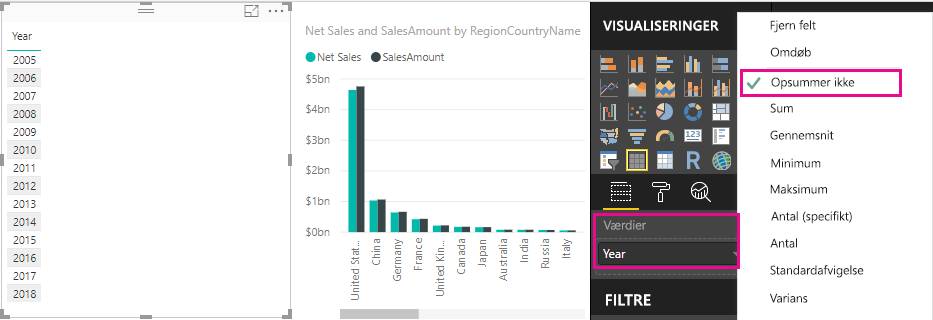
Vælg ikonet Udsnit i ruden Visualiseringer for at konvertere tabellen til et udsnit. Hvis visualiseringen viser en skyder i stedet for en liste, skal du vælge Liste på pil ned i skyderen.
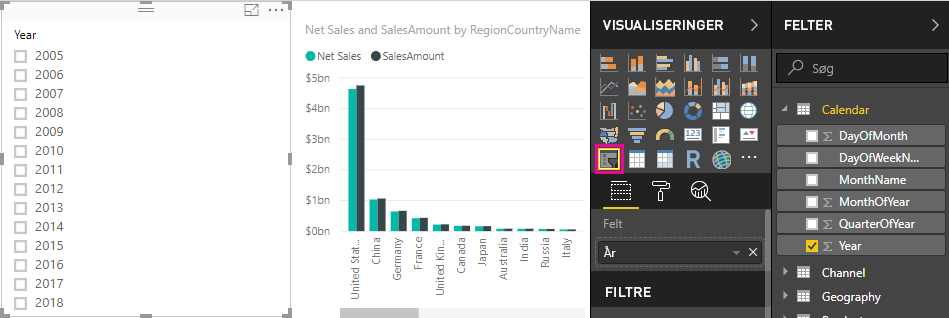
Vælg en vilkårlig værdi i udsnittet Year for at filtrere diagrammet Net Sales and Sales Amount by RegionCountryName i overensstemmelse hermed. Målingerne Net Sales og SalesAmount genberegner og viser resultater i konteksten af det valgte felt År .
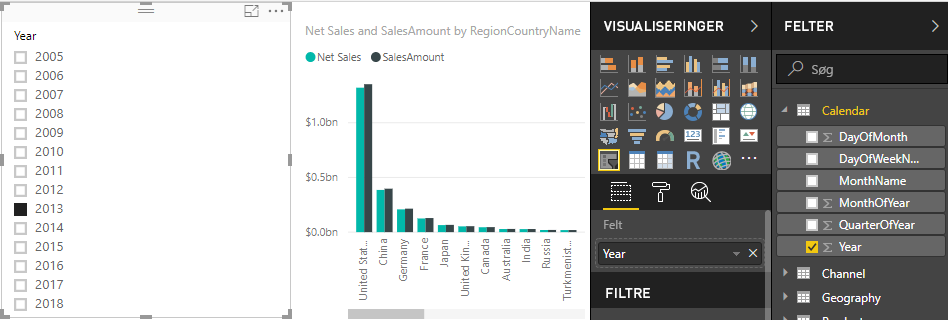
Brug din måling i en anden måling
Lad os antage, at du vil finde ud af, hvilke produkter der har det højeste nettoomsætningsbeløb pr. solgt enhed. Du skal bruge en måling, der dividerer nettoomsætningen med antallet af solgte enheder. Opret en ny måling, der opdeler resultatet af målingen Net Sales med summen af Sales[SalesQuantity].
I ruden Felter skal du oprette en ny måling med navnet Net Sales per Unit i tabellen Sales .
Begynd at skrive Net Sales på formellinjen. Forslagslisten viser, hvad du kan tilføje. Vælg [Net Sales].
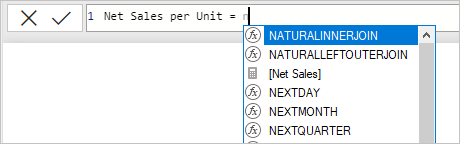
Du kan også referere til målinger ved blot at skrive en venstreparentes ([). Forslagslisten viser kun målinger, der skal føjes til formlen.
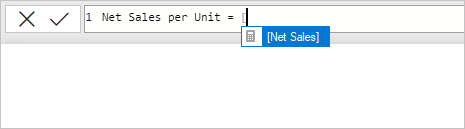
Angiv et mellemrum, en divisionsoperator (/), et andet mellemrum, en SUM-funktion, og skriv derefter Quantity. På forslagslisten vises alle kolonnerne med Quantity i navnet. Vælg Sales[SalesQuantity], skriv slutparentesen, og tryk på ENTER , eller vælg Bekræft (afkrydsningsikon) for at validere formlen.
Den resulterende formel skal vises som:
Net Sales per Unit = [Net Sales] / SUM(Sales[SalesQuantity])Vælg målingen Net Sales per Unit i tabellen Sales , eller træk den til et tomt område på rapportlærredet.
Diagrammet viser nettoomsætningen pr. enhed for alle solgte produkter. Dette diagram er ikke informativt. Vi tager fat på det i næste trin.
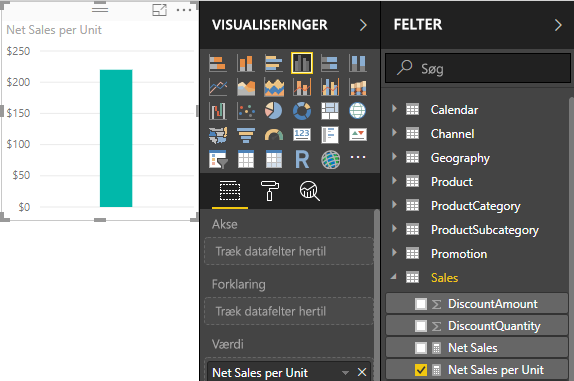
Hvis du vil have et andet udseende, skal du ændre diagramvisualiseringstypen til Træstruktur.
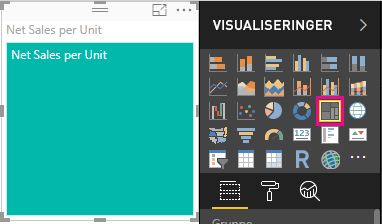
Vælg feltet Produktkategori , eller træk det til træstrukturen eller feltet Gruppe i ruden Visualiseringer . Nu har du nogle gode oplysninger!
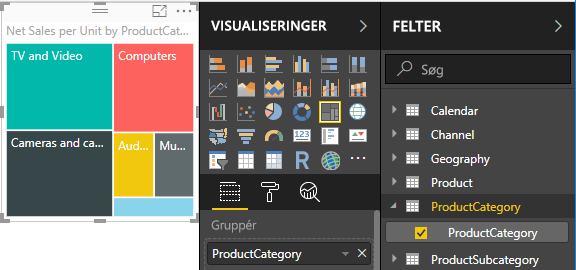
Prøv at fjerne feltet ProductCategory , og træk i stedet feltet ProductName til diagrammet.
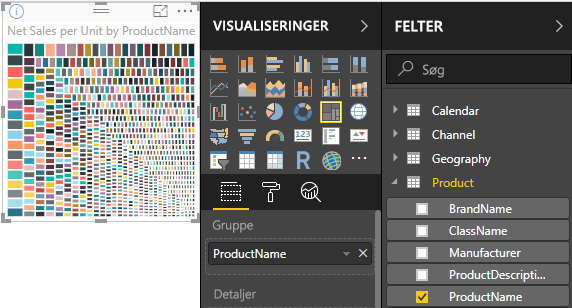
Ok, nu spiller vi bare, men du må indrømme, det er cool! Eksperimentér med andre måder at filtrere og formatere visualiseringen på.
Det har du lært
Målinger giver dig mulighed for at få den ønskede indsigt fra dine data. Du har lært, hvordan du opretter målinger ved hjælp af formellinjen, navngiver dem, hvad der giver mest mening, og finder og vælger de rette formelelementer ved hjælp af DAX-forslagslisterne. Du er også blevet introduceret til kontekst, hvor resultaterne af beregninger i målinger ændres i henhold til andre felter eller andre udtryk i formlen.
Relateret indhold
Hvis du vil vide mere om Hurtigmålinger i Power BI Desktop, som indeholder mange almindelige beregningsberegninger for dig, skal du se Brug hurtigmålinger til almindelige beregninger.
Hvis du vil have mere at vide om DAX-formler og oprette nogle mere avancerede målinger, skal du se Få mere at vide om DAX i Power BI Desktop. I denne artikel fokuseres der på grundlæggende begreber i DAX, f.eks. syntaks, funktioner og en mere grundig forståelse af kontekst.
Sørg for at føje DAX-referencen (Data Analysis Expressions) til dine favoritter. I denne reference finder du detaljerede oplysninger om DAX-syntaks, operatorer og mere end 200 DAX-funktioner.
Andre artikler af interesse:
Feedback
Kommer snart: I hele 2024 udfaser vi GitHub-problemer som feedbackmekanisme for indhold og erstatter det med et nyt feedbacksystem. Du kan få flere oplysninger under: https://aka.ms/ContentUserFeedback.
Indsend og få vist feedback om