Konfigurere ALM Accelerator manuelt
Du kan konfigurere komponenterne i ALM Accelerator for Power Platform enten ved at bruge -administrationsappen eller manuelt. Denne artikel indeholder en vejledning i, hvordan du konfigurerer appen manuelt, og den er struktureret i syv afsnit:
- Forudsætninger
- Grundlæggende opsætning
- Konfigurere udviklingsprojekt
- Løsningskonfiguration
- Import af løsningen og konfiguration af appen
- Konfigurer udvikler til ALM-accelerator-app
Forudsætninger
Før du starter, skal du installere ALM Accelerator for Power Platform og sørge for at have opfyldt følgende forudsætninger.
ALM-accelerator skal installeres i et Power Platform-miljø med en Microsoft Dataverse-database. Alle disse miljøer kræver også en ALM Accelerator til at udrulle løsninger til også at kunne bruge en Dataverse-database.
Bemærk
ALM Accelerator er i øjeblikket ikke kompatibel med Dataverse for Teams. Både ALM Accelerator-appen og de tilknyttede pipelines antager, at den fulde version af Dataverse bruges i alle miljøer.
Det anbefales, at du installerer ALM Acceleratoren i samme miljø som andre CoE Starter Kit-løsninger. Få mere at vide om, hvordan du finder den bedste strategi for organisationen:
ALM-acceleratoren bruger Azure DevOps til versionsstyring og installationer. Hvis du ikke har en Azure DevOps-organisation, kan du tilmelde dig gratis med op til fem brugere på Azure DevOps-webstedet.
Hvis du vil fuldføre trinnene i dette afsnit, skal du bruge følgende brugere og tilladelser i Azure DevOps og Power Platform:
- En licenseret Azure-bruger med tilladelse til at oprette og vise Microsoft Entra-grupper, oprette registreringer og give administratorsamtykke til appregistreringer i Microsoft Entra ID
- En Azure DevOps-licensbruger med tilladelse til at oprette og administrere pipelines, tjenesteforbindelser, lagre og udvidelser
- En bruger med Power Platform-licens, der har tilladelse til at oprette programbrugere og give programbrugeren administrative tilladelser
Følgende connectorer skal være tilgængelige til brug sammen i det miljø, hvor ALM Acceleratoren skal importeres:
- Dataverse (ældre)
- HTTP
- Power Apps for udviklere
- HTTP med Microsoft Entra ID (med slutpunktsadgang til https://graph.microsoft.com)
- Brugerdefinerede DevOps til ALM Accelerator (denne connector oprettes som en del af importen af acceleratorløsningen)
- Office 365 Brugere
- HTTP
Installer Creator Kit i det miljø, hvor du installerer ALM Accelerator.
Fundamental opsætning
Følgende trin er generelle for funktionaliteten i ALM Accelerator og ikke projekt- eller løsningsspecifikke.
Oprette eller app-registrering i dit Microsoft Entra-miljø
Oprettelse af en appregistrering for ALM Accelerator er et engangskonfigurationstrin, hvor du tildeler tilladelser til appen og de tilknyttede pipelines de tilladelser, der kræves for at udføre handlinger i Azure DevOps og Power Apps eller Dataverse. Du behøver kun at gøre dette én gang.
I trinnene nedenfor vises, hvordan du opretter en enkelt apptilmelding med tilladelser til både Dataverse og Azure DevOps. Du kan dog oprette separate app-registreringer til at adskille ansvarsområder. Du bør overveje, hvordan separate apptilmeldinger både påvirker vedligeholdelse og sikkerhed, før du beslutter dig for en strategi for registrering af appen.
Oprette appregistreringen
Log på Azure-portalen.
Vælg Microsoft Entra ID>Appregistreringer.
Vælg + Ny registrering, og giv derefter registreringen et navn, f.eks. ALMAcceleratorServicePrincipal.
Lad alle andre indstillinger være standard, og vælg Registrer.
Tilføje tilladelser i app-registreringen
Vælg API-tilladelser i venstre sidepanel.
Vælg + Tilføj en tilladelse.
Vælg Dynamics CRM, og vælg derefter Delegerede tilladelser og user_impersonation.
Vælg Tilføj tilladelser for at tilføje Dynamics CRM API-user_impersonation til apptilmeldingen.
Vælg + Tilføj en tilladelse igen.
Vælg de API'er, som min organisation bruger, under fanen. Søg efter og vælg PowerApps Advisor, og vælg derefter Uddelegerede tilladelser og Analysis.All (administratorens samtykke kræves ikke).
Denne tilladelse er påkrævet for at køre statisk analyse via appkontrol.
Vælg Tilføj tilladelser for at tilføje PowerApps-Advisor API Analysis.All-tilladelse til apptilmeldingen.
Vælg + Tilføj en tilladelse igen.
Under fanen Microsoft API'er eller API'er, som min organisation bruger, vælg Azure DevOps, og vælg derefter Delegerende tilladelser og user_impersonation.
Denne tilladelse er påkrævet, hvis du vil oprette forbindelse til Azure DevOps via den brugerdefinerede connector i appen ALM Accelerator.
Hvis du tilføjer Azure DevOps-tilladelserne fra fanen API'er, min organisation bruger, skal du kopiere Program-id'et (klient) til senere brug i denne procedure.
Du skal bruge denne værdi senere og kalde den som DevOps Program-id (klient-id), der afviger fra det Program-id (klient-id), der blev kopieret senere i denne procedure.

Hvis du ikke kan finde Azure DevOps-tilladelserne i de fanen API'er, min organisation bruger, kan du følge disse trin for at få DevOps-program-id'et (klient):
- Åbn et privat browservindue, og gå til
https://dev.azure.com/<your devops organization>/_apis. - Kopiér værdien for parameteren client_id på logon-siden i URL-adressen.
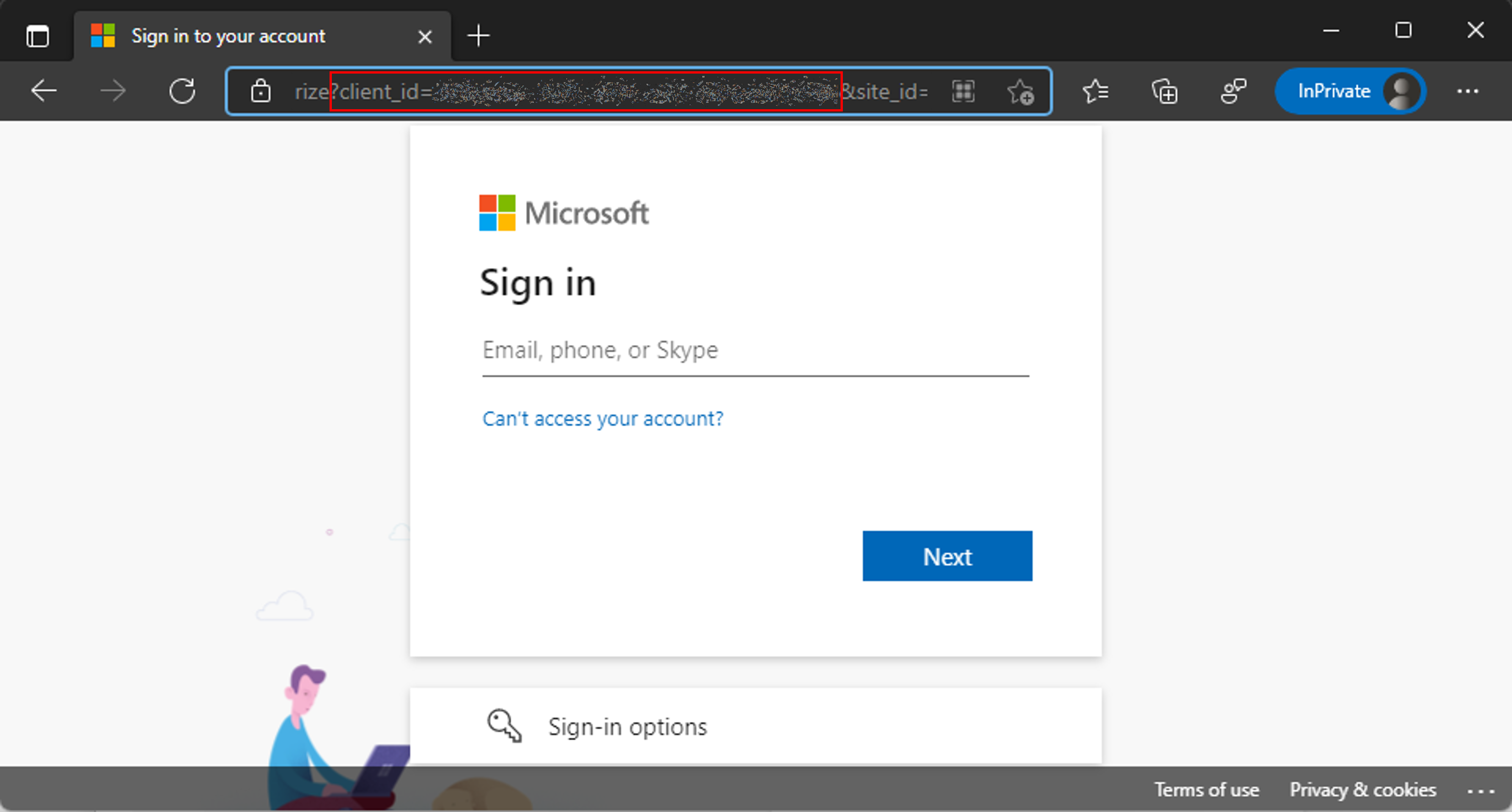
- Åbn et privat browservindue, og gå til
Vælg Tilføj tilladelser for at tilføje Azure DevOps API-user_impersonation til apptilmeldingen.
Vælg Tildel administratortilladelse til <din lejer>.
Konfigurer klientens hemmelighed, og omdiriger URI
Vælg Certifikater og hemmeligheder i venstre sidepanel.
Vælg + Ny klienthemmelighed.
Vælg en udløbsdato, og vælg Tilføj.
Kopiér klientens hemmelige Værdi til senere brug. Det er den eneste gang, du kan kopiere værdien. Sørg for at gøre det, før du forlader siden.
Vælg Oversigt i venstre sidepanel.
Kopiér Program-id (klient) og Mappe-id (lejer).
Vælg Konfigurer.
Give Power App-styringstilladelser til din appregistrering
Giv tilladelser til Administration af Power App til din apptilmelding, så pipelines kan udføre de handlinger, de skal bruge i dine miljøer. Hvis du vil gøre det, skal du køre følgende PowerShell-cmdlet som en interaktiv bruger med Power Apps-administratorrettigheder. Du skal kun køre denne kommando én gang, når du har oprettet din apptilmelding.
Vigtigt
Følgende PowerShell-cmdlet giver appens registrering forhøjede tilladelser, f.eks. Power Platform Administrator. Organisationens sikkerhedspolitikker tillader muligvis ikke disse typer tilladelser. Sørg for, at de er tilladt, før du fortsætter. Hvis de ikke er tilladt, fungerer visse funktioner ikke i ALM Accelerator-pipelines.
Install-Module -Name Microsoft.PowerApps.Administration.PowerShell
Install-Module -Name Microsoft.PowerApps.PowerShell -AllowClobber
New-PowerAppManagementApp -ApplicationId <the Application (client) ID you copied when you created the app registration>
Installere Azure DevOps-udvidelser
ALM Accelerator bruger flere Azure DevOps-udvidelser, herunder nogle tredjepartsudvidelser, der findes på Azure DevOps-markedspladsen. Webstedet for hver af tredjepartsudvidelsernes websider og linket til deres kildekode angivet på følgende instruktioner. Få mere at vide om, hvordan du evaluerer en udgiver af en Marketplace-udvidelse.
Log på Azure DevOps.
Vælg Indstillinger for organisation.
Vælg Generelt>Udvidelser.
Søg efter installer følgende udvidelser:
Power Platform Buildværktøjer (påkrævet): Denne udvidelse indeholder Microsoft Build-opgaver for Power Platform. (https://marketplace.visualstudio.com/items?itemName=microsoft-IsvExpTools.PowerPlatform-BuildTools)
Erstat tokens (påkrævet): Denne udvidelse bruges af pipelines til at erstatte tokens i konfigurationsfiler for at kunne lagre sikre værdier i private variabler, der er konfigureret for en pipeline. (https://marketplace.visualstudio.com/items?itemName=qetza.replacetokens | https://github.com/qetza/vsts-replacetokens-task)
SARIF SAST Scans Tab (valgfrit): Denne udvidelse kan bruges til at visualisere de SARIF-filer, der oprettes af løsningskontrollen under et build. (Fanen SARIF SAST-scanninger - Visual Studio-markedsplads)
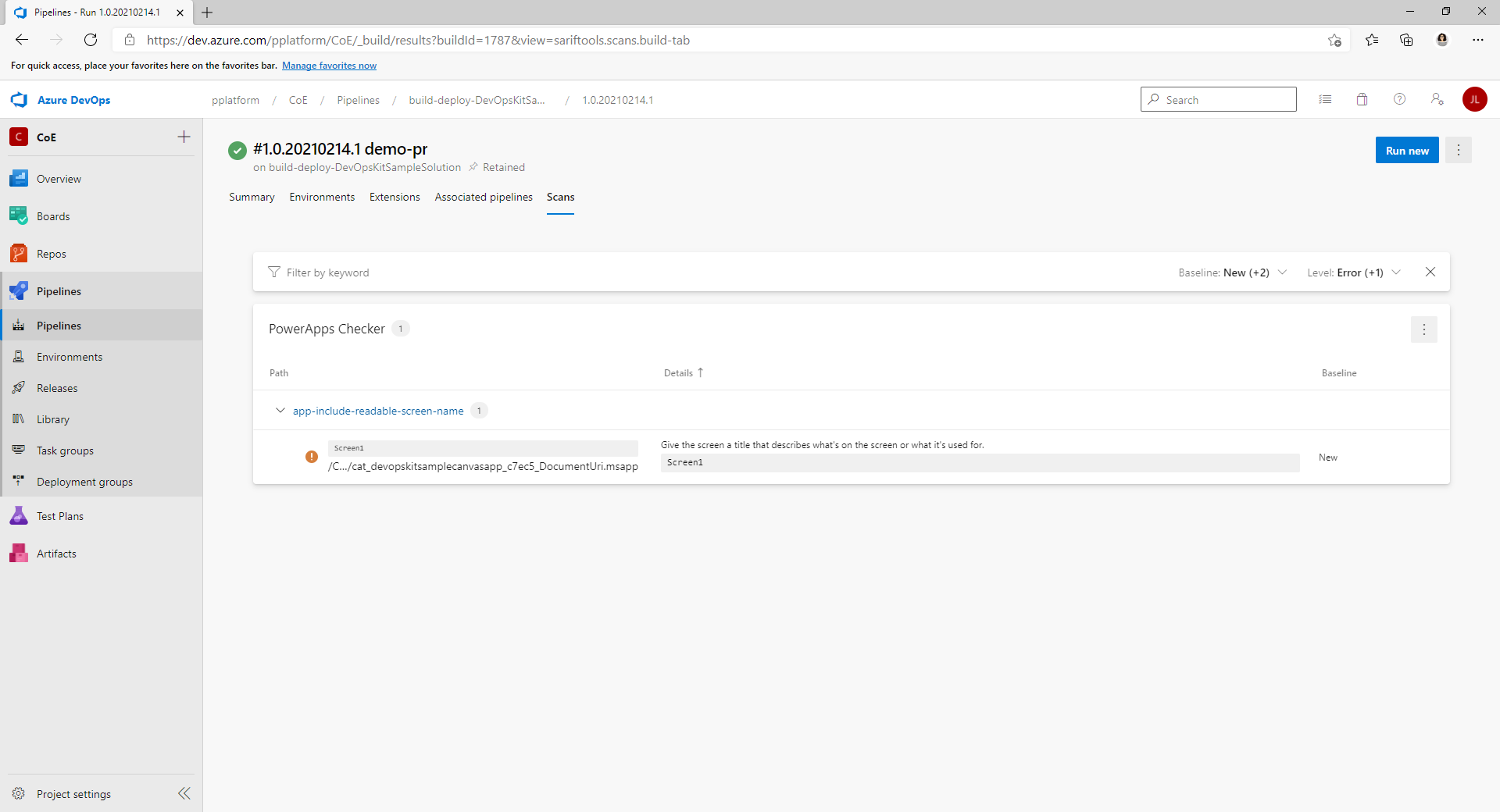
Klon YAML-pipelines fra GitHub til din Azure DevOps-forekomst
Gå til https://aka.ms/coe-alm-accelerator-templates-latest-release, og kopiér URL-adressen til den nyeste version.
Log på Azure DevOps.
Opret et nyt projekt eller vælg et eksisterende projekt.
Vælg Lagre, og vælg derefter Importér lager på listen i lageret.
Indsæt den URL-adresse, du har kopieret i trin 1, som URL-adresse til kloning, og vælg derefter Importér.
Bekræfte standardgrenen for lageret er hoved. Vælg Lagre og Forgreninger, og kontrollér, at hoved-forgreningen er markeret som standard.
Hvis den ikke er det, skal du vælge de tre lodrette prikker (⋮), der svarer til hoved-forgreningen, og vælge Angiv som standardforgrening i menuen Flere indstillinger.
Bemærk
Dette lager, du har oprettet, er det sted, hvor løsningspipelineskabelonerne og eksport-/import-pipelines kører. Når du senere opretter pipelinerne til dine løsninger, skal du måske referere til dette specifikke projekt/lager, hvis du vælger at bruge et andet lager i til versionsstyring af løsningerne.
Oprette pipelines til import, sletning og eksport af løsninger
Opret import-, slette- og eksportpipelines baseret på YAML i Azure DevOps repo'en. Disse pipelines køres, når du bruger appen til at bekræfte en løsning til Git, importere en løsning eller slette en løsning.
Bemærk
Hvis alle dine eksporter forventes at udføre de samme handlinger, uanset hvilken løsning pipelinen kører for, er det tilstrækkeligt at oprette en enkelt eksportpipeline som beskrevet i denne sektion. Du skal dog muligvis bruge forskellige eksporthandlinger, der er baseret på løsningen. I det tilfælde kan du føje løsningsnavnet til den eksporterede løsning til git-pipeline, så appen kører bestemte løsningspipelines, når du udfører handlingerne i appen, f.eks. export-solution-to-git-SampleSolution.
I følgende tabel vises korrespondancen mellem YAML-filen i repo'en og den tilhørende pipeline.
| YAML-fil | Pipelinenavn |
|---|---|
| export-solution-to-git.yml | export-solution-to-git |
| import-unmanaged-to-dev-environment.yml | import-unmanaged-to-dev-environment |
| delete-unmanaged-solution-and-components.yml | delete-unmanaged-solution-and-components |
I Azure DevOps skal du gå til Pipelines>Opret en ny pipeline.
Vælg Azure Repos Git til dit kodelager, og peg på det Azure DevOps-lager, du har oprettet og udfyldt med pipelineskabelonerne i trinnene ovenfor.
Vælg Eksisterende Azure Pipelines YAML-fil på siden Konfigurer pipelines, og peg på /Pipelines/export-solution-to-git.yml, /Pipelines/import-unmanaged-to-dev-environment.yml eller /Pipelines/delete-unmanaged-solution-and-components.yml.
Vælg Fortsæt, og vælg derefter Gem.
Vælg Mere-menuen (...) ud for Kør pipeline, og vælg derefter Omdøb/flyt.
Opdater pipelinenavnet til export-solution-to-git, import-unmanaged-to-dev-environment eller delete-unmanaged-solution-and-components.
Vælg Gem.
Oprette eksportpipelinevariabler (valgfrit)
Du kan angive pipelinevariabler på pipelinen export-solution-to-git for at styre, hvilke oplysninger der er permanente i forhold til versionsstyring. Hvis du vil anvende disse indstillinger globalt, kan du angive følgende variabler i pipelinen export-solution-to-git. Hvis du vil anvende disse på indstillinger på specifikke løsninger ved eksport, kan du oprette en bestemt eksportpipeline til din løsning som beskrevet i noten i det forrige afsnit og angive følgende variabler i pipelinen.
Du kan kontrollere de aktuelle værdier for miljøvariabler er aldrig bekræftet til kildekontrol under eksportprocessen, skal du oprette DoNotExportCurrentEnvironmentVariableValues-variablen på din export-solution-to-git pipeline og angive værdien til sand.
Vigtigt
Denne pipelinevariabel anbefales for at bruge funktionaliteten til installationskonfiguration i ALM Accelerator.
Du kan kontrollere de aktuelle værdier for miljøvariabler er aldrig bekræftet til kildekontrol under eksport af løsningen, skal du oprette VerifyDefaultEnvironmentVariableValues-variablen på din export-solution-to-git pipeline og angive værdien til sand. Angiv værdierne for standardmiljøvariabler i customDeploymentSettings.json som beskrevet i installationskonfigurationsvejledningen.
I Azure DevOps, skal du vælge Pipelines>Bibliotek>Opret en ny variabelgruppe.
Navngiv den nye variabelgruppe alm-accelerator-variable-group, som angivet her.
Pipelines refererer til denne specifikke variabelgruppe, så den skal navngives nøjagtigt som vist. Hvis du beslutter dig for at bruge en anden navngivningskonvention for din variabelgruppe, skal du ændre dele af pipelines, så de i stedet refererer til det navn, du bruger.
Føj følgende variabler til variabelgruppen:
Name Beskrivelse Værdi AADHost Godkendelsen af Microsoft Entra-slutpunkt I forbindelse med offentlige skyer skal du bruge login.microsoftonline.com. I offentlige skyer skal du bruge den relevante webadresse til godkendelse. ProcessCanvasApps Uanset om lærredsappene er pakket ud under eksport eller pakket under builds Hvis false, pakkes lærredsappene ikke ud under eksport eller pakkes under builds. Funktionerne til udpakning og pakning på lærredsappen er i forhåndsversion og det anbefales ikke til brug i produktionsmiljøer på nuværende tidspunkt. Du kan dog ikke få vist lærreds kildekode i kildekontrolelementet, medmindre du angiver denne variabel til Sand. (Valgfri) Når du bruger lærredsstudiets testautomatisering i dine pipelines, kræves følgende variabler også i variabelgruppen.
Name Værdi TestAutomationLoginMethod Skyidentitet TestAutomationMakerPortalUrl URL-adressen fra Power Apps-udviklerportalen, som regel *https://make.powerapps.com*TestAutomationUsername Den brugerkonto, der bruges til at køre de automatiserede test TestAutomationPassword Adgangskoden til den brugerkonto, der bruges til at udføre de automatiserede test (valgfrit) Globale variabler er som standard begrænset, og der skal konfigureres adgang for de enkelte pipelines. Det er muligt at forenkle dem og give adgang til alle pipelines. Under Variabel gruppe (Pipelines>Bibliotek>alm-accelerator-variable-group) skal du vælge Pipeline-tilladelser i øverste menu, vælge (…) og derefter vælge Åbne adgang.
Indstil tilladelser til projektstyringstjenesten
Vigtigt
Der er en række "Build Service"-konti i Azure DevOps, som måske er forvirrende, når du følger disse trin i dette afsnit. Vær opmærksom på de navne og det format, der er angivet i trin 3 og 5. Du skal muligvis søge efter den bestemte konto, hvis den ikke vises på den første liste.
Vælg Projektindstillinger i Azure DevOps.
Vælg Lager>Sikkerhed.
Under Brugere skal du søge efter og vælge Build service til projektsamling (Dit organisationsnavn).
Bemærk
Du kan måske ikke se Dit organisationsnavn efter brugeren af Build-tjeneste til projektsamling. Det kan kun være et entydigt id. I dette tilfælde skal du bruge søgefunktionen for at finde brugeren og vælge.
Angiv følgende tilladelser for brugeren af build-tjenesten:
Tilladelse Værdi Bidrag Tillad Bidrag til pullanmodninger Tillad Opret forgrening Tillad Rediger politik Tillad Under Brugere skal du søge efter og vælge Dit projektnavn Build Service (Dit organisationsnavn).
Angiv de samme værdier som i trin 4.
Vælg Pipelines, vælg de tre prikker (...) øverst til højre, og vælg derefter Administrer sikkerhed.
Angiv følgende tilladelser for brugeren Dit projektnavn Build Service (Dit organisationsnavn):
Tilladelse Værdi Rediger build-pipeline Tillad Rediger build-kvalitet Tillad Administrere buildkø Tillad Tilsidesæt validering af check-in ved hjælp af build Tillad Opdater build-oplysninger Tillad Vis build-pipeline Tillad Vis builds Tillad Vælg Projektindstillinger>Helpdesk-medarbejderpuljer, vælg Sikkerhed, og vælg derefter Tilføj.
Søg efter og vælg Dit projektnavn Build Service (Dit organisationsnavn).
Angiv Rolle til Læser.
Vælg Tilføj.
(Valgfrit) Som standard er pipeline-tilladelserne for hvert lager begrænset og skal konfigureres individuelt. Det er muligt at forenkle dem og give adgang til alle pipelines. Under Projektindstillinger>Lagervælges dernæst hvert lager. Vælg Sikkerhed på topmenu. Søg efter Pipeline-tilladelses-blok, vælg (…) og vælg derefter åbne adgang.
Konfigurere udviklingsprojekt
I følgende afsnit får du hjælp til at gennemgå de konfigurationstrin, der kræves for hvert af de udvikling projekter, du skal understøtte. I denne forbindelse betyder et udviklingsprojekt den nødvendige infrastruktur og konfiguration, der er nødvendig for at understøtte en sund ALM, herunder konfiguration af dit Dataverse-miljø, som understøtter ALM-processen.
Opret tjenesteforbindelser til Azure DevOps for at få adgang til Power Platform
Alle Dataverse-miljøer, f.eks. udvikling, validering, test og produktion, skal have en Power Platform-tjenesteforbindelse i Azure DevOps. Udfør følgende trin for hvert af dine miljøer.
Bemærk
Brugere af ALM-appen kan kun se de miljøer, de har en bruger- eller administrator-rolle for under tjenesteforbindelsen i Azure DevOps. Hvis der bruges miljøer til personlig udvikling, skal alle makers have en bruger- eller administratorrolle for tjenesteforbindelsen i deres eget udviklingsmiljø. Tjenesteforbindelser til validerings-, test- og produktionsmiljøet kræver kun tilladelser tildelt pipelines (f.eks. buildtjenesten).
Log på Azure DevOps, og vælg derefter dit projekt.
Vælg Projektindstillinger>Serviceforbindelser, og vælg derefter Opret serviceforbindelse.
Søg efter og vælg Power Platform-serviceforbindelsestype.
Vælg Næste.
Angiv URL-adressen til dit miljø i URL-adresse til server, f.eks.
https://myorg.crm.dynamics.com/.Vigtigt
Du skal inkludere den efterfølgende skråstreg (/) URL-adressen - dvs. efter .com i dette eksempel.
Angiv den samme URL-adresse som i trin 4 for Tjenestens forbindelsesnavn inkl. en skråstreg (/).
Angiv lejer-id, program-(klient-id) og klient-hemmelighed, du kopierede fra Microsoft Entra, da du oprettede apptilmeldingen.
Vælg Giv adgangstilladelser til alle pipelines.
Vælg Gem.
Hvis alle brugerne skal kunne bruge tjenesteforbindelsen fra appen (f.eks. maker-miljøer), skal tjenesteforbindelserne give brugertilladelser til alle brugere, så de kan bruge tjenesteforbindelserne.
Vælg den tjenesteforbindelse, der skal deles med brugere, på listen Tjenesteforbindelser.
Vælg Mere (…) øverst til højre, og vælg derefter Sikkerhed.
Vælg den gruppe eller bruger, som du vil give brugerrettigheder til, på listen Bruger eller gruppe.
Vælg nu Bruger, og vælg Rolle og vælg derefter Tilføj.
Gentag disse trin for hvert af dine miljøer, f.eks. udvikling, validering, test og produktionsmiljøer.
Opdatere tilladelser for projekt-build-tjenesten til at bruge tjenesteforbindelser
I Azure DevOps skal du vælge Projektindstillinger>Serviceforbindelser.
Vælg (…) i øverste højre hjørne, og vælg Sikkerhed og derefter Tilføj.
Søg efter og vælg Dit projektnavn Build Service (Dit organisationsnavn).
Angiv Rolle til Administrator og vælg derefter Tilføj.
Oprette en app-bruger i dit Dataverse-miljø
Opret en programbruger i dine miljøer, så pipelinerne kan oprette forbindelse til Dataverse. Det kan du gøre i de enkelte miljøer, du planlægger at bruge ALM Accelerator til at installere i.
Log på Power Platform Administration.
Vælg dit udviklingsmiljø, og vælg derefter Indstillinger.
Vælg Brugere + tilladelser>Programbrugere.
Vælg + Ny appbruger.
Vælg + Tilføj en app, vælg den app-registrering, du har oprettet tidligere, og vælg derefter Tilføj.
Vælg Afdeling.
Vælg ikonet for pencil til højre for Sikkerhedsroller, og vælg derefter sikkerhedsroller for appbrugeren.
Det anbefales, at du giver denne app-bruger sikkerhedsrollen systemadministrator som rettigheder for at kunne udføre de påkrævede funktioner i de enkelte miljøer.
Vælg Opret.
Gentag disse trin i validering-, test- og produktionsmiljøerne.
Konfigurer løsning
Når du opretter en løsning i Dataverse, skal du oprette pipelines specifikt til den pågældende løsning. Der findes eksempelpipelines i mappen Pipelines i coe-alm-templates-lageret:
- https://github.com/microsoft/coe-alm-accelerator-templates/blob/main/Pipelines/build-deploy-validation-SampleSolution.yml
- https://github.com/microsoft/coe-alm-accelerator-templates/blob/main/Pipelines/build-deploy-test-SampleSolution.yml
- https://github.com/microsoft/coe-alm-accelerator-templates/blob/main/Pipelines/build-deploy-prod-SampleSolution.yml
Eksempelpipelines giver organisationer fleksibilitet til at gemme deres pipelineskabeloner i et separat projekt eller en repo fra den specifikke løsningspipeline YAML. Følg trinnene i denne sektion for at konfigurere løsningspipelinen. Gentag disse trin for hver af de løsninger, du skal bruge til at styre kilden ved hjælp af ALM-acceleratoren.
Vigtigt
YAML til din løsningspipeline vil altid være gemt i det samme lager, som du skal bruge til kildestyring af din løsning. Men pipelineskabelonerne, dvs. mappen Pipeline\Templates, kan findes enten i det samme lager som løsningspipeline-YAML eller i et separat lager eller projekt.
Oprette løsningsbuild- og installationspipelines
Løsningspipelines bruges til at bygge og installere kildebaserede løsninger i miljøer i lejeren. De angivne eksempel-pipelines antager kun tre miljøer: validering, test og produktion. Du kan også oprette så mange løsningspipelines efter behov på baggrund af organisationens miljøstrategi.
Eksempler på installationspipelines udløses ved ændringer af en forgrening (dvs. test og produktion) eller som en del af en forgreningspolitik i Azure DevOps (dvs. validering). Lære mere om indstilling af grenpolitikker for validering af træk-validering. Du kan også køre pipelines manuelt uden en udløser.
Følg nedenstående trin , hvordan du opretter en pipeline ud fra eksempel-pipelinen YAML. Følgende tabel beskriver pipeline-konfigurationen.
Vigtigt
Pipelinenavnet skal være præcis som vist i følgende tabel, og navnet på din løsning skal være i stedet for MyNewSolution.
| Pipeline YAML-filnavn | Pipelinenavn | Grenpolitik er aktiveret | Obligatorisk |
|---|---|---|---|
| build-deploy-validation-MyNewSolution.yml | deploy-validation-MyNewSolution | Ja | Ja |
| build-deploy-test-MyNewSolution.yml | deploy-test-MyNewSolution | Nej | Ja |
| build-deploy-prod-MyNewSolution.yml | deploy-prod-MyNewSolution | Nej | Nej (gå til næste sektion) |
Bemærk
Følgende trin opretter pipelines, der bygger og installerer pipelines til validering, test og produktion. Du kan dog kun oprette og installere validering og test og derefter installere artefakterne fra test-buildet til produktion. Hvis det er tilfældet, skal du kun følge trinnene i dette afsnit for validerings- og testmiljøerne. Gå derefter til Opret løsningens installationspipeline for at konfigurere releasepipelinen.
Opret pipelinefil
I Azure DevOps skal du gå til det lager med pipelinesmappen, du belræftede, og vælge mappen Pipelines.
Åbn en af de tre eksempelinstallationspipelinen, og kopiér YAML til brug i den nye pipeline.
Notér navnet på det lager, der skal bruges i din pipeline.
Gå til det lager, hvor du vil bruge verionsstyring til løsningen.
Opret en gren på basis af standardgrenen, og navngive den til løsningen. f.eks. MyNewSolution.
Denne gren bliver den næste version (v-næste) gren for løsningen. Alt udviklingsarbejde skal forgrenes fra denne forgrening til en personlig arbejdsforgrening til udvikleren og derefter flettes ind i v-next-forgreningen for at gå over til validering og test. Når en version er klar, kan den næste v-gren senere flettes ind i hovedgrenen eller standardgrenen.
Vælg Ny i menuen, og vælg derefter Mappe.
Giv den nye mappe det samme navn som løsningen.
Giv den nye pipeline YAML-fil et navn, f.eks. build-deploy-validation-SampleSolution.yml, build-deploy-test-SampleSolution.yml eller build-deploy-prod-SampleSolution.yml.
Vælg Opret.
Opdatere og gemme filen
Indsæt den YAML, du har kopieret i trin 2 i forrige afsnit, i den nye pipelinefil.
Opdater følgende værdier i din nye pipeline YAML:
Ret Ressourcer>Lager>Navn til det navnet på det lager, der indeholder dine pipelineskabeloner.
I dette eksempel kaldes lageret coe-alm-accelerator-templates, og det findes i samme projekt som MyNewSolution-lageret. Hvis skabelonlageret findes i et andet Azure DevOps-projekt, kan du bruge formatet ProjectName/RepoName. Derudover kan du angive en gren til, hvor skabelonerne skal bruges, ved hjælp af
ref-parameteren, hvis det er nødvendigt.Ret eventuelle værdier, der refererer til SampleSolutionName til det entydige navn på løsningen - f.eks. MyNewSolution.
Vælg Bekræft for at gemme dine ændringer.
I Azure DevOps skal du gå til Pipelines og derefter vælge Opret en ny pipeline.
Vælg Azure Repos Git til dit kodelager.
Vælg DevOps-repo som indeholder installationspipelinen YAML.
Vælg Eksisterende YAML-fil for Azure-pipelines på siden Konfigurer din pipeline, peg på YAML-filen i det lager, du har oprettet tidligere, og vælg derefter Fortsæt.
Vælg Gem på det næste skærmbillede, vælg de tre prikker (...) ud for Kør pipeline, og vælg derefter Omdøb/flyt.
Opdater pipelinenavnet til deploy-validation-MyNewSolution, deploy-test-MyNewSolution eller deploy-prod-MyNewSolution, hvor MyNewSolution er navnet på din løsning.
Vælg Gem.
Hvis der ikke er oprettet en pipeline for den nye pipeline i standardgrenen i lageret: Vælg Rediger på pipelinen. Vælg (...) øverst til højre, og vælg derefter Udløsere. Vælg fanen YAML, og vælg derefter Hent kilder. Opdater standardgrenen for manuelle og planlagte builds, så den peger på løsningsgrenen. Få mere at vide om, hvordan du konfigurerer pipeline-udløsere.
Gentag trinnene ovenfor for at oprette en installationspipeline for hvert af dine miljøer, der refererer til eksemplet på installationspipeline-YAML fra coe-alm-accelerator-templates repo (deploy-validation-SampleSolution.yml, deploy-test-SampleSolution.yml og deploy-prod-SampleSolution.yml).
Vælg Gem og udgiv, og vælg derefter Luk.
Oprette løsnings- og installationspipelines (valgfri)
Som nævnt i ovenstående note giver forrige afsnit dig mulighed for at oprette pipelines, der bygger og installerer til validering, test og produktionsmiljøer. Du kan dog kun oprette en særskilt løsningsinstallations-pipeline, hvis du vil bygge og installere kun til validering og test og derefter installere artefakterne fra test-buildet til produktion.
Følg nedenstående trin , hvordan du opretter en pipeline til løsningsinstallation ud fra eksempel-pipelinen YAML. Følgende tabel beskriver pipeline-konfigurationen.
Vigtigt
Pipelinenavnet skal være præcis som vist i følgende tabel, og navnet på din løsning skal være i stedet for MyNewSolution.
| Pipeline YAML-filnavn | Pipelinenavn | Grenpolitik er aktiveret |
|---|---|---|
| deploy-prod-MyNewSolution.yml | deploy-prod-MyNewSolution | Nej |
I Azure DevOps skal du gå til det lager med pipelinesmappen, du bekræftede, og vælge mappen Pipelines.
Åbn eksemplet på installationspipelinen deploy-prod-pipelineartifact-SampleSolution.yml, og kopiér YAML til brug i din nye pipeline.
Notér navnet på det lager, der skal bruges i din pipeline.
Gå til det lager, hvor du vil bruge verionsstyring til løsningen.
Vælg Ny i menuen foroven, og vælg derefter Fil.
Giv den nye pipeline-YAML-fil et navn; f.eks. deploy-prod-MyNewSolution.yml, hvor MyNewSolution er navnet på din løsning.
Vælg Opret.
Indsæt den YAML, du har kopieret i trin 2 i den nye pipelinefil.
Opdater følgende værdier i din nye pipeline YAML:
Opdater Udløser>Grene>Medtag til de grene, hvor ændringer vil udløse en installation i produktionen.
Ret Ressourcer>Lager>Navn til det navnet på det lager, der indeholder dine pipelineskabeloner.
I dette eksempel kaldes lageret coe-alm-accelerator-templates, og det findes i samme projekt som MyNewSolution-lageret. Hvis skabelonlageret findes i et andet Azure DevOps-projekt, kan du bruge formatet ProjectName/RepoName. Derudover kan du angive en gren til, hvor skabelonerne skal bruges, ved hjælp af
ref-parameteren, hvis det er nødvendigt.Opdater Ressourcer>Pipelines>Kilde for at angive den build-pipeline, der indeholder de artefakter, der skal installeres af denne pipeline. I dette tilfælde installerer vi artefakterne fra den testpipeline, der blev oprettet tidligere, og som oprettede og installerede vores løsning i testmiljøet.
Ret eventuelle værdier, der refererer til SampleSolutionName til det entydige navn på løsningen - f.eks. MyNewSolution.
Gentag trin 11-20 fra det foregående afsnit for deploy-validation-ALMAcceleratorSampleSolution og deploy-test-ALMAcceleratorSampleSolution for at oprette en pipeline fra den nye produktionspipeline-YAML, der hedder deploy-prod-ALMAcceleratorSampleSolution.
Indstille implementering af pipeline-variabler
Disse pipelinevariabler angives for hver installationspipeline, du har konfigureret tidligere, skal du indstille værdier for variablerne EnvironmentName og ServiceConnection baseret på det miljø, som pipelinen installeres på. Du kan også angive variablen EnableFlows for at deaktivere Power Automate-flows som en del af en installation.
Oprette miljø- og tjenesteforbindelsesvariabler (påkrævet)
Alle installationspipelines kræver miljøvariablen EnvironmentName og tjenesteforbindelsesvariablen ServiceConnection.
EnvironmentNameangiver Azure DevOps -miljø, der bruges til at angive det -miljø, der installeres, for at aktivere sporing af installationsoversigten og angive tilladelser og godkendelser for installation i bestemte miljøer. Angiv denne værdi til Valider, Test eller Produktion efter behov.ServiceConnectionangiver, hvordan installationspipelinen opretter forbindelse til Power Platform. Tilladte værdier er navnene på de tjenesteforbindelser, du har oprettet tidligere.
Vælg Rediger på de enkelte installationspipelines.
Vælg knappen Variabler i definitionen af installationspipelinen for at åbne variabeleditoren.
Tilføj en variabel ved at vælge (+). Angiv navnet på variablen og den relevante værdi.
Gentag disse trin for at oprette variablerne EnvironmentName og ServiceConnection.
Oprette EnableFlows-variablen (valgfrit)
Du kan angive værdien for en pipelinevariabel, der kaldes EnableFlows til Falsk, for at springe de trin over, der automatisk aktiverer Power Automate-flows som en del af en installation. Standardværdien for variablen EnableFlows Sand.
Angive grenpolitikker for validering af pull-anmodninger
Opret en grenpolitik for at udføre den pipeline, du oprettede tidligere, da der blev oprettet en pullanmodning.
Gå i Azure DevOps til Lagre, og vælg derefter mappen Grene.
Find den gren, du vil oprette pull-anmodningspolitikken for. Vælg (...) til højre for grenen, og vælg derefter Grenpolitikker.
Gå til Build-validering på siden Grenpolitikker.
Vælg + for at tilføje en ny grenpolitik.
Vælg den pipeline, du har oprettet, på listen Build pipeline.
Angiv et stifilter, hvis det er anvendeligt, for at sikre, at kun ændringer i den specifikke sti udløser pipeline til pull-anmodningen.
Angiv Udløser til Automatisk.
Angiv politikkravet til Påkrævet.
Angiv Buildudløb til Straks.
Angiv et Vist navn for din forgreningspolitik, f.eks. PR-build-validering.
Vælg Gem.
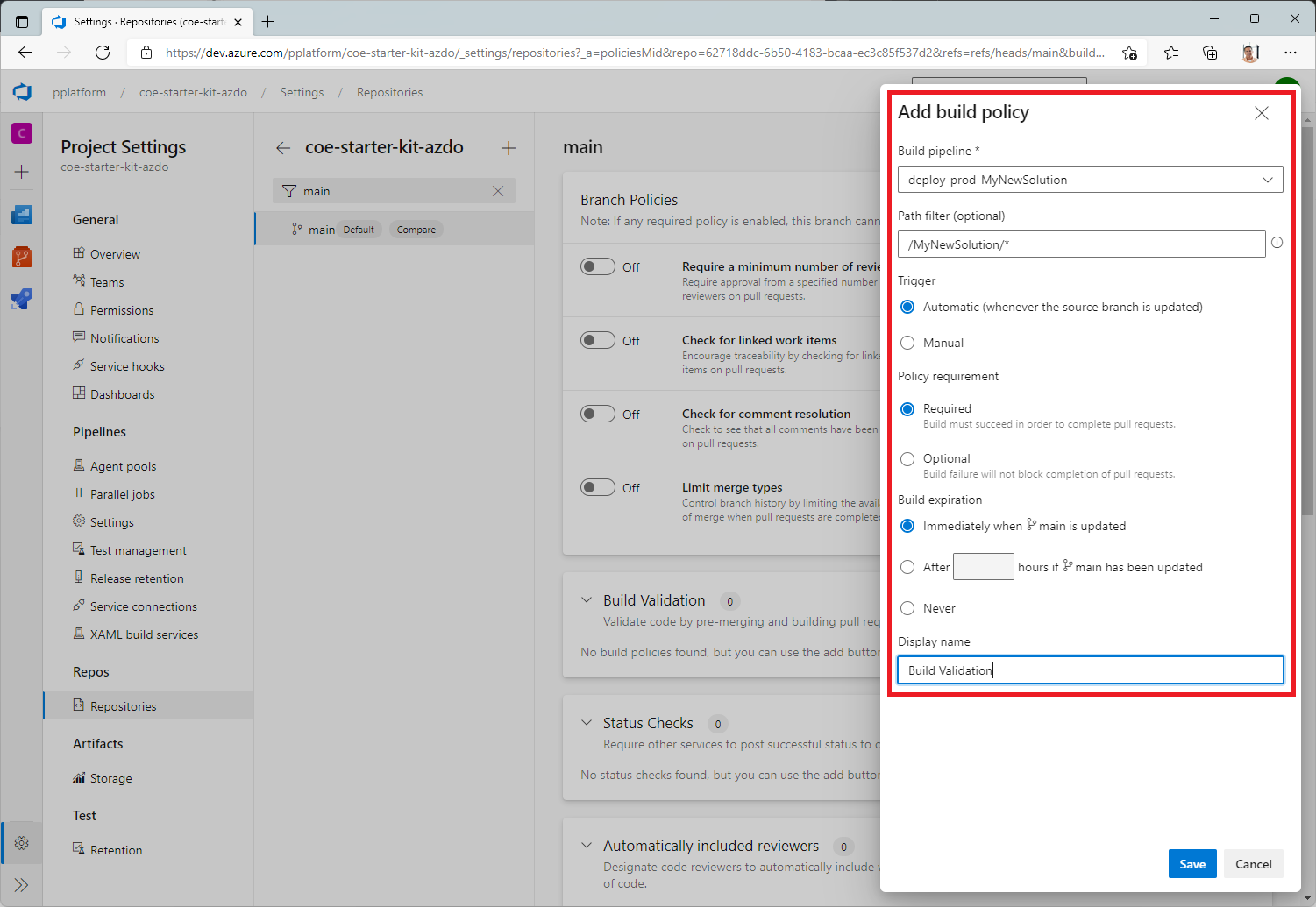
Angiv ressourceadgangstilladelser for pipelines
Hvis der skal køres pipelines, skal de have adgang til nødvendige ressourcer, f.eks. lagre, variabelgrupper og tjenesteforbindelser. Hvis du vil give adgang, har du tre muligheder.
Tildeling af adgang under første kørsel
Du kan give adgang til en nødvendig ressource under første kørsel af pipelinen.
- Udløser pipelinen og åbner den pipeline, der køres i Azure DevOps.
- Vælg knappen Vis på det banneret "tilladelse krævet".
- Vælg knappen Tillad for hver påkrævet ressource.
Giv eksplicit tilladelse
Du kan give en eksplicit tilladelse til en pipeline til at få adgang til påkrævede repos.
- I Azure DevOps, skal du åbne Projektindstillinger.
- Vælg lager, og angiv et lager.
- Vælg fanen Sikkerhed.
- Rul ned til Pipeline-tilladelser, og vælg +.
- Vælg den pipeline, du vil føje det valgte lager til.
Du kan give en eksplicit tilladelse til en pipeline til at få adgang til variable grupper.
- I Azure DevOps skal du vælge Pipelines>Bibliotek, og en ny variabelgruppe.
- Vælg Pipeline-tilladelser.
- Vælg +, og vælg den pipeline, som du vil give adgang til variabelgruppen.
Du kan give en eksplicit tilladelse til en pipeline til at få adgang til serviceforbindelser.
- I Azure DevOps, skal du åbne Projektindstillinger.
- Vælg Serviceforbindelser, og vælg derefter serviceforbindelse.
- Vælg Flere handlinger (…), og vælg derefter Sikkerhed.
- Rul ned til Pipeline-tilladelser, og vælg +.
- Vælg den pipeline, som du vil give adgang til serviceforbindelsen.
Giv adgang til alle pipelines
Du kan give alle pipelines, både dem, du har nu og fremover, adgang til de påkrævede lagre.
- I Azure DevOps, skal du åbne Projektindstillinger.
- Vælg lager, og angiv et lager.
- Vælg fanen Sikkerhed.
- Rul ned til pipelinetilladelser.
- Vælg Flere handlinger (…), vælg Åbne adgang, og bekræft når spurgt.
Du kan give alle pipelines adgang til nødvendige variabelgrupper.
- I Azure DevOps skal du vælge Pipelines>Bibliotek, og en ny variabelgruppe.
- Vælg Pipeline-tilladelser.
- Vælg Flere handlinger (…), vælg Åbne adgang, og bekræft når spurgt.
Du kan give alle pipelines adgang til nødvendige serviceforbindelser.
- I Azure DevOps, skal du åbne Projektindstillinger.
- Vælg Serviceforbindelser, og vælg derefter serviceforbindelse.
- Vælg Flere handlinger (…), og vælg derefter Sikkerhed.
- Vælg en serviceforbindelse, og vælg Flere handlinger (...), og vælg Sikkerhed.
- Rul ned til pipelinetilladelser.
- Vælg Flere handlinger (…), vælg Åbne adgang, og bekræft når spurgt.
Indstil jobautorisationsomfang
Jobautorisationsomfang kan indstilles for hele Azure DevOps organisationen eller for et specifikt projekt. Deaktiver Begræns jobautorisationsomfanget til det aktuelle projekt for udgivelsespipelines indstillingen, hvis du vælger et andet Azure DevOps-projekt til at installere skabelonerne.
At indstille jobautorisationsomfang på organisationsniveau for alle projekter
- I Azure DevOps skal du vælge Organisationsindstillinger > Pipelines > Indstillinger.
- Deaktiver indstillingen Begræns jobautorisation til det aktuelle projekt for udgivelsespipelines.
Oprette en udrulningskonfiguration (valgfrit)
Der er flere konfigurationer, der skal oprettes i et destinationsmiljø, når en løsning er installeret. Disse konfigurationer er specifikke til miljøet og omfatter forbindelsesreferencer, miljøvariabler og tilladelser for Microsoft Entra-grupper og Dataverse-teams samt deling af lærredapps og opdatering af ejerskabet af løsningskomponenter som f.eks. Power Automate-flow.s Foruden disse konfigurationer kræver et destinationsmiljø ofte eksempel- eller konfigurationsdata, der er knyttet til Dataverse-tabeller i løsningen, i et destinationsmiljø for at opnå en komplet ALM-oplevelse.
Hvis din løsning kræver disse øvrige konfigurationer eller data, skal du følge udrulningskonfigurationsvejledningen for at konfigurere dine pipelines baseret på de miljøer, du installerer i.
Import af løsningen og konfiguration af appen
Importér appen ALM Accelerator til dit miljø, og Power Platform konfigurer derefter den medfølgende brugerdefinerede tilslutning til Azure DevOps.
Installere ALM Accelerator i Dataverse
ALM Accelerator-løsningen afhænger af Creator Kit. Installere Creator Kit nu.
Hent den nyeste administrerede løsningsfil fra GitHub. Rul ned til Aktiver, og vælg CenterofExcellenceALMAccelerator_<seneste version>_managed.zip.
Log på Power Apps, og vælg det miljø, du vil bruge som vært for ALM Accelerator-appen.
Vælg Løsninger i sidepanelet i venstre side.
Vælg Importér løsning>Gennemse, og gå til placeringen for den administrerede løsning, du har downloadet, og vælg filen.
Vælg Næste, og vælg derefter Næste igen.
På siden Forbindelser skal du vælge eller oprette en ny forbindelse, der skal bruges til at oprette forbindelse til CDS DevOps connection til Dataverse.
Når du opretter en forbindelse til HTTP med Microsoft Entra, skal du bruge Microsoft Graph til begge parametre.
Vælg Importér.
Konfigurer den brugerdefinerede DevOps-connector
Vælg Data>Brugerdefinerede connectors>CustomAzureDevOps.
Vælg Rediger. Under fanen Sikkerhed skal du vælge Rediger og derefter angive følgende felter:
Name Værdi Godkendelsestype OAuth 2.0 Identitetsudbyder Azure Active Directory Klient-id Det Program-id (klient) du kopierede ved oprettelse af app-registrering Klienthemmelighed Den Programhemmelighed (klient) du kopierede ved oprettelse af app-registrering Lejer-id Behold standardværdien almindelig Ressource URL-adresse DevOps-program-id (klient-id), du kopierede, da du føjede tilladelser til din app-registrering URL-adresse for omdirigering Oprettes automatisk. Hvis afkrydsningsfeltet "Opdater til entydig URL-adresse" vises, skal du markere afkrydsningsfeltet "URL-adresse for omdirigering". Vælg Opdater connector.
Tilføje "URL-adresse for omdirigering" som "URI-adresse for omdirigering"
Den automatisk genererede "URL-adresse for omdirigering" i sektionen ovenfor skal tilføjes som "URI-adresse for omdirigering" til appregistreringen.
Vælg Oversigt i venstre sidepanel.
Vælg Tilføj en Omdirigerings-URI.
Vælg + Tilføj en platform, og vælg derefter Websted.
Indsæt tekstfeltet URI-adresser for omdirigering, indsæt den automatisk genererede "URL-adresse for omdirigering", der er kopieret fra sektionen ovenfor.
Vælg Konfigurer.
Test den brugerdefinerede connector
Åbn menuen Test.
Vælg Ny forbindelse for at følge prompterne og oprette en forbindelse.
I Power Apps skal du vælge dit miljø, og vælg derefter Dataverse>Brugerdefinerede connectorer>CustomAzureDevOps.
Vælg Rediger, gå til sektionen Test, og find handlingen GetOrganizations.
Vælg Test handling.
Vælg Svarstatus returneret er 200 og, at Svarbrødtekst er en JSONrepræsentation i din Azure DevOps-organisation
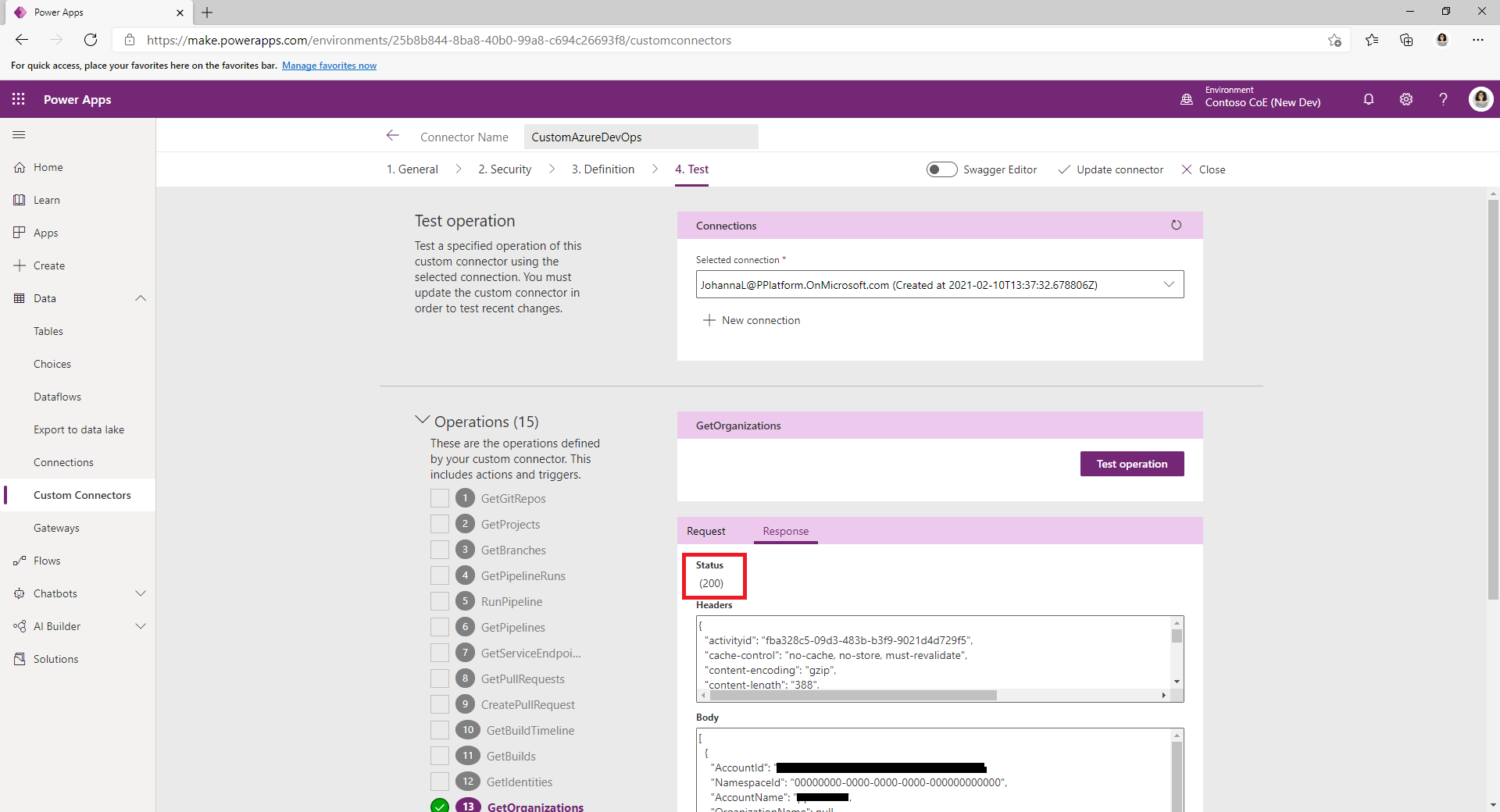
Konfigurer makere til ALM-accelerator-app
Konfigurer brugertilladelser for en brugers konto i Dataverse og Azure DevOps.
Konfigurere udrulning af brugerindstillinger for at se, hvordan du konfigurerer brugeroplevelsen i appen og giver adgang til løsninger og installationsprofiler.