Godkendelse i skrivebordsapps
Første gang du forsøger at oprette forbindelse til en datakilde ved hjælp af en ny connector, bliver du muligvis bedt om at vælge den godkendelsesmetode, der skal bruges, når du får adgang til dataene. Når du har valgt godkendelsesmetoden, bliver du ikke bedt om at vælge en godkendelsesmetode for connectoren ved hjælp af de angivne forbindelsesparametre igen. Men hvis du har brug for at ændre godkendelsesmetoden senere, kan du gøre det.
Vælg en godkendelsesmetode
Forskellige connectors viser forskellige godkendelsesmetoder. OData-feedconnectoren i Power BI Desktop og Excel viser f.eks. følgende dialogboks til godkendelsesmetode.
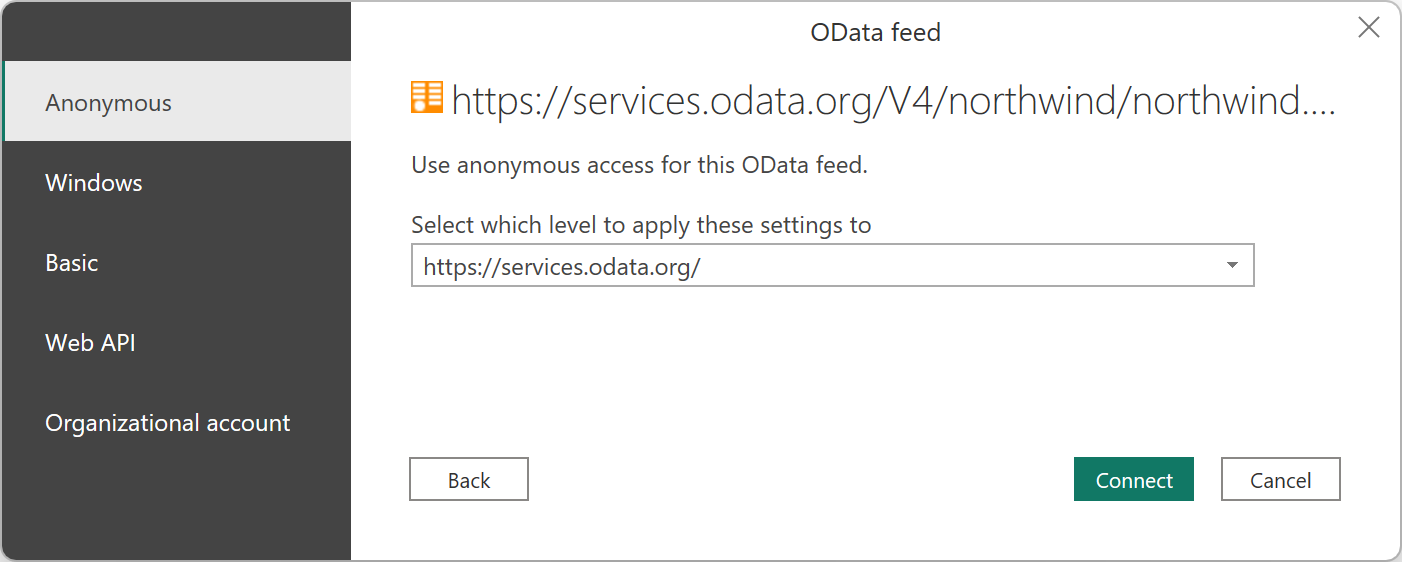
Hvis du bruger en connector fra en onlineapp, f.eks. Power BI-tjeneste eller Power Apps, viser Power Query en dialogboks med en godkendelsesmetode for OData-feedconnectoren, der ligner følgende billede.

Som du kan se, præsenteres der et andet udvalg af godkendelsesmetoder fra en onlineapp. Også i onlineappen kan nogle connectors bede dig om at angive navnet på en datagateway i det lokale miljø for at kunne oprette forbindelse til dine data. Du kan få flere oplysninger om godkendelse i Power Query Online ved at gå til Forbind ions og godkendelse i Power Query Online.
Angiv godkendelsesmetodens niveau
I connectors, der kræver, at du angiver en URL-adresse, bliver du bedt om at vælge det niveau, som godkendelsesmetoden skal anvendes på. Hvis du f.eks. vælger webconnectoren med en URL-adresse til https://contoso.com/2020data/List_of_countries_and_capitals, er https://contoso.comstandardindstillingen for godkendelsesmetoden .

Det niveau, du vælger for den godkendelsesmetode, du vælger for denne connector, bestemmer, hvilken del af en URL-adresse der har den anvendte godkendelsesmetode. Hvis du vælger webadressen på øverste niveau, bruges den godkendelsesmetode, du vælger til denne connector, til den pågældende URL-adresse eller eventuelle underadresser i den pågældende adresse.
Du vil muligvis ikke angive adressen på øverste niveau til en bestemt godkendelsesmetode, fordi forskellige underadresser kan kræve forskellige godkendelsesmetoder. Et eksempel kan være, hvis du har adgang til to separate mapper på et enkelt SharePoint-websted og gerne vil bruge forskellige Microsoft-konti til at få adgang til hver enkelt.
Når du har angivet godkendelsesmetoden for en connectors specifikke adresse, behøver du ikke at vælge godkendelsesmetoden for den pågældende connector ved hjælp af den pågældende URL-adresse eller eventuelle underadresser igen. Lad os f.eks. sige, at du vælger adressen https://contoso.com/ som det niveau, indstillingerne for URL-adressen til webconnectoren skal gælde for. Når du bruger en webconnector til at få adgang til en webside, der starter med denne adresse, behøver du ikke at vælge godkendelsesmetoden igen.
Skift godkendelsesmetoden
Når Power Query genkender et sæt forbindelsesindstillinger, forsøger den normalt at søge efter i dets respektive lager med legitimationsoplysninger for at se, om der er en forbindelse, der stemmer overens med disse indstillinger, og hvis det er tilfældet, vælger den automatisk denne forbindelse. I nogle tilfælde skal du dog muligvis ændre den godkendelsesmetode, du bruger i en connector, for at få adgang til en bestemt datakilde.
Sådan redigerer du godkendelsesmetoden i Power BI Desktop eller Excel:
Benyt en af følgende fremgangsmåder:
Vælg Indstillinger for>datakilde under fanen Filer i Power BI Desktop.

Under fanen Data i Excel skal du vælge Hent datakilde>Indstillinger.

I dialogboksen Indstillinger for datakilde skal du vælge Globale tilladelser, vælge den datakilde, hvor du vil ændre tilladelsesindstillingen, og derefter vælge Rediger tilladelser.
I dialogboksen Rediger tilladelser under Legitimationsoplysninger skal du vælge Rediger.
Skift legitimationsoplysningerne til den type, der kræves af datakilden, vælg Gem, og vælg derefter OK.
Du kan også slette legitimationsoplysningerne for en bestemt datakilde i trin 3 ved at vælge Ryd tilladelser for en valgt datakilde eller ved at vælge Ryd alle tilladelser for alle de viste datakilder.
Forbind med Microsoft Entra-id ved hjælp af web- og OData-connectors
Når du opretter forbindelse til datakilder og tjenester, der kræver godkendelse via OAuth- eller Microsoft Entra ID-baseret godkendelse, kan du i visse tilfælde, hvor tjenesten er konfigureret korrekt, bruge de indbyggede web - eller OData-connectors til at godkende og oprette forbindelse til data, uden at der kræves en tjenestespecifik eller brugerdefineret connector.
I dette afsnit beskrives forbindelsessymptomer, når tjenesten ikke er konfigureret korrekt. Den indeholder også oplysninger om, hvordan Power Query interagerer med tjenesten, når den er konfigureret korrekt.
Symptomer, når tjenesten ikke er konfigureret korrekt
Du kan støde på fejlen Vi kunne ikke oprette forbindelse, fordi denne type legitimationsoplysninger ikke understøttes for denne ressource. Vælg en anden type legitimationsoplysninger. Denne fejl betyder, at tjenesten ikke understøtter godkendelsestypen.
Et eksempel, hvor denne fejl kan opstå, er i OData-tjenesten Northwind.
Angiv Northwind-slutpunktet i oplevelsen "Hent data" ved hjælp af OData-connectoren.
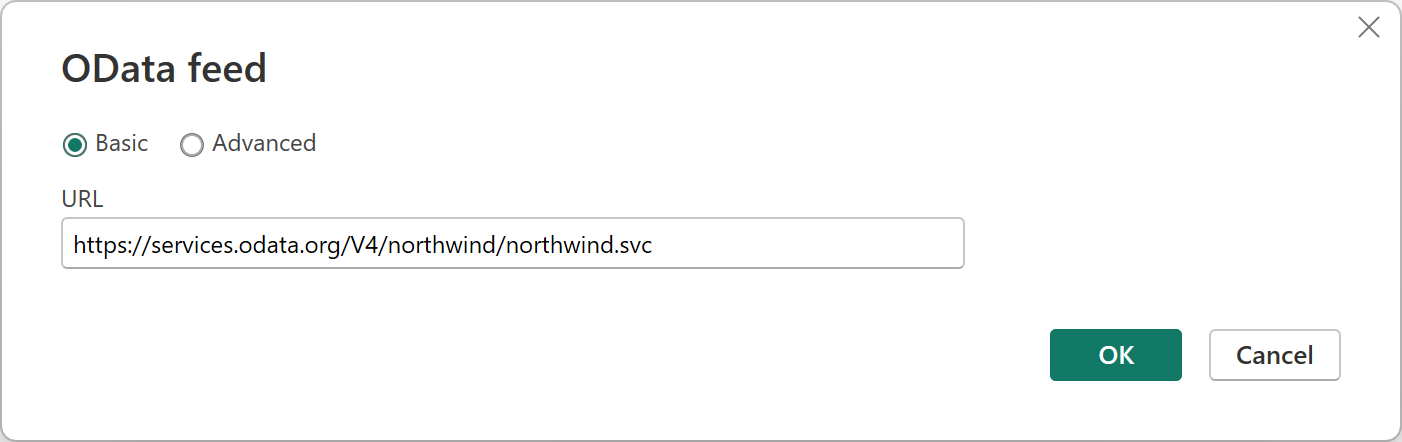
Vælg OK for at angive godkendelsesoplevelsen. Da Northwind ikke er en godkendt tjeneste, vil du normalt bare bruge Anonym. Hvis du vil demonstrere manglende support til Microsoft Entra ID, skal du vælge Organisationskonto og derefter vælge Log på.

Der opstår en fejl, der angiver, at OAuth- eller Microsoft Entra ID-godkendelse ikke understøttes i tjenesten.

Understøttet arbejdsproces
Et eksempel på en understøttet tjeneste, der fungerer korrekt sammen med OAuth, er CRM, https://contoso.crm.dynamics.com/api/data/v8.2f.eks. .
Angiv URL-adressen i oplevelsen "Hent data" ved hjælp af OData-connectoren.

Vælg Organisationskonto, og vælg derefter Log på for at fortsætte med at oprette forbindelse ved hjælp af OAuth.
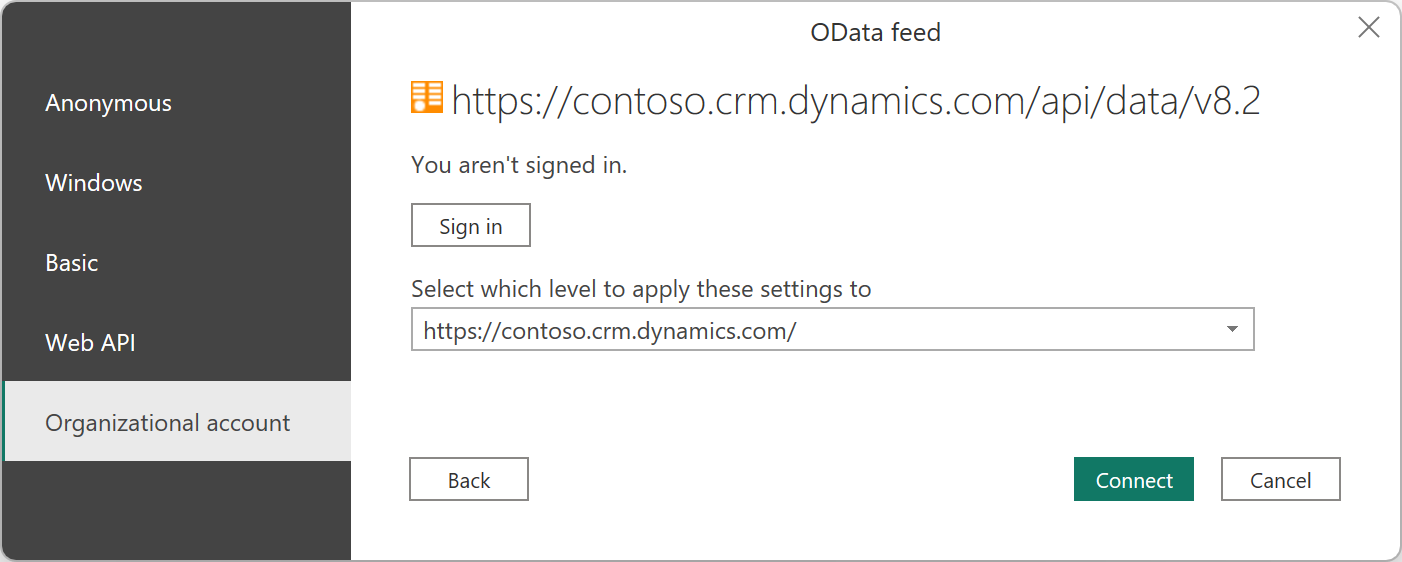
Anmodningen lykkes, og OAuth-flowet fortsætter med at give dig mulighed for at godkende korrekt.

Når du vælger Log på trin 2 ovenfor, sender Power Query en anmodning til det angivne URL-slutpunkt med en godkendelsesheader med et tomt ihændehavertoken.
GET https://contoso.crm.dynamics.com/api/data/v8.2 HTTP/1.1
Authorization: Bearer
User-Agent: Microsoft.Data.Mashup (https://go.microsoft.com/fwlink/?LinkID=304225)
Host: pbi.crm.dynamics.com
Connection: Keep-Alive
Tjenesten forventes derefter at svare med et 401-svar med en WWW-Godkendelsesheader , der angiver den URI til Godkendelse af Microsoft Entra-id, der skal bruges. Dette svar skal omfatte den lejer, der skal logges på, eller /common/ , hvis ressourcen ikke er knyttet til en bestemt lejer.
HTTP/1.1 401 Unauthorized
Cache-Control: private
Content-Type: text/html
Server:
WWW-Authenticate: Bearer authorization_uri=https://login.microsoftonline.com/3df2eaf6-33d0-4a10-8ce8-7e596000ebe7/oauth2/authorize
Date: Wed, 15 Aug 2018 15:02:04 GMT
Content-Length: 49
Power Query kan derefter starte OAuth-flowet i forhold til authorization_uri. Power Query anmoder om en Microsoft Entra ID-ressource- eller målgruppeværdi, der svarer til domænet for den URL-adresse, der anmodes om. Denne værdi er den værdi, du bruger til url-værdien for dit Azure Application ID i din API/tjenesteregistrering. Hvis du f.eks. får https://api.myservice.com/path/to/data/apiadgang til , forventer Power Query, at url-værdien for dit program-id er lig med https://api.myservice.com.
Hvis du har brug for mere kontrol over OAuth-flowet (hvis din tjeneste f.eks. skal svare med en 302 i stedet for en ), eller hvis url-adressen til program-id'et 401eller Ressourceværdien for Microsoft Entra-id'et ikke svarer til URL-adressen til din tjeneste, skal du bruge en brugerdefineret connector. Du kan få flere oplysninger om brug af vores indbyggede Microsoft Entra ID-flow ved at gå til Microsoft Entra ID-godkendelse.
Klient-id'er for Microsoft Entra-id
Følgende klient-id'er til Microsoft Entra ID bruges af Power Query. Du skal muligvis eksplicit tillade, at disse klient-id'er får adgang til din tjeneste og API, afhængigt af dine overordnede indstillinger for Microsoft Entra ID. Gå til trin 8 i Tilføj et område for at få flere oplysninger.
| Client ID | titel | Beskrivelse |
|---|---|---|
| a672d62c-fc7b-4e81-a576-e60dc46e951d | Power Query til Excel | Offentlig klient, der bruges i Power BI Desktop og gatewayen. |
| b52893c8-bc2e-47fc-918b-77022b299bbc | Opdatering af Power BI-data | Fortrolig klient, der bruges i Power BI-tjeneste. |
| 7ab7862c-4c57-491e-8a45-d52a7e023983 | Power Apps og Power Automate | Fortrolig klient, der bruges i Power Apps og Power Automate. |
Feedback
Kommer snart: I hele 2024 udfaser vi GitHub-problemer som feedbackmekanisme for indhold og erstatter det med et nyt feedbacksystem. Du kan få flere oplysninger under: https://aka.ms/ContentUserFeedback.
Indsend og få vist feedback om
