Snowflake
Resumé
| Element | Beskrivelse |
|---|---|
| Udgivelsestilstand | Generel tilgængelighed |
| Produkter | Power BI (semantiske modeller) Power BI (dataflow) Fabric (Dataflow Gen2) Power Apps (dataflow) |
| Understøttede godkendelsestyper | Snowflake (brugernavn/adgangskode), Microsoft-konto (Microsoft Entra ID) |
| Dokumentation til funktionsreference | — |
Bemærk
Nogle funktioner kan være til stede i ét produkt, men ikke andre på grund af installationsplaner og værtsspecifikke egenskaber.
Understøttede egenskaber
- Importér
- DirectQuery (semantiske Power BI-modeller)
- Avancerede indstillinger
- Angiv en tekstværdi, der skal bruges som rollenavn
- Relationskolonner
- timeout for Forbind ion i sekunder
- Timeout for kommando i sekunder
- Database
- Oprindelig SQL-sætning
Forbind til Snowflake-data warehouse fra Power Query Desktop
Hvis du vil oprette forbindelse til et Snowflake-databehandlings warehouse, skal du benytte følgende fremgangsmåde:
Vælg Hent data på båndet Hjem i Power BI Desktop, vælg Database fra kategorierne til venstre, vælg Snowflake, og vælg derefter Forbind.
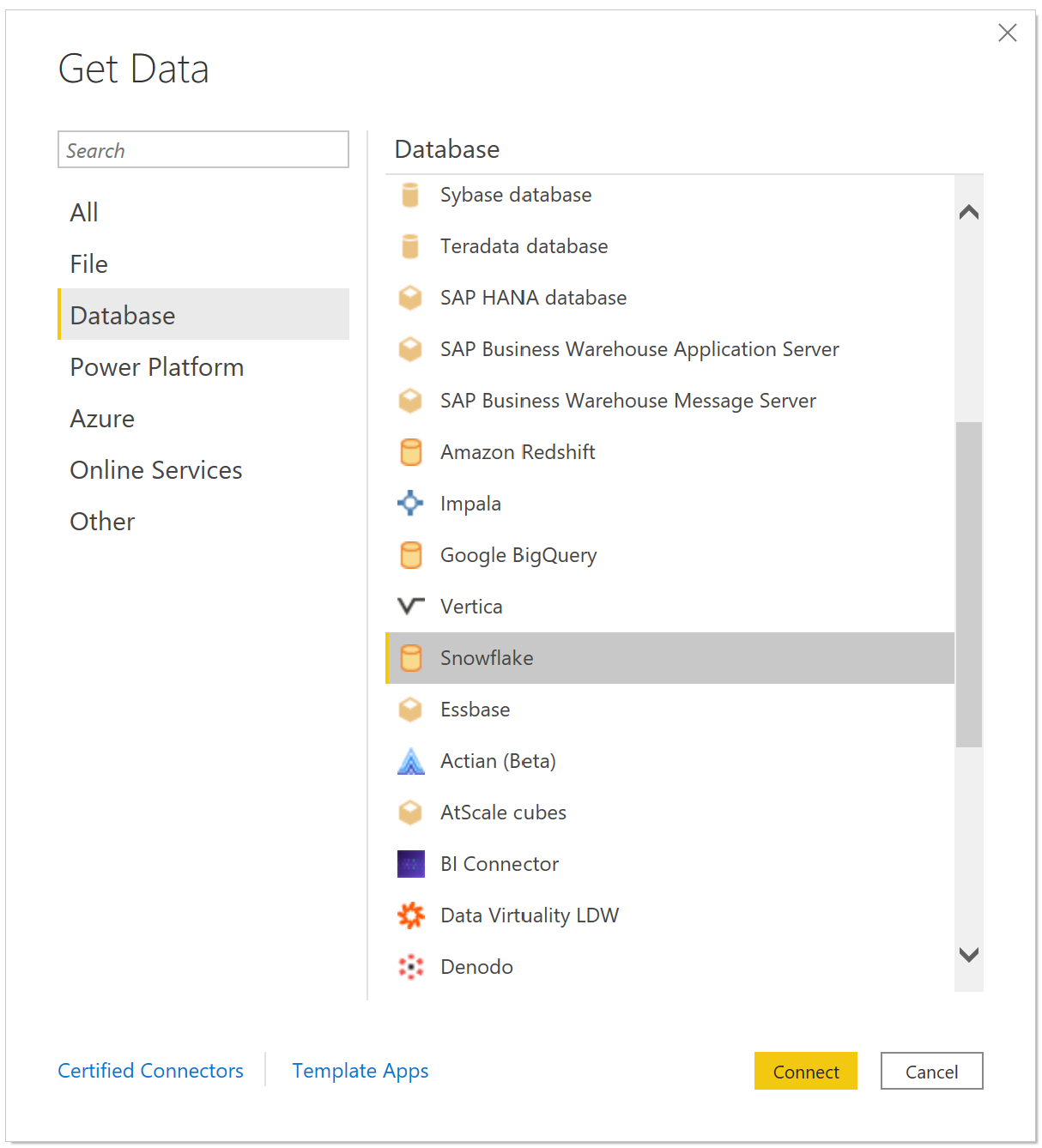
I vinduet Snowflake , der vises, skal du angive navnet på din Snowflake-server i Server og navnet på dit Snowflake-databehandlings warehouse i Warehouse.
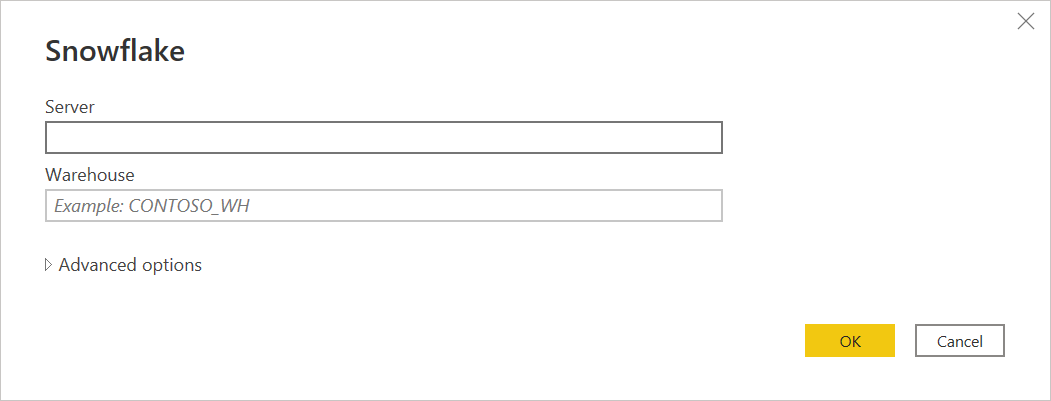
Du kan også angive værdier i de avancerede indstillinger, du vil bruge til at ændre forbindelsesforespørgslen, f.eks. en tekstværdi, der skal bruges som et rollenavn eller en kommandotimeout. Flere oplysninger: Forbind ved hjælp af avancerede indstillinger
Vælg OK.
Hvis du vil logge på dit Snowflake-databehandlings warehouse, skal du angive dit brugernavn og din adgangskode og derefter vælge Forbind.
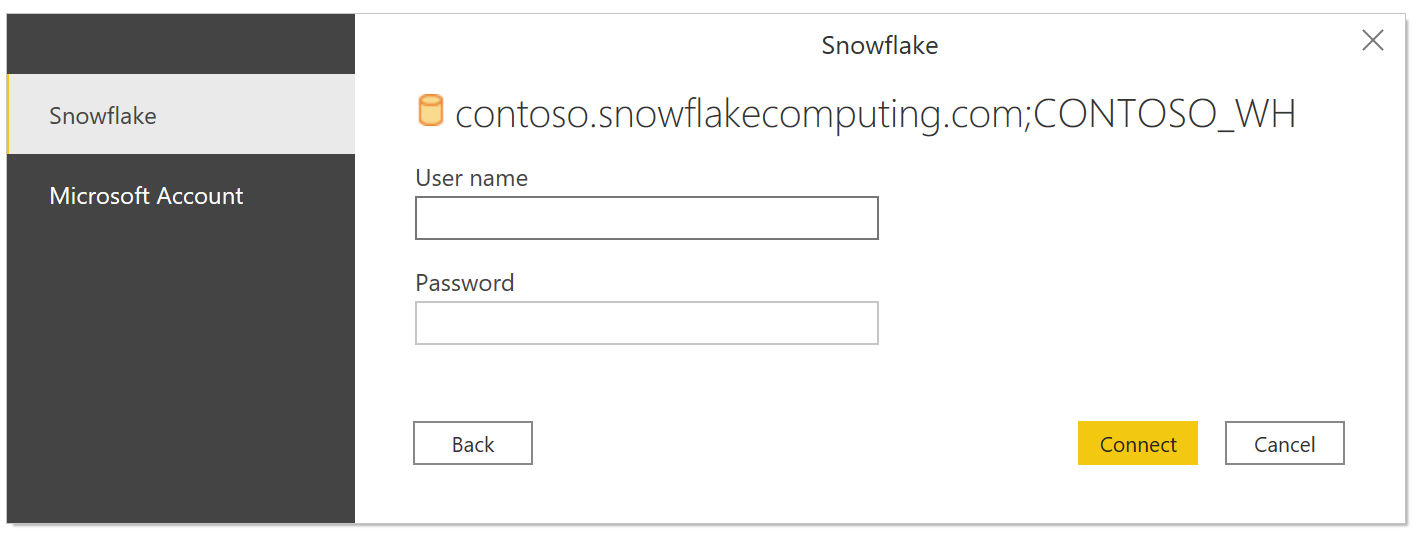
Bemærk
Når du har angivet dit brugernavn og din adgangskode for en bestemt Snowflake-server , bruger Power BI Desktop de samme legitimationsoplysninger i efterfølgende forsøg på at oprette forbindelse. Du kan ændre disse legitimationsoplysninger ved at gå til Filindstillinger >> Indstillinger Indstillinger for datakilde. Flere oplysninger: Skift godkendelsesmetoden
Hvis du vil bruge indstillingen Microsoft-konto, skal Snowflake Microsoft Entra ID-integrationen konfigureres på Snowflake-siden. Flere oplysninger: Power BI SSO til Snowflake – Introduktion
I Navigator skal du vælge et eller flere elementer, der skal importeres og bruges i Power BI Desktop. Vælg derefter enten Indlæs for at indlæse tabellen i Power BI Desktop eller Transformér data for at åbne Power Query-editor, hvor du kan filtrere og tilpasse det datasæt, du vil bruge, og derefter indlæse det raffinerede datasæt i Power BI Desktop.
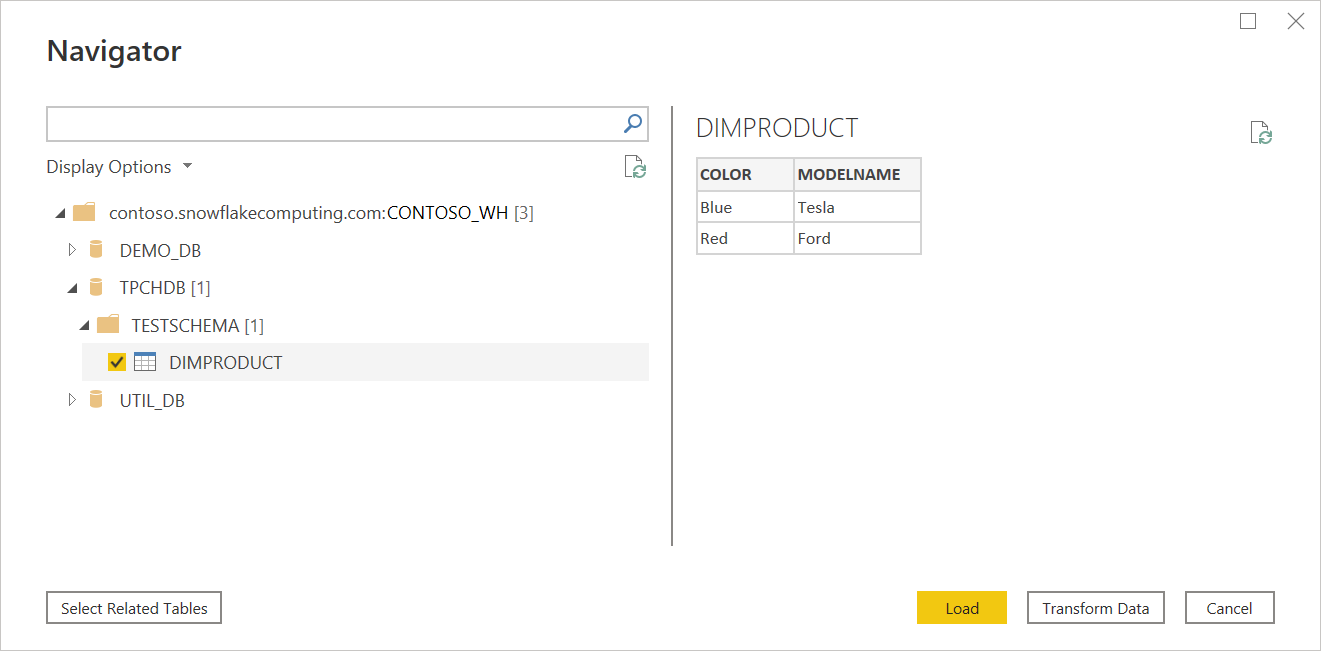
Vælg Importér for at importere data direkte i Power BI, eller vælg DirectQuery, og vælg derefter OK. Flere oplysninger: Brug DirectQuery i Power BI Desktop
Bemærk
Microsoft Entra ID Single Sign-On (SSO) understøtter kun DirectQuery.
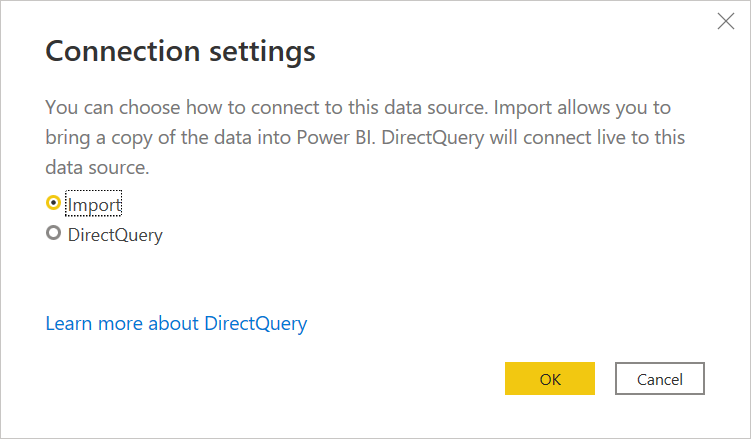
Forbind til en Snowflake-database fra Power Query Online
Hvis du vil oprette forbindelse, skal du benytte følgende fremgangsmåde:
Vælg indstillingen Snowflake i connectorvalget.
I dialogboksen Snowflake , der vises, skal du angive navnet på serveren og lageret.
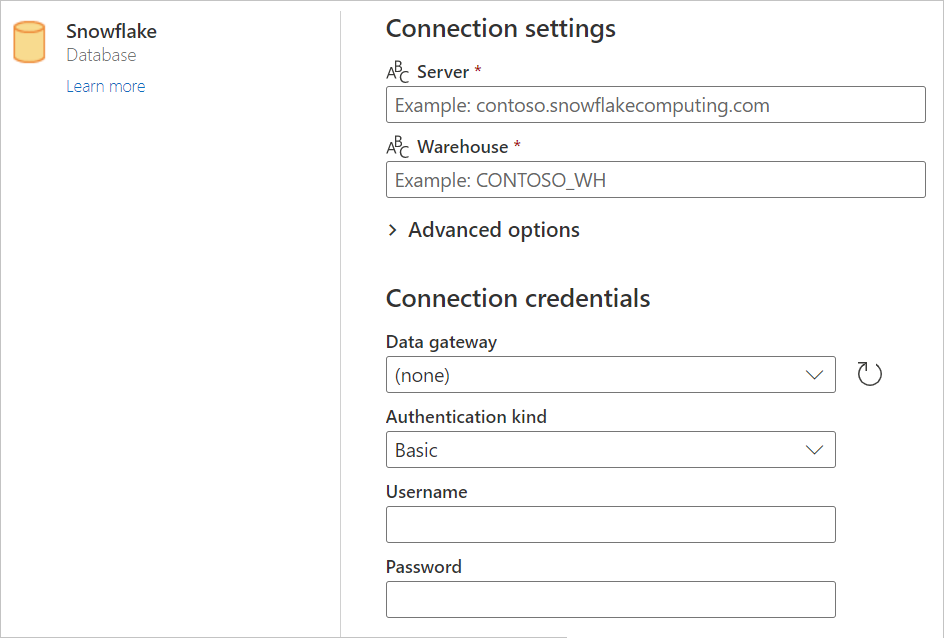
Angiv værdier i de avancerede indstillinger, du vil bruge. Hvis der er avancerede indstillinger, der ikke er repræsenteret i brugergrænsefladen, kan du redigere dem i Avanceret editor i Power Query senere.
Angiv dine legitimationsoplysninger for forbindelsen, herunder valg eller oprettelse af en ny forbindelse, hvilken gateway du vil bruge, samt et brugernavn og en adgangskode.
Vælg Næste for at oprette forbindelse til databasen.
Vælg de data, du har brug for, i Navigator, og vælg derefter Transformér data for at transformere dataene i Power Query-editor.
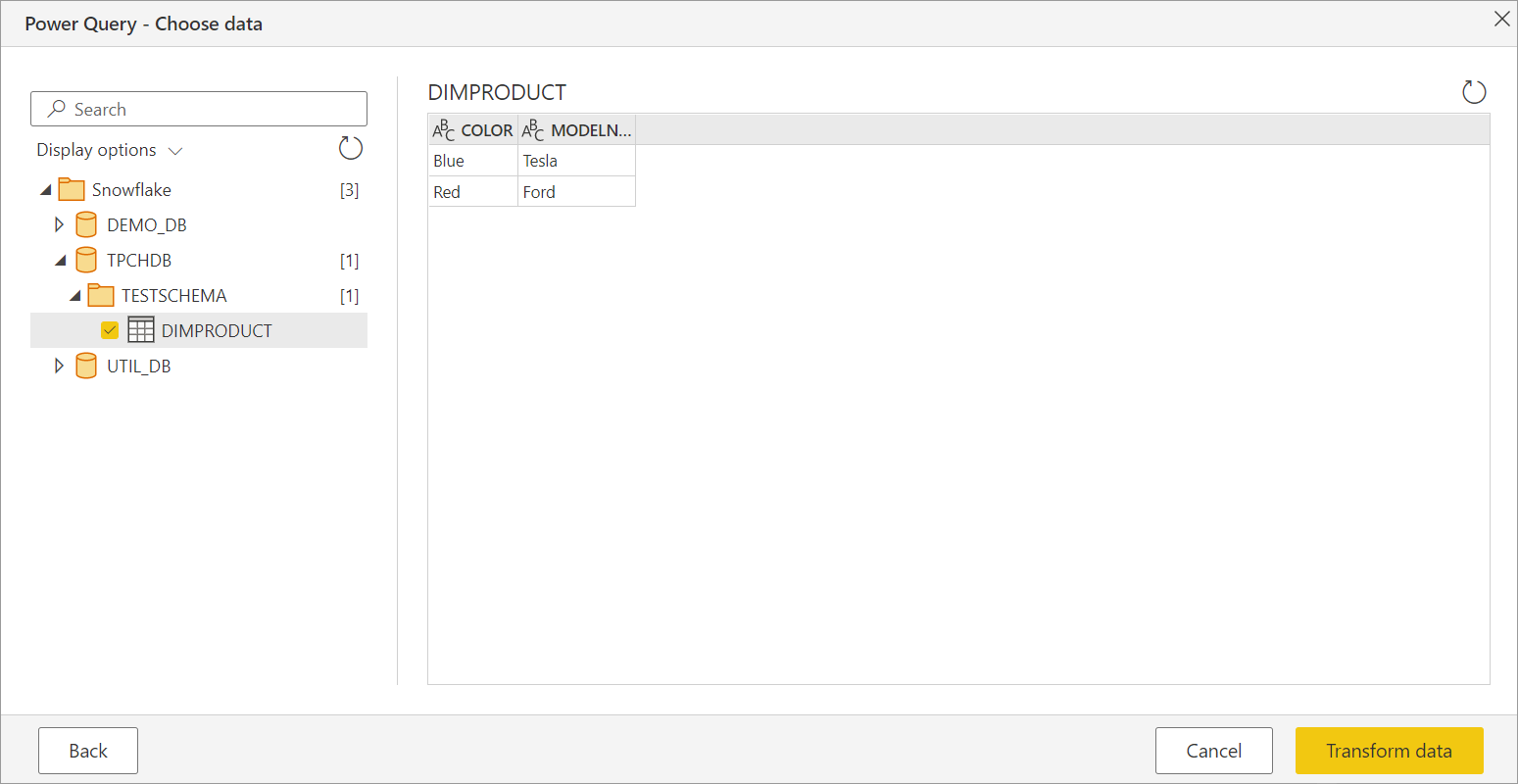
Forbind ved hjælp af avancerede indstillinger
Power Query indeholder et sæt avancerede indstillinger, som du kan føje til din forespørgsel, hvis det er nødvendigt.
I følgende tabel vises alle de avancerede indstillinger, du kan angive i Power Query.
| Avanceret indstilling | Beskrivelse |
|---|---|
| Rollenavn | Angiver den rolle, som rapporten bruger via driveren. Denne rolle skal være tilgængelig for brugeren, ellers angives der ingen rolle. |
| Inkluder relationskolonner | Hvis afkrydsningsfeltet er markeret, medtages kolonner, der kan have relationer til andre tabeller. Hvis dette felt ikke er markeret, kan du ikke se disse kolonner. |
| timeout for Forbind ion i sekunder | Angiver, hvor længe der skal ventes på et svar, når der interageres med Snowflake-tjenesten, før der returneres en fejl. Standard er 0 (ingen timeout). |
| Timeout for kommando i sekunder | Angiver, hvor længe der skal ventes på, at en forespørgsel fuldføres, før der returneres en fejl. Standard er 0 (ingen timeout). |
| Database | Angiver en bestemt database på lageret. Denne indstilling er kun tilgængelig i Power Query Desktop. |
| SQL-sætning | Du kan få flere oplysninger ved at gå til Importér data fra en database ved hjælp af oprindelig databaseforespørgsel. Denne indstilling er kun tilgængelig i Power Query Desktop. |
Når du har valgt de avancerede indstillinger, du har brug for, skal du vælge OK i Power Query Desktop eller Næste i Power Query Online for at oprette forbindelse til din Snowflake-database.
Begrænsninger og kendte problemer
Bindestreger i databasenavne
Hvis et databasenavn indeholder en bindestreg, kan du støde på en ODBC: ERROR[42000] SQL compilation error. Dette er et kendt problem, og der er ingen kendt løsning tilgængelig. Der undersøges en rettelse, og dokumentationen her opdateres, når rettelsen er klar.
Flere oplysninger
Feedback
Kommer snart: I hele 2024 udfaser vi GitHub-problemer som feedbackmekanisme for indhold og erstatter det med et nyt feedbacksystem. Du kan få flere oplysninger under: https://aka.ms/ContentUserFeedback.
Indsend og få vist feedback om