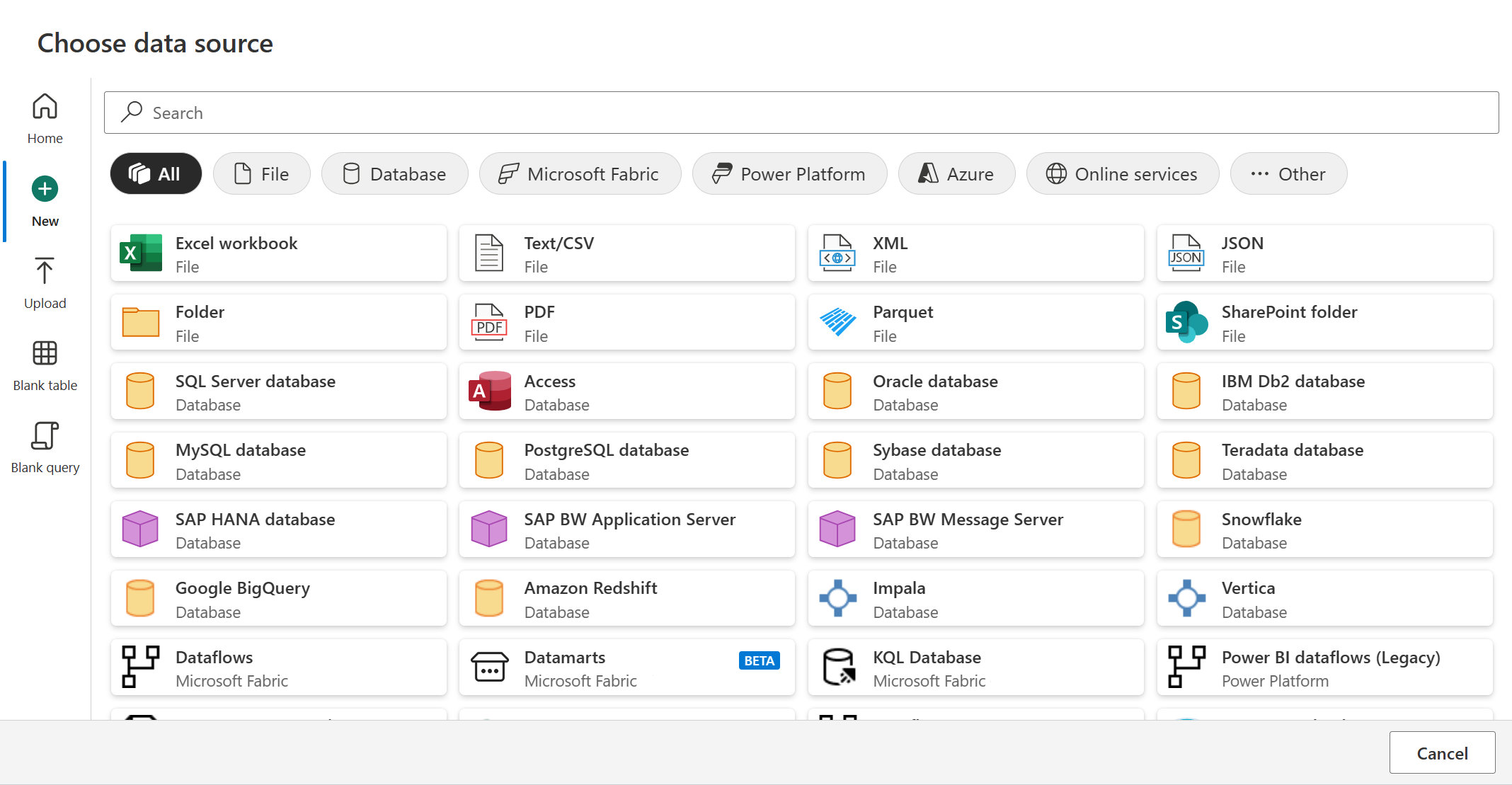Hvor kan du hente data?
Hentning af data fra tilgængelige datakilder er normalt det første møde, du har med Power Query. Denne artikel indeholder grundlæggende trin til hentning af data fra hvert af de Microsoft-produkter, der indeholder Power Query.
Bemærk
Hver af disse Power Query-hent dataoplevelser indeholder forskellige funktionssæt. Flere oplysninger: Hvor kan du bruge Power Query?
Hent data i Power BI Desktop
Procedurerne for, hvor du kan begynde at hente data i Power BI Desktop, er beskrevet i Datakilder i Power BI Desktop.
I Power BI Desktop kan du også vælge et Excel-regneark, en semantisk Power BI-model, en SQL-serverdatabase eller Dataverse-data direkte uden at bruge indstillingen Hent data . Du kan også angive data direkte i en tabel eller vælge fra en datakilde, der blev brugt for nylig.

Hent data i Excel (Windows eller Mac)
Sådan henter du data i Excel til Windows eller Excel til Mac:
På båndet Data skal du vælge Hent data.
Rul gennem kategorivalgene i genvejsmenuen Hent data, og vælg den connector, du vil bruge.
Du bliver derefter bedt om at udfylde de nødvendige oplysninger, så du kan få adgang til dataene. Gå til de enkelte connectorartikler for at få flere oplysninger om disse påkrævede oplysninger.
I Excel til Windows kan du også vælge data i tekst/CSV-, web- og Excel-regneark direkte uden at bruge indstillingen Hent data . Du kan også vælge fra en datakilde, der er blevet brugt for nylig, og fra eksisterende forbindelser eller tabeller.
Bemærk
Det er ikke alle Excel-versioner, der understøtter alle de samme Power Query-connectors. Hvis du vil have en komplet liste over de Power Query-connectors, der understøttes af alle versioner af Excel til Windows og Excel til Mac, skal du gå til Power Query-datakilder i Excel-versioner.
Hent data i Power BI-tjeneste
Sådan henter du data i Power BI-tjeneste:
Vælg Arbejdsområder (men ikke Mit arbejdsområde) i venstre side af Power BI-tjeneste.
Vælg det arbejdsområde, du vil bruge, i genvejsmenuen Arbejdsområde.
I arbejdsområdet (i dette eksempel TestWorkspace01) skal du vælge genvejsmenuen ud for Ny.
Vælg Dataflow i genvejsmenuen Ny.
Vælg Tilføj nye tabeller under Definer nye tabeller.
På siden Vælg datakilde skal du bruge Søg til at søge efter navnet på connectoren eller vælge Vis mere i højre side af connectoren for at få vist en liste over alle de forbindelser, der er tilgængelige i Power BI-tjeneste.
Hvis du vælger at få vist flere forbindelser, kan du stadig bruge Søg til at søge efter navnet på connectoren eller vælge en kategori for at få vist en liste over forbindelser, der er knyttet til den pågældende kategori.
Hent data i Power Apps
Der er flere steder i Power Apps, hvor du kan hente data, enten ved at importere data til en tabel eller ved at oprette et dataflow.
Sådan importerer du data til en ny tabel i Power Apps:
Vælg Dataverse-tabeller> i venstre side af Power Apps.
Vælg Importér>importdata øverst til venstre i ruden Tabeller.
Du kan også vælge at hente data direkte fra et Excel-regneark uden at bruge indstillingen Importér data .
På siden Vælg datakilde skal du bruge Søg til at søge efter navnet på connectoren eller vælge Vis mere i højre side af connectoren for at få vist en liste over alle de forbindelser, der er tilgængelige i Power BI-tjeneste.
Hvis du vælger at få vist flere forbindelser, kan du stadig bruge Søg til at søge efter navnet på connectoren eller vælge en kategori for at få vist en liste over forbindelser, der er knyttet til den pågældende kategori.
Sådan importerer du data til en eksisterende tabel i Power Apps:
Vælg Dataverse-tabeller> i venstre side af Power Apps.
I ruden Tabeller skal du enten:
Vælg en tabel i ruden Tabeller , som du vil importere data til, og vælg derefter Importér>importér data.
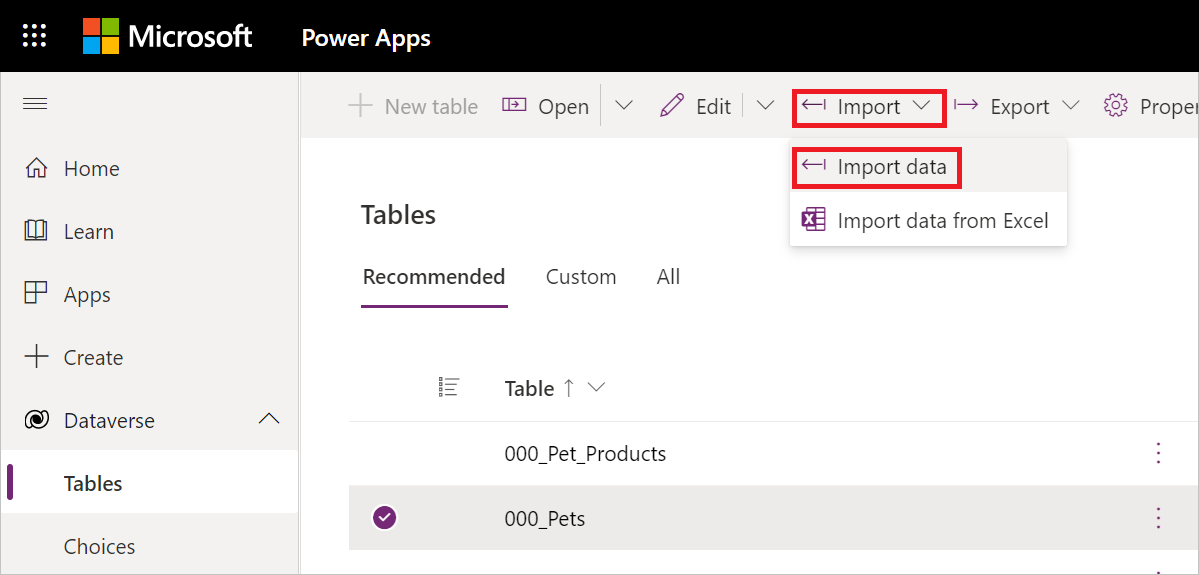
Åbn tabellen i den individuelle rude, og vælg derefter Importér>importdata.
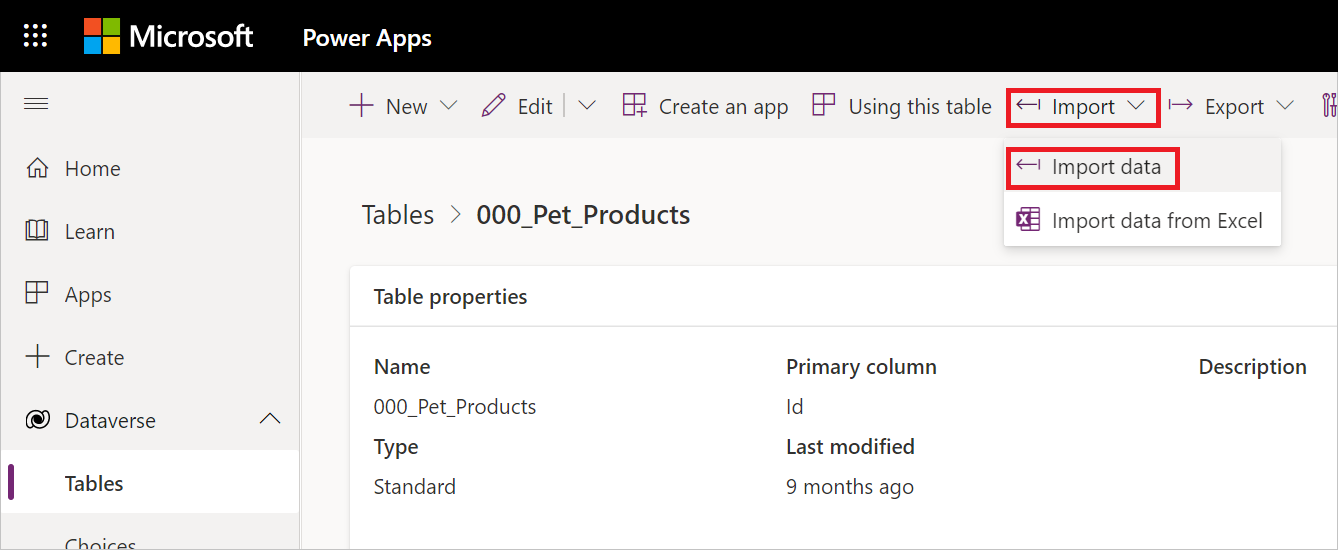
I begge tilfælde kan du også vælge at hente data fra et Excel-regneark uden at bruge indstillingen Importér data .
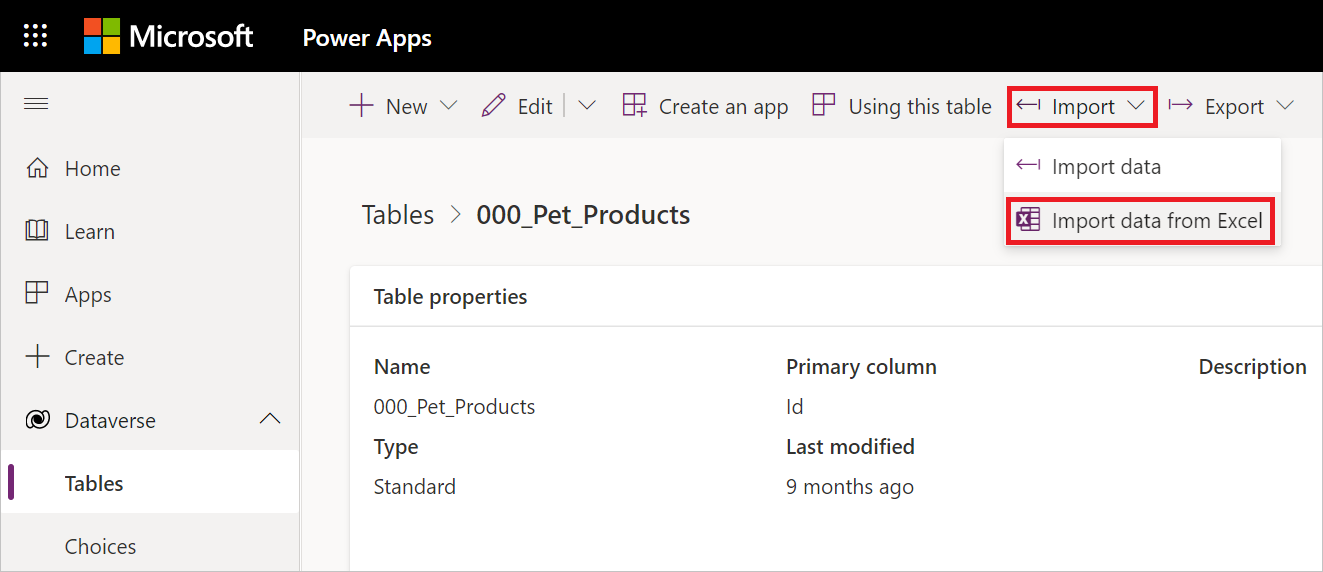
Vælg connectoren på listen over datakilder.
Sådan henter du data i Power Apps, når du opretter et dataflow:
I venstre side af Power Apps skal du vælge Dataverse>Dataflows.
Hvis der allerede findes et dataflow:
- Dobbeltklik på dataflowet.
- Vælg Hent data i Power Query-editor.
- Vælg connectoren på listen over datakilder.
Hvis der ikke findes et dataflow, og du vil oprette et nyt dataflow:
Hent data i Dynamics 365 Customer Insights
Sådan henter du data i Customer Insights:
I venstre side af Customer Insights skal du vælge Datakilder>.
Vælg Tilføj datakilde i ruden Datakilder.
I Vælg din importmetode skal du vælge Microsoft Power Query.
Angiv et navn til datakilden i Gem datakilde som.
Vælg Næste.
På siden Vælg datakilde skal du bruge Søg til at søge efter navnet på connectoren eller vælge Vis mere i højre side af connectoren for at få vist en liste over alle de forbindelser, der er tilgængelige i Power BI-tjeneste.
Hvis du vælger at få vist flere forbindelser, kan du stadig bruge Søg til at søge efter navnet på connectoren eller vælge en kategori for at få vist en liste over forbindelser, der er knyttet til den pågældende kategori.
Hent data fra Data Factory i Microsoft Fabric (prøveversion)
Sådan henter du data i Data Factory:
I venstre side af Data Factory skal du vælge Arbejdsområder (men ikke Mit arbejdsområde).
I dit Data Factory-arbejdsområde skal du vælge Nyt>dataflow Gen2 (prøveversion) for at oprette et nyt dataflow.
I Power Query skal du enten vælge Hent data på båndet eller vælge Hent data fra en anden kilde i den aktuelle visning.
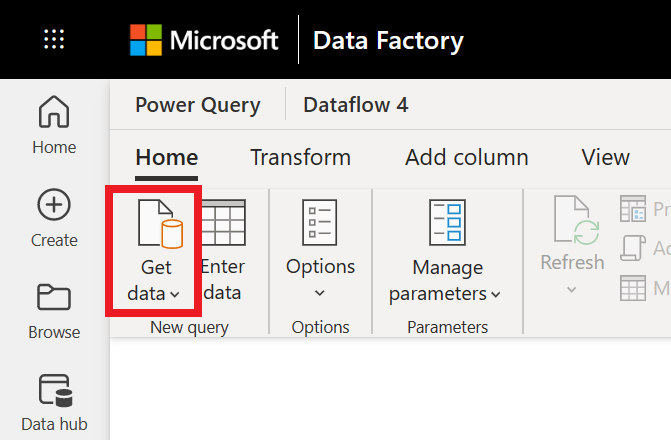
På siden Vælg datakilde skal du bruge Søg til at søge efter navnet på connectoren eller vælge Vis mere i højre side af connectoren for at få vist en liste over alle de forbindelser, der er tilgængelige i Power BI-tjeneste.
Hvis du vælger at få vist flere forbindelser, kan du stadig bruge Søg til at søge efter navnet på connectoren eller vælge en kategori for at få vist en liste over forbindelser, der er knyttet til den pågældende kategori.
Hent data i Analysis Services
Med Analysis Services er der udviklet en løsning i Visual Studio med udvidelsen Analysis Services-projekter. Løsningen udrulles derefter til SQL Server Analysis Services, Azure Analysis Services eller et Power BI Premium-arbejdsområde.
Dokumentationen til Analysis Services indeholder følgende oplysninger, der beskriver processen til hentning af data:
Sådan konfigurerer du en Visual Studio-løsning med Analysis Services-projektudvidelsen: Opret et tabellarisk modelprojekt
Sådan henter du data: Hent data
Hent data i Power Automate
Der er et par steder i Power Automate, hvor du kan hente data, enten ved at importere tabeller eller i procesrådgiver.
Sådan henter du data ved at importere tabeller:
Vælg Datatabeller> i venstre side af Power Automate. På dette tidspunkt åbnes en ny fane med Power Apps i din browser.
Under fanen Power Apps skal du følge vejledningen i import af data til enten en ny tabel eller til en eksisterende tabel i afsnittet Power Apps .
Du kan få oplysninger om, hvordan du henter data i procesrådgiveren, ved at gå til Forbind til en datakilde.
Hent data i Azure Data Factory
Azure Data Factory bruger ikke den samme Grænseflade til hentning af data i Power Query som de andre apps, der er beskrevet i denne artikel. Azure Data Factory bruger i stedet sin egen indbyggede funktionalitet til at importere data.
Azure Data Factory bruger dog Power Query til at transformere data i data wrangling. I følgende artikler om Azure Data Factory beskrives det, hvordan du bruger Power Query til data wrangling:
Hent data i SQL Server Integration Services
SQL Server Integration Services (SSIS) bruger ikke den samme Power Query-hent datagrænseflade som de andre apps, der er beskrevet i denne artikel. I stedet bruger SSIS sin egen indbyggede funktionalitet til at importere data.
Du kan få oplysninger om installation, konfiguration og brug af Power-forespørgselskilden til SSIS ved at gå til Power-forespørgselskilde.
Feedback
Kommer snart: I hele 2024 udfaser vi GitHub-problemer som feedbackmekanisme for indhold og erstatter det med et nyt feedbacksystem. Du kan få flere oplysninger under: https://aka.ms/ContentUserFeedback.
Indsend og få vist feedback om