Tastaturgenveje til lærredapps
Bemærk
Genveje kan variere, afhængigt af tastaturlayoutet.
Filer
| Genvej | Handling |
|---|---|
| Ctrl+O (eller Alt+F) | Åbn en fil |
| Ctrl+Shift+S (eller Alt+P) | Gem appen med et andet navn |
| Ctrl+S | Gem appen med det samme navn eller for første gang |
| Ctrl+Shift+P | Gem appen, og aktivér dialogboksen Udgiv |
| F12 | Download appfilen (.msapp) |
| Alt+F | Åbn menuen Filer |
Bånd
| Genvej | Handling |
|---|---|
| Enter | Kør den valgte kommando |
| Tabulator | Flyt mellem de kommandoer, du har valgt under den valgte fane, og derefter til næste fane |
| Alt+I | Vælg fanen Indsæt |
Redigering
| Genvej | Handling |
|---|---|
| Ctrl+A | Vælg alt |
| Ctrl+X | Klip |
| Ctrl+C | Kopi |
| Ctrl+V | Indsæt |
| Ctrl+Z | Kommandoen Fortryd |
| Ctrl+Y | Kommandoen Annuller Fortryd |
| Ctrl+M | Tilføj en skærm |
| Ctrl+= eller Ctrl+Shift+= | Zoom ind |
| Ctrl+- eller Ctrl+Shift+- | Zoom ud |
| Ctrl + 0 | Tilpas lærred til side |
| Shift+Enter | Opdel en linje i en formel |
Forhåndsversion
| Genvej | Handling |
|---|---|
| F5 | Åbn tilstanden Eksempel |
| Esc | Luk eksempelvisning, en dialogboks eller en pop op-rude |
Lærred
| Genvej | Handling |
|---|---|
| Tab | Vælg næste kontrolelement |
| Shift+F11 | Sætter fokus på den indbyggede handlingslinje |
| Ctrl+Click eller Shift+Click | Markere flere objekter på én gang |
| Højre pil | Skub det valgte kontrolelement til højre |
| Venstre pil | Skub det valgte kontrolelement til venstre |
| Pil op | Skub det valgte kontrolelement op |
| Pil ned | Skub det valgte kontrolelement ned |
Trævisning
Bemærk
Disse genveje kræver , at ruden Trævisninghar fokus.
| Genvej | Handling |
|---|---|
| F2 | Omdøbe et kontrolelement |
| Esc | Annuller omdøbning af et kontrolelement |
| Ctrl+G | Gruppér/opdel kontrolelementer |
| Ctrl+] | Flyt et kontrolelement fremad |
| Ctrl+[ | Send et kontrolelement tilbage |
| Ctrl+Shift+] | Placer forrest |
| Ctrl+Shift+[ | Placer bagest |
Tilpas størrelse
| Genvej | Handling |
|---|---|
| Shift+venstre pil | Formindsk bredden |
| Ctrl+Shift+venstre pil | Formindsk bredden en smule |
| Shift+ned pil | Formindsk højden |
| Ctrl+Shift+pil ned | Formindsk højden en smule |
| Shift+højre pil | Forøg bredden |
| Ctrl+Shift+højre pil | Forøg bredden en smule |
| Shift+pil op | Forøg højden |
| Ctrl+Shift+pil op | Forøg højden en smule |
Formatet Tekst
| Genvej | Handling |
|---|---|
| Ctrl+B | Skift mellem forskellige niveauer af fed |
| Ctrl+I | Slå kursiv til eller fra |
| Ctrl+U | Tilføj eller fjern understregning |
Alternativ funktionsmåde
| Genvej | Handling |
|---|---|
| Alt eller Ctrl+Shift | 1. Før du vælger et kontrolelement, skal du skjule designelementer, så du kan arbejde med kontrolelementerne, som appens bruger ville gøre. 2. Når du har initialiseret et kontrolelements tilpasning eller placering, tilsidesættes alle fastgørelsespunkter, når du holder disse taster ned. |
På samme måde som et Excel-regneark fungerer apps på lærred også, når de redigeres. Det er ikke nødvendigt at skifte til eksempeltilstand for at udnytte din app, så redigerings- og testcyklusserne bliver meget hurtigere. Det giver imidlertid et problem: Hvordan skelner vi mellem at markere et knapkontrolelement, så det kan tilpasses, i forhold til at vælge en knapkontrolelement for at udøve logikken i vores app?
Når et objekt er i designtilstand, er det som standard at redigere, når det vælges: flytte, ændre størrelse, ændre egenskaber og på anden måde konfigurere objektet. Denne standard kan tilsidesættes ved at holde Alt- eller Ctrl + Shift-tasten nede, før du starter det valg, der behandler valget, som om en bruger af appen har udført på den.
I følgende animation vælges der først et knapkontrolelement til redigering. Der vises udsmykningstegn rundt om objektet, og formellinjen viser egenskaben OnSelect – klar til at blive redigeret. Knappen slippes derefter. Når Alt-tasten er trykket ned, vælges knapkontrolelement igen, men denne gang evalueres egenskaben OnSelect, og meddelelsen vises på samme måde, som hvis knappen er valgt i en kørende app.
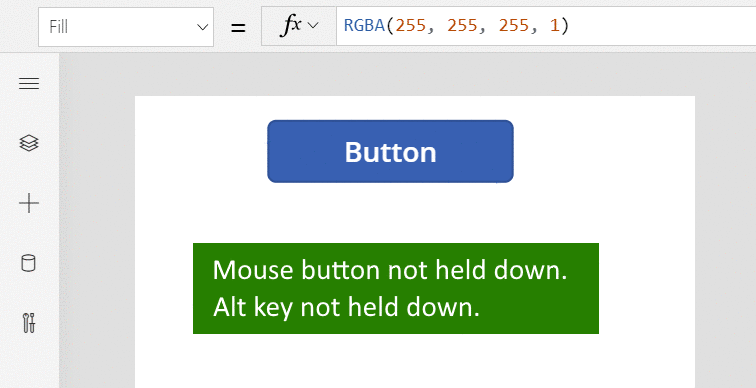
Alt-tasten kan også bruges, efter at et kontrolelement er valgt for at tilsidesætte fastgørelsespunkter for flytning og ændring af størrelse. Den næste animation viser, hvordan du tilpasser størrelsen af et datakort i et Rediger formular-kontrolelement. Som udgangspunkt er tilpasningen begrænset til bestemte fastgørelsespunkter. Senere, uden at du slipper museknappen, vises Alt-tasten deprimeret sammen med museknappen. Tilføjelsen af Alt-tasten tilsidesætter fastgørelsespunkterne og eventuelle bredder, der kan opnås ved hjælp af musen.
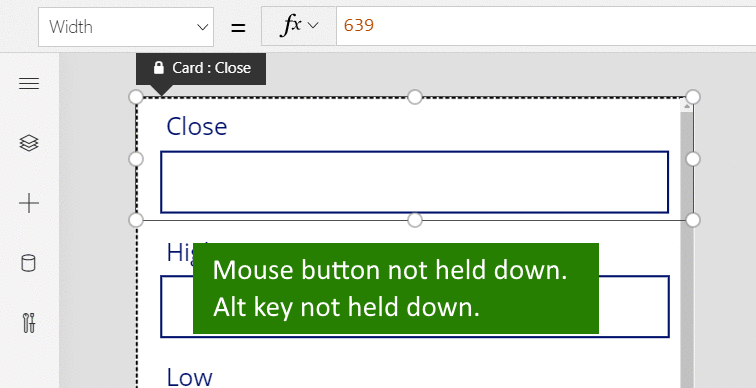
Anden
| Genvej | Handling |
|---|---|
| F1 | Åbn dokumentation |
| Ctrl+F6 | Gå til det næste landmærke |
| Ctrl+Shift+F6 | Gå til det forrige landmærke |
| Shift+F10 | Åbn en genvejsmenu i, f.eks. Trævisning |
Bemærk
Kan du fortælle os om dine sprogpræferencer for dokumentation? Tag en kort undersøgelse. (bemærk, at denne undersøgelse er på engelsk)
Undersøgelsen tager ca. syv minutter. Der indsamles ingen personlige data (erklæring om beskyttelse af personlige oplysninger).
Feedback
Kommer snart: I hele 2024 udfaser vi GitHub-problemer som feedbackmekanisme for indhold og erstatter det med et nyt feedbacksystem. Du kan få flere oplysninger under: https://aka.ms/ContentUserFeedback.
Indsend og få vist feedback om