Konfigurer og få mere at vide om eksempelappen Krisekommunikation i Power Apps
Eksempelappen Krisekommunikation er en brugervenlig oplevelse af, hvordan du kan oprette forbindelse til brugere med oplysninger om en krise. Få hurtigt opdateringer til interne virksomhedsnyheder, få svar på ofte stillede spørgsmål og få adgang til vigtige oplysninger som links og nødstilfældekontakter. Denne app kræver en smule konfiguration, før den er tilpasset til dig.
I denne gennemgang lærer du, hvordan du kan:
- Oprette en placering til dataene.
- Importere appen Krisekommunikation og dens administratorapp.
- Oprette indhold for appen.
- Importere flows for at sende beskeder til brugere.
- Oprette et centralt administreret Teams-team for at samle data og reagere effektivt på problemer.
Anslået tid for at fuldføre disse trin: 20-25 minutter.
Bemærk
Eksempelappen Krisekommunikation er også tilgængelig for Power Apps US Government- og Power Automate US Government-planer. Tjenestens URL-adresser til Power Apps og versioner af Power Automate US Government er forskellige fra de kommercielle versioner. Flere oplysninger: Power Apps US Government-tjenestens URL-adresser og Power Automate US Government-tjenestens URL-adresser
Demo: Appen Krisekommunikation
Se, hvordan du bruger appen Krisekommunikation.
Forudsætninger
- Tilmelde dig Power Apps.
- Du skal have en gyldig licens til SharePoint Online og tilladelse til at oprette lister.
- Du skal have et offentligt SharePoint-websted, hvor du kan gemme dataene til appen.
- Download aktiverne fra aka.ms/CrisisCommunicationSolution.
Vigtigt
Hvis du har feedback eller problemer, der vedrører appen Krisekommunikation, skal du bruge følgende links:
Demo: Bygge og installere appen Krisekommunikation
Se, hvordan du kan bygge og installere appen Krisekommunikation.
Oprette en placering til data
Data til appen gemmes på lister, så det første, du skal gøre, er at oprette et nyt SharePoint-websted.
Oprette et SharePoint-websted
Log på Office Online, og vælg derefter SharePoint.
Vælg Opret websted.
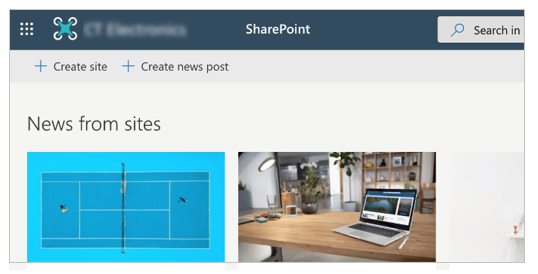
Vælg Team-websted.
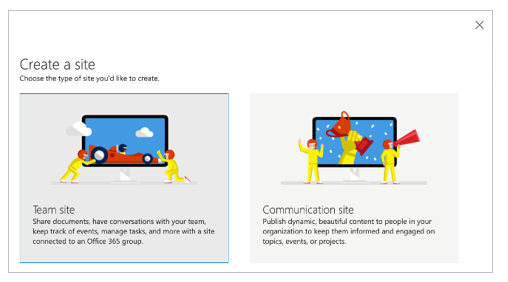
Angiv et navn til og en beskrivelse af webstedet.
Angiv Indstillinger for beskyttelse af personlige oplysninger til Offentlig, så alle i virksomheden kan få de nødvendige oplysninger.
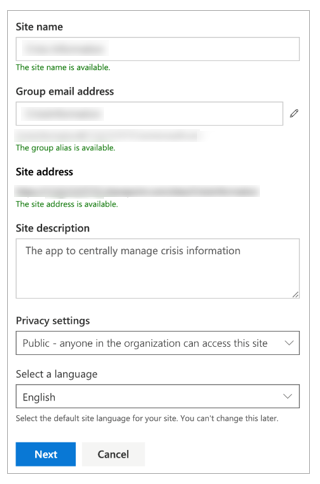
Vælg Næste.
Tilføj flere ejere for webstedet (valgfrit).
Vælg Udfør.
Opret lister i Microsoft Lister
Appen bruger flere lister til at gemme data. Du kan bruge DeploySPLists-flowet, der er tilgængeligt fra den overførte aktivpakke for automatisk at oprette disse lister.
Importere listens installationsflow
Gå til make.powerautomate.com.
Vælg Mine flows i navigationsruden.
Vælg Importér på kommandolinjen.
Overfør DeploySPLists.zip-pakken fra GitHub-lageret.

Tilføj en SharePoint-forbindelse for det nye flow ved at vælge linket Vælg under import og udfylde formularen.
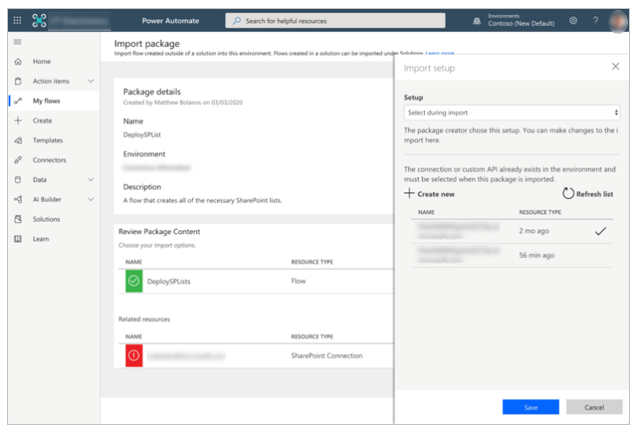
Hvis du vil oprette en ny SharePoint-forbindelse, skal du vælge Opret ny i ruden Importér opsætning.
Vælg Ny forbindelse på kommandolinjen.
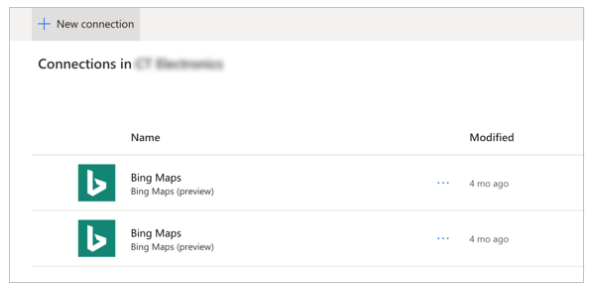
Søg efter navnet på forbindelsen, f.eks. SharePoint.
Vælg den forbindelse, du har oprettet.
Vælg Gem.
Vælg Importér.
Redigere listens installationsflow
Når importen er fuldført, skal du gå til Mine flows og opdatere listen over flows.
Vælg det netop importerede flow DeploySPLists.
Vælg Rediger på kommandolinjen.
Åbn kortet Variabel – Målwebsted for lister.
Indtast navnet på SharePoint-webstedet for Værdi.
Åbn kortet Variabel – Appnavn.
Angiv navnet på appen for Værdi. Som standard er navnet Krisekommunikation.
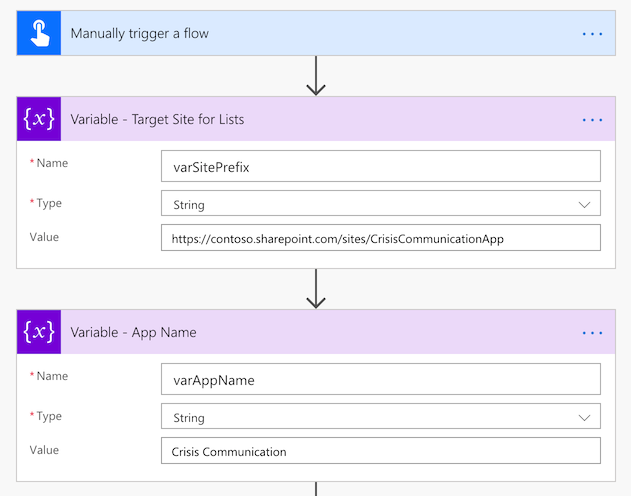
Vælg Gem.
Køre listens installationsflow
Gå tilbage til detaljeskærmbilledet for flowet DeploySPLists.
Vælg Kør på kommandolinjen.
Vælg Fortsæt, og vælg derefter Kør flow.
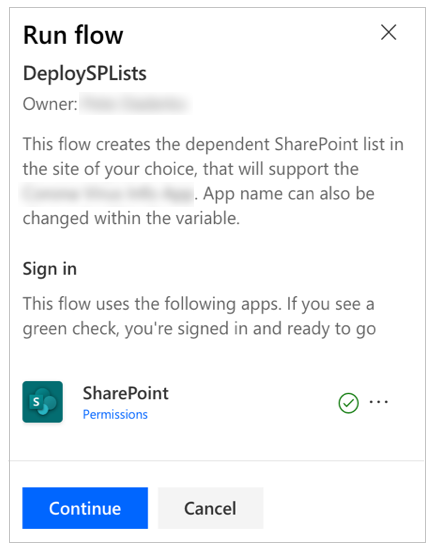
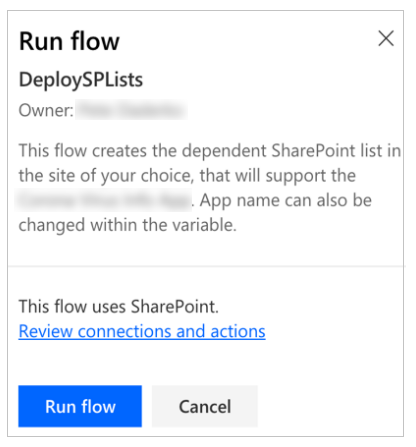
Bemærk
Du kan modtage en fejlmeddelelse om, at placeringstjenester er påkrævet. Hvis det sker, kan du give placeringstjenesterne adgang til Power Automate og opdatere siden, før du prøver igen.
Flowet opretter følgende lister på dit SharePoint-websted.
| Vis titel | Formål | Beskrivelse |
|---|---|---|
| CI_LogosAssets | Holde logoet og/eller andre billeder, hvortil der skal refereres fra appen. Der henvises til logoet i Power Apps med et direkte link eller via ID-nummeret på det logo, du vil bruge. | Biblioteket for relaterede logoer og andre billedaktiver for appen [Appnavn]. |
| CI_configAdminSetup | Bruges af appens administrator til at konfigurere funktioner. Bemærk! Denne liste skal være skrivebeskyttet for alle medlemmer, der ikke er administratorer. |
Liste over administrators konfigurationer for appen [Appnavn]. |
| CI_Contacts | Bruge standardindholdstypen for Kontakter til at registrere oplysninger om kontaktpersoner. (Der er ingen personvælger inkluderet, så listen skal måske vedligeholdes manuelt for at sikre, at dataene er opdaterede.) Bemærk! Dette afhænger af, om den globale kontaktlistetype er en standardindholdstype på listen. |
Listen over kontaktpersoner for appen [Appnavn]. |
| CI_CompanyNews | Samling af elementer af typen Kontonyheder. | En liste til administration af de nyhedselementer, der vises i appen [Appnavn]. Du kan bruge kolonnen Frarådet til at fjerne nyhedselementer fra appvisningerne, men de bevares som en post. |
| CI_FAQ | Ofte stillede spørgsmål. | Listen over ofte stillede spørgsmål for appen [Appnavn]. Du kan bruge kolonnen Frarådet til at fjerne elementer for Ofte stillede spørgsmål fra appvisningerne, men de bevares som en post. |
| CI_UsefulLinks | Liste over nyttige links. | Listen over nyttige hyperlinks for appen [Appnavn]. Du kan bruge kolonnen Frarådet til at fjerne hyperlinkelementer fra appvisningerne, men de bevares som en post. |
| CI_Employee | Sporing af aktuel status for medarbejders tilstedeværelse. Eksempler: arbejder hjemmefra, sygemeldt, på personlig orlovog på ferie. Bemærk! Statussen kommer på arbejde antages og er ikke med på listen over indstillinger. | Listen over de meddelelser, der angiver statussen for en medarbejders tilstedeværelse for appen [Appnavn]. Du kan bruge kolonnen Frarådet til at fjerne statusmeddelelser fra appvisningerne, men de bevares som en post. |
| CI_HelpfulTips | Nyttige tip, som brugere har delt med deres kolleger. | Liste til håndtering af delte tip til appen [Appnavn]. Du kan bruge kolonnen Frarådet til at fjerne tip for Ofte stillede spørgsmål fra appvisningerne, men de bevares som en post. |
Bemærk
- Alle disse listekolonner skal betragtes som afhængigheder. Beskyt listerne mod utilsigtede skemaændringer (f.eks. er tilføjelse af nye kolonner tilladt, men sletning af kolonner kan ødelægge appen).
- Vær forsigtig, når du sletter listeelementer. Sletning af listeelementer sletter historiske poster. Du kan ændre værdien for frarådelse ved at skifte fra Nej til Ja for at slette poster fra kontaktpersoner, nyheder, ofte stillede spørgsmål eller links.
Importere og konfigurere appen Krisekommunikation
Når alle lister er oprettet, kan du importere appen og forbinde den med de nye datakilder.
Bemærk
Hvis du ikke vil bruge appen til administratorer, kan du redigere de samme egenskaber ved at redigere listerne manuelt.
Importér appen
Log på Power Apps.
Vælg Apps i venstre navigationsrude.
Vælg Importér på kommandolinjen.
Overfør filen CrisisCommunication.zip fra GitHub-lageret.
Bemærk
Hvis din lejer befinder sig i et GCC-miljø, skal du overføre CrisisCommunicationGCC.zip.
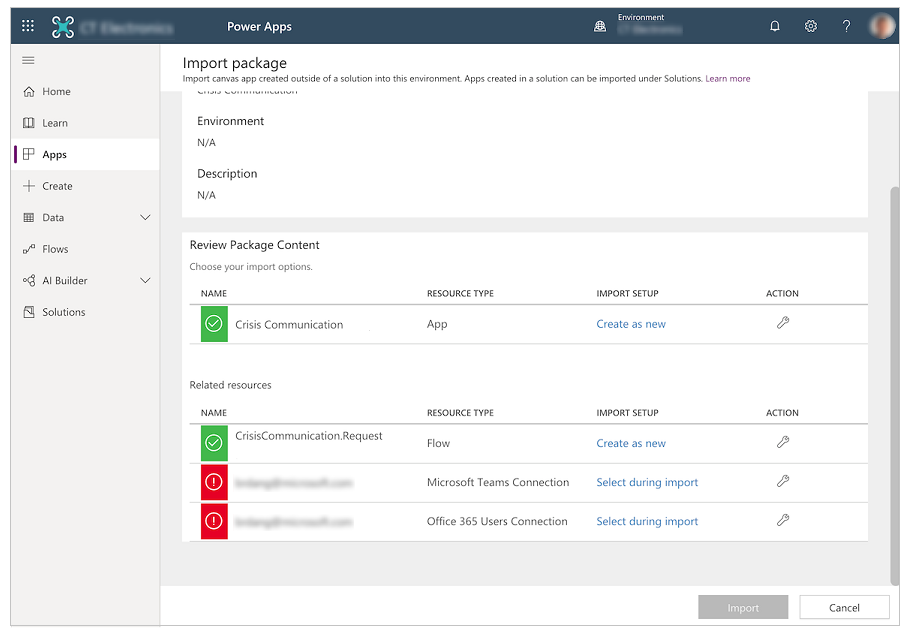
Fuldfør importkonfigurationen for Microsoft Teams-forbindelsen og Office 365 Users-forbindelse ved at vælge de relevante forbindelser ved hjælp af hyperlinket Vælg under import. Det kan være nødvendigt at oprette en ny forbindelse, hvis den ikke allerede findes.
Vælg Importér.
Opdatere SharePoint-forbindelserne
Gå tilbage til listen Apps.
Vælg Flere kommandoer (...) for appen Krisekommunikation.
Vælg Rediger på genvejsmenuen.
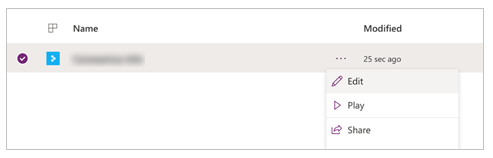
Log på, eller opret eventuelle nødvendige forbindelser, og vælg derefter Tillad.
Gå til datakilderne i venstre rude.
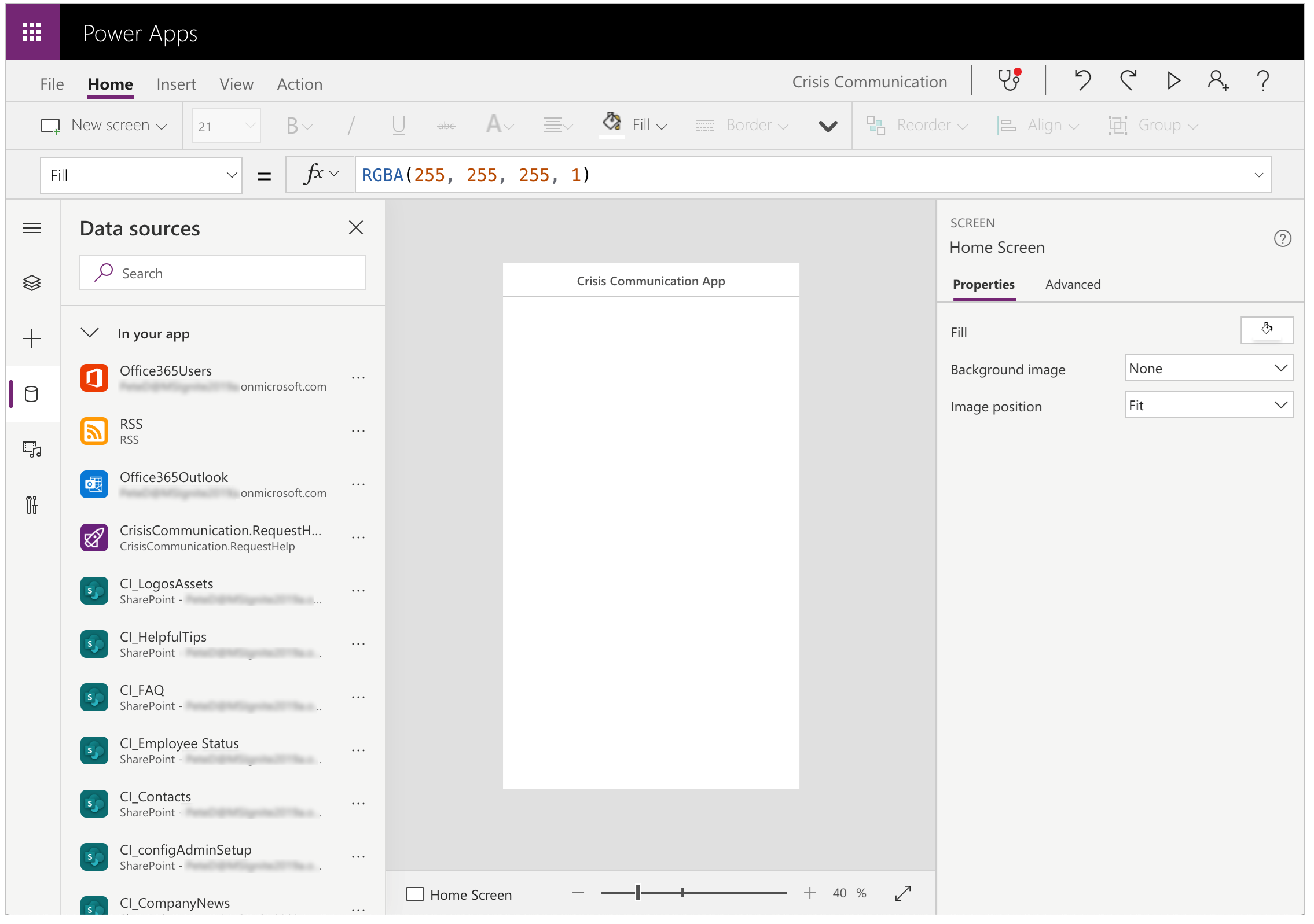
Fjern eksisterende lister i appen, da de ikke peger på det aktuelle SharePoint-websted.
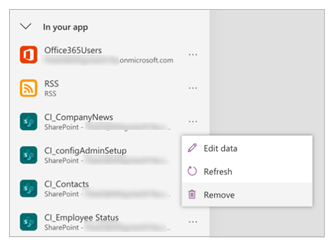
Tilføj listerne fra dit eget SharePoint-websted. Begynd med at søge efter SharePoint i søgelinjen.
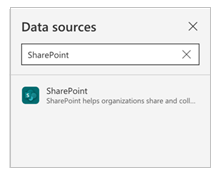
Vælg SharePoint, og vælg derefter en forbindelse.
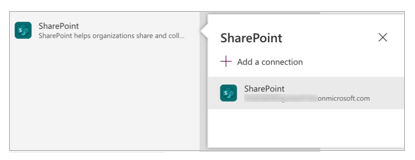
Kopiér og indsæt URL-adressen til dit SharePoint-websted i tekstfeltet, og vælg derefter Opret forbindelse.
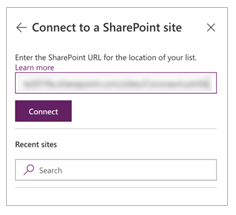
Markér alle lister og biblioteker, og vælg derefter Opret forbindelse.
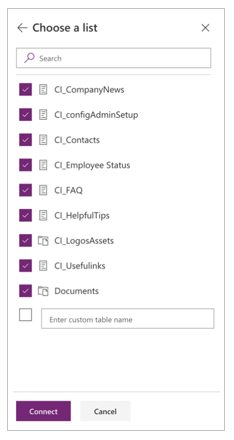
Vælg Gem, og vælg derefter Udgiv.
Valgfrit: Aktivere opdatering af placeringer
Denne app giver dig mulighed for at registrere en brugers placering og gemme den på dit SharePoint-websted, når en bruger angiver status. Dit team til krisehåndtering kan se disse data i en Power BI-rapport.
Bemærk
Det er valgfrit at aktivere opdatering af placeringer. Du kan springe over dette afsnit, hvis du ikke vil spor brugerens placering. Derudover understøttes placeringssporing i øjeblikket ikke på Teams-skrivebordet.
Aktivere opdatering af placeringer
Søg efter kontrolelementet btnDateRange.
Åbn egenskaben OnSelect for kontrolelementet btnDateRange i formellinjen.
Kopier og indsæt følgende kodestykke i formellinjen for egenskaben OnSelect.
Bemærk
Følgende kodestykke er beregnet til at fungere sammen med versioner af løsningen, som er ældre end 16/03/2020. I forbindelse med nyere versioner skal du redigere koden efter kommentaren til // Implementere placering.
UpdateContext({locSaveDates: true}); // Store the output properties of the calendar in static variables and collections. ClearCollect(submittedDates,Sort(Filter(selectedDates,ComponentId=CalendarComponent.Id),Date,Ascending)); Set(varStartDate,First(submittedDates).Date); Set(varEndDate,First(Sort(submittedDates,Date,Descending)).Date); // Create a new record for work status for each date selected in the date range. ForAll( Filter( RenameColumns(submittedDates,"Date","DisplayDate"), ComponentId=CalendarComponent.Id, !(DisplayDate in colDates.Date) ), Patch('CI_Employee Status',Defaults('CI_Employee Status'), { Title: varUser.userPrincipalName, Date: DisplayDate, Notes: "", PresenceStatus: LookUp(colWorkStatus,Value=WorkStatusComponent.Selected.Value) // To implement location, add a comma to the line above and uncomment the lines below for latitude and longitude. // Latitude: Text(Location.Latitude), // Longitude: Text(Location.Longitude) } ) ); // Update existing dates with the new status. ForAll( AddColumns( Filter( RenameColumns(submittedDates,"Date","DisplayDate"), ComponentId=CalendarComponent.Id, DisplayDate in colDates.Date ), // Get the current record for each existing date. "LookUpId",LookUp(RenameColumns(colDates,"ID","DateId"),And(Title=varUser.userPrincipalName,Date=DisplayDate)).DateId ), Patch('CI_Employee Status',LookUp('CI_Employee Status',ID=LookUpId), { PresenceStatus: LookUp(colWorkStatus,Value=WorkStatusComponent.Selected.Value) } ) ); If( IsEmpty(Errors('CI_Employee Status')), // Update the list of work status for the logged-in user. ClearCollect(colDates,Filter('CI_Employee Status',Title=varUser.userPrincipalName)); // Send an email receipt to the logged-in user. UpdateContext( { locReceiptSuccess: Office365Outlook.SendEmailV2( // To: send an email to oneself varUser.mail, // Subject Proper(WorkStatusComponent.Selected.Value) & ": " & varStartDate & If(varStartDate<>varEndDate," - " & varEndDate), // Body WorkStatusComponent.Selected.DateRangeReceipt & ": " & // Create a bulleted list of dates "<ul>" & Concat(submittedDates,"<li>" & Date & Char(10)) & "</ul>" ) } ); If( locReceiptSuccess, Notify("You successfully submitted your work status. An email has been sent to you with a summary.",NotificationType.Success,3000), Notify("There was an error sending an email summary, but you successfully submitted your work status.",NotificationType.Success,3000); ); Navigate('Share to Team Screen',LookUp(colStyles,Key="navigation_transition").Value), // Case: Error submitting work status Notify(varString.WorkStatusError,NotificationType.Warning) ); UpdateContext({locSaveDates: false})
Valgfrit: Tilføje flere arbejdsstatusmeddelelser
Hvis du vil tilføje flere arbejdsstatusmeddelelserud over arbejder hjemmefra og ikke til stede, kan du benytte følgende fremgangsmåde. Som start skal du opdatere dit SharePoint-websted.
Gå tilbage til SharePoint-webstedet, og vælg derefter Websteds indhold.
Vælg CI_Employee Status.
Hvis kolonnen PresenceStatus ikke findes, skal du vælge Tilføj kolonne.
Vælg Vis/skjul kolonner.

Vælg PresenceStatus.
Vælg Anvend.
Markér kolonnen PresenceStatus.

Vælg Kolonneindstillinger, og vælg derefter Rediger.
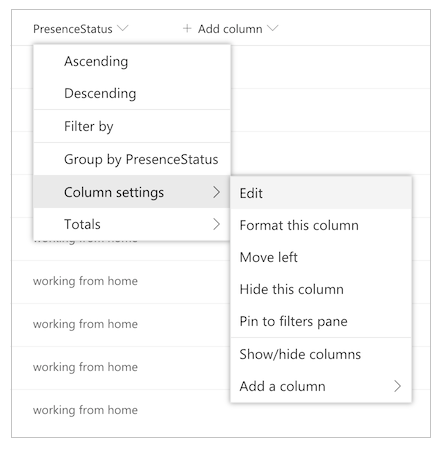
Tilføj yderligere arbejdsstatusmeddelelser i feltet Valg.
Bemærk
Registrer navnet på dine nye valg. Du skal bruge dem i de efterfølgende trin.
Nu skal du foretage nogle få justeringer af selve appen for at få vist dine nye arbejdsstatusmeddelelser.
Åbne appen i Power Apps Studio.
Vælg skærmbilledet Arbejdsstatus.
Indstil formellinjen til funktionen OnVisible.
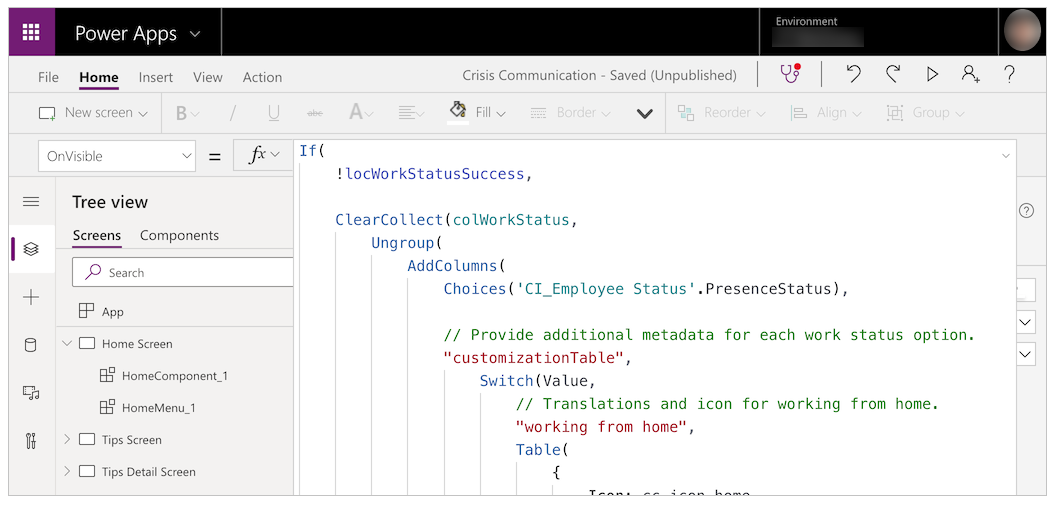
Rediger følgende skabelon, og erstat værdierne med dine egne.
,"<Name of option in list; case sensitive>", Table( { Icon: <Image file>, DateRangeQuestion: "Select the dates you'll be <Name of status>.", DateRangeReceipt: "You're currently <Name of status>.", ShareToTeamEmail: "I'll be <Name of status> on these dates", AutoReplyMessage: "I'll be <Name of status> on these dates" } )Erstat strengen
/* TEMPLATE FOR ADDITIONAL WORK STATUS OPTIONS */med skabelonen.Vælg Gem, og vælg derefter Udgiv.
Opdatere anmodning om hjælpflow
Dette flow sender et tilpasset kort til et centralt Teams-team, der anmoder om hjælp.
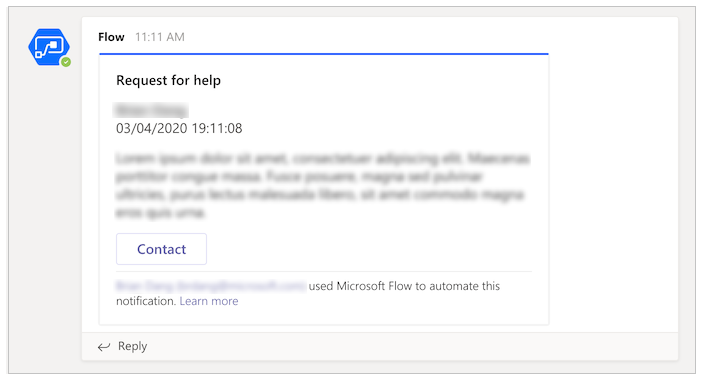
Før du fuldfører det følgende trin, skal du oprette et krisehåndteringsteam i Teams. Når du har oprettet teamet, kan du finde id'et for det og placere det i flowet. Du kan finde flere oplysninger om oprettelse af et Teams-team: Oprette et centralt krisehåndteringsteam i Teams
Gå til den Teams-kanal, hvor du vil opslå alle dine hjælpanmodninger.
Vælg Flere indstillinger (...) for kanalen.
Vælg Hent link til kanal.
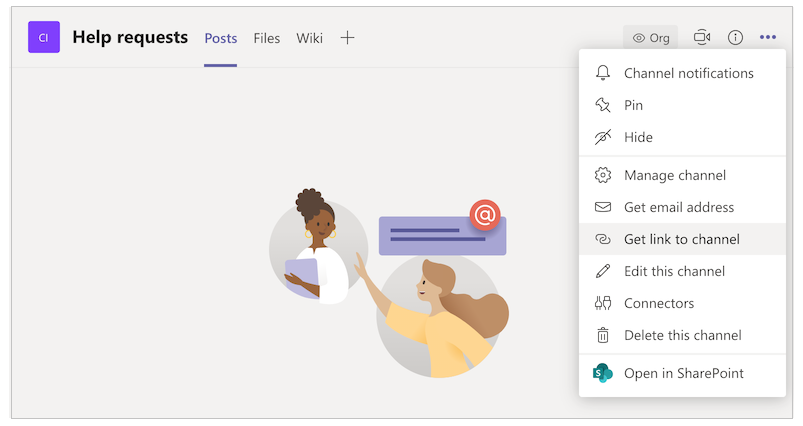
Kopiér linket, og indsæt det i et tekstredigeringsprogram.
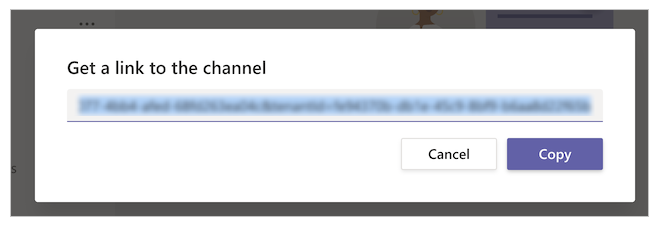
Udpak Team-id, som er alt efter
groupId=og før&tenantId=.
I følgende URL-adresse er gruppe-id'et eksempelvis8bc7c0c2-0d4c-4fb8-af99-32da74c9237bhttps://teams.microsoft.com/l/channel/19%3ab2fa9fc20f3042a9b63fc5890e1813f8%40thread.tacv2/General?groupId=8bc7c0c2-0d4c-4fb8-af99-32da74c9237b&tenantId=72f988bf-86f1-41af-91ab-2d7cd011db47Udpak Kanal-id, som er alt efter
https://teams.microsoft.com/l/channel/og før/General.
I følgende URL-adresse er kanal-id'et eksempelvis
19%3ab2fa9fc20f3042a9b63fc5890e1813f8%40thread.tacv2https://teams.microsoft.com/l/channel/19%3ab2fa9fc20f3042a9b63fc5890e1813f8%40thread.tacv2/General?groupId=8bc7c0c2-0d4c-4fb8-af99-32da74c9237b&tenantId=72f988bf-86f1-41af-91ab-2d7cd011db47,Gå til make.powerautomate.com.
Vælg Mine flows i navigationsruden.
Vælg Flere kommandoer (...) til CrisisCommunication.Request, og vælg derefter Rediger.
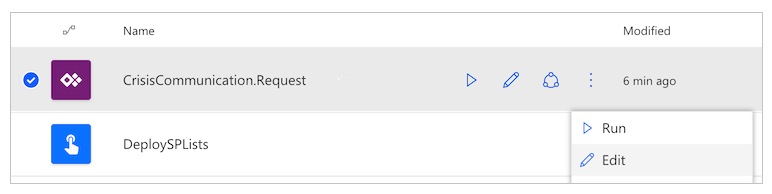
Åbn kortet Team-id.
Indsæt team-id'et i feltet Værdi.
Åbn kortet Kanal-id.
Indsæt kanal-id'et i feltet Værdi.
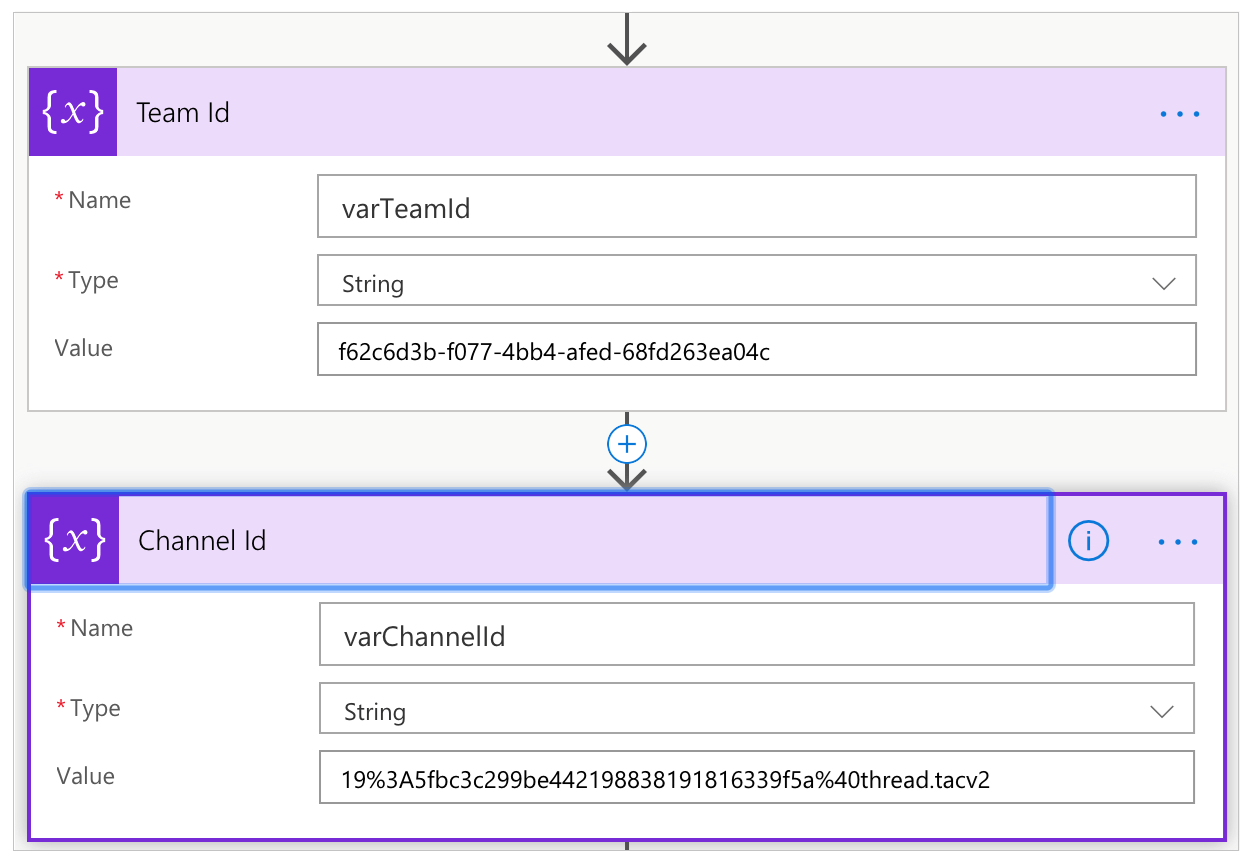
Rul ned til handlingerne for Hent tid, og opdater handlingen for Konverter tidszone ved at bruge valget af kilde- og destinationstider.
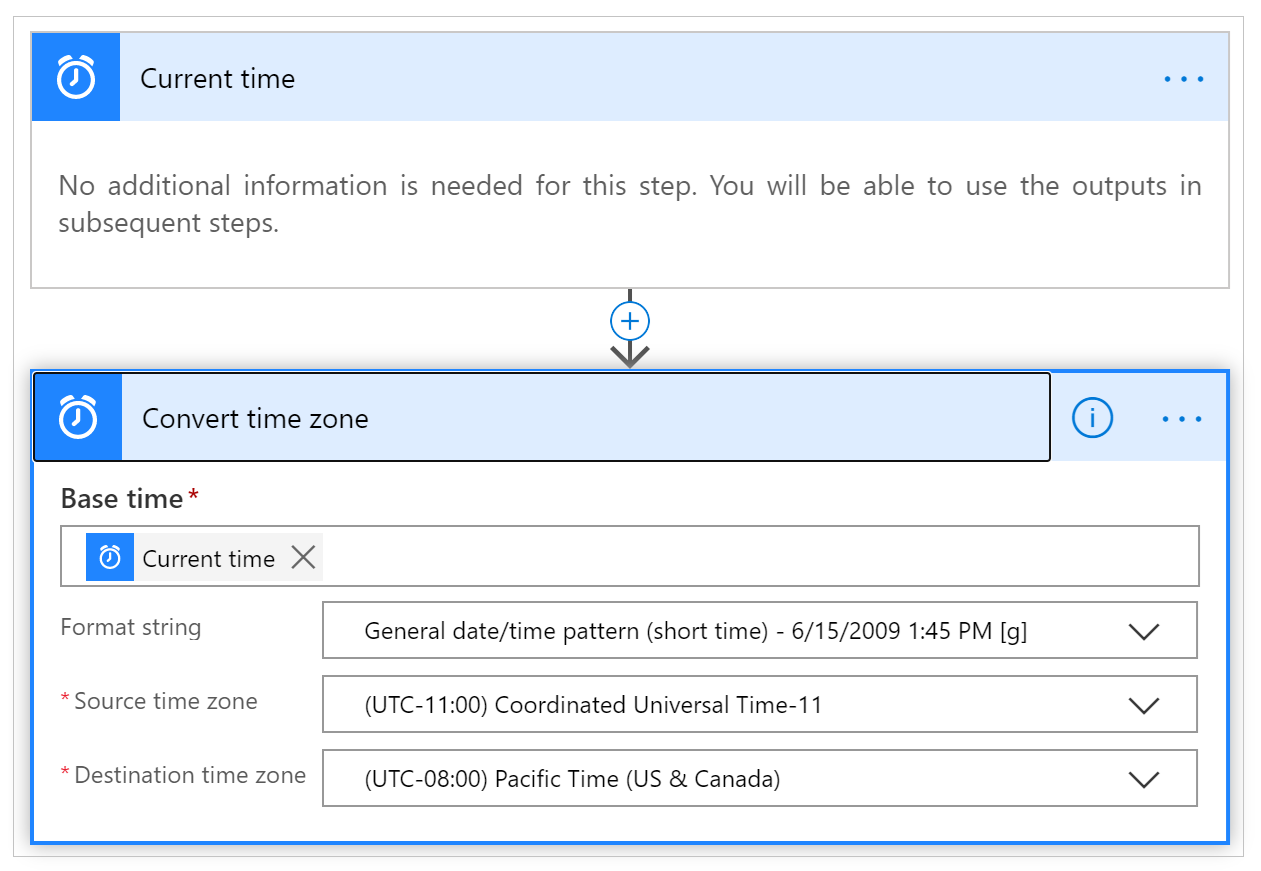
Valgfrit: Konfigurere en delt indbakke
Flowet for CrisisCommunication.Request henter anmodninger fra indbakken, inden de sendes til Teams. Hvis du foretrækker at sende anmodningsmails til en delt indbakke, skal du udføre disse trin.
Bemærk
Du kan springe dette afsnit over, hvis du ikke vil sende anmodningsmails til en delt indbakke.
Åbn flowet for CrisisCommunication.Request i tilstanden Rediger.
Vælg Flere kommandoer (...) fra Når en mail ankommer (V3).
Vælg Slet.
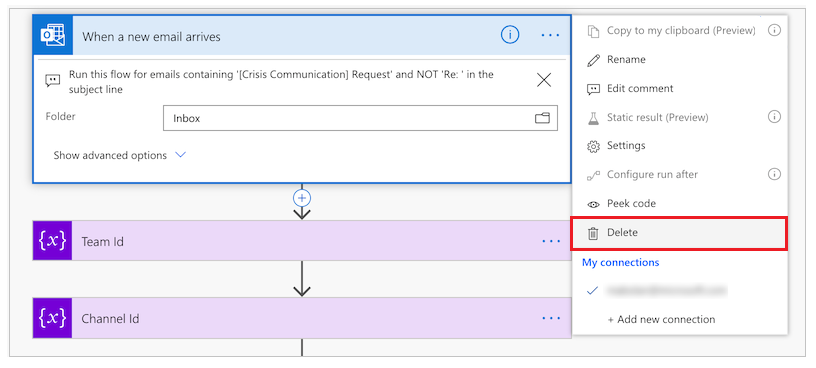
Søg efter og vælg Når en ny mail ankommer til en delt postkasse (V2).
Angiv den delte indbakkes adresse i Postkasseadresse.
Åbn kortet Kommentarer.
Vælg Tilføj en dynamisk værdi for Værdi.
Søg efter og vælg Tekst.

Åbn kortet Hent brugerprofilkort (V2).
Vælg Tilføj en dynamisk værdi.
Søg efter og vælg Fra.
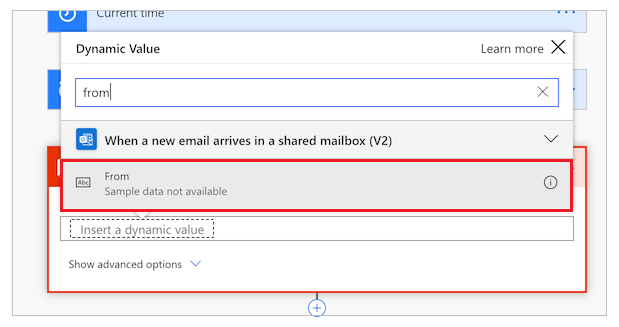
Importere og konfigurere administratorappen
Hvis du vil administrere den app, du har importeret, skal du gentage de samme trin for administratorappen.
Log på Power Apps.
Vælg Apps i venstre navigationsrude.
Vælg Importér på kommandolinjen.
Overfør filen CrisisCommunicationAdmin.zip fra GitHub-lageret.
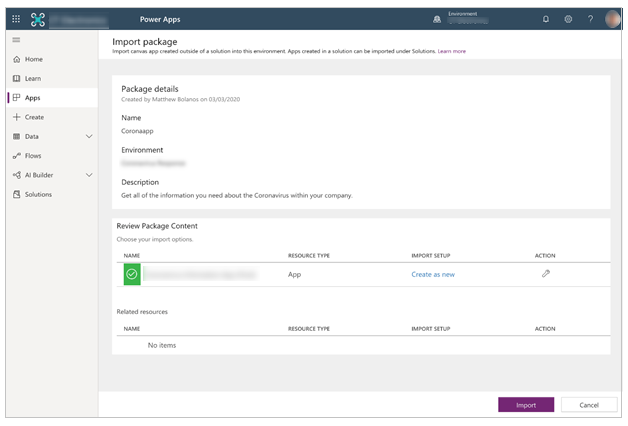
Vælg Importér.
Opdatere SharePoint-forbindelser til administratorappen
Gå tilbage til listen Apps.
Vælg Flere kommandoer (...) for appen Administratorapp for krisekommunikation.
Vælg Rediger på genvejsmenuen.
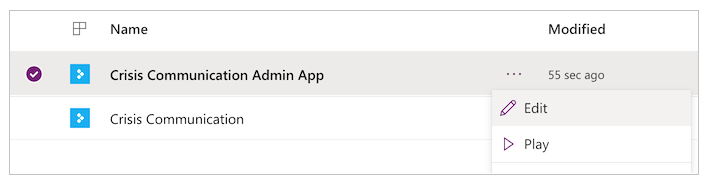
Log på, eller opret eventuelle nødvendige forbindelser, og vælg derefter Tillad.
Gå til datakilderne i venstre rude.
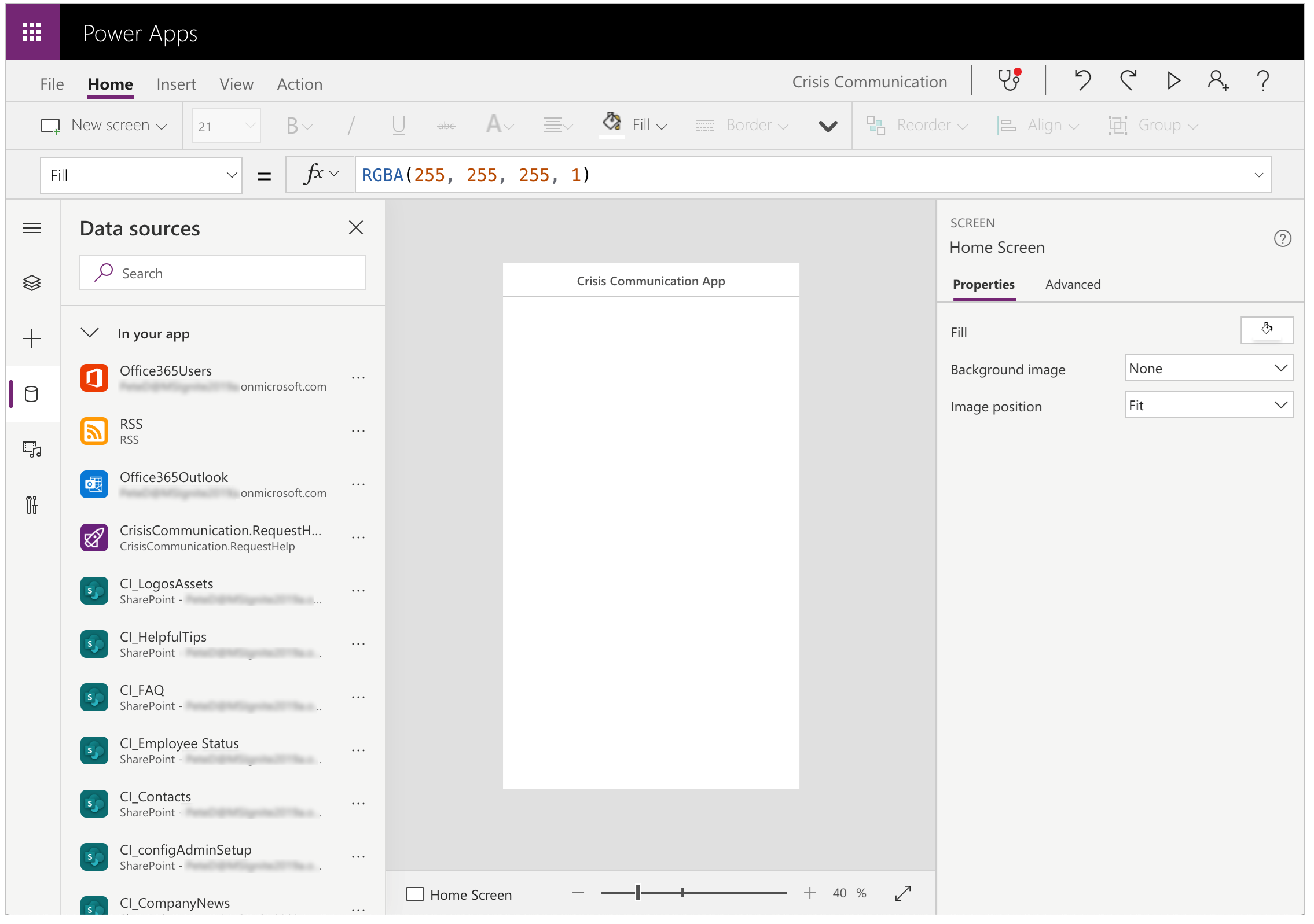
Fjern eksisterende lister i appen, da de ikke peger på det aktuelle SharePoint-websted.
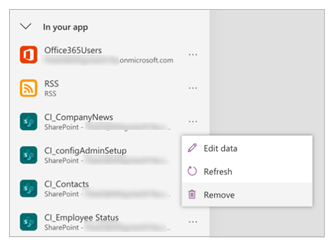
Tilføj listerne fra dit eget SharePoint-websted. Begynd med at søge efter SharePoint i søgelinjen.
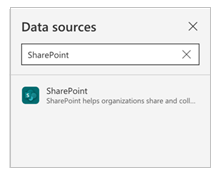
Vælg SharePoint, og vælg derefter en forbindelse.
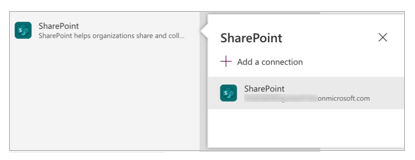
Kopiér og indsæt URL-adressen til dit SharePoint-websted i tekstfeltet, og vælg derefter Opret forbindelse.
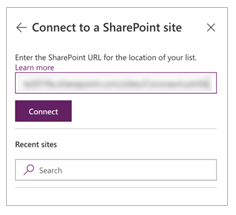
Markér alle lister og biblioteker, og vælg derefter Opret forbindelse.
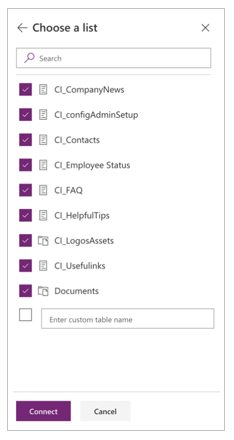
Vælg Gem, og vælg derefter Udgiv.
Oprette startindhold for appen
Nu har du importeret både appen Krisekommunikation og dets administratorapp. Du kan nu begynde at oprette startindholdet. Åbn Administratorappen for Krisekommunikation for at starte.
Hvis du har et GCC-miljø, skal du aktivere GCC-tilstand. Flere oplysninger: Sådan konfigureres mobilklienter til GCC-miljøer.

Du bruger administratorappen til at tilpasse alle oplysningerne i appen Krisekommunikation og konfigurere nøgleindstillinger for de medfølgende flows.
Bemærk
Hvis du ikke vil bruge administratorappen, skal du huske at redigere de samme egenskaber ved at redigere listerne manuelt.
Konfigurere nøgleparametre under Administratorindstillinger
Hvis du vil initialisere din app, skal du angive alle de krævede felter ved at gå til Administratorindstillinger.
Udfyld alle de felter, der vises i følgende tabel, og vælg derefter Gem.
| Feltnavn | Logisk navn i SharePoint | Formål | Eksempel |
|---|---|---|---|
| Administrators e-mail | AdminContactEmail | Det er her mailanmodninger sendes. De skal indstilles til din mailadresse. Hvis du vil sende meddelelser til en anden indbakke, skal du se Valgfri delt indbakkekonfiguration tidligere i denne artikel. | admin@contoso.com |
| Logos URL-adresse | Logo | Logo til din app, der vises i øverste venstre hjørne. | https://contoso.com/logo.png |
| Microsoft Entra-gruppe-id | Microsoft Entra IDGroupID | Bruges til at sende beskeder til brugere om interne virksomhedsopdateringer gennem flowet Giv brugere besked om nyheder om ny krisekommunikation. Følg instruktionerne nedenfor for at hente Microsoft Entra ID for din gruppe. | c0ddf873-b4fe-4602-b3a9-502dd944c8d5 |
| URL-ADRESSE TIL APP | AppURL | Placeringen af brugerappen, så flowet for Giv brugere besked om nyheder om ny krisekommunikation kan omdirigere brugere dertil, når de har valgt Læs mere. | https://apps.preview.powerapps.com/play/<app URL>?tenantId=<tenant ID> |
| RSS-feed for offentlige myndigheder | GovernmentRSSFeed | Bruges til at udfylde funktionen World News i appen. Nyttig, hvis du vil give flere oplysninger til medarbejderne fra en kilde, du har tillid til. | https://www.who.int/rss-feeds/news-english.xml |
| Meddelelsesmetode | PreferredSentNotification | Bruges af flowet for Giv brugere besked om nyheder om ny krisekommunikation for at afgøre, hvilken distributionskanal der skal bruges ved afsendelse af meddelelser. Dette felt er obligatorisk. | Mail, Teams-meddelelse, pushmeddelelse |
| Funktionsflag | Feature1...8 | Bruges til at deaktivere eller aktivere de enkelte funktioner i applikationen. |
Bemærk
Teams-meddelelse og pushmeddelelse understøttes ikke i øjeblikket i GCC.
Søgning efter Microsoft Entra-id'et for distributionsgruppen
Gå til aad.portal.azure.com.
Vælg Microsoft Entra ID i venstre navigationsrude.
Vælg Grupper.
Søg efter og vælg din distributionsgruppe.
Kopiér feltet Objekt-id.
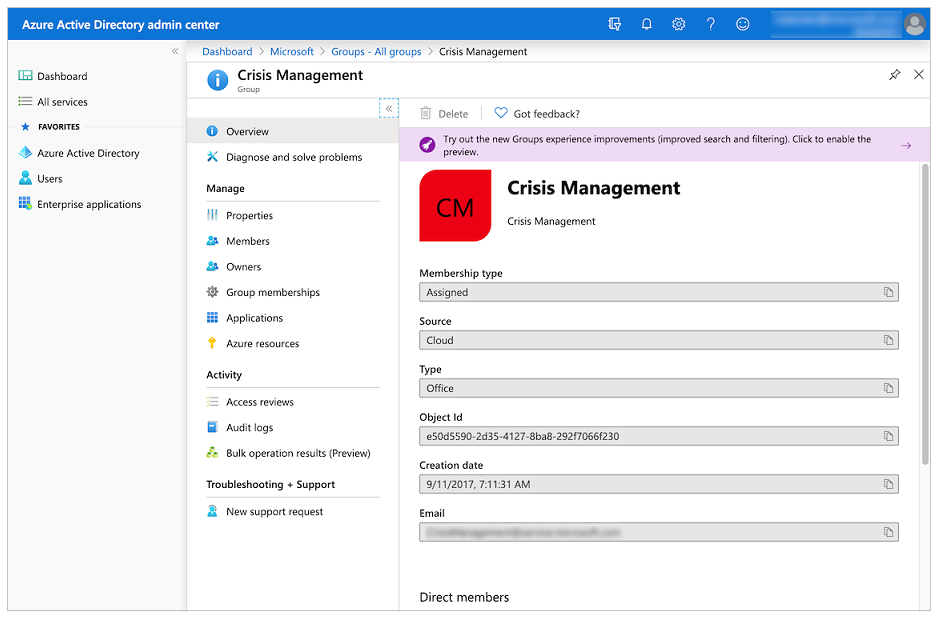
Indsæt id'et i feltet Microsoft Entra group ID i administratorappen.
Konfigurere kontaktpersoner for nødstilfælde
- Gå til Virksomheds kontaktpersoner.
- Vælg Opret ny kontakt.
- Udfyld formularen ved hjælp af kontaktoplysningerne.
Listeskema:
| Feltnavn | Logisk navn i SharePoint | Formål |
|---|---|---|
| Fulde navn | FullName | Navnet på kontaktoersonen. |
| Den mailadresse, der vises for kontaktpersonen. | ||
| Land | Land | Land/område for kontaktpersonen. Dette felt bruges til at gruppere kontaktpersonerne. Du kan bruge andre værdier til at gruppere kontaktpersoner efter, hvis landene/områderne ikke giver mening for dig. |
| Kommentarer | Kommentarer | Viser yderligere oplysninger om kontaktpersonen. Det er nyttigt at beskrive, hvornår kontaktpersonen skal kontaktes. |
| Udfaset | Udfaset | Brug denne funktion til at skjule en eksisterende kontaktperson ved nødstilfælde. |
Konfigurere indledende virksomhedsnyheder
- Gå til Virksomheds nyheder.
- Vælg Opret nyt opslag.
- Udfyld formularen.
Listeskema:
| Feltnavn | Logisk navn i SharePoint | Formål |
|---|---|---|
| Titel | Titel | Titlen på opdateringen. |
| Detaljer | Detaljer | Den komplette opdatering. Du kan bruge HTML i dette felt. |
| Blurb | Blurb | En kort meddelelse om opdateringen. Denne funktion bruges i flowet for Giv brugere besked om nyheder om ny krisekommunikation og i galleriet over opdateringer. |
| Udfaset | Udfaset | Brug denne funktion til at skjule et eksisterende opslag. |
Konfigurere nyttige tip
- Gå til Nyttige tip.
- Vælg Nyt tip.
- Udfyld formularen.
Listeskema:
| Feltnavn | Logisk navn i SharePoint | Formål |
|---|---|---|
| Titel | Titel | Titlen på det nyttige tip. |
| Ressources URL-adresse | ResourceURL | Et link til yderligere læsemateriale. (valgfrit) |
| Undertitel | SubTitle | En undertitel til tippet. (valgfrit) |
| Beskrivelse | Beskrivelse | Den komplette beskrivelse af det nyttige tip. |
| Udfaset | Udfaset | Brug til at skjule et nyttigt tip. |
Konfigurere links
- Gå til Links.
- Vælg Opret nyt link.
- Udfyld formularen.
Listeskema:
| Feltnavn | Logisk navn i SharePoint | Formål |
|---|---|---|
| Titel | Titel | Teksten til linket. |
| Webadresse | Webadresse | URL-adressen for linket. |
| Beskrivelse | Beskrivelse | Yderligere oplysninger om linket. (valgfrit) |
| Udfaset | Udfaset | Brug til at skjule et link. |
Konfigurere Ofte stillede spørgsmål
- Gå til Ofte stillede spørgsmål.
- Vælg Opret nyt spørgsmål til Ofte stillede spørgsmål.
- Udfyld formularen.
Listeskema:
| Feltnavn | Logisk navn i SharePoint | Formål |
|---|---|---|
| Titel | Titel | Spørgsmålet i Ofte stillede spørgsmål. |
| Rangering | Rangering | Rækkefølgen for spørgsmålet i Ofte stillede spørgsmål. |
| Svar | Svar | Svaret på spørgsmålet i Ofte stillede spørgsmål. |
| Udfaset | Udfaset | Brug til at skjule et spørgsmål i Ofte stillede spørgsmål. |
Teste og dele appen
Når du har oprettet alle data korrekt, kan du teste appen for at sikre, at den fungerer.
- Log på Power Apps.
- Vælg Apps i venstre navigationsrude.
- Vælg Krisekommunikation for at afspille appen.
Når du har testet appen, kan du dele den med alle i virksomheden.
Importere og konfigurere meddelelsesflowet
Appen bruger et flow til at sende meddelelser til slutbrugerne, når der er en ny virksomheds opdatering.
Importere meddelelsesflowet for nyheder
Gå til make.powerautomate.com.
Vælg Mine flows i navigationsruden.
Vælg Importér på kommandolinjen.
Overfør pakken CrisisCommunicationNewsNotification.zip fra GitHub-lageret.
Bemærk
Hvis din lejer befinder sig i et GCC-miljø, skal du overføre CrisisCommunicationNewsNotificationGCC.zip.
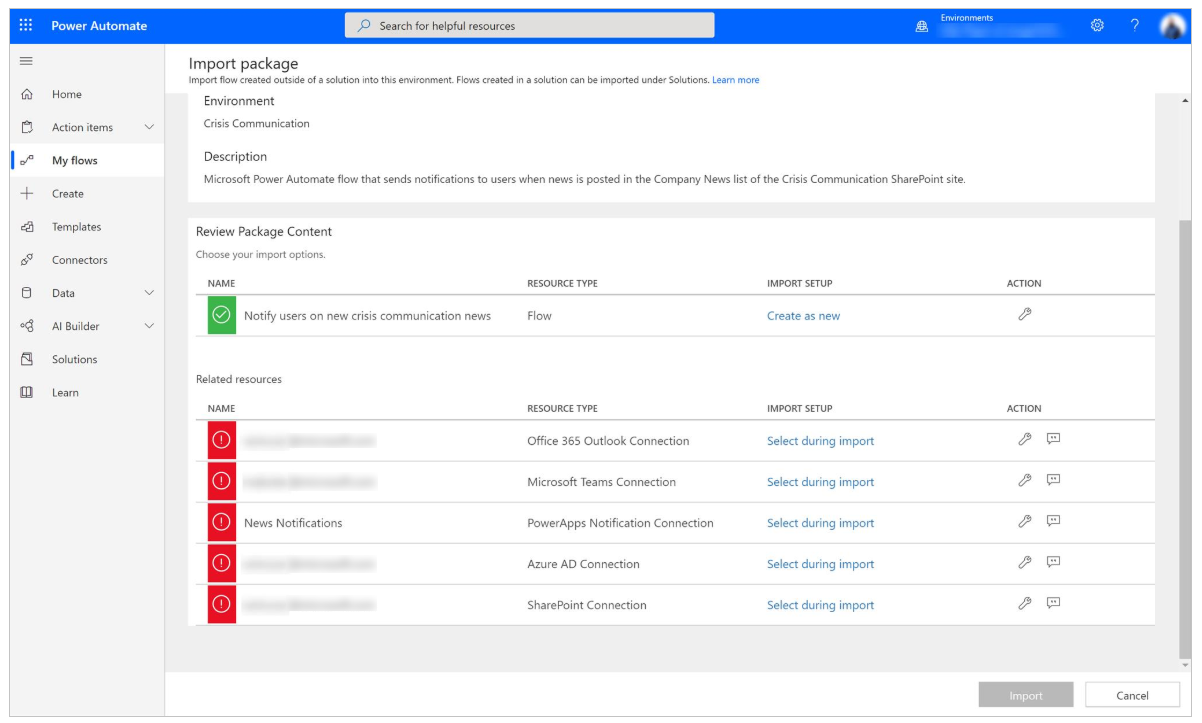
Tilføj forbindelser for det nye flow ved at vælge linket Vælg under import for hver forbindelse og derefter udfylde formularen.
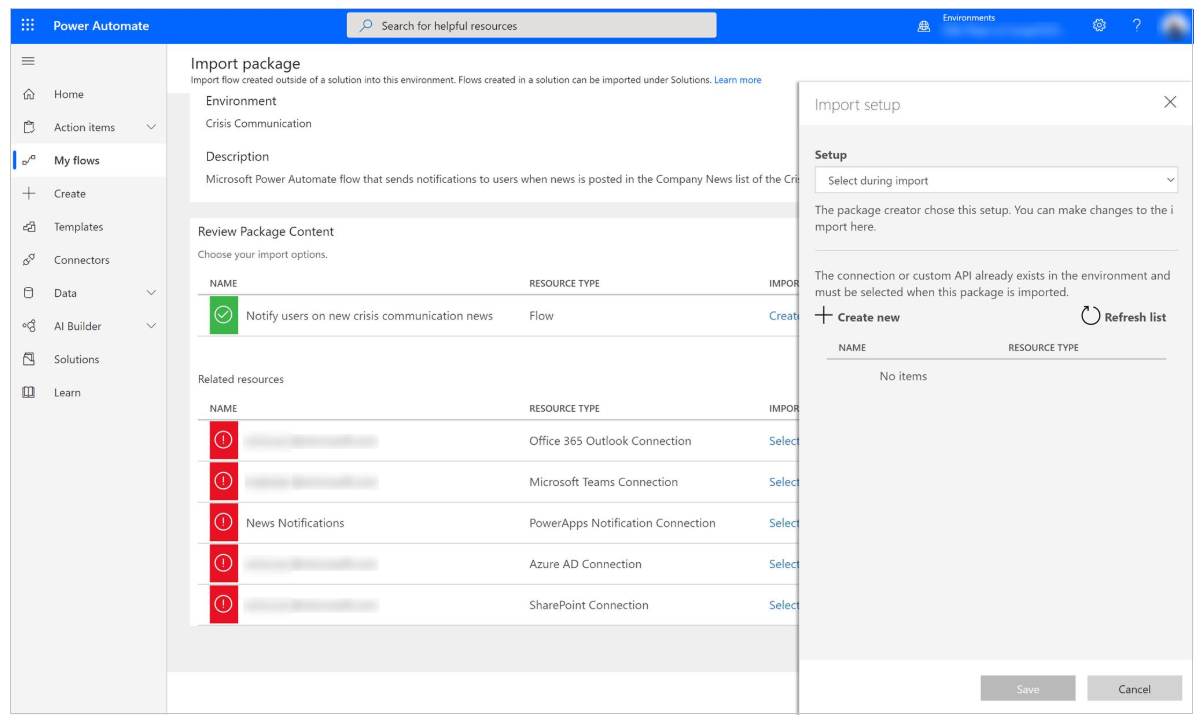
Hvis du vil oprette en ny forbindelse, skal du vælge Opret ny i ruden Importér opsætning.
Vælg Ny forbindelse på kommandolinjen.
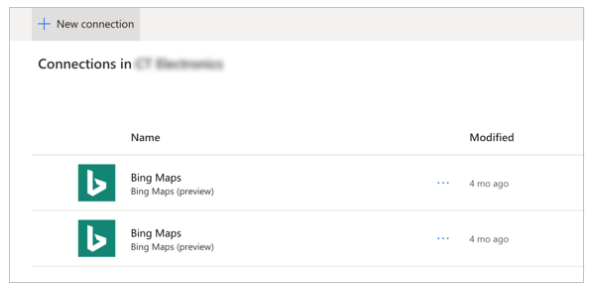
Søg efter navnet på forbindelsen, f.eks. PowerApps-meddelelse (eksempel).
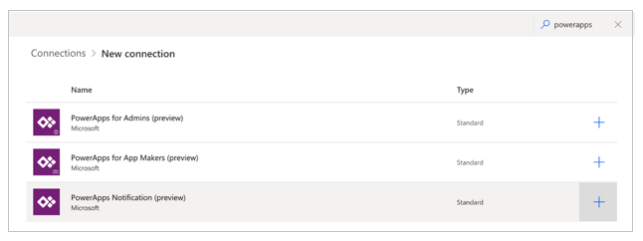
Vælg den ønskede forbindelse.
Hvis du opretter en forbindelse til PowerApps-meddelelser (eksempel), vises dialogboksen som vist i følgende billede.
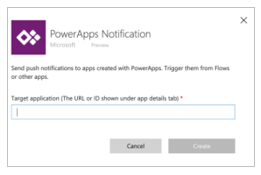
Gå til listen Apps for at få id'et.
Vælg Flere kommandoer (...) til appen CrisisCommunication, og vælg derefter Detaljer.

Kopiér app-id'et.
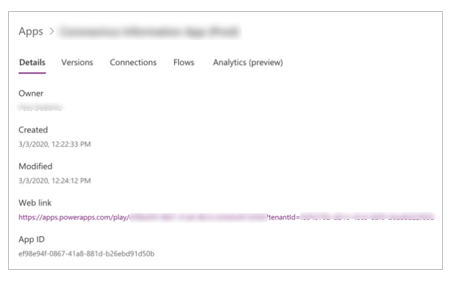
Indsæt app-id'et i dialogboksen for oprettelse af forbindelse, og vælg derefter Opret.
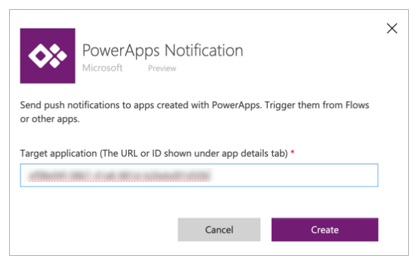
Når du har oprettet den nye forbindelse, skal du gå tilbage til ruden Importér opsætning og derefter vælge Opdater liste.
Den nye forbindelse bør blive vist nu. Vælg den, og vælg derefter Gem.
Vælg Importér, når du er færdig med at tilføje alle dine forbindelser.
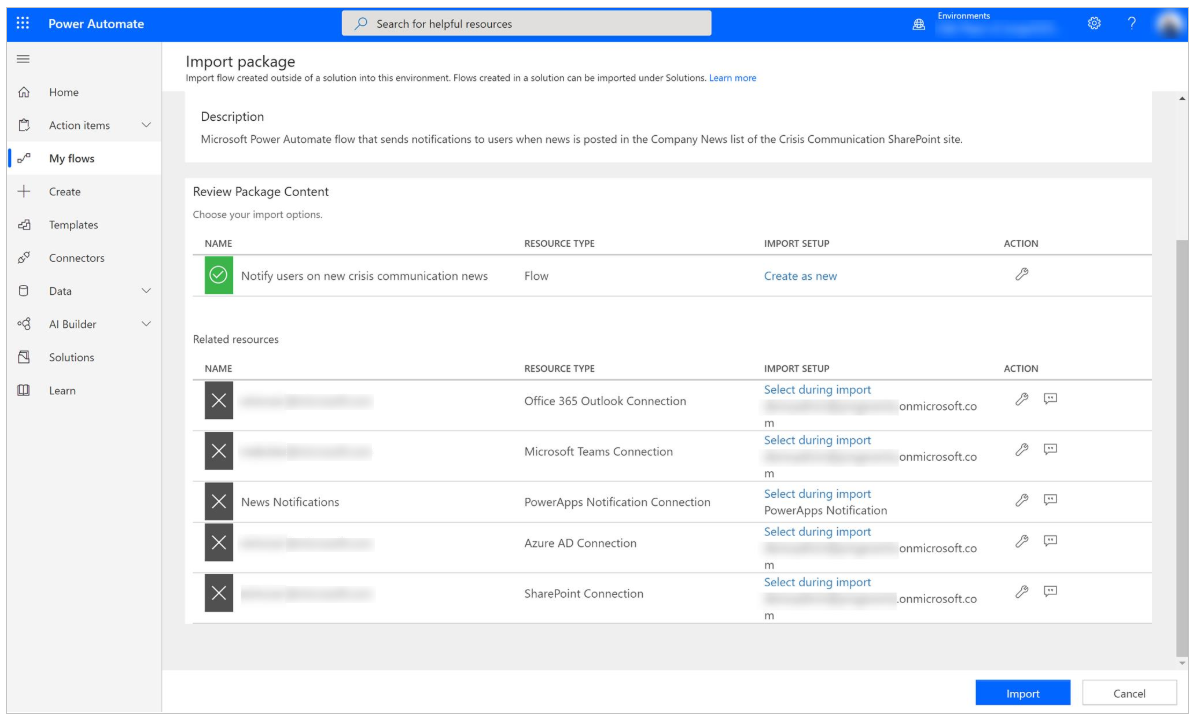
Redigere meddelelsesflowet for nyheder
Når importen er fuldført, skal du gå til Mine flows.
Vælg det netop importerede flow, Giv brugere besked om nyheder om ny krisekommunikation.
Bemærk
Hvis du har overført GCC-pakken, er flownavnet Giv brugere besked om nyheder om krisekommunikation for GCC.
Vælg Rediger på kommandolinjen.
Åbn kortet Når der er opslået et nyt element.
Indtast navnet på SharePoint-webstedet for Webadresse.
Skriv CI_CompanyNews for Listenavn.
Åbn kortet Hent konfigurationsindstillinger for administrator.
Indtast navnet på SharePoint-webstedet for Webadresse.
Skriv CI_configAdminSetup for Listenavn.
Åbn kortet Initialiser variabel – Læs mere tekst.
Skriv Læs mere for Værdi (på dit modersmål).
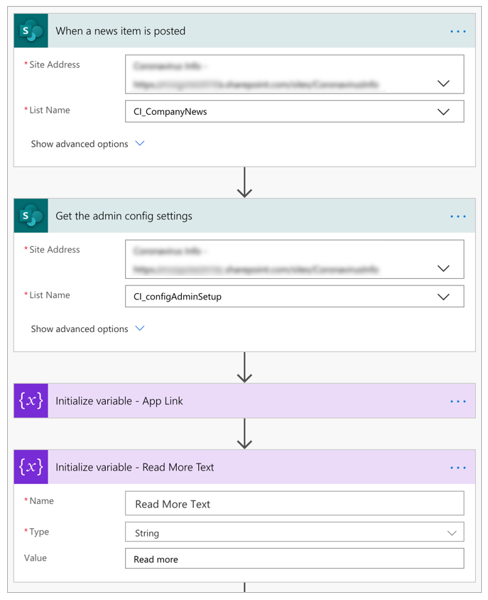
Vælg Gem.
Bemærk
Du modtager muligvis en fejlmeddelelse, hvis en af dine forbindelser endnu ikke er blevet godkendt. Hvis det sker, skal du åbne kortet med den ikke-autoriserede forbindelse og godkende den igen.
Valgfrit: Afsendelse af meddelelser til mere end 5000 brugere
Den aktuelle handling Hent gruppemedlemmer er begrænset til at trække 5000-brugere til Office-licensen for Power Automate. Selv for Premium-licens kan du opleve begrænsninger for Teams-connectoren, hvis du forsøger at sende meddelelser til for mange brugere. Hvis du vil distribuere til flere brugere, kan du ændre flowet for at sende en mail til en distributionsliste i stedet.
Slet følgende kort: Hent gruppemedlemmer, og Aktiver foretrukken indstilling for meddelelse om afsendelse:
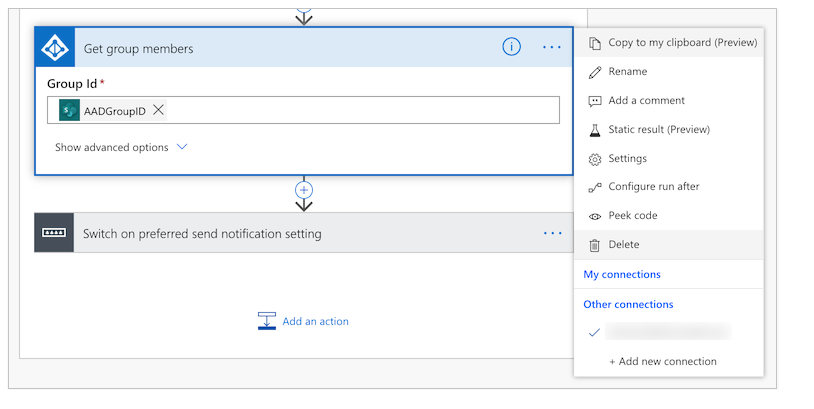
Tilføj en ny handling.
Søg efter, og vælg Send en mail (V2).
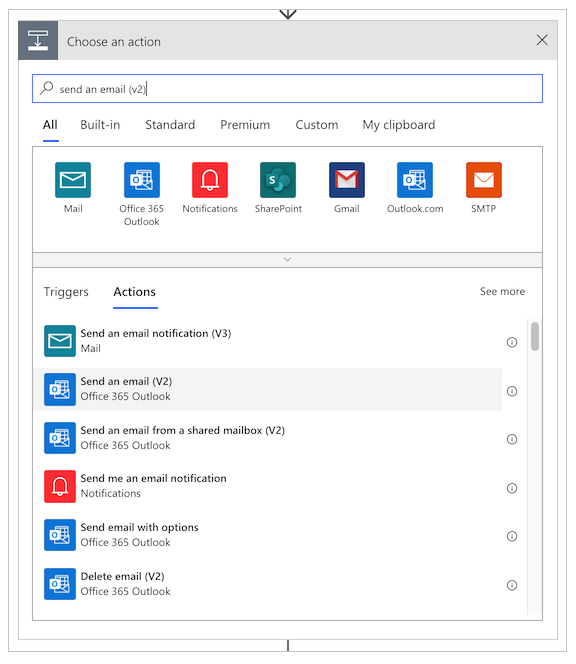
Skriv navnet på distributionsgruppen i feltet Til.
I feltet Emne skal du vælge knappen Tilføj en dynamisk værdi og tilføje feltet Titel fra kortet Når et nyhedselement er slået op:
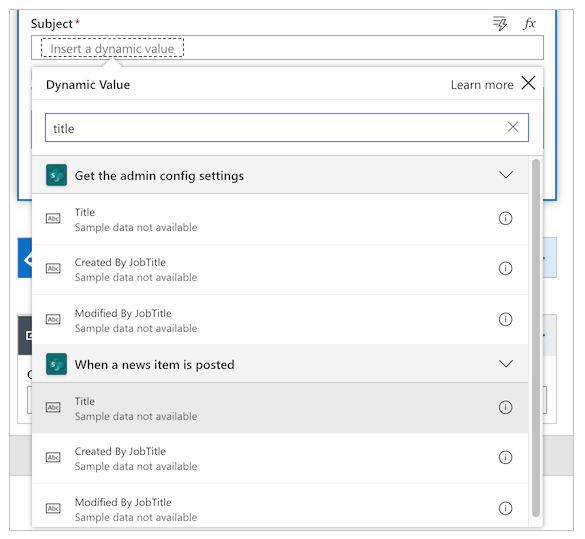
I feltet Tekst skal du vælge knappen Tilføj en dynamisk værdi og tilføje feltet Detaljer fra kortet Når et nyhedselement er slået op:
Vælg Gem.
Valgfrit: Opret dybt link for Teams-meddelelse i Teams-appen
Hvis Teams-meddelelsen skal åbnes direkte i lærredappen i Teams, skal du benytte følgende fremgangsmåde:
Opdater appens URL-adresse, så den peger på det dybe link for Teams i administratorappen.
I administratorappen skal du ændre appens URL-adresse til følgende, hvorApp IDer-id'et for din app.https://teams.microsoft.com/l/entity/<APP ID>/<APP ID>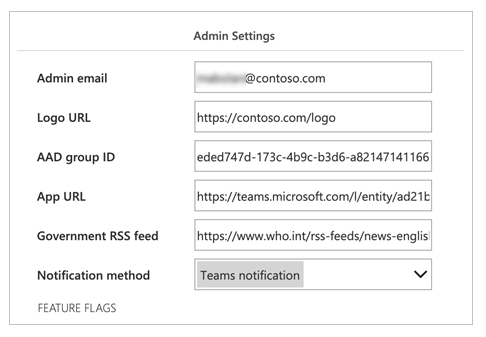
Opdater applinket genereret i meddelelsesflowet.
Åbn kortett Angiv applinks variabel, og rediger udtrykket for Værdi til følgende:concat(items('Apply_to_each')?['AppUrl'], if(greater(indexOf(items('Apply_to_each')?['AppUrl'], '?'),0),'&','?'), 'context=%7B%22subEntityId%22%3A%22',triggerBody()?['ID'],'%22%7D')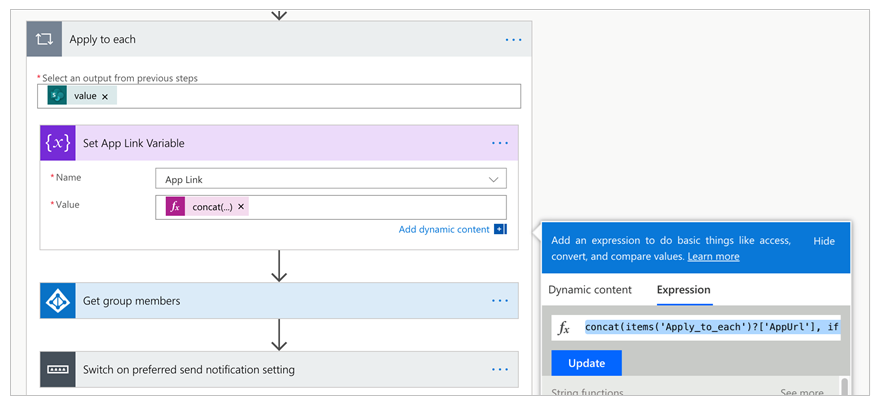
Opdater lærredappen til at bruge Teams-kontekstvariablen til at oprette et dybt link til den rette nyhedsartikel.
For egenskaben OnStart for appen skal du ændre parameteren franewsidtilsubEntityId.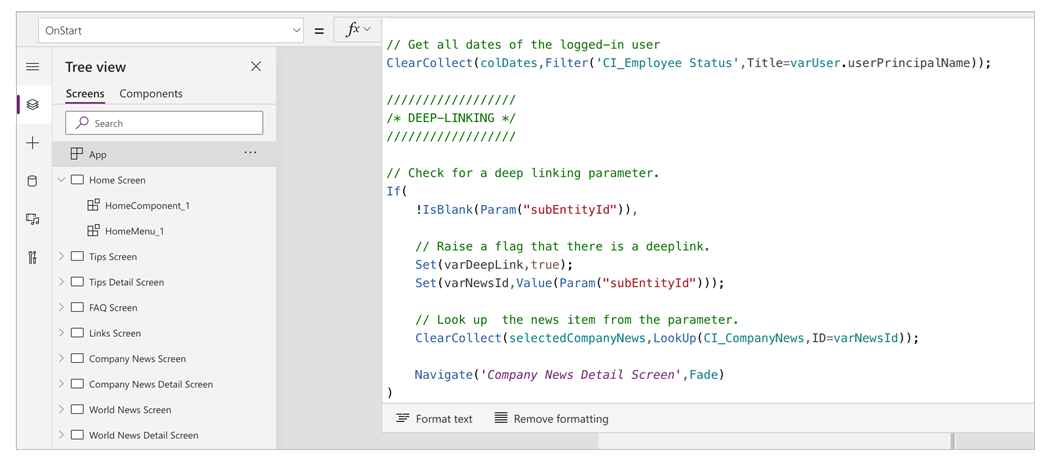
Teste meddelelsesflowet for nyheder
Hvis du vil teste meddelelsesflowet for nyheder, skal du gå til administratorappen og oprette en ny intern virksomhedsopdatering. Senere får alle brugerne på distributionslisten modtage en opdatering med din foretrukne meddelelsesmetode.
Bemærk
Hvis du støder på fejl, skal du kontrollere, at du har angivet gruppe-id'et for distributionslisten i indstillingerne for administratorappen.
Overvåge fravær fra kontoret med Power BI
Når du har installeret appen, og brugerne begynder at sende meddelelser om, at de er væk fra kontoret af forskellige årsager (f.eks. sygefravær eller arbejder hjemmefra), kan du bruge en Power BI-rapport til at spore, hvor mange personer der har sendt meddelelser, og hvor de er placeret.
Bemærk, at du skal aktivere placeringssporing for at få kortkontrolelementet til at fungere.
Vigtigt
Hvis Power BI-rapporten skal fungere, skal der være mindst én post på listen CI_Employee Status.
Vi har brug for nogle oplysninger på listen CI_Employee Status, som vi oprettede tidligere. Lad os sørge for det først. Åbn listen på dit websted, og vælg derefter Listeindstillinger under ikonet Indstillinger.
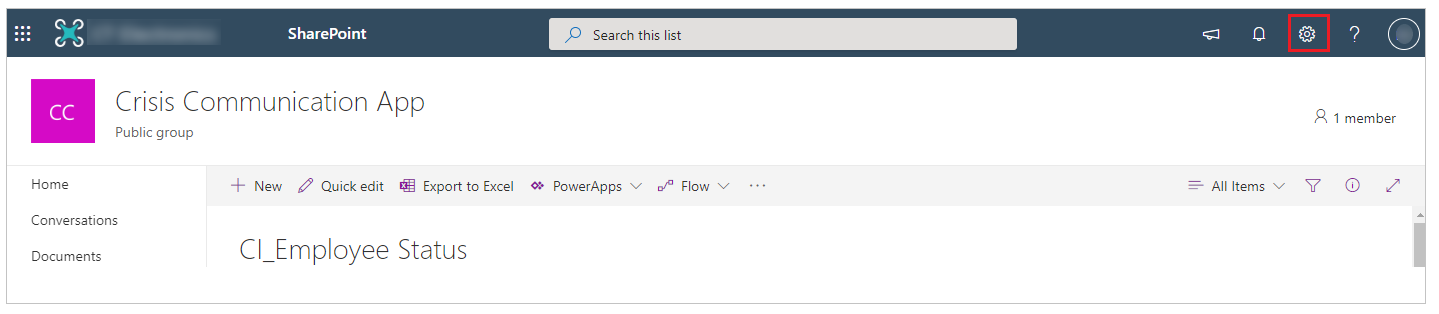
Noter navnet på webstedet og liste-id'et på browserens adresselinje, som vist i følgende billede.
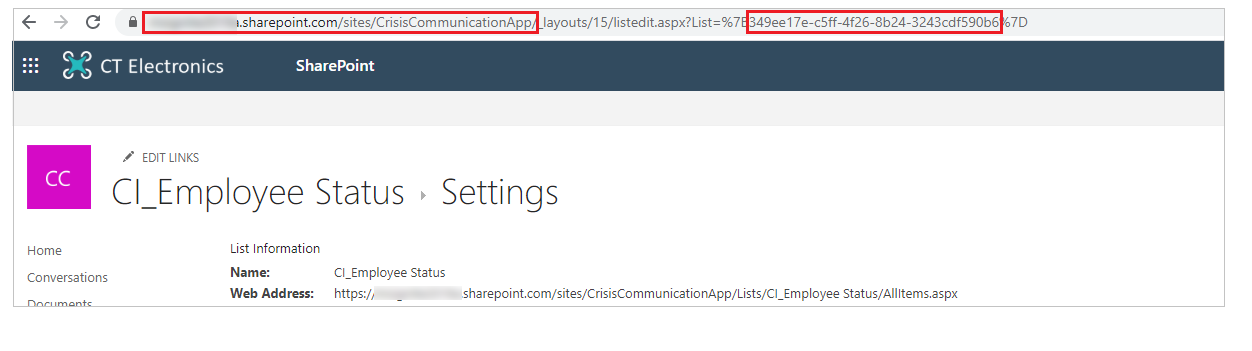
Nu er vi klar til at åbne Power BI-rapporten. Åbn Power BI, og åbn derefter filen Presence status report.pbix. Hold musen over højre side af datakilden CI_Employee Status, indtil du ser ellipsen. Vælg den, og vælg derefter Rediger forespørgsel.
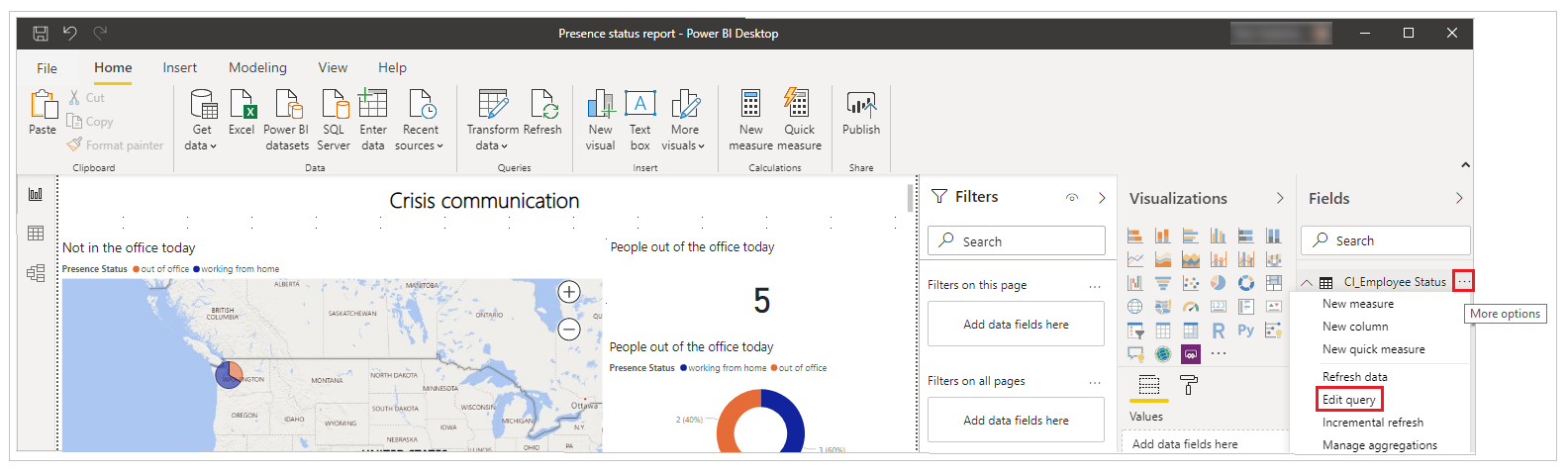
Når editoren Power Query er åbnet, skal du højreklikke på CI_Employee Status-datakilde og derefter vælge Avanceret editor.
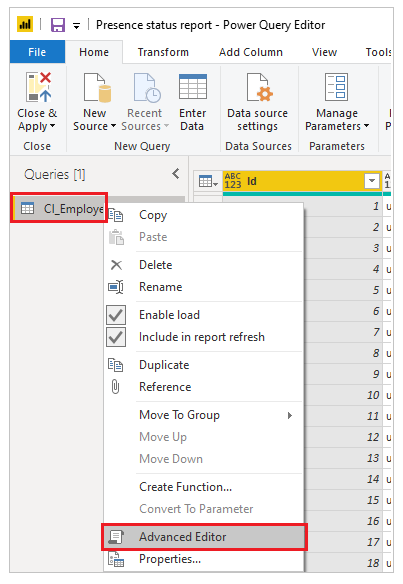
Det er her, vi bruger webstedets navn og liste-id'et fra listen.
Kopiér det nye SharePoint-websted til strengen SharePoint.Tables som vist i følgende illustration, og liste-id'et på de tre steder, hvor GUID er fremhævet, og vælg derefter Udført.
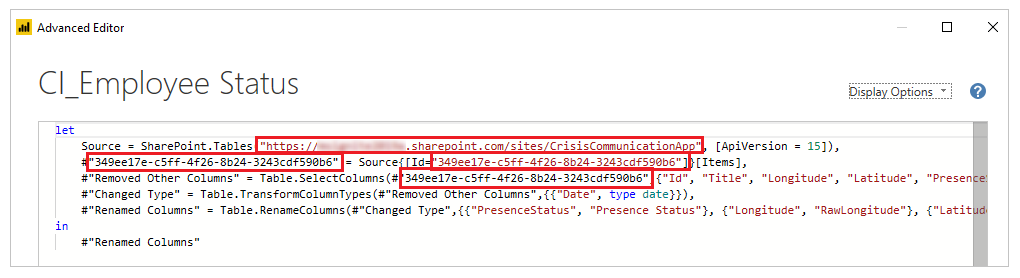
Hvis der vises forbindelsesfejl, når du har opdateret forbindelsesoplysningerne, skal du muligvis opdatere de legitimationsoplysninger, der bruges til at oprette forbindelse til listen.
Sådan opdateres forbindelsen
Vælg Valgmuligheder og indstillinger i menuen Filer, og vælg derefter Datakildeindstillinger.
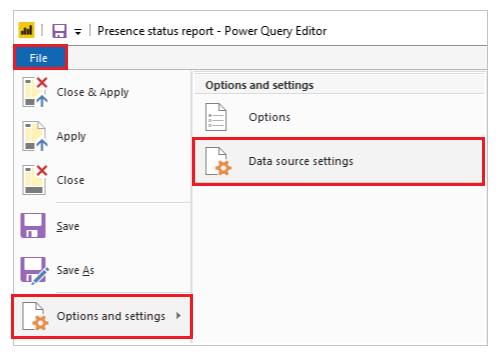
Vælg Rediger tilladelser.
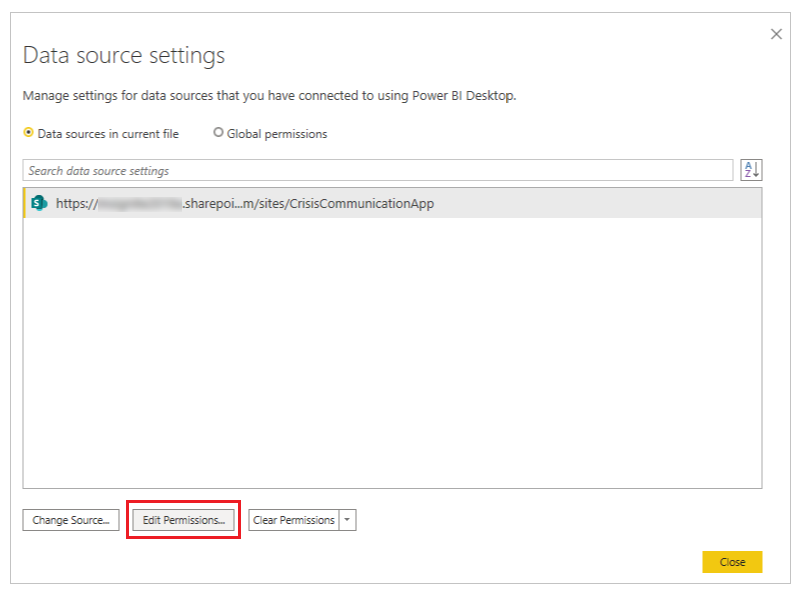
Kontroller , at typen af Legitimationsoplysninger er angivet til Organisationskonto, og brug legitimationsoplysningerne til at få adgang til listen.
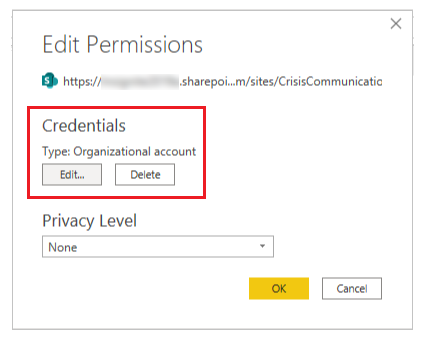
Vælg Close & Apply for at opdatere rapporten og trække data fra listen.
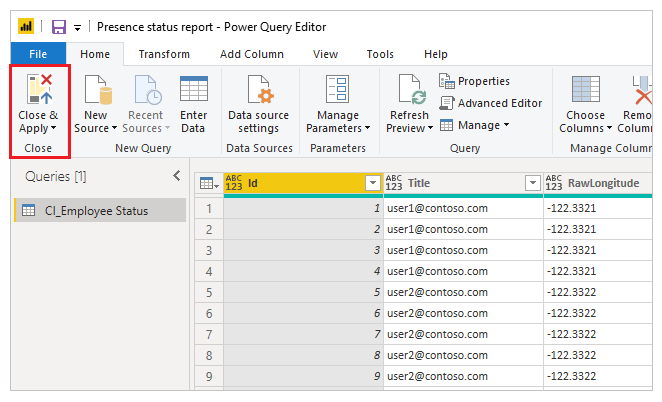
Vi har nu en Power BI-rapport, der viser både geografiske oplysninger om fravær fra kontoret for den aktuelle dag og en udvikling for sådant fravær over flere dage. Vi kan publicere rapporten, så andre personer i organisationen kan se den.
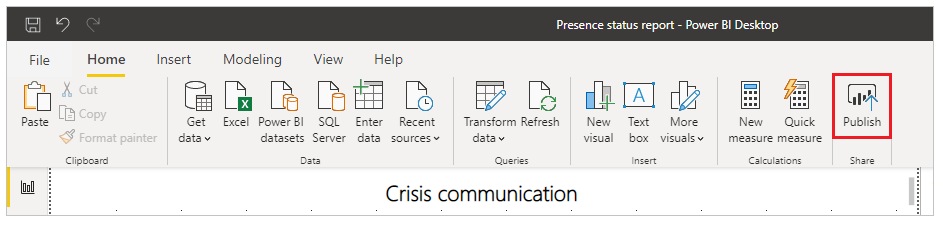
Rapporten er nu publiceret. Du kan dele den med andre i organisationen. Du kan også planlægge opdateringshyppigheden for rapporten.
Integrere din app i Teams
Nu, hvor du har en fungerende app, der er delt med alle, kan du installere appen ved at oprette et krisehåndteringsteam i Teams, der kan reagere på problemer.
Installere appen på applinjen
Hvis du er Teams-administrator, kan du skubbe appen til alle dine brugere på Teams-applinjen.
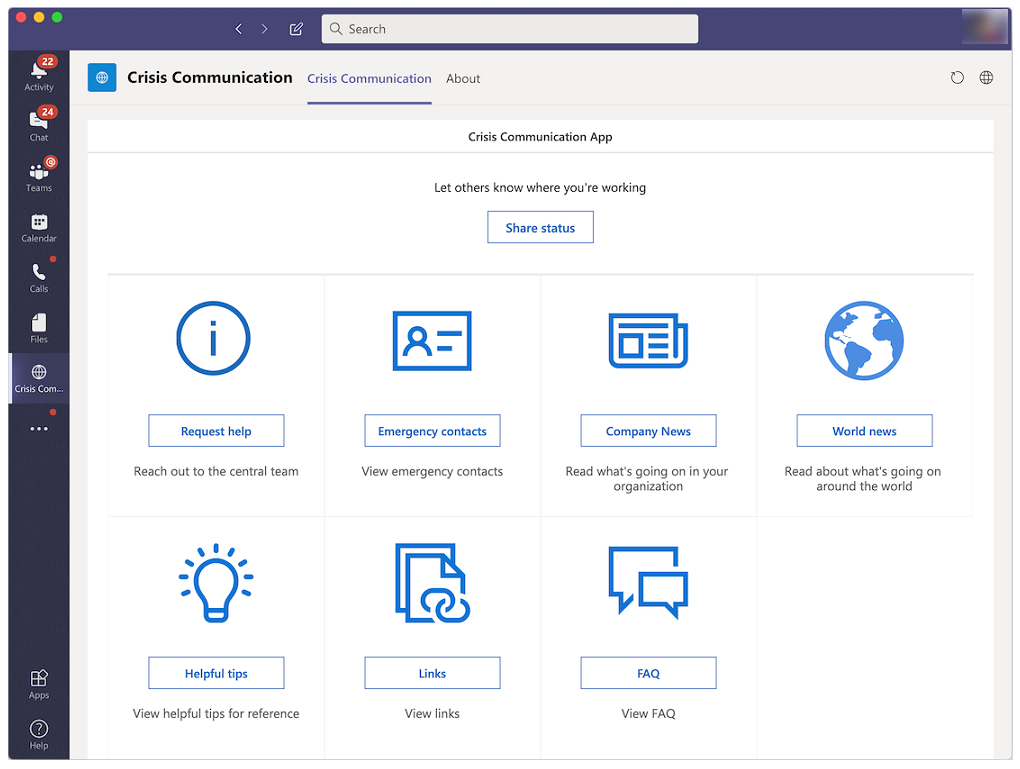
Log på Power Apps.
Vælg Apps i venstre navigationsrude.
Vælg Flere kommandoer (...) for appen Krisekommunikation.
Vælg Føj til Teams.
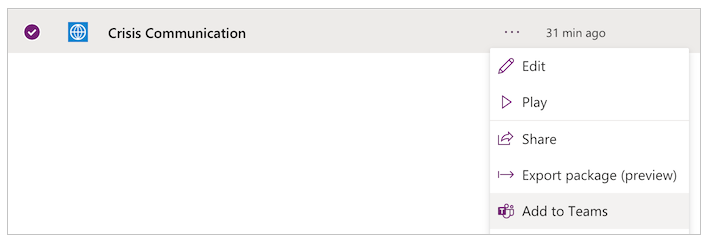
Vælg Download app.
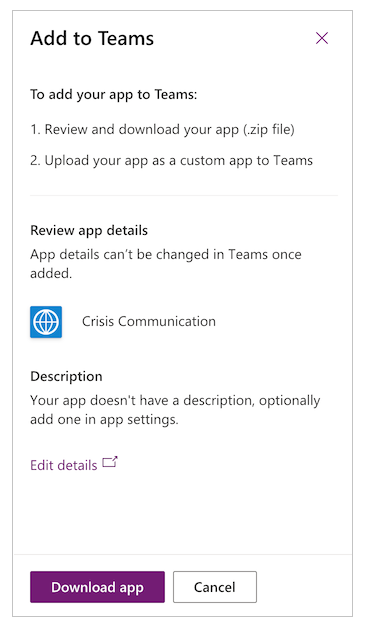
Åbn Teams.
Gå til Apps på applinjen.
Vælg Overfør en brugertilpasset app.
Hvis du er Teams-administrator, kan du overføre en app til hele lejeren. Vælg Overfør til Contoso (hvor Contoso repræsenterer navnet på din lejer).

Overfør den fil, du har hentet fra Power Apps.
Gå til Teams Administration.
Vælg Konfigurer politikker i navigationsruden til venstre under Teams-apps.

Vælg Global (konfiguration for hele organisation).
Vælg Tilføj apps.
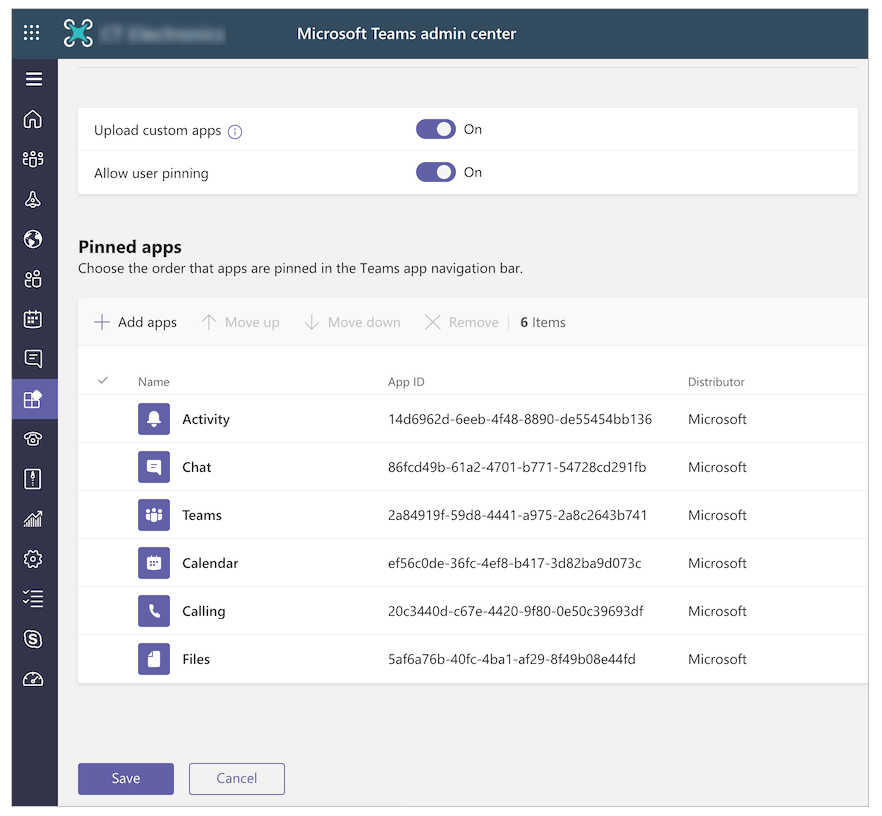
Søg efter og vælg appen Kriseoplysninger, som du har overført.
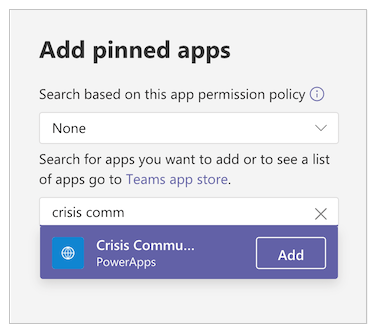
Vælg Tilføj.
Vælg Gem.
Bemærk
Det kan tage op til 24 timer, før brugere kan se den app, der er fastgjort automatisk på deres applinje.
Oprette et centralt krisehåndteringsteam i Teams
Hvis du vil koordinere krisehåndteringen, skal du oprette et centralt krisehåndteringsteam i Teams og udfylde alle relevante oplysninger. Dette team skal blot deles med det centrale håndteringsteam.
Gå til Teams.
Vælg Teams fra venstre applinje.
Vælg Deltag i eller opret et team.
Vælg Opret team, og udfør derefter de resterende trin.
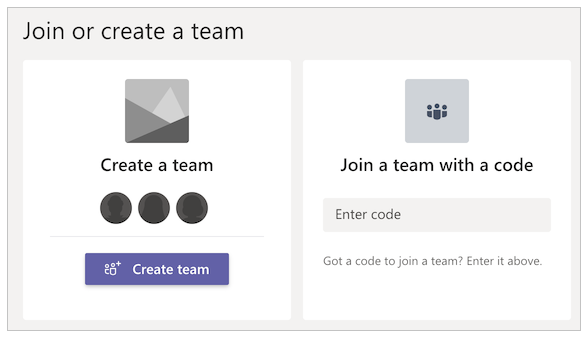
Når du har oprettet teamet, kan du fastgøre relevante oplysninger som faner. Du kan f.eks. vælge at fastgøre administratorappen for krisehåndtering eller Power BI-rapporten til dit team.
Sådan tilføjes administratorappen som en fane
Vælg knappen +.
Søg efter og vælg Power Apps.
Søg efter og vælg en Administrator for Kriseoplysninger.
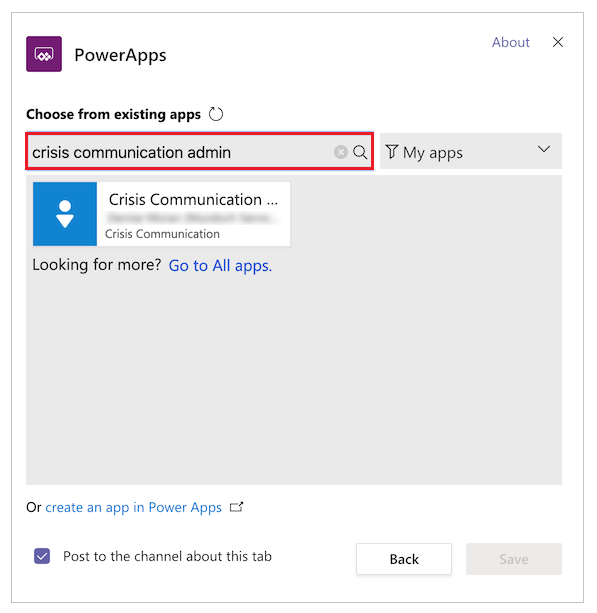
Vælg Gem.
Sådan tilføjes Power BI-rapporten som en fane
- Vælg knappen +.
- Søg efter og vælg Power BI.
- Søg efter og vælg Power BI-rapporten.
- Vælg Gem.
Ofte stillede spørgsmål
Hvilke licenser skal jeg have for at køre denne løsning?
- Løsningen i denne app bruger Office connectorer. Derfor er en tildelt Power Apps-licens fra Office tilstrækkelig til at køre og afspille bruger- og administratorapps. Du finder flere oplysninger under: Oversigt over Power Platform-licenser
- Hvis du vil bruge Power BI-rapporten (pakket som del af løsningen), har du brug for en Power BI-licens. Du finder flere oplysninger under: Power BI-prisfastsættelse
Hvad skal jeg gøre, hvis jeg har feedback om løsningen?
Vi elsker at høre om din oplevelse af installationen og tilpasningen af denne løsning. Del din oplevelse ved at gå til aka.ms/crisis-communication-feedback.
Det ser ud til, at jeg har fundet en fejl i appen. Hvad skal jeg gøre?
Hvis du vil rapportere en fejl i løsningen, skal du gå til aka.ms/crisis-communication-issues.
Hvilke funktioner understøttes ikke i øjeblikket i GCC?
Power Automate-botconnectoren for Teams og connectoren for Pushmeddelelse er i øjeblikket ikke tilgængelige for GCC. Brug i stedet mailfunktionen til at advare brugere om interne nyhedsopdateringer.
Hvordan kan jeg opdatere applikationen?
Hvis du vil opdatere applikationen, skal du følge den fremgangsmåde, der er beskrevet på aka.ms/CrisisCommunicationSolution.
Problemer og feedback
- Ønsker du feedback til skabelonen med Crisis Communication-eksemplet, skal du gå til aka.ms/crisis-communication-feedback.
- Hvis du vil rapportere et problem med Crisis Communication-appen, skal du gå til aka.ms/crisis-communication-issues.
Ansvarsfraskrivelse: Denne app er en prøveversion og kan kun bruges sammen med Microsoft Power Apps og Teams til formidling af referenceoplysninger. Denne app er ikke beregnet eller gjort tilgængelig til brug som medicinsk udstyr, klinisk support, diagnosticeringsværktøj eller anden teknologi, der er beregnet til at blive brugt i diagnosticering, kur, afhjælpning, behandling eller forebyggelse af sygdom eller andre tilstande, og ingen licens eller rettighed gives af Microsoft til at bruge denne app til sådanne formål. Denne app er ikke udviklet eller beregnet til at være en erstatning for professionel medicinsk rådgivning, diagnose, behandling eller vurdering, og den bør ikke anvendes som sådan. Kunden bærer den eneste risiko og eneansvaret for enhver brug af denne app. Microsoft garanterer ikke, at appen eller ethvert materiale, der er leveret i forbindelse hermed, er tilstrækkelige til noget medicinsk formål eller kan opfylde nogen persons helbredsmæssige eller medicinske behov.
Se også
Bemærk
Kan du fortælle os om dine sprogpræferencer for dokumentation? Tag en kort undersøgelse. (bemærk, at denne undersøgelse er på engelsk)
Undersøgelsen tager ca. syv minutter. Der indsamles ingen personlige data (erklæring om beskyttelse af personlige oplysninger).
Feedback
Kommer snart: I hele 2024 udfaser vi GitHub-problemer som feedbackmekanisme for indhold og erstatter det med et nyt feedbacksystem. Du kan få flere oplysninger under: https://aka.ms/ContentUserFeedback.
Indsend og få vist feedback om