Opret en kortformular
Kortformularer bruges i visninger til modelbaserede apps. Kortformularer er designet til at præsentere oplysninger i et kompakt format, der er egnet til mobilenheder. For eksempel definerer standardkortformularen for visningen Mine aktive konti de oplysninger, der vises for hver firmarække.
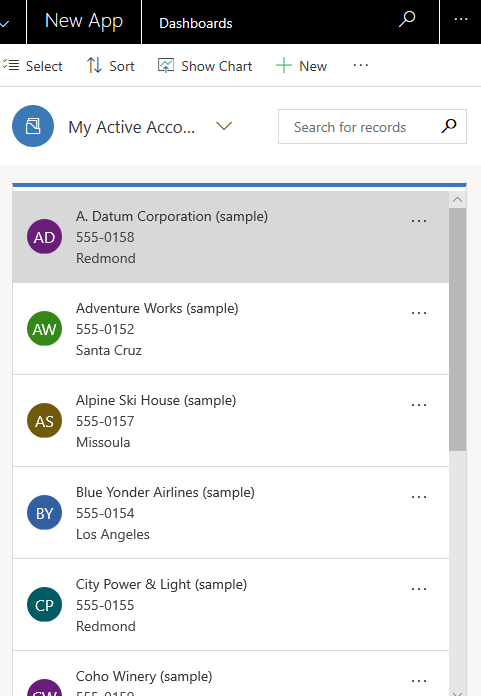
Selvom kortformularer kan oprettes og redigeres på samme måde som andre formulartyper, føjes kortformularer anderledes til apps. I stedet for at tilføje en formular som en app-komponent, føjes brugerdefinerede kortformularer til visninger ved hjælp af Skrivebeskyttet gitter-kontrolelementet.
Opret en kortformular
Opret en kortformular ved at logge på Power Apps.
Vælg Tabeller, åbn den ønskede tabel, og vælg derefter området Formularer. Hvis elementet ikke findes i sidepanelruden, skal du vælge ...Flere og derefter vælge det ønskede element.
Vælg Tilføj formular på værktøjslinjen, og vælg derefter Kortformular. Du kan også åbne en eksisterende Formulartype, der er en Kort-formular, for at redigere den.
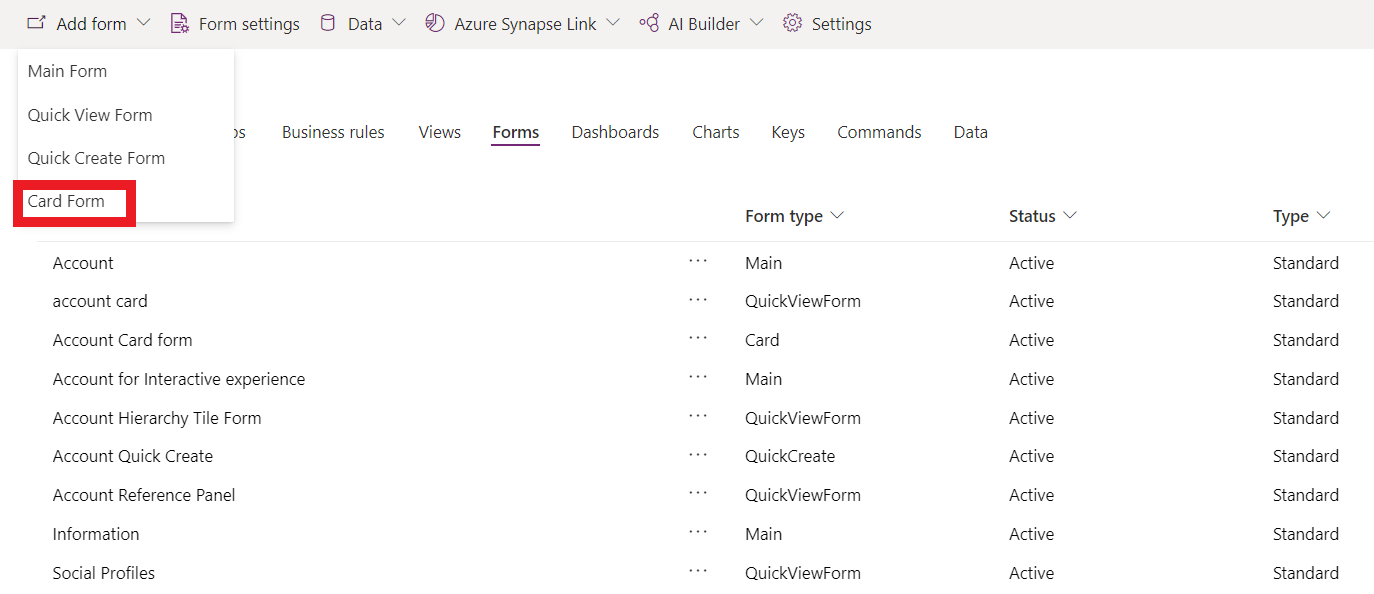
Tilføj de ønskede kolonner. Det anbefales, at du begrænser antallet af kolonner, så formularen vises fint på små skærme.
Vælg Gem, og vælg derefter Publicer.
Tilføje en kortformular i en visning
Vigtigt
Hvis du vil føje kortformular brugerdefinerede indstillinger til en visning, skal du bruge det frabedte Skrivebeskyttet gitterkontrolelement. Skrivebeskyttet gitter er frabedt, så det er ikke længere standardgitterkontrolelementet for tabeller i Dataverse. Men selvom kontrolelementet forbliver tilgængeligt, kan du vælge det, som en tabel kan bruge til at oprette kortformular visning. Flere oplysninger: Konfigurere en tabel gitterkontrolelement
Log på Power Apps.
Vælg Tabeller, vælg den ønskede tabel, og vælg derefter området Visninger. Hvis elementet ikke findes i sidepanelruden, skal du vælge ...Flere og derefter vælge det ønskede element.
Vælg den visning, du vil, og vælg derefter Skift til klassisk på visningsdesignerens værktøjslinje.
Vælg Brugerdefinerede kontrolelementer i ruden Almindelige opgaver.
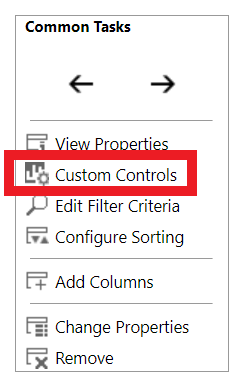
Vælg Add-kontrolelement, vælg Read Only Grid på listen, og vælg derefter Tilføj.
Bemærk
Der findes to skrivebeskyttede gitterkontrolelementer. Standardkontrolelement for skrivebeskyttet gitter, der hedder Skrivebeskyttet gitter (standard), understøtter ikke brugerdefinerede kortformularer.
Fra Skrivebeskyttet gitter-egenskabssiden skal du konfigurere følgende egenskaber og derefter vælge OK.
Kortformular. Vælg blyantsikonet
 og derefter vælge den kortformular, der skal vises. Den primære tabel, der er knyttet til visningen, er allerede valgt som standard, men du kan ændre den.
og derefter vælge den kortformular, der skal vises. Den primære tabel, der er knyttet til visningen, er allerede valgt som standard, men du kan ændre den.Dynamisk tilpasningsmåde. Hvis du vil ændre, om kortformularen skal vises, når størrelsen ændres, skal du vælge blyantsikonet
 . Flere oplysninger: Tillad, at gitter tilpasses dynamisk i en liste
. Flere oplysninger: Tillad, at gitter tilpasses dynamisk i en listeVælg klienttyperne, Web, Telefon eller Tablet, hvor Skrivebeskyttet gitter-kontrolelementet skal vises.
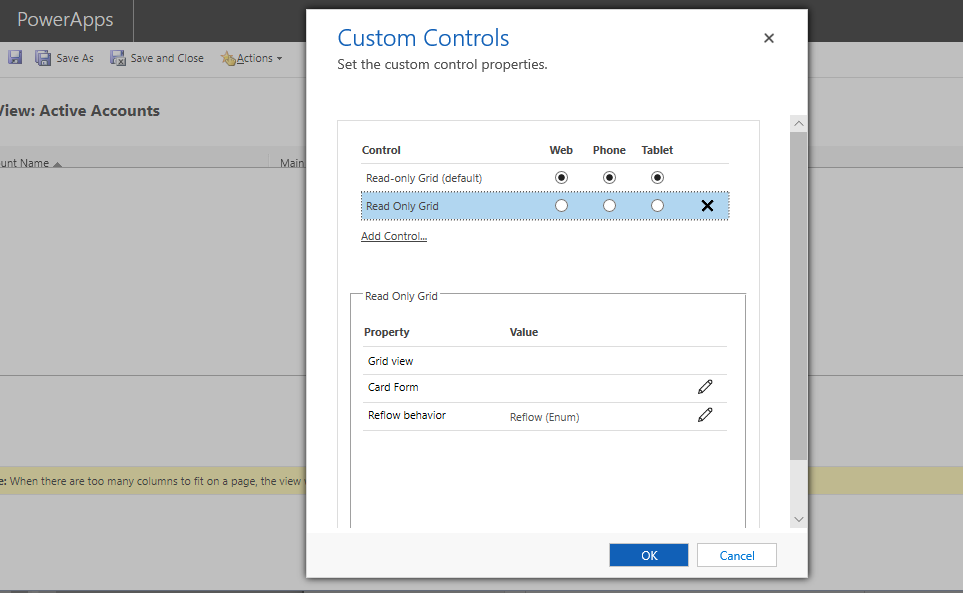
Vælg OK for at lukke egenskabssiden Brugerdefinerede kontrolelementer.
Vælg Gem og luk på den klassiske værktøjslinje i visningsdesigner.
Se også
Bemærk
Kan du fortælle os om dine sprogpræferencer for dokumentation? Tag en kort undersøgelse. (bemærk, at denne undersøgelse er på engelsk)
Undersøgelsen tager ca. syv minutter. Der indsamles ingen personlige data (erklæring om beskyttelse af personlige oplysninger).
Feedback
Kommer snart: I hele 2024 udfaser vi GitHub-problemer som feedbackmekanisme for indhold og erstatter det med et nyt feedbacksystem. Du kan få flere oplysninger under: https://aka.ms/ContentUserFeedback.
Indsend og få vist feedback om