Gøre visninger i modelbaserede apps redigerbare ved hjælp af kontrolelement Redigerbart gitter
Brugere kan som standard ikke angive data direkte ved hjælp af read-only view-kontrolelement for visninger og undergitter i formularer. Brugere vælger rækken i gitteret for at åbne en formular, redigere dataene og derefter gemme, hvilket krævede flere trin. Med redigerbare gitre kan brugere udføre omfattende redigering direkte fra visninger og undergitre, uanset om de bruger en webapp eller tablet. Denne redigeringsoplevelse er ikke tilgængelig på telefoner.

Når redigerbare gitre er aktiveret via det redigerbare gitter-kontrolelement, kan brugere redigere data i de fleste typer kolonner, herunder grundlæggende opslagskolonner og valg. Derved undgår du at skulle navigere til en formular.
Gør hovedgitre redigerbare
Log på Power Apps.
Vælg Løsninger, og åbn derefter den ønskede løsning. Hvis elementet ikke findes i sidepanelruden, skal du vælge ...Flere og derefter vælge det ønskede element.
Vælg Skift til klassisk på værktøjslinjen. Derved åbnes løsningsoversigten i et nyt browservindue.
I listen Enheder (som repræsenterer Dataverse-tabeller), kan du åbne den tabel, du skal bruge, vælge fanen Kontrolelementer og derefter vælge Tilføj kontrolelement.
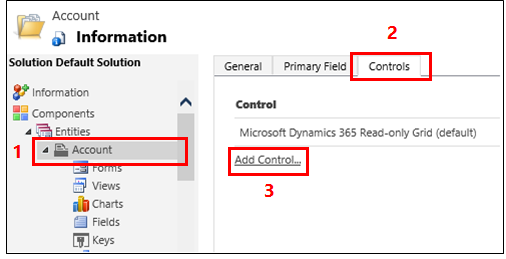
I dialogboksen Tilføj kontrolelement skal du vælge Redigerbart gitter og derefter vælge Tilføj.
På rækken Redigerbart gitter, der tilføjes, skal du vælge den eller de formularfaktorer, du vil anvende gitteret på. Derved ændres det redigerbare gitterkontrolelement til standardkontrolelement for den eller de valgte formularfaktorer. I de fleste tilfælde skal du som minimum vælge Web. Under kørsel kan brugere skifte mellem redigerbare gitre og skrivebeskyttede gitre.
Bemærk
Da redigeringsoplevelsen ikke er tilgængelig på Telefon-formfaktor, kan du se en skrivebeskyttet version af listekontrolelementet, hvis dette kontrolelement er konfigureret til telefoner.

Tilføj et opslag ved at gå til gruppen af indstillingen Redigerbart gitter, vælge Tilføj opslag og derefter gøre følgende i dialogboksen Konfigurer egenskaben "Tilføj opslag":
På listen tilgængelige visninger skal du vælge den visning, som opslaget skal føjes til (f.eks. Mine aktive konti).
På listen Tilgængelige kolonner skal du vælge den opslagskolonne, du vil tilføje (f.eks. Primær kontaktperson).
På listen Standardvisning skal du vælge datakilden for opslagskolonnen.
Hvis du vil begrænse de rækker, der vises, skal du markere afkrydsningsfeltet Vis kun rækker, hvor, og derefter vælge dine kriterier på listen og vælge OK.

Hvis du har et indlejret gitter, skal du vælge blyantsknappen for Indlejret gittervisning og derefter vælge tabel og visning for det indlejrede gitter. For Overordnet id for indlejret gitter skal du vælge relationen for tabellerne. Kolonnen ParentAccountID forbinder f.eks. tabellerne Konto og Kontakt.
Bemærk
Indlejrede gitre er kun tilgængelige for telefoner og tablets, ikke på internettet.
Hvis du ikke vil tillade, at brugeren grupperer data efter en hvilken som helst kolonne i visningen (du vil f.eks. spare plads), skal du vælge blyantsknappen i rækken Gruppér efter kolonne, vælge Deaktiveret i dialogboksen Konfigurer egenskaben "Gruppér efter kolonne" og derefter vælge OK.
Tip
Dette er mest nyttigt for undergitre i formularer.
Hvis du vil tilføje JavaScript-hændelser, skal du vælge fanen Hændelser og derefter vælge de relevante tabeller, kolonner og hændelser. Flere oplysninger: Dokumentation for udviklere: Brug redigerbare gitre

Hvis du vil gemme dit arbejde, skal du vælge Gem på handlingslinjen.
Når du er klar til at foretage ændringer, der er tilgængelige for dit team, skal du vælge Udgiv på handlingslinjen.
Test dine ændringer ved at gå til den visning, du angav i det forrige trin, og derefter foretage nogle ændringer på linjen.
Gøre et undergitter i en formular redigerbart
Bemærk
- For at gemme et redigerbart gitterændring i et undergitter skal brugeren eksplicit gemme, før han eller hun forlader formularen.
Log på Power Apps.
Vælg Løsninger, og åbn derefter den ønskede løsning. Hvis elementet ikke findes i sidepanelruden, skal du vælge ...Flere og derefter vælge det ønskede element.
Markér Tabellen i løsningen, og vælg området Formularer. Vælg den hovedformular, der indeholder undergitteret.
Vælg Skift til klassisk. Derved åbnes e n ny fane i din browser.
Vælg det rette kontrolelement, og vælg derefter Skift egenskaber på båndet.

Vælg fanen Kontrolelementer i dialogboksen Indstil egenskaber.
I dialogboksen Tilføj kontrolelement skal du vælge Redigerbart gitter og derefter vælge Tilføj.
På rækken Redigerbart gitter, der tilføjes, skal du vælge den eller de formularfaktorer, du vil anvende gitteret på. Derved ændres det redigerbare gitterkontrolelement til standardkontrolelement for den eller de valgte formularfaktor. I de fleste tilfælde skal du vælge Web.

Vælg Gem, og vælg derefter Udgiv.
Understøttelse af redigerbare gitre
Indbygget redigering af rækker i tabel- eller undergitterniveau (omfatter brugerdefinerede tabeller)
Systemvisninger og personlige visninger.
Web- og mobilklienter.
Navigation med et tastatur eller en mus.
Gruppering og sortering (du kan gruppere efter/sortere efter en række på klientsiden i den aktuelle visning).
Filtrering.
Flytte og ændre størrelsen på kolonner.
Sidenummerering.
Opslagskonfiguration.
Beregnede kolonner og akkumuleringskolonner.
Forretningsregler (Vis fejlmeddelelse, Angiv kolonneværdi, Angiv forretning krævet, Angiv standardværdi, Lås eller ophæv låsning af kolonne).
JavaScript-hændelser.
Aktivering eller deaktivering af celler baseret på sikkerhedsrolle.
Brugerne kan fortsætte med at bruge søgning og diagrammer og kan få adgang til handlingslinjen som med skrivebeskyttede gitre.
Understøttede standardtabeller
| Web/tablet/telefon | Kun tablet/telefon | Kun internettet |
|---|---|---|
| Konto Aftale Reserverbar ressource Reservation af reserverbare ressourcer Sidehoved for reservation af reserverbare ressourcer Kategori af reserverbare ressourcer Tilknytning for reserverbar ressourcekategori Egenskab for reserverbar ressource Reserverbar ressourcegruppe Reservationsstatus Sag Kategori Egenskab Konkurrent Kontaktperson Berettigelse Feedback Faktura Vidensartikel Visninger af vidensbaseartikel Videnbasepost Kundeemne Salgsmulighed Ordre Telefonopkald Prisliste Produkt Kø Tilbud Klassificeringsmodel Klassificeringsværdi SLA-nøgletalsforekomst Social aktivitet Social profil Synkroniseringsfejl Opgave Gruppe Bruger |
Aktivitet Vedhæftet fil Regelelement for kanaladgangsprofil Konkurrentens adresse Forbindelse Forbindelsesrolle Mailsignatur Mailskabelon Udløbet proces Fakturaprodukt Videnartikelforekomst Kundeemne for salgsmulighed Proces Postkasse Ny proces Note Salgsmulighedsprodukt Salgsproces for salgsmulighed Ordreprodukt Organisation Telefon til sagsproces Prislisteelement Køelement Tilbudsprodukt SharePoint-dokument Oversættelsesproces |
Kampagne Kampagneaktivitet Kampagnerespons Kanaladgangsprofil Kanaladgangsprofilregel Kontrakt Berettigelsesskabelon Ekstern part Fax Brev Marketingliste Placering Lynkampagne Gentaget aftale Salgsmateriale SLA |
Begrænsninger
Datatyper, der ikke kan redigeres i et redigerbart gitter
Følgende datatyper kan ikke redigeres i redigerbare gitre: kunde- og Partylist-opslagskolonner, sammensatte (adresse) kolonner, tilstands-/statuskolonner, objektrelaterede opslagskolonner (kontoobjektfeltet indeholder for eksempel et kontaktopslag, hvor kontaktkolonnen kan redigeres, mens kolonnen EmailAddress(Contact) ikke kan ændres).
Gruppér efter-visninger fungerer kun på klientsiden
Funktionsmåden for gruppering fungerer kun på klientsiden og strækker sig ikke over sider. Gruppér efter er kun en funktion på klienten og fungerer kun på én side med data. Gruppér efter viser dig ikke alle indstillinger, der er baseret på dit komplette datasæt på serveren. Gruppér efter viser kun gruppering på den aktuelle side. Du kan deaktivere grupperingen ved hjælp af egenskaben på konfigurationen af det brugerdefinerede kontrolelement. Flere oplysninger: Gøre hovedgitre redigerbare
Ændringer af indbyggede gitre er ikke permanente
Ændringer, der foretages af strukturen i det redigerbare gitter inde fra gitteret, f.eks. tilpasning af kolonnestørrelse, kolonnesortering, gruppering, filtrering og sortering, nulstilles, næste gang brugeren besøger siden. Disse typer ændringer gemmes ikke på tværs af sessioner eller i visninger.
Forretningsregler fungerer kun, hvis den betingede kolonne er en kolonne i gitteret
Forretningsregler på et redigerbart gitter understøttes kun, hvis den betingede kolonne også er en kolonne i gitteret. Hvis kolonnen ikke er en kolonne, fungerer forretningsregler ikke. Kontrollér, at de enkelte kolonner, der refereres til i forretningsreglen, også er medtaget i formularen. Bemærk, at forretningsregler på et redigerbart gitter ikke udløses, hvis det redigerbare gitter er konfigureret på et dashboard.
Redigerbare gitre virker ikke på telefoner
På grundlag af kundefeedback har vi fjernet den redigerbare gitteroplevelsen fra telefoner. Når du bruger et redigerbart gitter på en telefon, kan du se en skrivebeskyttet version af listekontrolelementet.
Duplikerede rækker i et datasæt vises måske ikke i gitteret
Hvis datasættet i gitteret indeholder duplikerede rækker, vises dubletterne muligvis ikke i gitteret. Det kan medføre, at det rapporterede antal poster viser flere poster, end der rent faktisk findes i gitteret, eller at der vises flere poster, når dataene eksporteres til Excel eller får vist dataene i ældre Avanceret søgning.
Næste trin
Indstille administrerede egenskaber for visninger
Tastaturgenveje for redigerbare gitre (visninger)
Bemærk
Kan du fortælle os om dine sprogpræferencer for dokumentation? Tag en kort undersøgelse. (bemærk, at denne undersøgelse er på engelsk)
Undersøgelsen tager ca. syv minutter. Der indsamles ingen personlige data (erklæring om beskyttelse af personlige oplysninger).
Feedback
Kommer snart: I hele 2024 udfaser vi GitHub-problemer som feedbackmekanisme for indhold og erstatter det med et nyt feedbacksystem. Du kan få flere oplysninger under: https://aka.ms/ContentUserFeedback.
Indsend og få vist feedback om