Tabeltilladelser ved hjælp af Studio til portaler
Bemærk
Fra 12. oktober 2022 bliver Power Apps-portaler til Power Pages. Flere oplysninger: Microsoft Power Pages er nu generelt tilgængelig (blog)
Vi overfører og fletter snart dokumentationen til Power Apps-portalerne med Power Pages-dokumentationen.
I den forrige artikel har du lært, hvordan du kan konfigurere sikkerhed på portaler ved at angive tabeltilladelser fra appen Portaladministration. I denne artikel får du at vide, hvordan du konfigurerer tabeltilladelser ved hjælp Power Apps-portaler i Studio.
Tilgængelige adgangstyper i Studio
Studio til portaler viser fire forskellige adgangstyper. Afhængigt af den adgangstype, du vælger, gælder de valgte tabeltilladelser og -rettigheder for brugerne fra de valgte roller for følgende poster.
- Global adgang – Anvender den valgte tabeltilladelse og de valgte rettigheder på brugerne fra de valgte roller for alle poster.
- Adgang til kontakt – Anvender den valgte tabeltilladelse og de valgte rettigheder på brugerne fra den valgte rolle, der er knyttet til den bruger, der er logget på.
- Adgang til konto – Anvender den valgte tabeltilladelse og de valgte rettigheder på brugerne fra den valgte rolle, der er knyttet til kontoen for den bruger, der er logget på.
- Selvadgang – Anvender den valgte tabeltilladelse og de valgte rettigheder på brugerne fra den valgte rolle kun for deres egen kontaktpersonpost.
Bemærk
Overordnet adgangstype er kun tilgængelig i appen Portaladministration. I stedet for at oprette en tabeltilladelse med adgangstypen Overordnet, skal du direkte føje underordnede tilladelser til eksisterende tabeltilladelser, når du bruger portalers Studio.
Konfigurere tabeltilladelser ved hjælp af portaler i Studio
I dette afsnit lærer du at oprette, se, redigere og aktivere/deaktivere eller slette tabeltilladelser ved hjælp portaler i Studio.
Oprette tabeltilladelser ved hjælp af Studio til portaler
Sådan opretter du en tabeltilladelse ved hjælp af Studio til portaler:
Log på Power Apps.
Vælg Apps i venstre rude.
Vælg din portal.
Vælg Rediger for at åbne Studio til portaler.
Vælg Indstillinger (
 ) i venstre rude i Studio til portaler.
) i venstre rude i Studio til portaler.Vælg Tabeltilladelser.
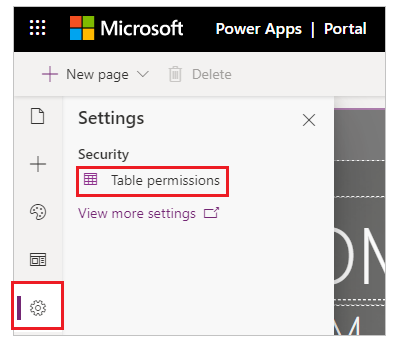
Vælg Ny tilladelse.
Angiv navnet på tabeltilladelsen.
Vælg en tabel.
Vælg en adgangstype. Flere oplysninger: Tilgængelige adgangstyper i Studio
Hvis du vælger adgangstypen Kontakt eller Konto, skal du vælge relationen mellem kontakten/firmaet og den tabel, du har valgt til tilladelsen.
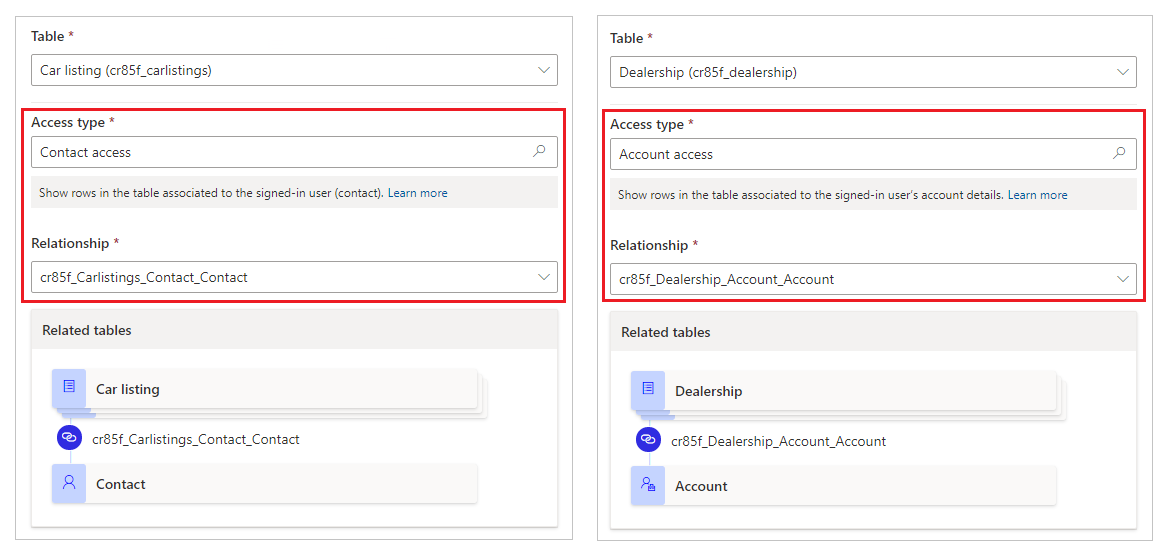
Bemærk
Hvis der ikke er nogen tilgængelige Relationer for den valgte tabel, kan du vælge Ny relation for at oprette en ny relation.
Vælg de rettigheder, du vil tildele.
Vælg Tilføj roller for at tilføje de roller, som denne tabeltilladelse gælder for.
Tip
Hvis du endnu ikke har oprettet en webrolle, skal du vælge Administrer roller blandt rollerne for at åbne appen Portalstyring og oprette roller.
Vælg Gem.
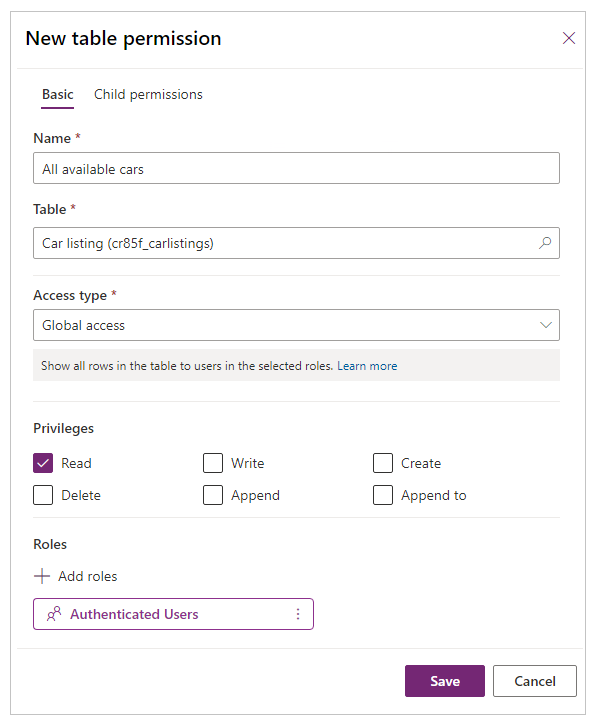
Få vist tabeltilladelser i Studio til portaler
Sådan får du vist tabeltilladelser ved hjælp af Studio til portaler:
Log på Power Apps.
Vælg Apps i venstre rude.
Vælg din portal.
Vælg Rediger for at åbne Studio til portaler.
Vælg Indstillinger (
 ) i venstre rude i Studio til portaler.
) i venstre rude i Studio til portaler.Vælg Tabeltilladelser for at få vist tabeltilladelser.
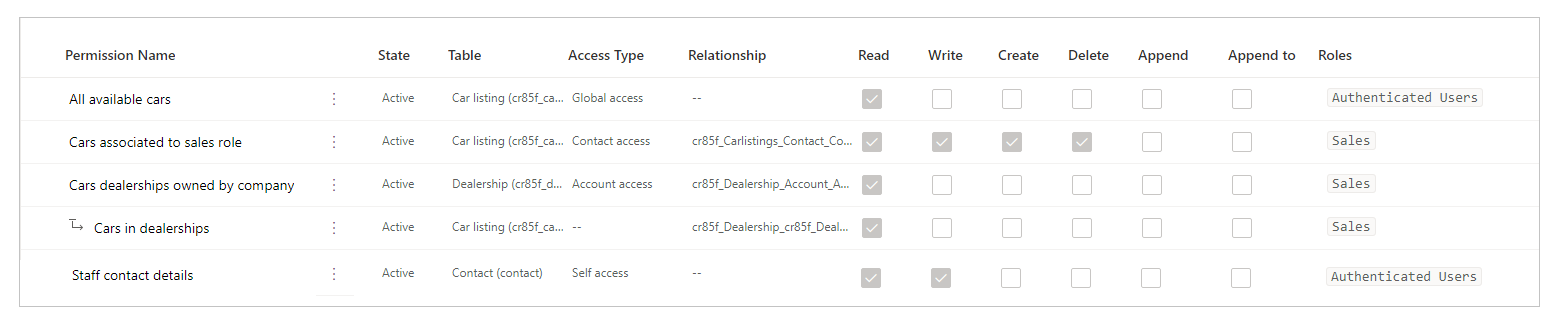
Hvis du vil gruppere eller filtrere tabeltilladelser, skal du vælge en visning (Liste/Gruppe efter roller/Grupper efter tabel/Gruppe efter tilstand) eller angive et navn på en tabeltilladelse i feltet til filtrering af tekst.

Bemærk
- Når du grupperer tabeltilladelser efter rolle, tabel eller tilstand, vises tilladelserne som en plan struktur, hvor der ikke er angivet en overordnet-underordnet Relationer for konfigurerede tilladelser.
- Du kan kun filtrere efter overordnede tabeltilladelser, ikke underordnede tilladelser.
Hvis du vil sortere tabeltilladelserne, skal du vælge en kolonne øverst på listen over tabeltilladelser.
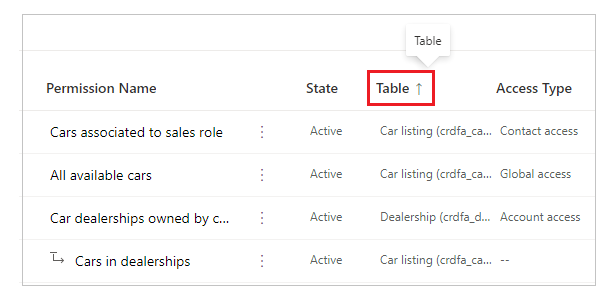
Redigere tabeltilladelser ved hjælp af Studio til portaler
Sådan redigerer du en tabeltilladelse ved hjælp af Studio til portaler:
Log på Power Apps.
Vælg Apps i venstre rude.
Vælg din portal.
Vælg Rediger for at åbne Studio til portaler.
Vælg Indstillinger (
 ) i venstre rude i Studio til portaler.
) i venstre rude i Studio til portaler.Vælg Tabeltilladelser.
Vælg den tabeltilladelse, du vil redigere.
Vælg Rediger i menuen øverst. Du kan også vælge
 (Flere kommandoer) og derefter vælge Rediger.
(Flere kommandoer) og derefter vælge Rediger.Rediger tabeltilladelser, for eksempel navn, tabel, adgangstype, rettigheder og relevante roller. Flere oplysninger: Oprette tabeltilladelser ved hjælp af Studio til portaler
Vælg Gem.
Deaktivere/aktivere eller slette tabeltilladelser ved hjælp af Studio til portaler
En deaktiveret tabeltilladelse bliver synlig. Du kan aktivere en deaktiveret tabeltilladelse senere. Når en tabeltilladelse deaktiveres, forbliver tilladelserne til den underordnede tabel aktive, men de træder ikke i kraft på grund af tilladelsen til den overordnede tabel, der fungerer som overordnet tabel. Du kan deaktivere underordnede tilladelser separat.
Når en tabeltilladelse slettes, slettes også alle tilknyttede underordnede tilladelser.
Sådan deaktiverer/aktiverer eller sletter du en tabeltilladelse ved hjælp af Studio til portaler:
Log på Power Apps.
Vælg Apps i venstre rude.
Vælg din portal.
Vælg Rediger for at åbne Studio til portaler.
Vælg Indstillinger (
 ) i venstre rude i Studio til portaler.
) i venstre rude i Studio til portaler.Vælg Tabeltilladelser.
Vælg den tabeltilladelse, du vil deaktivere/aktivere eller slette.
Vælg Deaktivér, Aktivér eller Slet i menuen øverst. Du kan også vælge
 (Flere kommandoer) og derefter vælge din indstilling.
(Flere kommandoer) og derefter vælge din indstilling.Bekræft, når du bliver bedt om det.
Konfigurere underordnede tilladelser ved hjælp af Studio til portaler
Sådan føjer du en underordnet tilladelse til en eksisterende tabeltilladelse ved hjælp af Studio til portaler:
Log på Power Apps.
Vælg Apps i venstre rude.
Vælg din portal.
Vælg Rediger for at åbne Studio til portaler.
Vælg Indstillinger (
 ) i venstre rude i Studio til portaler.
) i venstre rude i Studio til portaler.Vælg Tabeltilladelser.
Vælg den tabeltilladelse, du vil føje den underordnede tilladelse til.
Vælg Rediger underordnet tilladelse i menuen øverst. Du kan også vælge
 (Flere kommandoer) og derefter vælge Tilføj underordnet tilladelse.
(Flere kommandoer) og derefter vælge Tilføj underordnet tilladelse.Opret den underordnede tilladelse med følgende oplysninger:
Navn på den underordnede tilladelse
Tabel, som den underordnede tilladelse gælder for
Relation mellem tabellen for tilladelsen til den primære tabel og den valgte tabel for den underordnede tilladelse
Tilladelser til de underordnede tilladelser
Roller (disse nedarves fra den overordnede tabeltilladelse). Hvis du vil tilføje/fjerne roller, skal du i stedet redigere den overordnede tabeltilladelse.
Vælg Gem.
Hvis du vil se, redigere, deaktivere/aktivere eller slette underordnede tilladelser ved hjælp af Studio til portaler, skal du følge de trin, der er beskrevet i det tidligere afsnit, for at konfigurere tabeltilladelser ved hjælp af Studio til portaler.
Yderligere overvejelser
Konfigurationen af tabeltilladelser er underlagt følgende yderligere overvejelser og regler:
Tilladelse til overordnet tabel, hvor der mangler en webrolle, som er knyttet til dens underordnede
Når du har knyttet en underordnet tilladelse til en eller flere webroller, der mangler i de overordnede tilladelser, kan du se følgende fejlmeddelelse, når du redigerer de underordnede tilladelser:
En eller flere roller, der er anvendt til denne tilladelse, er ikke tilgængelige for den overordnede tabeltilladelse. Rediger roller i begge tilladelser.
En underordnet tabeltilladelse viser f.eks. nedenstående meddelelse, når tilladelsen til den overordnede tabel ikke har tilknyttet Marketing-webrollen, selvom den underordnede tilladelse stadig er tilknyttet.

Du kan løse problemet ved at føje Marketing-webrollen til tilladelsen til den overordnede tabel eller fjerne Marketing-webrollen fra tilladelsen til den underordnede tabel.
Tabeltilladelser uden tilknyttede webroller
Hvis en tabeltilladelse skal kunne bruges, skal den knyttes til en eller flere webroller. Brugere, der tilhører webroller, tildeles de rettigheder, du vælger for tilladelsen til den tilknyttede tabel.
I følgende meddelelse vises, hvornår du forsøger at gemme en tabeltilladelse uden at tilknytte en webrolle.
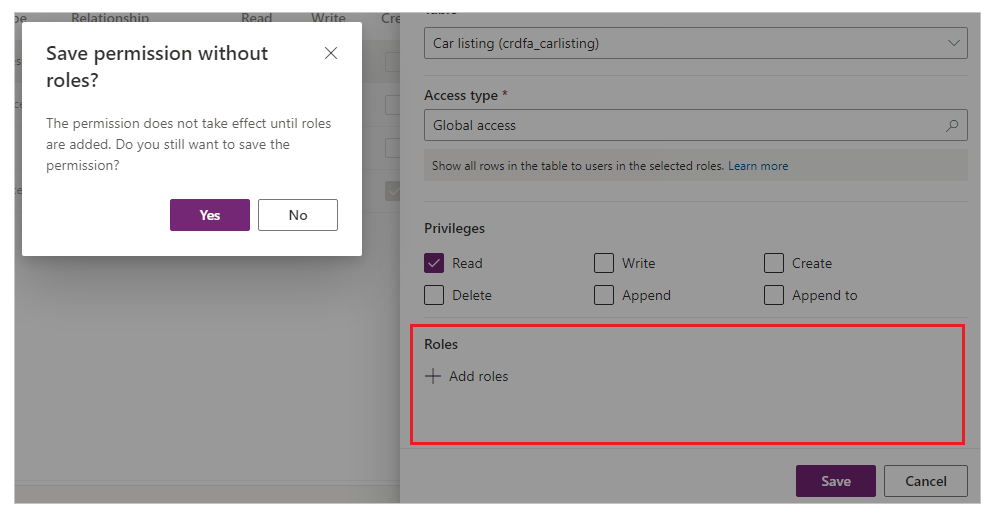
Næste trin
Selvstudium: Konfigurere tabeltilladelser ved hjælp af portaler i Studio
Se også
Feedback
Kommer snart: I hele 2024 udfaser vi GitHub-problemer som feedbackmekanisme for indhold og erstatter det med et nyt feedbacksystem. Du kan få flere oplysninger under: https://aka.ms/ContentUserFeedback.
Indsend og få vist feedback om