Oprette en rapport ved hjælp af guiden Rapport
Brug guiden Rapport til at oprette rapporter med diagrammer og tabeller, der gør det muligt for dig nemt at analysere dine data.
Alle rapporter, der oprettes ved hjælp af guiden Rapport, er Fetch-baserede rapporter. Alle rapporter, der er genereret med guiden Rapport, udskrives liggende.
Oprette en ny rapport
Vælg rapportområdet i venstre navigeringsrude.
Vælg Ny på kommandolinjen.
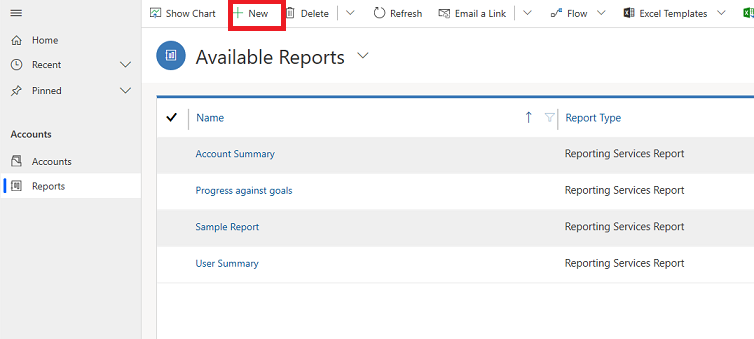
Skærmbilledet Rapport: Ny rapport vises. Lad standardindstillingen Guiden Rapport-rapport være angivet som Rapporttype, og vælg knappen Guiden Rapport.
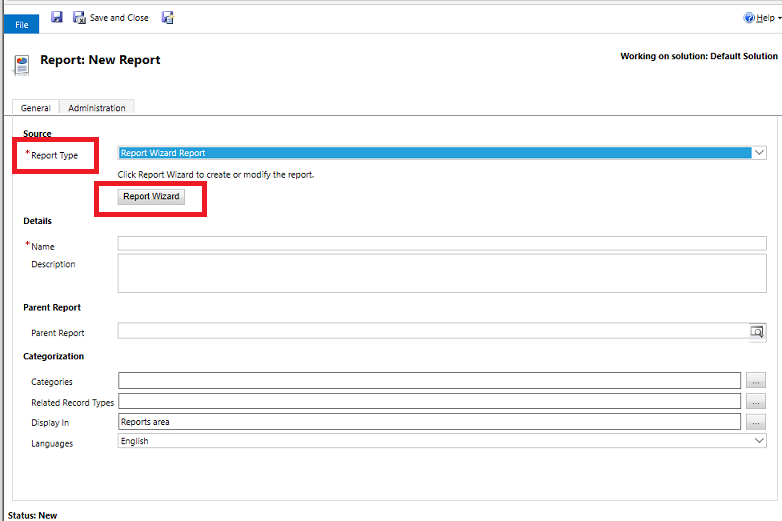
Lad standardindstillingerne stå i det næste skærmbillede, og vælg derefter Næste.

I skærmbilledet Egenskaber for rapport skal du angive et navn til rapporten, vælge den række, der skal inkluderes i rapporten, og derefter vælge Næste.
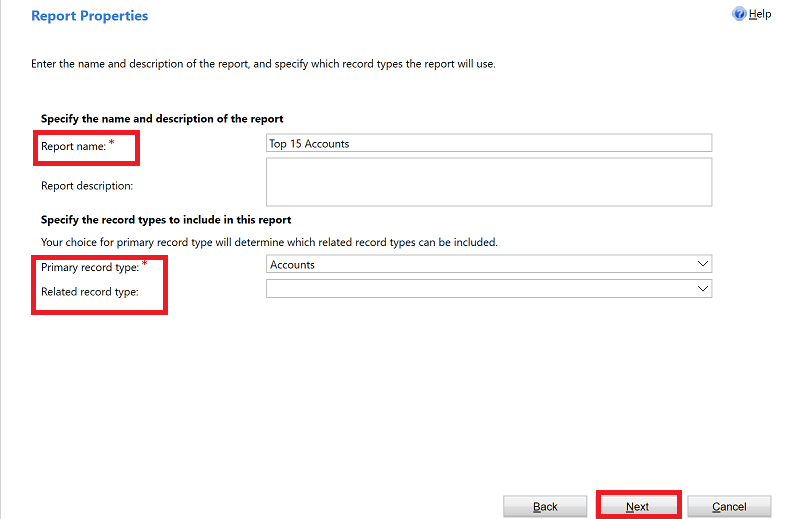
Vælg de filtre, der bestemmer, hvilke rækker der medtages i rapporten, i skærmbilledet Vælg de rækker, der skal medtages i rapporten. Hvis du f.eks. kun vil se resultater for rækker, der er ændret inden for de sidste 60 dage, kan du angive det pågældende filter i dette skærmbillede. Hvis du ikke vil filtrere dataene, skal du vælge Ryd.
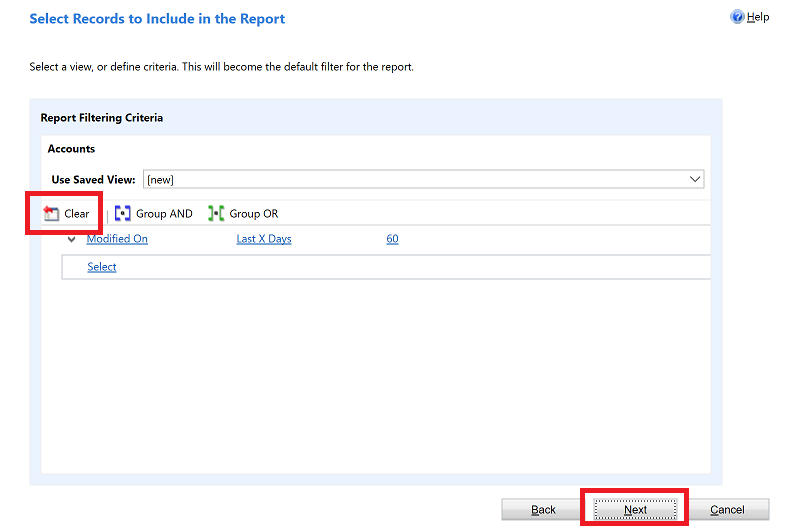
Vælg rapportens layout i skærmbilledet Kolonnelayout. Vælg Klik her for at tilføje en gruppering, og vælg, hvordan dine data skal grupperes.
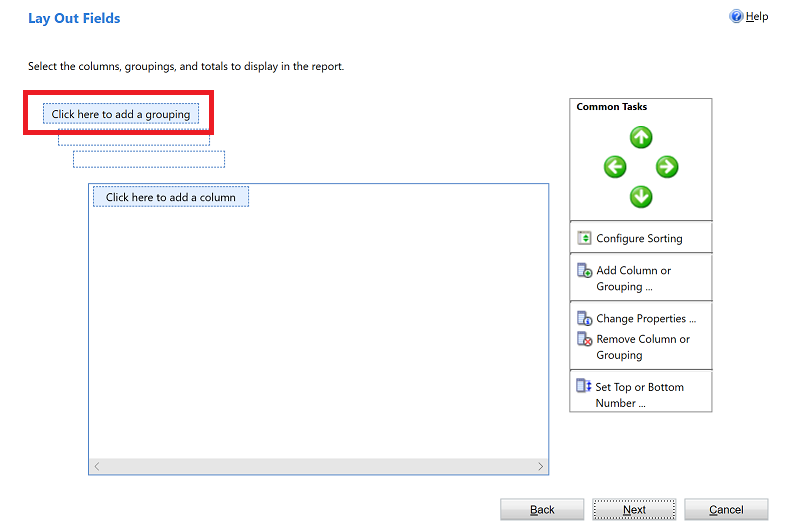
Vælg Rækketype og Kolonne for de data, du vil gruppere i rapporten. Vælg OK, når du er færdig med dine valg.
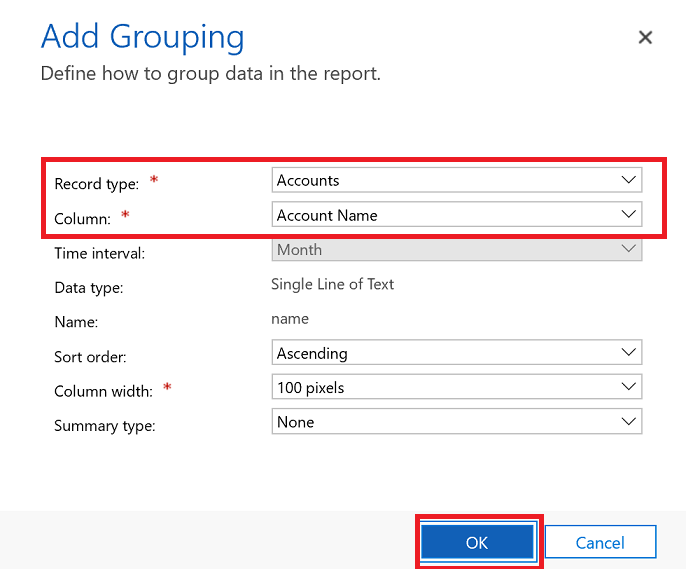
Vælg Klik her for at tilføje en kolonne til kolonner med data, der er relateret til den rækketype, du valgte i det forrige trin.
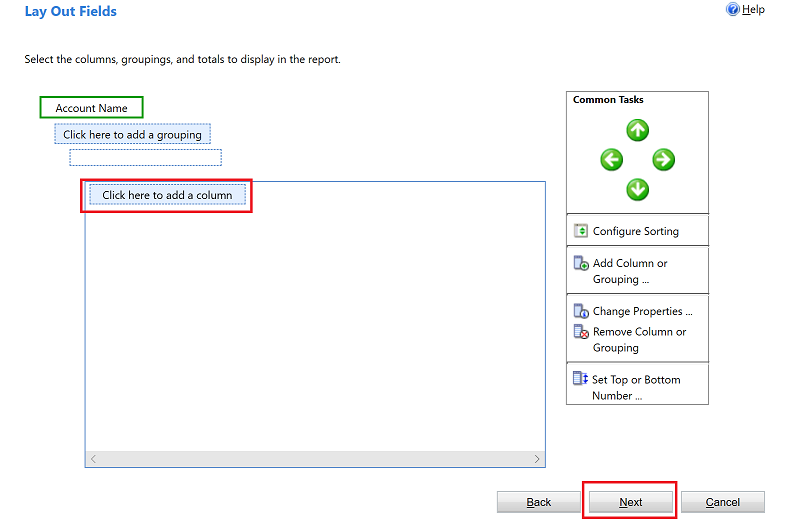
Vælge de data, du vil have vist for kolonnen, i skærmbilledet Tilføj kolonne, og vælg derefter OK.
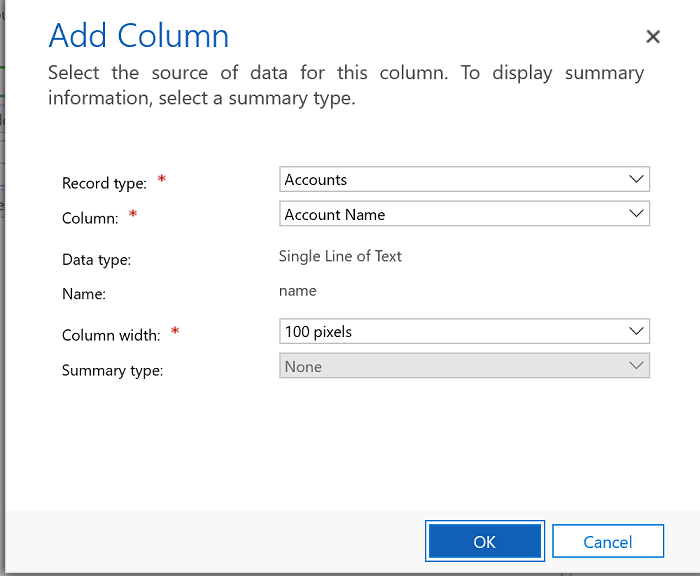
Gentag det forrige trin for eventuelle flere kolonner, du vil tilføje. Vælg Næste i skærmbilledet Kolonnelayout, når du er færdig.
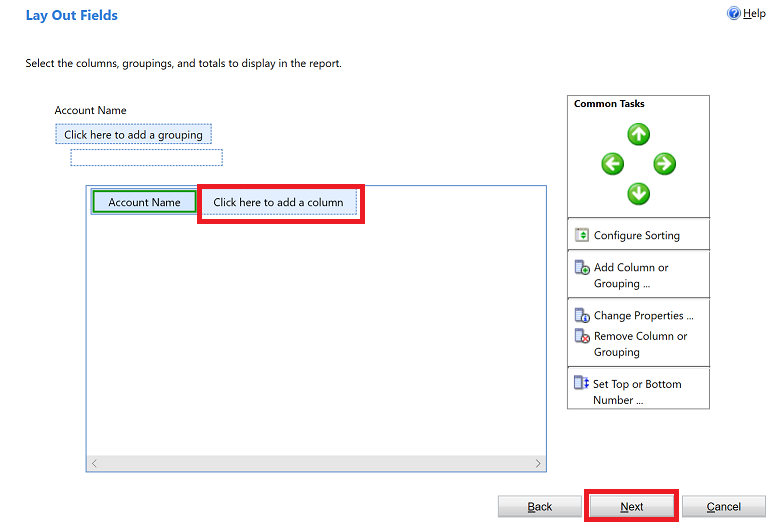
Vælg, hvordan du vil formatere din rapport, i skærmbilledet Formatér rapport, og vælg derefter Næste.
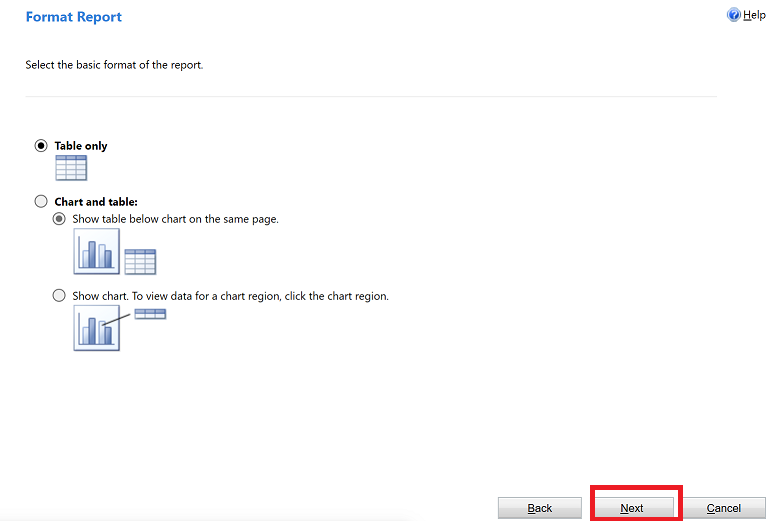
Gennemse oversigten over rapporten, vælg Næste, og vælg derefter Udfør. Du kan nu se denne rapport på listen over rapporter i systemet.
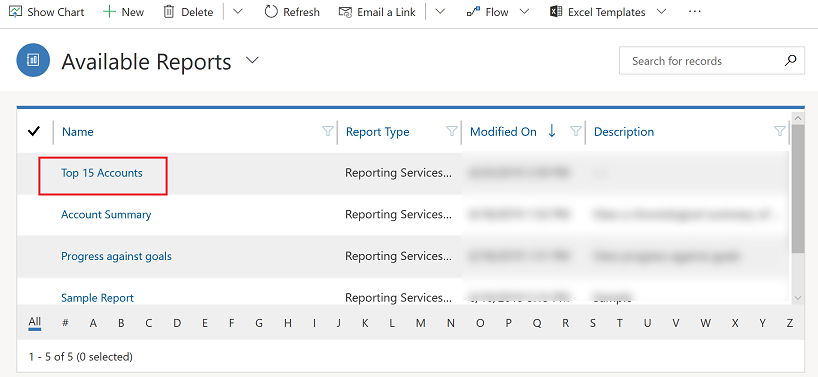
Bemærk
De rapporter, der forespørger på noter, vises muligvis i HTML-formateret tekst i stedet for almindelig tekst. Det skyldes, at RTF-editoren som standard er aktiveret. Du kan løse problemet ved at benytte en af følgende fremgangsmåder:
- Deaktiver RTF-editoren. Du kan finde flere oplysninger under Kontrolelementet RTF-editor i Power Apps. Når du deaktiverer RTF-editoren, har nye noter, der oprettes, ikke HTML-koderne. De eksisterende noter, der blev oprettet, da RTF-editoren var aktiveret, vil stadig blive vist i HTML-formateret tekst.
- Opdater rapportdefinitionen til at understøtte formateret tekst. Du kan finde flere oplysninger i Importere HTML til en rapport.
Bemærk, at felter for pluklister med flere valgmuligheder ikke understøttes fuldt ud i guiden Rapport. Felter for pluklister med flere valgmuligheder kan ikke føjes som en gruppering eller en kolonne til rapporten.
Se også
Tilføj en eksisterende rapport
Foretage fejlfinding af problemer med data, der ikke vises i en rapport
Bemærk
Kan du fortælle os om dine sprogpræferencer for dokumentation? Tag en kort undersøgelse. (bemærk, at denne undersøgelse er på engelsk)
Undersøgelsen tager ca. syv minutter. Der indsamles ingen personlige data (erklæring om beskyttelse af personlige oplysninger).
Feedback
Kommer snart: I hele 2024 udfaser vi GitHub-problemer som feedbackmekanisme for indhold og erstatter det med et nyt feedbacksystem. Du kan få flere oplysninger under: https://aka.ms/ContentUserFeedback.
Indsend og få vist feedback om