Upload en video
Advarsel
Microsoft Stream (Klassisk) udgår og erstattes af Stream (på SharePoint) og Microsoft Teams-livebegivenheder. Det anbefales, at du begynder at bruge Stream (på SharePoint) ved at uploade videoer til SharePoint, Teams, Viva Engage eller OneDrive og til at køre dine livebegivenheder via Teams og Viva Engage.
Funktionaliteten i Stream (Klassisk) ændres og fjernes op til udfasningsdatoen. Få mere at vide om Stream (på SharePoint)...
Det er nemt at uploade videoer med Microsoft Stream (Klassisk), og alle kan gøre det.
Begynd at uploade videoer
Klik på ikonet ![]() Øverst på en side, eller træk og slip blot nye videoer til en af dine grupper eller kanaler. Du kan uploade flere videoer på samme tid og endda gennemse Microsoft Stream (Klassisk), mens dine videoer uploades i baggrunden.
Øverst på en side, eller træk og slip blot nye videoer til en af dine grupper eller kanaler. Du kan uploade flere videoer på samme tid og endda gennemse Microsoft Stream (Klassisk), mens dine videoer uploades i baggrunden.
Der er flere forskellige indstillinger for at uploade videoer. Afhængigt af hvor du starter dine uploads fra, er der forskellige standardtilladelser på videoerne, men du kan altid ændre dem senere.
I denne artikel kan du finde detaljerede oplysninger om videotilladelser.
Upload fra en hvilken som helst side
Sådan uploader du fra en hvilken som helst side:
På Microsoft Stream (Klassisk)-portalen skal du vælge Opret>upload en video eller ikonet for upload på den øverste navigationslinje
Træk og slip, eller vælg filer fra din computer eller enhed.
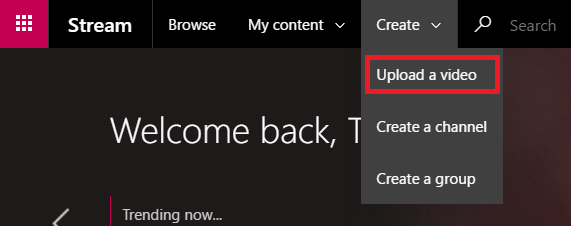
Sådan uploader du fra siden Videoer:
På Microsoft Stream (Klassisk)-portalen skal du vælge Mit indhold>Videoer på den øverste navigationslinje
Træk og slip, eller vælg filer fra din computer eller enhed
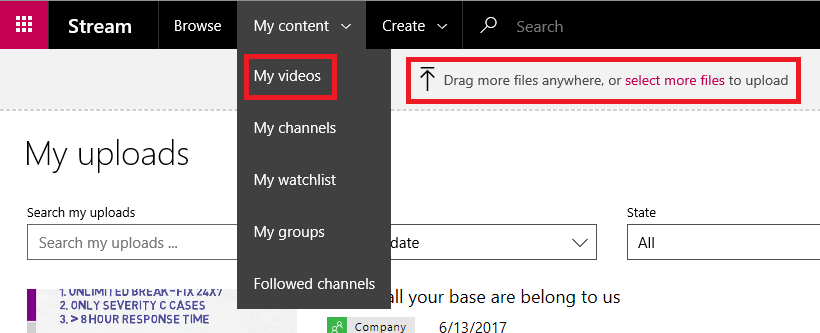
Upload direkte til en gruppe eller kanal
Sådan uploader du til en gruppe:
På webstedet Microsoft Stream (Klassisk) skal du navigere til en gruppe, som du kan bidrage til
Vælg knappen Upload video på gruppens navigationslinje, eller træk og slip videoer, når du er på gruppens fanen Fremhævede eller Videoer
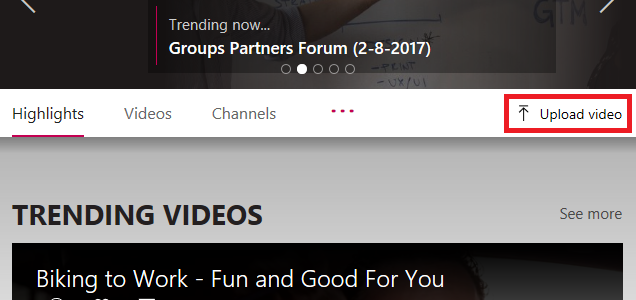
Sådan uploader du til en kanal:
På Microsoft Stream (Klassisk) websted skal du navigere til en kanal, som du kan bidrage til
Klik på Vælg flere filer , eller træk og slip videoer direkte til kanalsiden
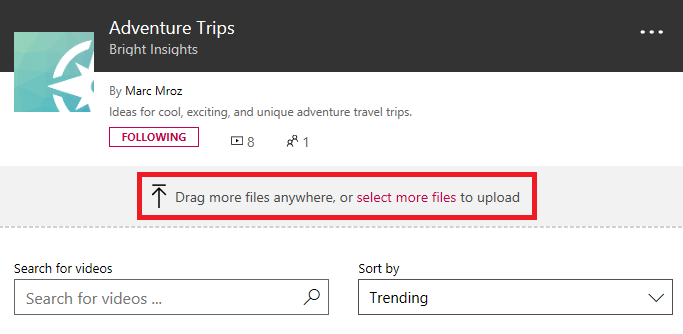
Rediger metadata
Mens din video uploades og behandles, kan du udfylde metadata for videoen for at gøre den nemmere at finde.
Detaljer
Beskrivelse & titel
Udfyld titlen og beskrivelsen for din video for at give dine seere kontekst for videoen. I beskrivelsesfeltet kan du tilføje følgende for at gøre din video mere interaktiv:
Tidskoder (H:MM:SS) – Du kan oprette en interaktiv indholdsfortegnelse til videoen ved at skrive tidskoderne for interessante punkter i videoen. Seerne kan klikke på disse tidskoder for at gå til det punkt i videoen.
#Hashtags – Føj #hashtags til din videobeskrivelse som en letvægts community måde at gruppere lignende videoer på. Seerne kan klikke på #hashtags og se andre videoer med det samme tag.
Links – Indsæt en webadresse i beskrivelsen, og seerne kan klikke på linket for at åbne din adresse på en ny side, når de får vist videoen.
Bemærk!
Titlen er begrænset til 100 tegn. Beskrivelsen er begrænset til 4.000 tegn.
Videosprog
Vælg det talte sprog i videoen. Dette gør det muligt automatisk at generere en fil med undertekster til understøttede sprog. Personer med den korrekte licens vil desuden kunne finde din video baseret på teksten i denne transskription.
Du kan få flere oplysninger under:
Miniaturer
Automatiske miniaturer genereres for videoen, når den er uploadet. Når billederne fra videoen genereres, skal du vælge et til at repræsentere din video eller uploade dit eget brugerdefinerede billede.
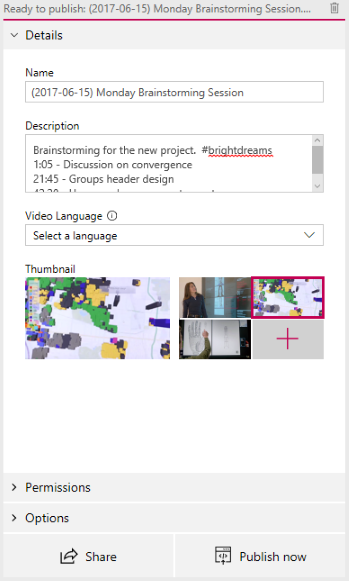
Tilladelser
I afsnittet tilladelser kan du styre, hvem der kan se din video, hvem der kan eje og redigere den, og hvilke grupper og kanaler den vises i.
Se denne artikel for at få mere detaljerede oplysninger om videotilladelser.
Tillad, at alle i dit firma kan se denne video
Når dette er markeret, kan alle i organisationen se videoen og føje den til deres grupper og kanaler. Dette gør faktisk din video tilgængelig til visning på tværs af virksomheden. Hvis du vil føje en video til en kanal på tværs af virksomheden, skal dette afkrydsningsfelt være markeret.
Når den ikke er markeret, kan din video kun ses af de personer og grupper, du har gjort til seere.
Delt med
Brug rullelisten Delt med til at indsnævre søgeområdet og vælge, hvem du vil dele din video med.
Grupper – søgeområde for at føje din video til en gruppe, som du kan bidrage til.
Kanaler – søgeområde for at føje din video direkte til en kanal, herunder kanaler på tværs af virksomheden.
Mennesker – søgeområde til at give tilladelse til individuelle personer, AD-sikkerhedsgrupper og/eller Microsoft 365-grupper, som du ikke har bidragsrettigheder til.
Alle personer eller grupper, der tilføjes, tildeles automatisk visningstilladelse til din video. Hvis du ønsker, at nogle af disse seere også skal kunne opdatere din video, skal du markere afkrydsningsfeltet ud for deres post i kolonnen Ejer for at opgradere deres tilladelse.
Afkrydsningsfeltet Vis vises for grupper, hvor du er bidragyder. Dette styrer, om videoen vises på gruppens sider i Stream. Hvis det ikke er markeret, betyder det, at gruppen har adgang, hvis du sender dem et link, eller de har fundet videoen i søgningen, men den vises ikke direkte på gruppens sider.
Du kan få flere oplysninger om tilladelser under Videotilladelser.
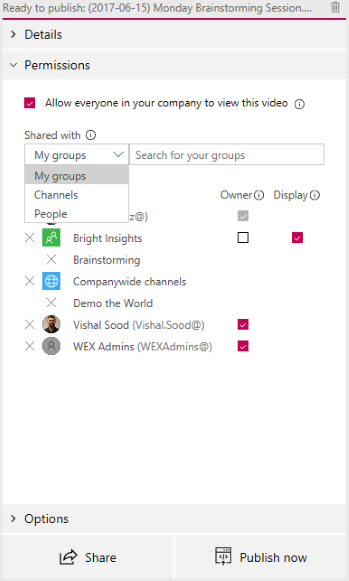
Muligheder
I afsnittet Indstillinger kan du styre forskellige indstillinger for videoen.
Kommentarer
Hvis du ikke ønsker, at brugerne skal kunne tilføje kommentarer direkte på videoafspillersiden, skal du angive Kommentarer til Fra.
Billedtekster
Undertekster er en tekstversion på originalsproget af det, der siges i videoen. Når en video har et billedtekstsæt, kan seerne klikke på knappen CC på afspilleren, mens de ser en video for at få vist billedteksterne under videoen.
Hvis du har valgt et understøttet videosprog i ruden Detaljer for videoen, markeres afkrydsningsfeltet Generér automatisk en billedtekstfil . Det betyder, at der genereres en billedtekstfil automatisk. Personer med den korrekte licens vil desuden kunne finde din video baseret på teksten i transskriptionen eller din egen uploadede fil med tekster.
Hvis du fravælger feltet, genererer automatisk en billedtekstfil, kan du uploade din egen fil med undertekster i WebVTT-format.
Du kan få flere oplysninger om billedtekster under:
- Automatisk genererede billedtekster
- Detaljeret søgning efter, hvad der siges i videoen
- Undertekster og billedtekster
Undertekster
Undertekster er en tekstversion, der er oversat til forskellige sprog, af det, der siges i videoen. Når en video har en eller flere undertekster angivet, kan seerne aktivere underteksterne på afspilleren, mens de ser videoen.
Sådan uploader du én undertitelfil pr. sprog:
- Klik på Overfør en undertitelfil
- Vælg det sprog, undertekstfilen skal bruges til
- Klik på Vælg fil , eller træk og slip din undertitelfil i WebVTT-format
- Vælg OK
Du kan få flere oplysninger i artiklen undertekster og billedtekster
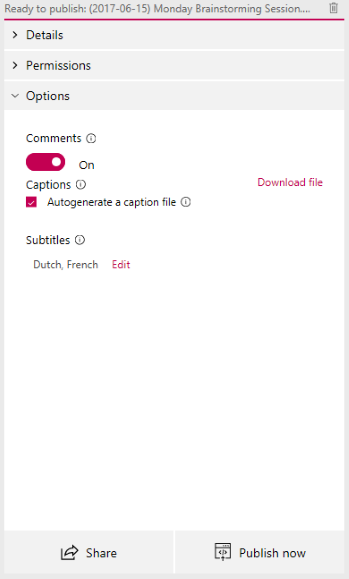
Publicer og afspil
Når din video er blevet uploadet, og du er færdig med at konfigurere din video, kan du trykke på knappen Publicer nu nederst på uploadkortet. Dette gør videoen tilgængelig for dem, du har delt den med, så snart den er færdigbehandlet. Tryk på videoens titel øverst på uploadkortet for at se afspilningssiden for videoen.
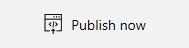
Hvis du vil ændre noget om videoen, når du har publiceret den, skal du gå tilMenuen Videoer mere om mit indhold>>![]() >Rediger.
>Rediger.
Behandlingstiden er baseret på videoens længde og opløsning. Du kan ikke afspille videoen, før den er færdigbehandlet. Se oplysninger om behandling af upload for at få flere oplysninger.
Del
Vælg delingsikonet ![]() Nederst på uploadkortet kan du kopiere et link til videoen, dele på Yammer eller hente integreringskoden til videoen. Du kan få flere oplysninger under Deling af en video.
Nederst på uploadkortet kan du kopiere et link til videoen, dele på Yammer eller hente integreringskoden til videoen. Du kan få flere oplysninger under Deling af en video.
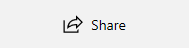
Understøttede uploadformater
Se understøttede filformater for at få flere oplysninger om, hvilke typer videoer der kan uploades.
Kvoter og begrænsninger
Se kvoter og begrænsninger for upload for at få flere oplysninger om video-, bruger- og virksomhedsgrænser.
Fejlfinding
Du kan få mere at vide om almindelige uploadfejl under Om uploadfejl.