Change the on-premises data gateway service account
The on-premises data gateway is configured to use NT SERVICE\PBIEgwService for the Windows service sign-in credential. In the context of the machine on which you install the gateway, the account by default has the right of Log on as a service.
This service account isn't the account used to connect to on-premises data sources. It also isn't the work or school account that you sign in to cloud services with.
Change the service account
It is not necessary to change the service account, but you can, if necessary. To change the Windows service account for the on-premises data gateway:
Open the on-premises data gateway app, select Service settings, and then select Change account.
Note
We recommend using the on-premises data gateway app to change the service account instead of the Windows Service app. This will ensure that the new account has all the required privileges. Not using the on-premises data gateway app for this purpose could lead to inconsistent logging and other issues.
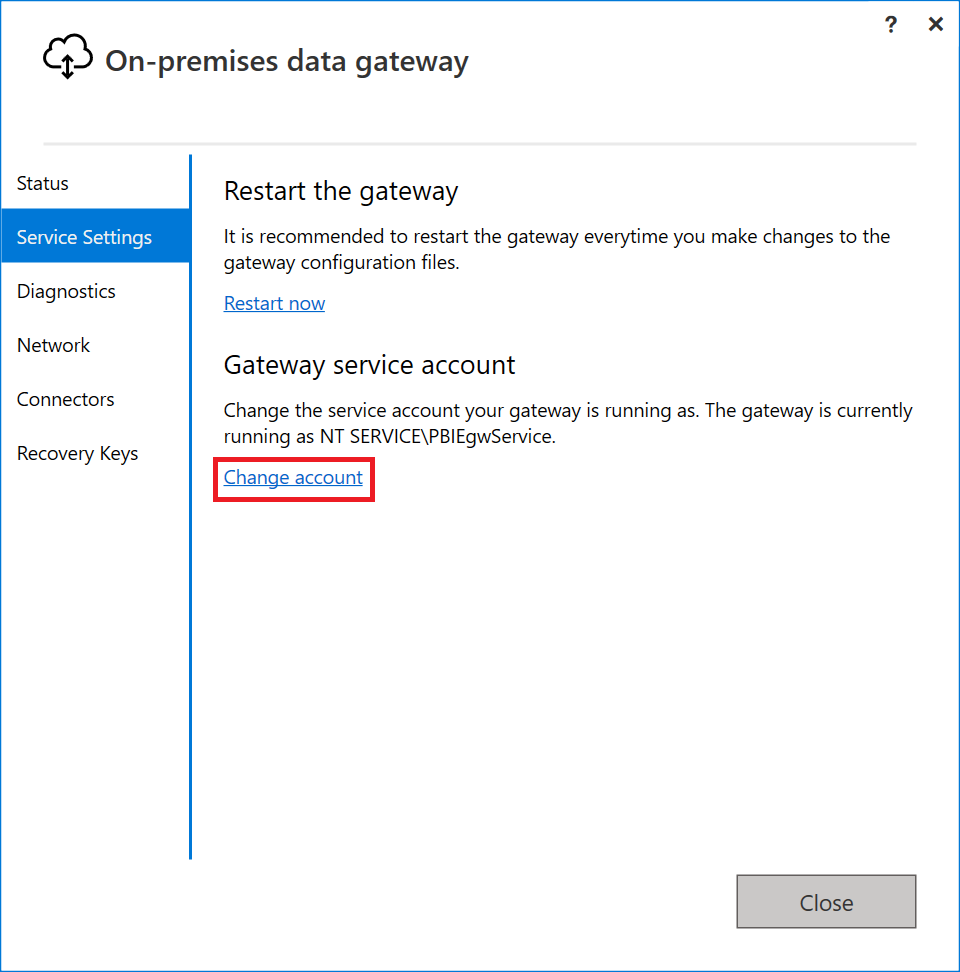
The default account for this service is NT SERVICE\PBIEgwService. Change this account to a domain user account within your Windows Server Active Directory domain, or use a managed service account to avoid having to change the password.
Select Change account. You need the recovery key to change the service account.
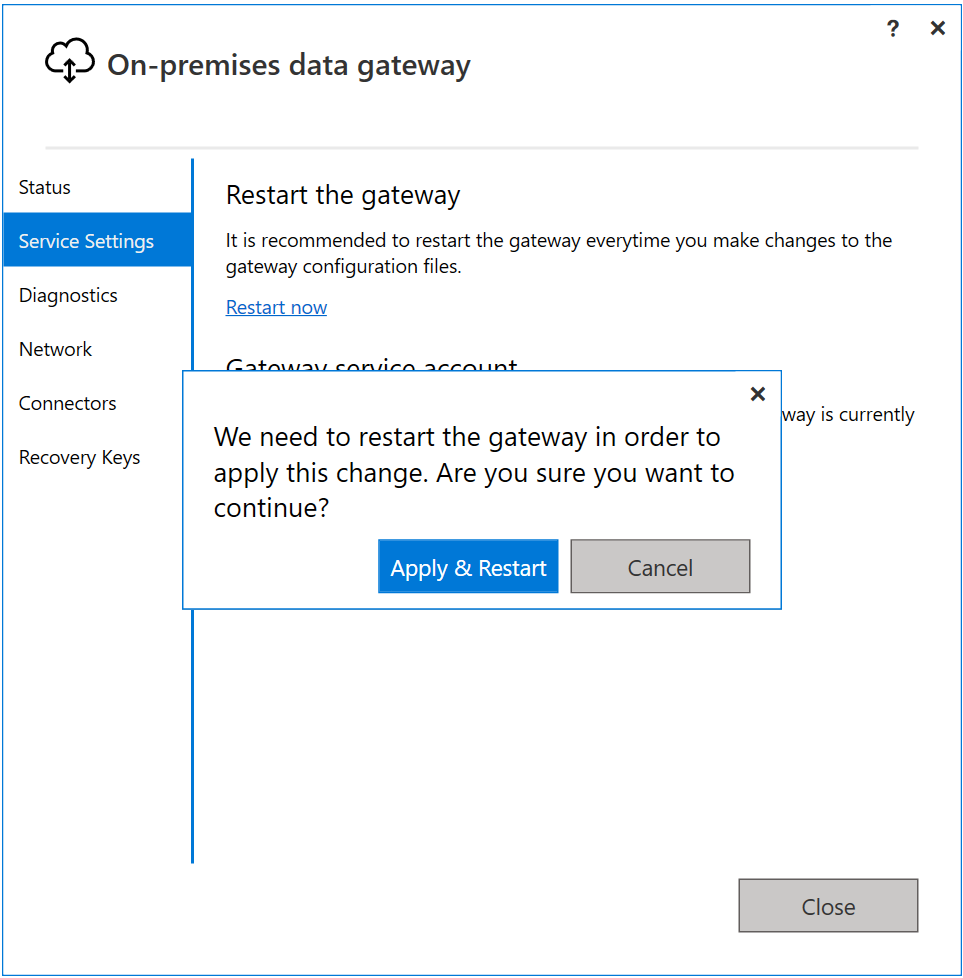
Provide the service account and password, and select Configure.
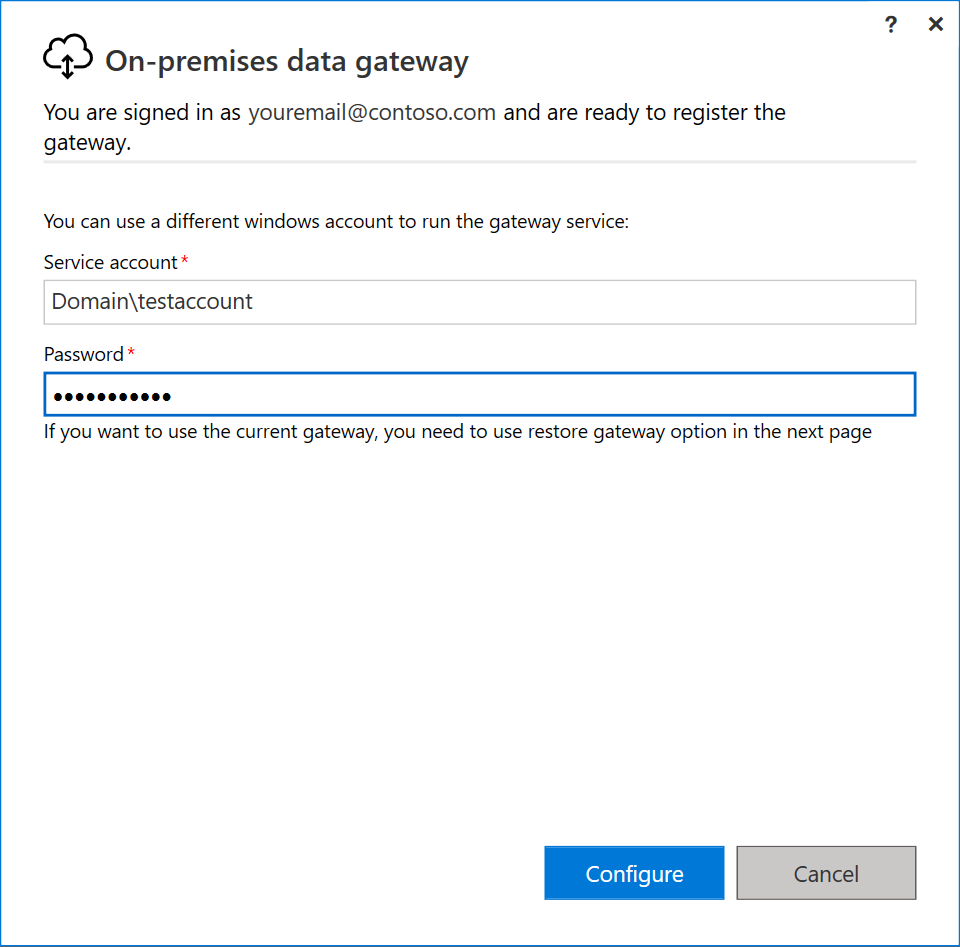
Provide your sign-in account, and select Sign in.
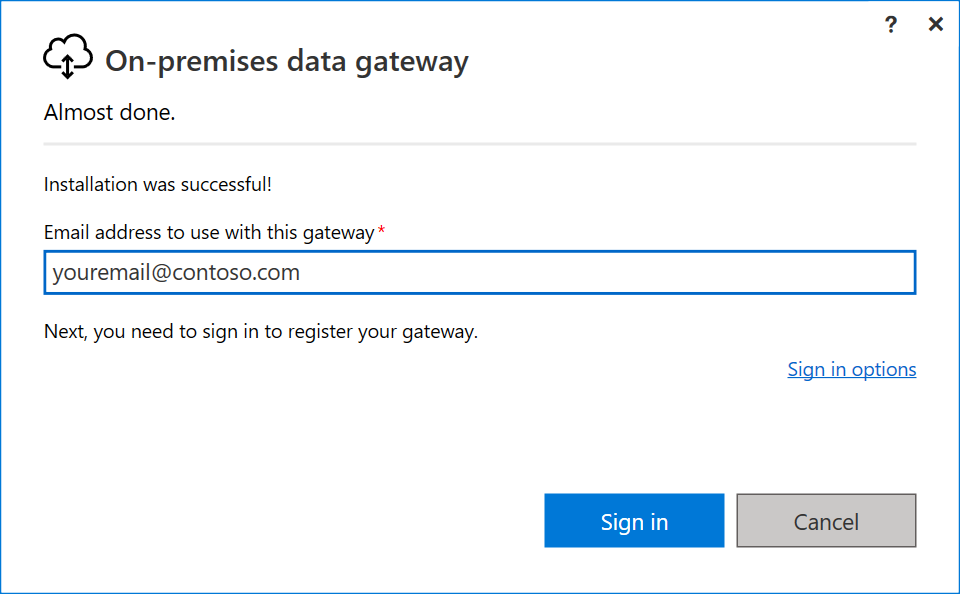
On the next windows, select Migrate, restore or takeover an existing gateway, and follow the process for restoring your gateway.
After the restoration is complete, the new gateway uses the domain account.
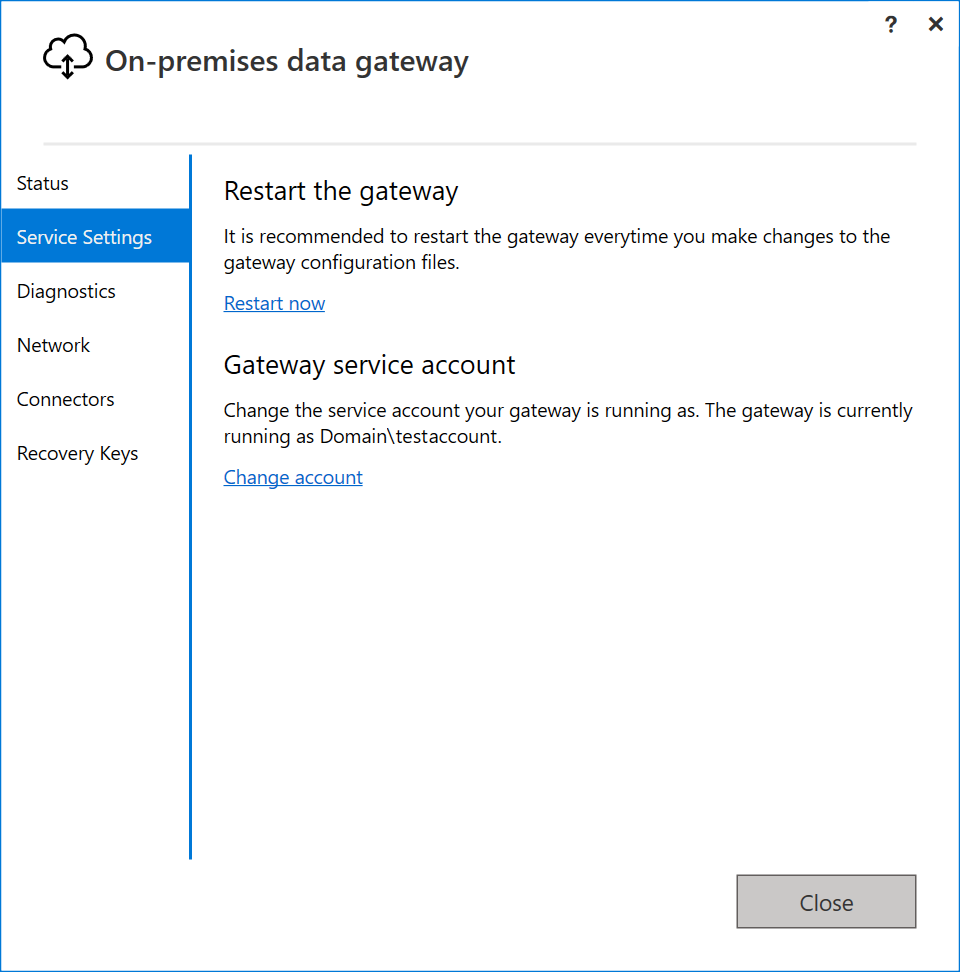
Note
To reset the gateway to the default service account, you need to uninstall and reinstall the gateway. You need the recovery key for this operation.
Switch to a group managed service account (gMSA)
Group managed service accounts (gMSAs) can be used for the data gateway in place of normal accounts. To use a gMSA, you can follow these steps.
On a computer with the Remote Server Administration Tools installed, run the following command to configure a KDS Root key (if it has not already been done in your organization):
Add-KdsRootKey -EffectiveImmediatelyRun the following command to create the group managed service account. Use the Name parameter to specify the service account name and the PrincipalsAllowedToRetrieveManagedPassword parameter to specify the NetBIOS name of the computers allowed to use the group managed service account.
New-ADServiceAccount -Name "PowerBiDGgMSA" -PrincipalsAllowedToRetrieveManagedPassword server1$ -DnsHostName server1.contoso.com -Enabled $TrueNote
The $ at the end of the NetBIOS server name is necessary to indicate the computer account.
Add the service account to the computer hosting the data gateway.
Install-ADServiceAccount -Identity PowerBiDGgMSANote
This step must be performed on the computer hosting the data gateway.
On the computer hosting the data gateway, launch the Services applet from Administrative Tools or by pressing Windows-R to launch a Run window, and running services.msc.
Locate the service On-premises data gateway service and double-click it to open its properties.
Update the logon in the service properties to the gMSA you wish to use and select OK.
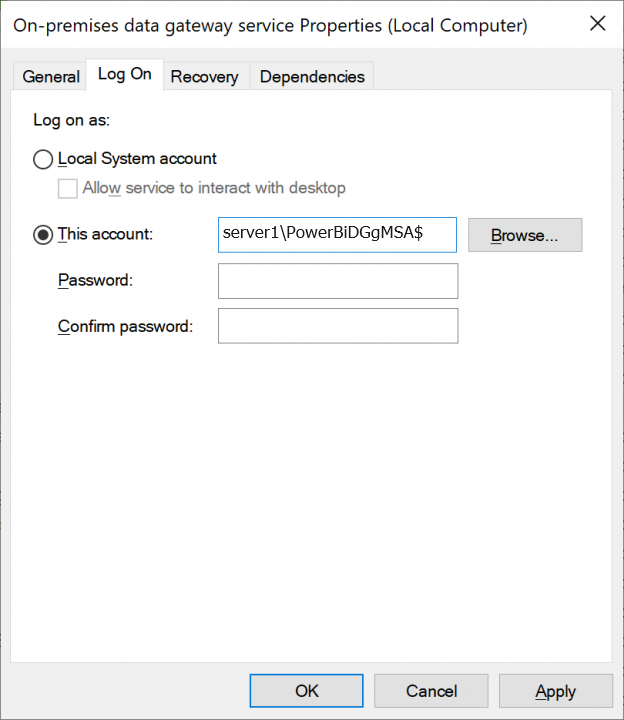
Note
Be sure to include the $ at the end of the account name. Do not specify a password when using a group managed service account.
Select OK to acknowledge that the Logon as a service right has been granted to the group managed service account.
Select OK to acknowledge that the service has to be stopped and restarted manually.
Restart the service from the Services applet.
Launch the On-premises data gateway app. When prompted, sign in as an administrator of the gateway.
Select Migrate, restore, or takeover an existing gateway and click Next.
Enter the recovery key that you created when you set up the gateway and click Configure.
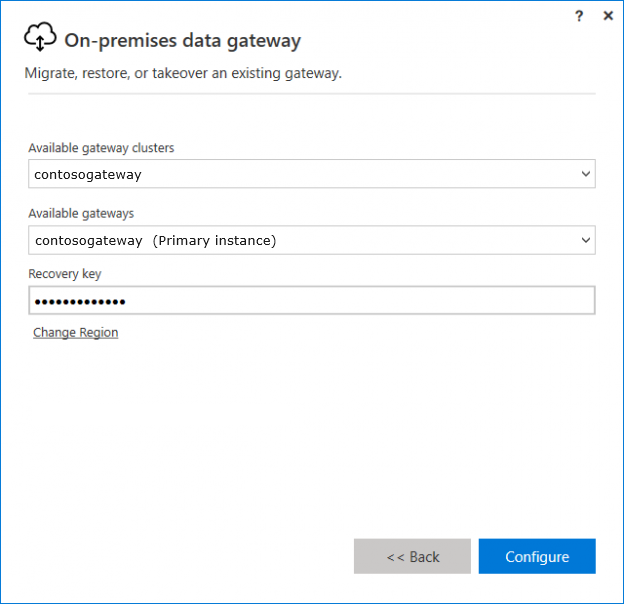
Select Close to exit the data gateway app configuration.
Next steps
Feedback
Coming soon: Throughout 2024 we will be phasing out GitHub Issues as the feedback mechanism for content and replacing it with a new feedback system. For more information see: https://aka.ms/ContentUserFeedback.
Submit and view feedback for