Verwenden Sie den Laufwerkversand, zum Importieren von PST-Dateien Ihrer Organisation
Dieser Artikel richtet sich an Administratoren. Möchten Sie PST-Dateien in Ihr eigenes Postfach importieren? Siehe Importieren von E-Mails, Kontakten und Kalendern aus einer Outlook-PST-Datei.
Verwenden Sie den Office 365 Importdienst und Laufwerkversand, um PST-Dateien per Massenimport in Benutzerpostfächer zu importieren. Beim Laufwerkversand kopieren Sie die PST-Dateien auf eine Festplatte und senden diese auf dem Postweg an Microsoft. Wenn Microsoft Ihre Festplatte erhält, kopieren Mitarbeiter des Rechenzentrums die Daten von der Festplatte in einen Speicherbereich in der Microsoft-Cloud. Anschließend haben Sie die Möglichkeit, die PST-Daten zu kürzen, die in die Zielpostfächer importiert werden, indem Sie Filter festlegen, die steuern, welche Daten importiert werden. Nachdem Sie den Importauftrag gestartet haben, importiert der Importdienst die PST-Daten aus dem Speicherbereich in Benutzerpostfächer. Die Verwendung des Laufwerkversands zum Importieren von PST-Dateien in Benutzerpostfächer ist eine Möglichkeit, die E-Mails Ihrer organization zu Office 365 zu migrieren.
Die folgenden Schritte sind erforderlich, um den Laufwerksversand zum Importieren von PST-Dateien in Microsoft 365-Postfächer zu verwenden:
Schritt 1: Herunterladen des PST-Importtools
Schritt 2: Kopieren der PST-Dateien auf die Festplatte
Schritt 3: Erstellen der PST-Importzuordnungsdatei
Schritt 4: Erstellen eines PST-Importauftrags in Office 365
Schritt 5: Versenden der Festplatte an Microsoft
Schritt 6: Filtern von Daten und Starten des PST-Importauftrags
Wichtig
Sie müssen Schritt 1 einmal ausführen, um das Importtool herunterzuladen. Nachdem Sie diese Schritte ausgeführt haben, führen Sie die Schritte 2 bis 6 jedes Mal aus, wenn Sie eine Festplatte an Microsoft senden möchten.
Häufig gestellte Fragen zur Verwendung des Laufwerkversands zum Importieren von PST-Dateien in Office 365 finden Sie unter Häufig gestellte Fragen zur Verwendung des Laufwerkversands zum Importieren von PST-Dateien.
Tipp
Wenn Sie kein E5-Kunde sind, verwenden Sie die 90-tägige Testversion von Microsoft Purview-Lösungen, um zu erfahren, wie zusätzliche Purview-Funktionen Ihre Organisation bei der Verwaltung von Datensicherheits- und Complianceanforderungen unterstützen können. Starten Sie jetzt im Testhub für Microsoft Purview-Complianceportal. Erfahren Sie mehr über Anmelde- und Testbedingungen.
Vor dem Importieren von PST-Dateien
Ihnen muss die Rolle "Postfachimportexport" in Exchange Online zugewiesen werden, um Importaufträge im Microsoft Purview-Complianceportal zu erstellen und PST-Dateien in Benutzerpostfächer zu importieren. Standardmäßig ist diese Rolle keiner Rollengruppe in Exchange Online zugewiesen. Sie können die Rolle „Postfachimport/-export“ zur Rollengruppe „Organisationsverwaltung“ hinzufügen. Oder Sie erstellen eine Rollengruppe, weisen die Rolle „Postfachimport/-export“ zu und fügen sich dann selbst als Mitglied hinzu. Weitere Informationen finden Sie im Abschnitt "Hinzufügen einer Rolle zu einer Rollengruppe" oder "Erstellen einer Rollengruppe" in Verwalten von Rollengruppen.
Zusätzlich zur Rolle „Postfach-Import/Export“ muss Ihnen auch die Rolle „E-Mail-Empfänger“ in Exchange Online zugewiesen sein. Standardmäßig wird diese Rolle den Rollengruppen „Organisationsverwaltung“ und „Empfängerverwaltung“ in Exchange Online zugewiesen.
Tipp
Erwägen Sie, in Exchange Online eine neue Rollengruppe speziell zum Importieren von PST-Dateien nach Office 365 zu erstellen. Legen Sie für die neue Rollengruppe als mindestens erforderliche Berechtigungen zum Importieren von PST-Dateien die Rollen "Postfachimport/-export" und "E-Mail-Empfänger" fest, und fügen Sie anschließend Mitglieder hinzu.
Sie müssen die PST-Dateien, die Sie auf die Festplatte kopieren möchten, auf einem Dateiserver oder einem freigegebenen Ordner in Ihrer Organisation speichern. In Schritt 2 führen Sie das Azure Import Export-Tool (WAImportExport.exe) aus, das die PST-Dateien kopiert, die auf diesem Dateiserver oder freigegebenen Ordner gespeichert sind, auf die Festplatte.
Große PST-Dateien können sich auf die Leistung des PST-Importprozesses auswirken. Daher wird empfohlen, dass jede PST-Datei, die Sie in Schritt 2 auf die Festplatte kopieren, nicht größer als 20 GB sein sollte.
Für die Verwendung mit dem Office 365 Importdienst werden nur 2,5-Zoll-Ssdlaufwerke (Solid State Drives, SSDs) oder interne 2,5-Zoll- oder 3,5-Zoll-SATA II/III-Festplatten unterstützt. Sie können Festplatten bis zu 10 TB verwenden. Bei Importaufträgen wird nur das erste Datenvolume auf der Festplatte verarbeitet. Das Datenvolume muss mit NTFS formatiert sein. Beim Kopieren von Daten auf eine Festplatte können Sie sie direkt mit einem 2,5-Zoll-SSD- oder 2,5-Zoll- oder 3,5-Zoll-SATA II/III-Anschluss anschließen oder sie extern mit einem externen 2,5-Zoll-SSD- oder 2,5-Zoll- oder 3,5-Zoll-SATA II/III-USB-Adapter anbringen.
Wichtig
Externe Festplatten, die mit einem integrierten USB-Adapter geliefert werden, werden vom Office 365-Importdienst nicht unterstützt. Darüber hinaus kann der Datenträger innerhalb des Gehäuses einer externen Festplatte nicht verwendet werden. Please don't ship external hard drives.
Die Festplatte, auf die Sie die PST-Dateien kopieren, muss mit BitLocker verschlüsselt sein. Das Tool WAImportExport.exe, das Sie in Schritt 2 ausführen, unterstützt Sie bei der Einrichtung von BitLocker. Außerdem wird ein BitLocker-Verschlüsselungsschlüssel generiert, den Mitarbeiter des Microsoft-Rechenzentrums für den Zugriff auf das Laufwerk verwenden, um die PST-Dateien in den Azure Storage-Bereich in der Microsoft-Cloud hochzuladen.
Der Laufwerkversand ist über ein Microsoft Enterprise Agreement (EA) verfügbar. Der Laufwerkversand steht nicht im Rahmen von Microsoft Products und Services Agreement (MPSA) zur Verfügung.
Die Kosten für das Importieren von PST-Dateien in Microsoft 365-Postfächer mithilfe des Laufwerkversands betragen 2 USD pro GB an Daten. Wenn Sie z. B. eine Festplatte versenden, die 1.000 GB (1 TB) an PST-Dateien enthält, betragen die Kosten beispielsweise 2.000 Euro. Um die Importgebühren zu zahlen, können Sie mit einem Partner zusammenarbeiten. Informationen zum Suchen von Partnern finden Sie unter Microsoft-Partner oder -Händler finden.
Sie bzw. Ihre Organisation müssen über ein Konto bei FedEx oder DHL verfügen.
Organisationen in den USA, Brasilien und Europa müssen über FedEx-Konten verfügen.
Organisationen in Ostasien, Südostasien, Japan, der Republik Korea und Australien müssen über DHL-Konten verfügen.
Microsoft verwendet (und berechnet) dieses Konto, um die Festplatte an Sie zurückzugeben.
Die Festplatte, die Sie an Microsoft senden, kann internationale Grenzen überschreiten. In diesem Fall sind Sie dafür verantwortlich, sicherzustellen, dass die Festplatte und die darin enthaltenen Daten in Übereinstimmung mit den geltenden Gesetzen importiert und/oder exportiert werden. Bevor Sie eine Festplatte versenden, wenden Sie sich an Ihre Berater, um zu überprüfen, ob Ihr Laufwerk und Ihre Daten legal an das identifizierte Microsoft-Rechenzentrum gesendet werden können. Dadurch wird sichergestellt, dass Microsoft rechtzeitig erreicht wird.
Dieses Verfahren umfasst das Kopieren und Speichern eines BitLocker-Verschlüsselungsschlüssels. Ergreifen Sie entsprechende Vorsichtsmaßnahmen, um diese Schlüssel so zu schützen, wie Sie Kennwörter oder andere Sicherheitsinformationen schützen würden. Sie können sie zum Beispiel in einem kennwortgeschützten Microsoft Word-Dokument oder auf einem verschlüsselten USB-Laufwerk speichern. Ein Beispiel für diese Schlüssel finden Sie im Abschnitt Weitere Informationen .
Nachdem PST-Dateien in ein Microsoft 365-Postfach importiert wurden, ist die Aufbewahrungssperre für das Postfach auf unbestimmte Zeit aktiviert. Dies bedeutet: Die dem Postfach zugewiesene Aufbewahrungsrichtlinie wird erst verarbeitet, nachdem Sie das Anhalten der Aufbewahrungszeit deaktiviert oder aber ein Datum zum Deaktivieren des Anhaltens festgelegt haben. Warum tun wir dies? Wenn die in ein Postfach importierten Nachrichten alt sind, werden sie möglicherweise endgültig gelöscht, weil ihr Aufbewahrungszeitraum, basierend auf den für das Postfach konfigurierten Aufbewahrungseinstellungen, abgelaufen ist. Wenn Sie das Postfach auf Anhalten der Aufbewahrungszeit setzen, erhält der Postfachbesitzer Zeit zum Verwalten dieser neu importierten Nachrichten, oder Sie erhalten Zeit zum Ändern der Aufbewahrungseinstellungen für das Postfach. Im Abschnitt Weitere Informationen finden Sie Vorschläge zum Verwalten des Aufbewahrungsspeichers.
Standardmäßig beträgt die maximale Nachrichtengröße, die von einem Microsoft 365-Postfach empfangen werden kann, 35 MB. Das liegt daran, dass der Standardwert für die MaxReceiveSize-Eigenschaft für ein Postfach auf 35 MB festgelegt ist. Der Grenzwert für die maximale Größe empfangener Nachrichten in Microsoft 365 beträgt jedoch 150 MB. Wenn Sie also eine PST-Datei importieren, die ein Element enthält, das größer als 35 MB ist, wird der Office 365 Wert der MaxReceiveSize-Eigenschaft für das Zielpostfach automatisch auf 150 MB geändert. Dadurch können Nachrichten mit bis zu 150 MB in Benutzerpostfächer importiert werden.
Tipp
Um die Nachrichteneingangsgröße für ein Postfach zu identifizieren, können Sie diesen Befehl in Exchange Online PowerShell ausführen:
Get-Mailbox <user mailbox> | FL MaxReceiveSize.Sie können PST-Dateien in ein inaktives Postfach in Office 365 importieren. Dazu geben Sie die GUID des inaktiven Postfachs im Parameter in der
MailboxPST-Importzuordnungsdatei an. Weitere Informationen finden Sie unter Schritt 3: Erstellen der PST-Importzuordnungsdatei .In einer Exchange-Hybridumgebung können Sie PST-Dateien für einen Benutzer, dessen primäres Postfach lokal gehostet wird, in ein cloudbasiertes Archivpostfach importieren. Gehen Sie hierzu in der PST-Importzuordnungsdatei folgendermaßen vor:
Geben Sie die E-Mail-Adresse für das lokale Postfach des Benutzers im
MailboxParameter an.Geben Sie den WERT TRUE im Parameter an
IsArchive.Weitere Informationen finden Sie unter Schritt 3: Erstellen der PST-Importzuordnungsdatei .
Schritt 1: Herunterladen des PST-Importtools
Der erste Schritt besteht darin, das Tool herunterzuladen, das Sie in Schritt 2 verwenden, um PST-Dateien auf die Festplatte zu kopieren.
Wichtig
Sie müssen das Azure Import/Export-Tool Version 1 (WAimportExportV1) verwenden, um PST-Dateien mithilfe der Laufwerkversandmethode erfolgreich zu importieren. Version 2 des Azure Import/Export-Tools wird nicht unterstützt, und die Verwendung führt dazu, dass die Festplatte nicht ordnungsgemäß für den Importauftrag vorbereitet wird. Stellen Sie sicher, dass Sie das Azure Import/Export-Tool aus dem Microsoft Purview-Complianceportal herunterladen, indem Sie die Schritte in diesem Schritt ausführen.
Navigieren Sie zu https://compliance.microsoft.com, und melden Sie sich mit den Anmeldeinformationen für ein Administratorkonto in Ihrer Organisation an.
Klicken Sie im linken Navigationsbereich des Complianceportals auf Datenlebenszyklusverwaltung>Microsoft 365>Importieren.
Hinweis
Wie bereits erwähnt, müssen Ihnen die entsprechenden Berechtigungen für den Zugriff auf die Seite Import im Complianceportal zugewiesen werden.
Klicken Sie auf der Registerkarte Importieren auf
 Neuer Importauftrag.
Neuer Importauftrag.Geben Sie im Importauftrags-Assistenten einen Namen für den PST-Importauftrag ein, und klicken Sie dann auf Weiter. Verwenden Sie Kleinbuchstaben, Zahlen, Bindestriche und Unterstriche. Sie dürfen weder Großbuchstaben noch Leerzeichen in dem Namen verwenden.
Klicken Sie auf der Seite Importauftragstyp auswählen auf Festplatten an einen unserer physischen Standorte senden, und klicken Sie dann auf Weiter.
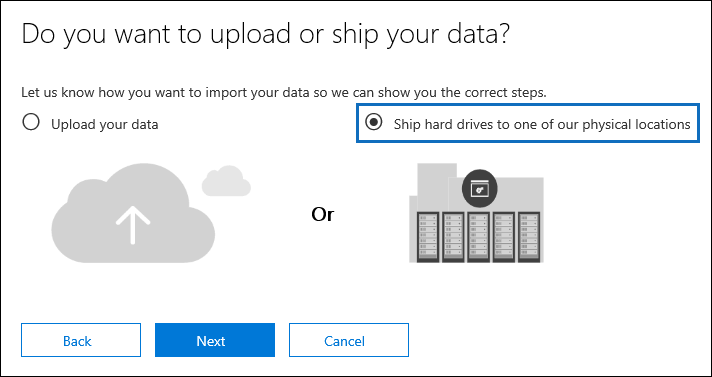
Gehen Sie auf der Seite Daten importieren wie folgt vor:
Laden Sie das Azure Import/Export-Tool herunter, um das Azure Import/Export-Tool (Version 1) herunterzuladen und zu installieren.
Klicken Sie im Popupfenster auf Speichern>Unter speichern, um die WaImportExportV1.zip Datei in einem Ordner auf Dem lokalen Computer zu speichern.
Extrahieren Sie die WaImportExportV1.zip Datei.
Klicken Sie auf Abbrechen , um den Assistenten zu schließen.
Sie kehren zur Seite Importieren im Complianceportal zurück, wenn Sie den Importauftrag in Schritt 4 erstellen.
Schritt 2: Kopieren der PST-Dateien auf die Festplatte
Der nächste Schritt besteht darin, die PST-Dateien mithilfe des Tools WAImportExport.exe auf die Festplatte zu kopieren. Mit diesem Tool werden die Festplatte mit BitLocker verschlüsselt, die PST-Dateien auf die Festplatte kopiert und eine Journaldatei erstellt, die Informationen zum Kopiervorgang speichert. Damit Sie diesen Schritt ausführen können, müssen sich die PST-Dateien in einer Dateifreigabe oder auf einem Dateiserver in Ihrer Organisation befinden. Im folgenden Verfahren wird dies als das Quellverzeichnis bezeichnet.
Wie bereits erwähnt, sollte jede PST-Datei, die Sie auf die Festplatte kopieren, nicht größer als 20 GB sein. PST-Dateien mit mehr als 20 GB können sich auf die Leistung des PST-Importprozesses auswirken, die Sie in Schritt 6 starten.
Wichtig
Nach der ersten Verwendung des Tools WAImportExport.exe für ein Laufwerk müssen Sie jedes weitere Mal eine andere Syntax verwenden. Diese Syntax wird in Schritt 4 dieses Verfahrens erläutert, um PST-Dateien auf die Festplatte zu kopieren.
Öffnen Sie eine Eingabeaufforderung auf dem lokalen Computer.
Tipp
Wenn Sie die Eingabeaufforderung als Administrator ausführen (durch Auswahl von „Als Administrator ausführen“ beim Öffnen), werden im Fenster der Eingabeaufforderung Fehlermeldungen angezeigt. Dies kann Ihnen bei der Behandlung von Problemen beim Ausführen des Tools „WAImportExport.exe“ helfen.
Wechseln Sie zu dem Verzeichnis, in dem Sie das Tool „WAImportExport.exe“ in Schritt 1 installiert haben.
Wenn Sie „WAImportExport.exe“ zum ersten Mal verwenden, um die PST-Dateien auf eine Festplatte zu kopieren, führen Sie den folgenden Befehl aus.
WAImportExport.exe PrepImport /j:<Name of journal file> /t:<Drive letter> /id:<Name of session> /srcdir:<Location of PST files> /dstdir:<PST file path> /blobtype:BlockBlob /encrypt /logdir:<Log file location>In der folgenden Tabelle werden die Parameter und deren erforderliche Werte beschrieben.
Parameter Beschreibung Beispiel /j:Gibt den Namen der Journaldatei an. Diese Datei wird im selben Ordner gespeichert, in dem sich das Tool „WAImportExport.exe“ befindet. Jede Festplatte, die Sie an Microsoft senden, muss eine Journaldatei enthalten. Jedes Mal, wenn Sie „WAImportTool.exe“ zum Kopieren von PST-Dateien auf eine Festplatte ausführen, werden Informationen zur Journaldatei dieser Festplatte hinzugefügt.
Microsoft-Rechenzentrumsmitarbeiter verwenden die Informationen in der Journaldatei, um die Festplatte dem Importauftrag zuzuordnen, den Sie in Schritt 4 erstellen, und um die PST-Dateien in den Azure Storage-Bereich in der Microsoft-Cloud hochzuladen./j:PSTHDD1.jrn/t:Gibt den Buchstaben des Laufwerks an, wenn die Festplatte an Ihren lokalen Computer angeschlossen ist. /t:h/id:Gibt den Namen der Kopiersitzung an. Eine Sitzung ist definiert als jeder einzelne Vorgang, in dem Sie das Tool „WAImportExport.exe“ ausführen und Dateien auf die Festplatte kopieren. Die PST-Dateien werden in einen Ordner mit dem Namen der Sitzung kopiert, der durch diesen Parameter angegeben wird. /id:driveship1/srcdir:Gibt das Quellverzeichnis in Ihrer Organisation an, das die PST-Dateien enthält, die während der Sitzung kopiert werden. Beachten Sie, den Wert dieses Parameters in doppelte Anführungszeichen (" ") einzuschließen. /srcdir:"\\FILESERVER01\PSTs"/dstdir:Gibt das Zielverzeichnis im Azure Storage-Bereich in der Microsoft-Cloud an, in das die PSTs hochgeladen werden. Sie müssen den Wert ingestiondata/verwenden. Beachten Sie, den Wert dieses Parameters in doppelte Anführungszeichen (" ") einzuschließen.
Optional können Sie dem Wert dieses Parameters auch einen zusätzlichen Dateipfad hinzufügen. Beispielsweise können Sie den Dateipfad des Quellverzeichnisses auf der Festplatte (konvertiert in ein URL-Format) verwenden, der/srcdir:im -Parameter angegeben ist. Beispielsweise\\FILESERVER01\PSTswird inFILESERVER01/PSTsgeändert. In diesem Fall müssen Sie weiterhin in den Dateipfad einschließeningestiondata. In diesem Beispiel wäre"ingestiondata/FILESERVER01/PSTs"der Wert für den/dstdir:-Parameter also .
Ein Grund für das Hinzufügen des zusätzlichen Dateipfads ist, wenn Sie ÜBER PST-Dateien mit demselben Dateinamen verfügen.
> [! HINWEIS]> Wenn Sie den optionalen Pfadnamen angeben, enthält der Namespace für eine PST-Datei nach dem Hochladen in den Azure Storage-Bereich den Pfadnamen und den Namen der PST-Datei,FILESERVER01/PSTs/annb.pstz. B. . Wenn Sie keinen Pfadnamen angeben, ist der Namespace nur der PST-Dateiname. z. Bannb.pst. ./dstdir:"ingestiondata/"
Oder
/dstdir:"ingestiondata/FILESERVER01/PSTs"/blobtype:Gibt den Typ der Blobs im Azure Storage-Bereich an, in den die PST-Dateien importiert werden sollen. Verwenden Sie zum Importieren von PST-Dateien den Wert BlockBlob. Dieser Parameter ist erforderlich. /blobtype:BlockBlob/encryptDiese Option aktiviert BitLocker für die Festplatte. Dieser Parameter ist beim erstmaligen Ausführen des Tools „WAImportExport.exe“ erforderlich.
Der BitLocker-Verschlüsselungsschlüssel wird in die Journaldatei und die Protokolldatei kopiert, die erstellt wird, wenn Sie den/logfile:Parameter verwenden. Wie bereits erwähnt wird die Journaldatei im selben Ordner gespeichert, in dem sich das Tool „WAImportExport.exe“ befindet./encrypt/logdir:Dieser optionale Parameter gibt einen Ordner an, in dem die Protokolldateien gespeichert werden können. Wenn nicht angegeben, werden die Protokolldateien in demselben Ordner gespeichert, in dem sich das WAImportExport.exe-Tool befindet. Beachten Sie, den Wert dieses Parameters in doppelte Anführungszeichen (" ") einzuschließen. /logdir:"c:\users\admin\desktop\PstImportLogs"Nachfolgend sehen Sie ein Beispiel der Syntax für das Tool „WAImportExport.exe“, in dem die tatsächlichen Werte für jeden Parameter verwendet werden:
WAImportExport.exe PrepImport /j:PSTHDD1.jrn /t:f /id:driveship1 /srcdir:"\\FILESERVER01\PSTs" /dstdir:"ingestiondata/" blobtype:BlockBlob /encrypt /logdir:"c:\users\admin\desktop\PstImportLogs"Nachdem Sie den Befehl ausgeführt haben, werden Statusmeldungen angezeigt, die den Fortschritt des Kopierens der PST-Dateien auf die Festplatte anzeigen. Eine endgültige Statusmeldung zeigt die Gesamtzahl der Dateien an, die erfolgreich kopiert wurden.
Führen Sie diesen Befehl jedes Mal aus, wenn Sie das Tool „WAImportExport.exe“ zum Kopieren der PST-Dateien auf dieselbe Festplatte ausführen.
WAImportExport.exe PrepImport /j:<Name of journal file> /id:<Name of new session> /srcdir:<Location of PST files> /dstdir:<PST file path> /blobtype:BlockBlobIm Folgenden sehen Sie ein Beispiel der Syntax für die Ausführung weiterer Sitzungen zum Kopieren von PST-Dateien auf dieselbe Festplatte.
WAImportExport.exe PrepImport /j:PSTHDD1.jrn /id:driveship2 /srcdir:"\\FILESERVER01\PSTs\SecondBatch" /dstdir:"ingestiondata/" /blobtype:BlockBlob
Schritt 3: Erstellen der PST-Importzuordnungsdatei
Nachdem die Mitarbeiter des Microsoft-Rechenzentrums die PST-Dateien von der Festplatte in den Azure Storage-Bereich hochgeladen haben, verwendet der Importdienst die Informationen in der PST-Importzuordnungsdatei, bei der es sich um eine CSV-Datei (Comma-Separated Value) handelt, die angibt, in welche Benutzerpostfächer die PST-Dateien importiert werden. Diese CSV-Datei wird im nächsten Schritt übermittelt, wenn Sie einen PST-Importauftrag erstellen.
Laden Sie eine Kopie der PST-Importzuordnungsdatei herunter.
Öffnen oder speichern Sie die CSV-Datei auf Ihrem lokalen Computer. Das folgende Beispiel zeigt eine abgeschlossene PST-Importzuordnungsdatei (in Editor geöffnet). Es ist wesentlich einfacher, Microsoft Excel zum Bearbeiten der CSV-Datei zu verwenden.
Workload,FilePath,Name,Mailbox,IsArchive,TargetRootFolder,ContentCodePage,SPFileContainer,SPManifestContainer,SPSiteUrl Exchange,FILESERVER01/PSTs,annb.pst,annb@contoso.onmicrosoft.com,FALSE,/,,,, Exchange,FILESERVER01/PSTs,annb_archive.pst,annb@contoso.onmicrosoft.com,TRUE,/ImportedPst,,,, Exchange,FILESERVER01/PSTs,donh.pst,donh@contoso.onmicrosoft.com,FALSE,/,,,, Exchange,FILESERVER01/PSTs,donh_archive.pst,donh@contoso.onmicrosoft.com,TRUE,/ImportedPst,,,, Exchange,FILESERVER01/PSTs,pilarp.pst,pilarp@contoso.onmicrosoft.com,FALSE,/,,,, Exchange,FILESERVER01/PSTs,pilarp_archive.pst,pilarp@contoso.onmicrosoft.com,TRUE,/ImportedPst,,,, Exchange,,tonyk.pst,tonyk@contoso.onmicrosoft.com,FALSE,/,,,, Exchange,,tonyk_archive.pst,tonyk@contoso.onmicrosoft.com,TRUE,,,,, Exchange,,zrinkam.pst,zrinkam@contoso.onmicrosoft.com,FALSE,/,,,, Exchange,,zrinkam_archive.pst,zrinkam@contoso.onmicrosoft.com,TRUE,,,,,Die erste Zeile oder Kopfzeile der CSV-Datei enthält die Parameter, die vom PST-Importdienst verwendet werden, um die PST-Dateien in Benutzerpostfächer zu importieren. Die einzelnen Parameternamen werden jeweils durch ein Komma getrennt. Jede Zeile unter der Kopfzeile stellt die Parameterwerte für das Importieren einer PST-Datei in ein bestimmtes Postfach dar. Sie benötigen eine Zeile für jede PST-Datei, die auf die Festplatte kopiert wurde. Vergessen Sie nicht, die Platzhalterdaten in der Zuordnungsdatei durch die tatsächlichen Werte zu ersetzen.
Hinweis
Ändern Sie nichts in der Kopfzeile, einschließlich der SharePoint-Parameter; diese werden während des PST-Importvorgangs ignoriert.
Verwenden Sie die Informationen in der folgenden Tabelle, um die CSV-Datei mit den erforderlichen Informationen zu füllen.
Parameter Beschreibung Beispiel WorkloadGibt den Dienst an, in den Daten importiert werden. Verwenden Sie Exchange, um PST-Dateien in Benutzerpostfächer zu importieren.ExchangeFilePathGibt den Ordnerspeicherort im Azure Storage-Bereich an, in den PST-Dateien kopiert werden, wenn die Festplatte an Microsoft ausgeliefert wird.
Was Sie in dieser Spalte in der CSV-Datei hinzufügen, hängt davon ab, was Sie im vorherigen Schritt für den/dstdir:Parameter angegeben haben. Wenn Sie über Unterordner am Quellspeicherort verfügen, muss der Wert imFilePathParameter den relativen Pfad für den Unterordner enthalten, z. B. /folder1/user1/.
Wenn Sie verwendet haben/dstdir:"ingestiondata/", lassen Sie diesen Parameter in der CSV-Datei leer.
Wenn Sie einen optionalen Pfadnamen für den Wert des/dstdir:Parameters angegeben haben (z. B/dstdir:"ingestiondata/FILESERVER01/PSTs". , dann verwenden Sie diesen Pfadnamen (ohne "erfassungsdaten") für diesen Parameter in der CSV-Datei. Beim Wert für diesen Parameter muss die Groß-/Kleinschreibung beachtet werden.
In beiden Richtungen sollten Sie "ingestiondata" nicht in den Wert für denFilePathParameter einschließen. Lassen Sie diesen Parameter leer, oder geben Sie nur den optionalen Pfadnamen an.
> [! WICHTIG]> Die Groß-/Kleinschreibung für den Dateipfadnamen muss der fall sein, den/dstdir:Sie im parameter im vorherigen Schritt angegeben haben. Wenn Sie z. B. im vorherigen Schritt als Unterordnernamen verwendet"ingestiondata/FILESERVER01/PSTs"haben, dann aber im Parameter in derFilePathCSV-Datei verwendet habenfileserver01/psts, schlägt der Import für die PST-Datei fehl. Denken Sie deshalb daran, in beiden Fällen dieselbe Groß-/Kleinschreibung zu verwenden.(leer lassen)
Oder
FILESERVER01/PSTsNameGibt den Namen der PST-Datei an, die in das Benutzerpostfach importiert wird. Beim Wert für diesen Parameter muss die Groß-/Kleinschreibung beachtet werden.
> [! WICHTIG]> Die Groß-/Kleinschreibung für den PST-Dateinamen in der CSV-Datei muss mit der PST-Datei identisch sein, die in Schritt 2 an den Azure Storage-Speicherort hochgeladen wurde. Wenn Sie beispielsweise imName-Parameter in der CSV-Datei verwendenannb.pst, aber der Name der tatsächlichen PST-Datei lautet, schlägtAnnB.pstder Import für diese PST-Datei fehl. Sorgen Sie deshalb dafür, dass im Namen der PST-Datei in der CSV-Datei dieselbe Groß-/Kleinschreibung wie in der tatsächlichen PST-Datei verwendet wird.annb.pstMailboxGibt die E-Mail-Adresse des Postfachs an, in das die PST-Datei importiert werden soll. Sie können keinen öffentlichen Ordner angeben, da der PST-Importdienst keine Unterstützung für den Import von PST-Dateien in öffentliche Ordner bietet.
Zum Importieren einer PST-Datei in ein inaktives Postfach müssen Sie für diesen Parameter die Postfach-GUID angeben. Führen Sie zum Abrufen dieser GUID den folgenden PowerShell-Befehl in Exchange Online aus:Get-Mailbox <identity of inactive mailbox> -InactiveMailboxOnly | FL Guid
> [! HINWEIS]> Manchmal verfügen Sie möglicherweise über mehrere Postfächer mit der gleichen E-Mail-Adresse, wobei ein Postfach ein aktives Postfach und das andere Postfach in einem vorläufig gelöschten (oder inaktiven) Zustand ist. In diesen Fällen müssen Sie die Postfach-GUID angeben, um das Postfach eindeutig zu identifizieren, in das die PST-Datei importiert werden soll. Führen Sie den folgenden PowerShell-Befehl aus, um diese GUID für aktive Postfächer abzurufen:Get-Mailbox <identity of active mailbox> | FL Guid. Führen Sie den folgenden Befehl aus, um die GUID für vorläufig gelöschte (oder inaktive) Postfächer abzurufen:Get-Mailbox <identity of soft-deleted or inactive mailbox> -SoftDeletedMailbox | FL Guid.annb@contoso.onmicrosoft.com
Oder
2d7a87fe-d6a2-40cc-8aff-1ebea80d4ae7IsArchiveGibt an, ob die PST-Datei in das Archivpostfach des Benutzers importiert werden soll. Es gibt zwei Möglichkeiten:
FALSE Importiert die PST-Datei in das primäre Postfach des Benutzers.
STIMMT Importiert die PST-Datei in das Archivpostfach des Benutzers. Dies setzt voraus, dass das Archivpostfach des Benutzers aktiviert ist. Wenn Sie diesen Parameter aufTRUEfestlegen und das Archivpostfach des Benutzers nicht aktiviert ist, schlägt der Import für diesen Benutzer fehl. Wenn ein Import für einen Benutzer fehlschlägt (weil sein Archiv nicht aktiviert ist und diese Eigenschaft aufTRUEfestgelegt ist), sind die anderen Benutzer im Importauftrag nicht betroffen.
Wenn Sie diesen Parameter leer lassen, wird die PST-Datei in das primäre Postfach des Benutzers importiert.
Hinweis: Um eine PST-Datei für einen Benutzer, dessen primäres Postfach lokal ist, in ein cloudbasiertes Archivpostfach zu importieren, geben SieTRUEeinfach für diesen Parameter an, und geben Sie die E-Mail-Adresse für das lokale Postfach des Benutzers für denMailboxParameter an.FALSE
Oder
TRUETargetRootFolderGibt den Postfachordner an, in den die PST-Datei importiert wird.
Wenn Sie diesen Parameter leer lassen, wird der PST-Ordner in einen neuen Ordner mit dem Namen Importiert importiert, der sich auf der Stammebene des Postfachs befindet (auf der gleichen Ebene wie der Ordner Posteingang und die anderen Standardpostfachordner).
Wenn Sie angeben/, werden Elemente in der PST-Datei direkt in den Ordner Posteingang des Benutzers importiert.
Wenn Sie angeben/<foldername>, werden Elemente in der PST-Datei in einen Ordner namens <foldername> importiert. Wenn Sie beispielsweise verwenden/ImportedPst, werden Elemente in einen Ordner mit dem Namen ImportedPst importiert. Dieser Ordner befindet sich im Postfach des Benutzers auf der gleichen Ebene wie der Ordner "Posteingang".(leer lassen)
Oder
/
Oder
/ImportedPstContentCodePageDieser optionale Parameter gibt einen numerischen Wert für die Codepage an, die zum Importieren von PST-Dateien im ANSI-Dateiformat verwendet werden muss. Der Parameter wird zum Importieren von PST-Dateien aus chinesischen, japanischen und koreanischen (CJK) Organisationen verwendet, weil in diesen Sprachen normalerweise ein Doppelbyte-Zeichensatz (double byte character set, DBCS) verwendet wird. Wenn dieser Parameter nicht verwendet wird, um PST-Dateien für Sprachen zu importieren, die DBCS für die Namen von Postfachordnern verwenden, sind die Ordnernamen nach dem Import oft nicht leserlich.
Eine Liste von unterstützten Werten, die für diesen Parameter verwendet werden müssen, finden Sie unter CodePage-Bezeichner.
> [! HINWEIS]> Wie bereits erwähnt, ist dies ein optionaler Parameter, der nicht in die CSV-Datei eingeschlossen werden muss. Sie können ihn aber auch einschließen und den Wert für eine oder mehrere Zeilen leer lassen.(leer lassen)
Oder
932(dies ist der Codepagebezeichner für ANSI/OEM – Japanisch)SPFileContainerLassen Sie diesen Parameter für den PST-Import leer. Nicht zutreffend SPManifestContainerLassen Sie diesen Parameter für den PST-Import leer. Nicht zutreffend SPSiteUrlLassen Sie diesen Parameter für den PST-Import leer. Nicht zutreffend
Schritt 4: Erstellen eines PST-Importauftrags in Office 365
Der nächste Schritt besteht darin, den PST-Importauftrag im Importdienst in Office 365 zu erstellen. Wie bereits erläutert, übermitteln Sie die PST-Importzuordnungsdatei, die Sie in Schritt 3 erstellt haben. Nachdem Sie den Auftrag erstellt haben, verwendet der Importdienst die Informationen in der Zuordnungsdatei, um die PST-Dateien in das angegebene Benutzerpostfach zu importieren, nachdem die PST-Dateien von der Festplatte in den Azure Storage-Bereich kopiert wurden und Sie den Importauftrag erstellen und starten.
Navigieren Sie zu https://compliance.microsoft.com, und melden Sie sich mit den Anmeldeinformationen für ein Administratorkonto in Ihrer Organisation an.
Klicken Sie im linken Navigationsbereich des Complianceportals auf Datenlebenszyklusverwaltung>Microsoft 365>Importieren.
Klicken Sie auf der Registerkarte Importieren auf
 Neuer Importauftrag.
Neuer Importauftrag.Hinweis
Wie bereits erwähnt, müssen Ihnen die entsprechenden Berechtigungen für den Zugriff auf die Seite Import im Complianceportal zugewiesen werden.
Geben Sie einen Namen für den PST-Importauftrag ein, und klicken Sie dann auf Weiter. Verwenden Sie Kleinbuchstaben, Zahlen, Bindestriche und Unterstriche. Sie dürfen weder Großbuchstaben noch Leerzeichen in dem Namen verwenden.
Klicken Sie auf der Seite Importauftragstyp auswählen auf Festplatten an einen unserer physischen Standorte senden, und klicken Sie dann auf Weiter.
Klicken Sie in Schritt 6 auf die Kontrollkästchen Ich habe meine Festplatten vorbereitet und habe Zugriff auf die erforderlichen Laufwerksjournaldateien und ich habe Zugriff auf die Zuordnungsdatei , und klicken Sie dann auf Weiter.
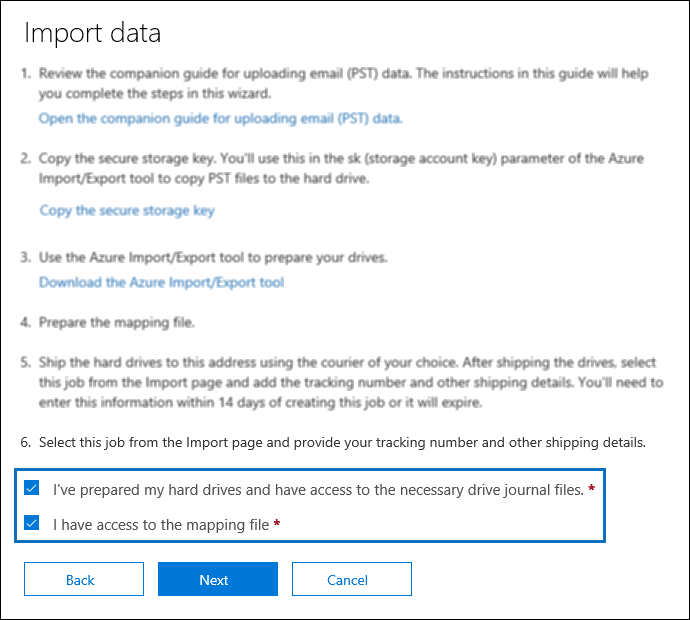
Klicken Sie auf der Seite Laufwerksdatei auswählen auf Laufwerksdatei auswählen, und wechseln Sie dann zu demSelben Ordner, in dem sich auch das WAImportExport.exe-Tool befindet. Die in Schritt 2 erstellte Journaldatei wurde in diesen Ordner kopiert.

Wählen Sie die Journaldatei aus. Beispiel:
PSTHDD1.jrn.Tipp
Beim Ausführen des WAImportExport.exe-Tools in Schritt 2 wurde der Name der Journaldatei durch den
/j:Parameter angegeben.Nachdem der Name der Laufwerksdatei unter Laufwerksdateiname angezeigt wird, klicken Sie auf Überprüfen , um die Laufwerksdatei auf Fehler zu überprüfen.
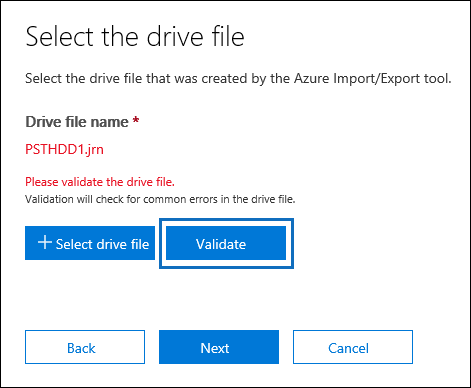
Die Laufwerksdatei muss erfolgreich überprüft werden, um einen PST-Importauftrag zu erstellen. Der Dateiname wird grün angezeigt, wenn die Überprüfung der Datei erfolgreich war. Wenn die Überprüfung fehlschlägt, klicken Sie auf den Link Protokoll anzeigen. Es wird ein Überprüfungsfehlerbericht mit einer Fehlermeldung mit Informationen dazu geöffnet, warum die Datei fehlgeschlagen ist.
Hinweis
Sie müssen eine Journaldatei für jede Festplatte hinzufügen und überprüfen, die Sie an Microsoft senden.
Klicken Sie nach dem Hinzufügen und Überprüfen einer Journaldatei für jede Festplatte, die Sie an Microsoft senden, auf Weiter.
Klicken Sie auf
 Wählen Sie die Zuordnungsdatei aus , um die PST-Importzuordnungsdatei zu übermitteln, die Sie in Schritt 3 erstellt haben.
Wählen Sie die Zuordnungsdatei aus , um die PST-Importzuordnungsdatei zu übermitteln, die Sie in Schritt 3 erstellt haben.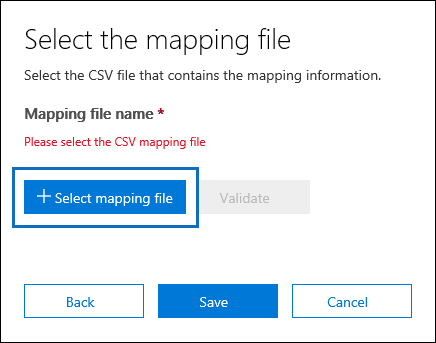
Wenn der Name der CSV-Datei unter Name der Zuordnungsdatei angezeigt wird, klicken Sie auf Überprüfen, um die CSV-Datei auf Fehler zu überprüfen.
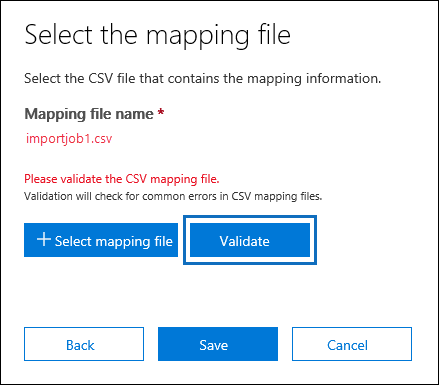
Die CSV-Datei muss erfolgreich überprüft werden, um einen PST-Importauftrag zu erstellen. Der Dateiname wird grün angezeigt, wenn die Überprüfung der Datei erfolgreich war. Wenn die Überprüfung fehlschlägt, klicken Sie auf den Link Protokoll anzeigen. Der Bericht mit den Überprüfungsfehlern wird geöffnet, in dem für jede Zeile in der Datei, in der ein Fehler aufgetreten ist, eine Fehlermeldung aufgeführt ist.
Nachdem die PST-Zuordnungsdatei erfolgreich überprüft wurde, klicken Sie auf Weiter.
Geben Sie auf der Seite Kontaktinformationen angeben Ihre Kontaktinformationen in die entsprechenden Felder ein.
Die Adresse für den Microsoft-Standort, an den Sie Ihre Festplatten versenden, wird angezeigt. Diese Adresse wird automatisch basierend auf dem Standort Ihres Microsoft-Rechenzentrums generiert. Kopieren Sie diese Adresse in eine Datei oder erstellen Sie einen Screenshot.
Lesen Sie das Dokument mit den Geschäftsbedingungen, aktivieren Sie das Kontrollkästchen, und klicken Sie dann auf Speichern , um den Importauftrag zu übermitteln.
Wenn der Importauftrag erfolgreich erstellt wurde, wird eine status Seite angezeigt, auf der die nächsten Schritte des Laufwerkversandprozesses erläutert werden.
Klicken Sie auf der Registerkarte Importieren auf
 Aktualisieren Sie , um den neuen Importauftrag für den Laufwerkversand in der Liste der Importaufträge anzuzeigen. Die status ist auf Warten auf Nachverfolgungsnummer festgelegt. Sie können auch auf den Importauftrag klicken, um die Flyoutseite status anzuzeigen, die ausführlichere Informationen zum Importauftrag enthält.
Aktualisieren Sie , um den neuen Importauftrag für den Laufwerkversand in der Liste der Importaufträge anzuzeigen. Die status ist auf Warten auf Nachverfolgungsnummer festgelegt. Sie können auch auf den Importauftrag klicken, um die Flyoutseite status anzuzeigen, die ausführlichere Informationen zum Importauftrag enthält.
Schritt 5: Versenden der Festplatte an Microsoft
Der nächste Schritt besteht darin, die Festplatte an Microsoft zu versenden und dann die Nachverfolgungsnummer für die Versand- und Rückgabeinformationen für den Laufwerksversandauftrag anzugeben. Nachdem das Laufwerk von Microsoft empfangen wurde, dauert es zwischen 7 und 10 Werktagen, bis die Mitarbeiter des Rechenzentrums Ihre PST-Dateien in den Azure Storage-Bereich für Ihre organization hochladen.
Hinweis
Wenn Sie nicht innerhalb von 14 Tagen nach erstellung des Importauftrags die Nachverfolgungsnummer und die Rücksendeinformationen angeben, ist der Importauftrag abgelaufen. In diesem Fall müssen Sie einen neuen Importauftrag für den Laufwerkversand erstellen (siehe Schritt 4: Erstellen eines PST-Importauftrags in Office 365) und die Laufwerksdatei und die PST-Importzuordnungsdatei erneut übermitteln.
Versenden der Festplatte
Beachten Sie die folgenden Punkte, wenn Sie Festplatten an Microsoft senden:
Den SATA-auf-USB-Adapter nicht im Lieferumfang. Sie müssen nur die Festplatte versenden.
Verpacken Sie die Laufwerke ordnungsgemäß; verwenden Sie z. B. antistatische Verpackung oder Luftpolsterfolie.
Senden Sie die Festplatte mit einem Spediteur Ihrer Wahl an Microsoft.
Verwenden Sie als Versandadresse den Microsoft-Standort, der Ihnen beim Erstellen des Importauftrags in Schritt 4 angezeigt wurde. Vergessen Sie nicht, in der Versandadresse den Zusatz „Office 365 Import Service“ anzugeben.
Nachdem Sie die Festplatte versendet haben, notieren Sie sich den Namen des Spediteurs und die Nachverfolgungsnummer. Diese müssen Sie im nächsten Schritt angeben.
Eingabe der Nachverfolgungsnummer und anderer Versandinformationen
Nachdem Sie die Festplatte an Microsoft gesendet haben, führen Sie auf der Seite des Importdiensts die folgenden Schritte aus.
Navigieren Sie zu https://compliance.microsoft.com, und melden Sie sich mit den Anmeldeinformationen für ein Administratorkonto in Ihrer Organisation an.
Klicken Sie im linken Navigationsbereich des Complianceportals auf Datenlebenszyklusverwaltung>importieren.
Klicken Sie auf der Registerkarte Importieren auf den Auftrag für die Laufwerkssendung, für die Sie die Nachverfolgungsnummer eingeben möchten.
Klicken Sie auf der Flyoutseite status auf Nachverfolgungsnummer eingeben.
Geben Sie die folgenden Versandinformationen an:
Lieferunternehmen Geben Sie den Namen des Spediteurs ein, den Sie zum Versenden der Festplatte an Microsoft verwendet haben.
Nachverfolgungsnummer Geben Sie die Nachverfolgungsnummer für die Festplattenlieferung ein.
Kontonummer des Absenders Geben Sie die Kontonummer Ihres organization für den Netzbetreiber ein, der unter Absender aufgeführt ist. Microsoft verwendet (und berechnet) dieses Konto, um Ihre Festplatte an Sie zurückserhalten zu können. Organisationen in den USA und Europa müssen über ein Konto bei FedEx verfügen. Organisationen in Asien und dem Rest der Welt müssen über ein Konto bei DHL verfügen.
Klicken Sie auf Speichern, um diese Informationen für den Importauftrag zu speichern.
Klicken Sie auf der Registerkarte Importieren auf
 Aktualisieren Sie , um die Informationen für Den Importauftrag für den Laufwerkversand zu aktualisieren. Beachten Sie, dass der Status jetzt Festplatten werden gesendet lautet.
Aktualisieren Sie , um die Informationen für Den Importauftrag für den Laufwerkversand zu aktualisieren. Beachten Sie, dass der Status jetzt Festplatten werden gesendet lautet.
Schritt 6: Filtern von Daten und Starten des PST-Importauftrags
Nachdem Ihre Festplatte von Microsoft empfangen wurde, ändert sich die status für den Importauftrag auf der Seite PST-Dateien importieren in Empfangene Laufwerke. Rechenzentrumsmitarbeiter verwenden die Informationen in der Journaldatei, um Ihre PST-Dateien in den Azure Storage-Bereich für Ihre organization hochzuladen. An diesem Punkt ändert sich die status in In Bearbeitung importieren. Wie bereits erwähnt, dauert es zwischen 7 und 10 Werktagen, nachdem Sie Ihre Festplatte erhalten haben, um die PST-Dateien hochzuladen.
Nachdem PST-Dateien in Azure hochgeladen wurden, wird die status in Analyse wird ausgeführt geändert. Dies bedeutet, dass Microsoft 365 die Daten in den PST-Dateien (auf sichere und sichere Weise) analysiert, um das Alter der Elemente und die verschiedenen Nachrichtentypen zu identifizieren, die in den PST-Dateien enthalten sind. Wenn die Analyse abgeschlossen ist und die Daten zum Importieren bereit sind, wird die status für den Importauftrag in Analyse abgeschlossen geändert. An diesem Punkt haben Sie die Möglichkeit, alle in den PST-Dateien enthaltenen Daten zu importieren, oder Sie können die importierten Daten kürzen, indem Sie Filter festlegen, die steuern, welche Daten importiert werden.
Navigieren Sie zu https://compliance.microsoft.com, und melden Sie sich mit den Anmeldeinformationen für ein Administratorkonto in Ihrer Organisation an.
Klicken Sie im linken Navigationsbereich des Complianceportals auf Datenlebenszyklusverwaltung>Microsoft 365>Import**.
Wählen Sie auf der Registerkarte Importieren den Importauftrag aus, den Sie in Schritt 4 erstellt haben, und klicken Sie auf Importieren in Office 365.
Nun wird eine Flyout-Seite mit Informationen zu den PST-Dateien und anderen Informationen zur Importaufgabe angezeigt.
Klicken Sie auf Importieren, um Office 365.
Die Seite Ihre Daten filtern wird angezeigt. Sie enthält die Datenerkenntnisse, die sich aus der Analyse ergeben haben, die Office 365 für die PST-Dateien ausgeführt hat, einschließlich Informationen über das Alter der Daten. An diesem Punkt haben Sie die Möglichkeit, die zu importierenden Daten zu filtern oder alle Daten ungeändert zu importieren.

Führen Sie einen der folgenden Schritte aus:
Um die Daten, die Sie importieren, zu trimmen, klicken Sie auf Ja, ich möchte meine Daten vor dem Import filtern.
Detaillierte schrittweise Anweisungen zum Filtern der Daten in den PST-Dateien und anschließenden Starten des Importvorgangs finden Sie unter Filtern von Daten beim Importieren von PST-Dateien in Office 365.
Oder
Um alle Daten zu importieren, die sich in den PST-Dateien befinden, klicken Sie auf Nein, ich möchte alles importieren, und klicken Sie auf Weiter.
Wenn Sie sich entschieden haben, alle Daten zu importieren, klicken Sie auf Daten importieren, um den Importvorgang zu starten.
Die status des Importauftrags wird auf der Seite PST-Dateien importieren angezeigt. Klicken Sie auf
 Aktualisieren Sie, um die status Informationen zu aktualisieren, die in der Spalte Status angezeigt werden. Klicken Sie auf den Importauftrag, um die Status-Flyout-Seite anzuzeigen, auf der die Statusinformationen zu jeder zu importierenden PST-Datei angezeigt werden. Wenn der Import abgeschlossen ist, und die PST-Dateien in die Benutzerpostfächer importiert wurden, wird der Status in Abgeschlossen geändert.
Aktualisieren Sie, um die status Informationen zu aktualisieren, die in der Spalte Status angezeigt werden. Klicken Sie auf den Importauftrag, um die Status-Flyout-Seite anzuzeigen, auf der die Statusinformationen zu jeder zu importierenden PST-Datei angezeigt werden. Wenn der Import abgeschlossen ist, und die PST-Dateien in die Benutzerpostfächer importiert wurden, wird der Status in Abgeschlossen geändert.
Anzeigen einer Liste der PST-Dateien, die in Microsoft 365 hochgeladen wurden
Sie können die Microsoft Azure Storage-Explorer (ein kostenloses Open-Source-Tool) installieren und verwenden, um die Liste der PST-Dateien anzuzeigen, die (von Mitarbeitern des Microsoft-Rechenzentrums) in den Azure Storage-Bereich für Ihre organization hochgeladen werden. Damit können Sie überprüfen, ob PST-Dateien von den Festplatten, die Sie an Microsoft gesendet haben, erfolgreich in den Azure Storage-Bereich hochgeladen wurden.
Wichtig
Sie können den Azure Storage-Explorer nicht verwenden, um PST-Dateien hochzuladen oder zu ändern. Die einzige unterstützte Methode zum Importieren von PST-Dateien in Microsoft 365 ist die Verwendung von AzCopy. Außerdem können Sie keine PST-Dateien löschen, die Sie in das Azure-Blob hochgeladen haben. Wenn Sie versuchen, eine PST-Datei zu löschen, erhalten Sie eine Fehlermeldung, dass Sie nicht über die erforderlichen Berechtigungen verfügen. Alle PST-Dateien werden automatisch aus Ihrem Azure Storage-Bereich gelöscht. Wenn keine Importaufträge ausgeführt werden, werden alle PST-Dateien im Container ** ingestiondata ** 30 Tage nach der Erstellung des letzten Importauftrags gelöscht.
Führen Sie die folgenden Schritte aus, um die SAS-URL (Shared Access Signature) für Ihre organization abzurufen. Diese URL ist eine Kombination aus der Netzwerk-URL für den Azure Storage-Standort in der Microsoft-Cloud für Ihre organization und einem SAS-Schlüssel. Dieser Schlüssel bietet Ihnen die erforderlichen Berechtigungen für den Zugriff auf den Azure Storage-Standort Ihrer organization.
So installieren Sie den Azure Storage-Explorer und Verbinden diesen mit Ihrem -Speicherbereich:
Navigieren Sie zu https://compliance.microsoft.com, und melden Sie sich mit den Anmeldeinformationen für ein Administratorkonto in Ihrer Organisation an.
Klicken Sie im linken Bereich des Complianceportals auf Datenlebenszyklusverwaltung>importieren.
Klicken Sie auf der Registerkarte Importieren auf
 Neuer Importauftrag.
Neuer Importauftrag.Geben Sie im Importauftrags-Assistenten einen Namen für den PST-Importauftrag ein, und klicken Sie dann auf Weiter. Verwenden Sie Kleinbuchstaben, Zahlen, Bindestriche und Unterstriche. Sie dürfen weder Großbuchstaben noch Leerzeichen in dem Namen verwenden.
Klicken Sie auf der Seite Importauftragstyp auswählen auf Daten hochladen, und klicken Sie dann auf Weiter.
Klicken Sie in Schritt 2 auf SAS-URL für Netzwerkupload anzeigen.
Nachdem die URL angezeigt wurde, kopieren Sie sie, und speichern Sie sie in einer Datei. Achten Sie darauf, die gesamte URL zu kopieren.
Wichtig
Achten Sie darauf, dass Sie entsprechende Vorsichtsmaßnahmen ergreifen, um die SAS-URL zu schützen. Dies kann von jedem verwendet werden, um auf den Azure-Speicherbereich für Ihre organization zuzugreifen.
Klicken Sie auf Abbrechen , um den Importauftrags-Assistenten zu schließen.
Laden Sie das Tool Microsoft Azure Storage-Explorer herunter, und installieren Sie es.
Starten Sie den Microsoft Azure Storage-Explorer, klicken Sie im linken Bereich mit der rechten Maustaste auf Speicherkonten, und klicken Sie dann auf Mit Azure Storage verbinden.
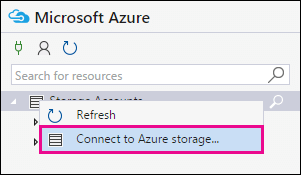
Klicken Sie auf SAS-URI (Shared Access Signature) oder -Verbindungszeichenfolge verwenden, und klicken Sie dann auf Weiter.
Klicken Sie auf SAS-URI verwenden, fügen Sie die SAS-URL, die Sie in Schritt 1 abgerufen haben, in das Feld unter URI ein, und klicken Sie dann auf Weiter.
Auf der Seite Verbindungszusammenfassung können Sie die Verbindungsinformationen überprüfen und dann auf Verbinden klicken.
Der Container ingestiondata wird geöffnet. Es enthält die PST-Dateien von Ihrer Festplatte. Der Container "erfassungsdaten " befindet sich unter "Speicherkonten>(SAS-angefügte Dienste)>Blobcontainer".
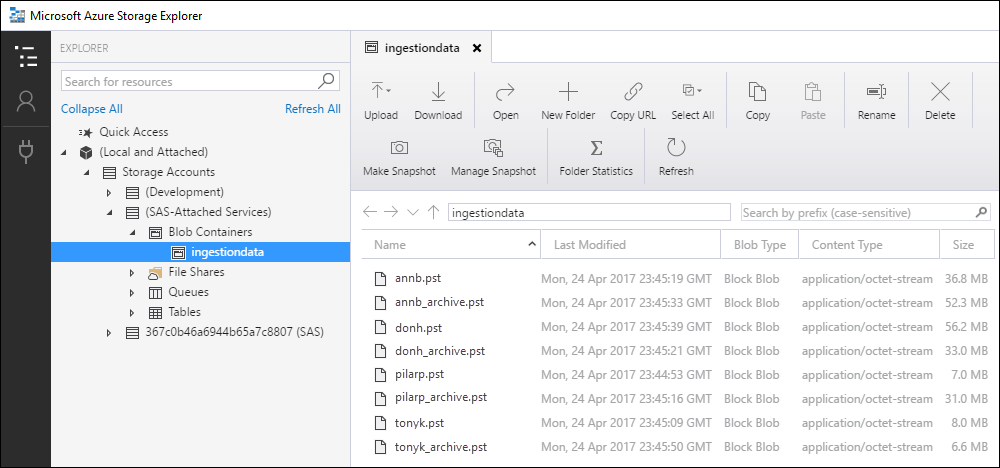
Wenn Sie mit der Verwendung des Microsoft Azure Storage-Explorers fertig sind, klicken Sie mit der rechten Maustaste auf ingestiondata, und klicken Sie dann auf Trennen, um die Verbindung mit dem Azure-Speicherbereich zu trennen. Andernfalls wird beim nächsten Anfügen eine Fehlermeldung angezeigt.
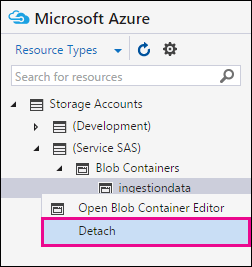
Tipps zur Problembehandlung
Was geschieht, wenn der Importauftrag aufgrund von Fehlern in der PST-Import-CSV-Zuordnungsdatei fehlschlägt? Wenn ein Importauftrag aufgrund von Fehlern in der Zuordnungsdatei fehlschlägt, müssen Sie die Festplatte nicht erneut an Microsoft zurückserladen, um einen Importauftrag zu erstellen. Das liegt daran, dass die PST-Dateien von der Festplatte, die Sie für den Importauftrag für den Laufwerkversand übermittelt haben, bereits in den Azure Storage-Bereich für Ihre organization hochgeladen wurden. In diesem Fall müssen Sie nur die Fehler in der CSV-Zuordnungsdatei für den PST-Import beheben und dann einen neuen Importauftrag "Netzwerkupload" erstellen und die überarbeitete CSV-Zuordnungsdatei übermitteln. Informationen zum Erstellen und Starten eines neuen Importauftrags für den Netzwerkupload finden Sie unter Schritt 5: Erstellen eines PST-Importauftrags in Microsoft 365 und Schritt 6: Filtern von Daten und Starten des PST-Importauftrags im Thema "Verwenden des Netzwerkuploads zum Importieren von PST-Dateien in Office 365".
Hinweis
Verwenden Sie das Tool Azure Storage-Explorer, um die Problembehandlung für die PST-Import-CSV-Zuordnungsdatei zu unterstützen, um die Ordnerstruktur im Container "erfassungsdaten" für die PST-Dateien von Ihrer Festplatte anzuzeigen, die in den Azure-Speicherbereich hochgeladen wurden. Zuordnungsdateifehler werden in der Regel durch einen falschen Wert im FilePath-Parameter verursacht. Dieser Parameter gibt den Speicherort einer PST-Datei im Azure-Speicherbereich an. Sehen Sie sich die Beschreibung des FilePath-Parameters in der Tabelle in Schritt 3 an. Wie bereits erläutert, wurde der Speicherort von PST-Dateien im Azure-Speicherbereich durch den
/dstdir:Parameter angegeben, als Sie das tool WAImportExport.exe in Schritt 2 ausgeführt haben.
Weitere Informationen
Der Laufwerkversand ist eine effektive Möglichkeit, große Mengen von Archivnachrichtendaten in Microsoft 365 zu importieren, um die Compliancefeatures zu nutzen, die Für Ihre organization verfügbar sind. Nachdem Archivdaten in Benutzerpostfächer importiert wurden, haben Sie folgende Möglichkeiten:
Aktivieren Sie Archivpostfächer und die automatisch erweiterte Archivierung , um Benutzern mehr Postfachspeicherplatz für die Daten zu bieten.
Platzieren Sie Postfächer im Beweissicherungsverfahren , um die Daten beizubehalten.
Verwenden Sie microsoft eDiscovery-Tools , um die Daten zu durchsuchen.
Wenden Sie Microsoft 365-Aufbewahrungsrichtlinien an, um zu steuern, wie lange die Daten aufbewahrt werden und welche Maßnahmen nach Ablauf des Aufbewahrungszeitraums ergriffen werden müssen.
Search das Überwachungsprotokoll für Ereignisse im Zusammenhang mit diesen Daten.
Importieren Sie Daten in inaktive Postfächer , um Daten aus Compliancegründen zu archivieren.
Schützen Sie Ihre organization vor Datenverlusten vertraulicher Informationen.
Im Folgenden sehen Sie ein Beispiel für einen sicheren Speicherkontoschlüssel und einen BitLocker-Verschlüsselungsschlüssel. Dieses Beispiel enthält auch die Syntax für den Befehl „WAImportExport.exe“, den Sie zum Kopieren der PST-Dateien auf die Festplatte ausführen. Ergreifen Sie entsprechende Vorsichtsmaßnahmen, um diese so zu schützen, wie Sie Kennwörter oder andere Sicherheitsinformationen schützen würden.
Secure storage account key: yaNIIs9Uy5g25Yoak+LlSHfqVBGOeNwjqtBEBGqRMoidq6/e5k/VPkjOXdDIXJHxHvNoNoFH5NcVUJXHwu9ZxQ== BitLocker encryption key: 397386-221353-718905-535249-156728-127017-683716-083391 COMMAND SYNTAX First time: WAImportExport.exe PrepImport /j:<Name of journal file> /t:<Drive letter> /id:<Name of session> /srcdir:<Location of PST files> /dstdir:<PST file path> /blobtype:BlockBlob /encrypt /logdir:<Log file location> Subsequent times: WAImportExport.exe PrepImport /j:<Name of journal file> /id:<Name of new session> /srcdir:<Location of PST files> /dstdir:<PST file path> /blobtype:BlockBlob EXAMPLES First time: WAImportExport.exe PrepImport /j:PSTHDD1.jrn /t:f /id:driveship1 /srcdir:"\\FILESERVER1\PSTs" /dstdir:"ingestiondata/" /blobtype:BlockBlob /encrypt /logdir:"c:\users\admin\desktop\PstImportLogs" Subsequent times: WAImportExport.exe PrepImport /j:PSTHDD1.jrn /id:driveship2 /srcdir:"\\FILESERVER1\PSTs\SecondBatch" /dstdir:"ingestiondata/" /blobtype:BlockBlobWie weiter oben erläutert, aktiviert der Office 365-Import-Dienst die Einstellung zum Anhalten der Aufbewahrungszeit (für eine unbestimmte Dauer), nachdem PST-Dateien in ein Postfach importiert wurden. Dies bedeutet, dass die RentionHoldEnabled-Eigenschaft auf
Truefestgelegt ist, damit die dem Postfach zugewiesene Aufbewahrungsrichtlinie nicht verarbeitet wird. Dadurch erhält der Postfachbesitzer Zeit zum Verwalten der neu importierten Nachrichten, indem verhindert wird, dass eine Lösch- oder Archivrichtlinie ältere Nachrichten löscht oder archiviert. Hier sind einige Schritte, die Sie zum Verwalten des Anhaltens der Aufbewahrungszeit ausführen können:Nach einem bestimmten Zeitraum können Sie die Aufbewahrungssperre deaktivieren, indem Sie den
Set-Mailbox -RetentionHoldEnabled $falseBefehl ausführen. Entsprechende Anweisungen finden Sie unter Anhalten der Aufbewahrungszeit für ein Postfach.Sie können das Anhalten der Aufbewahrungszeit so konfigurieren, dass es an irgendeinem Datum in der Zukunft deaktiviert wird. Führen Sie hierzu den
Set-Mailbox -EndDateForRetentionHold <date>Befehl aus. Angenommen, das heutige Datum ist der 1. Juni 2016, und Sie möchten, dass die Aufbewahrungsdauer in 30 Tagen deaktiviert ist, würden Sie den folgenden Befehl ausführen:Set-Mailbox -EndDateForRetentionHold 7/1/2016. In diesem Szenario würden Sie die RentionHoldEnabled-Eigenschaft auf True festlegen. Weitere Informationen finden Sie unter Set-Mailbox.Sie können die Einstellungen für die dem Postfach zugewiesene Aufbewahrungsrichtlinie ändern, damit ältere importierte Elemente nicht sofort gelöscht oder in das Archivpostfach des Benutzers verschoben werden. So könnten Sie beispielsweise die Aufbewahrungszeit bei einer Lösch- oder Archivrichtlinie, die dem Postfach zugewiesen wurde, verlängern. In diesem Szenario würden Sie das Anhalten der Aufbewahrungszeit für das Postfach deaktivieren, nachdem Sie die Einstellungen der Aufbewahrungsrichtlinie geändert haben. Weitere Informationen finden Sie unter Einrichten einer Archivierungs- und Löschrichtlinie für Postfächer in Ihrer Organisation.
Feedback
Bald verfügbar: Im Laufe des Jahres 2024 werden wir GitHub-Tickets als Feedbackmechanismus für Inhalte auslaufen lassen und es durch ein neues Feedbacksystem ersetzen. Weitere Informationen finden Sie unter: https://aka.ms/ContentUserFeedback.
Einreichen und Feedback anzeigen für