Einrichten eines persönlichen iOS-Geräts für Arbeit oder Schule
Gilt für iOS/iPadOS
Registrieren Und registrieren Sie Ihr persönliches iPhone oder iPad für Arbeit oder Schule, um auf Apps, WLAN und andere Ressourcen zuzugreifen. In diesem Artikel wird beschrieben, wie Sie Ihr Gerät mithilfe der Intune-Unternehmensportal-App registrieren.
Wichtig
Die von unserem Dienst gesammelten Daten werden keinesfalls an Dritte verkauft.
Hinweis
Wenn Sie versucht haben, in der E-Mail-App auf Ihre geschäftlichen E-Mails zuzugreifen und aufgefordert wurden, Ihr Gerät verwalten zu lassen, sind Sie hier richtig. Befolgen Sie die Anweisungen in diesem Artikel, um auf Ihrem iOS-Gerät wieder Zugriff auf Ihre E-Mails und andere Arbeitsressourcen zu erhalten.
Bevor Sie beginnen:
Installieren Sie die Intune-Unternehmensportal-App aus dem Apple-App Store. Die Unternehmensportal-App wird verwendet, um Ihr Gerät zu registrieren und zu verwalten, Geschäfts-Apps zu installieren und IT-Support zu erhalten. Die App unterstützt Geräte mit iOS 14.0 und höher.
Außerdem benötigen Sie den Safari-Webbrowser auf Ihrem Gerät.
Gerät registrieren
Halten Sie eine stabile WLAN-Verbindung, bis alle Schritte abgeschlossen sind. Eine Unterbrechung von mehr als einigen Minuten während der Registrierung kann dazu führen, dass die Unternehmensportal-App das Setup schließt oder beendet. Wenn dies geschieht, öffnen Sie die App wieder, und versuchen Sie es noch einmal.
Öffnen Sie die Unternehmensportal-App auf Ihrem persönlichen Gerät, und melden Sie sich mit Ihrem Geschäfts-, Schul- oder Unikonto an.
Wenn Sie aufgefordert werden, Unternehmensportal Benachrichtigungen zu erhalten, tippen Sie auf Zulassen. Unternehmensportal verwendet Benachrichtigungen, um Sie über Dinge zu informieren, die Sie tun müssen, um Ihr Gerät sicherer zu machen und den Zugriff auf den Arbeitsplatz aufrechtzuerhalten.
Klicken Sie auf dem Bildschirm Zugriff einrichten auf Anfang.
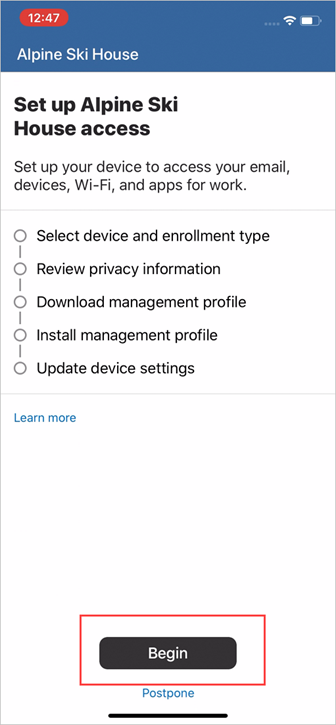
Wählen Sie Ihr Gerät und den Registrierungstyp aus.
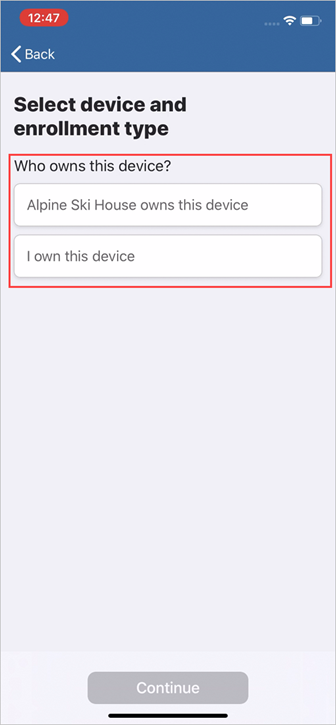
Folgende Optionen sind verfügbar:
- Tippen Sie auf
besitzt dieses Gerät , wenn Sie das Gerät von Ihrer Organisation erhalten haben. Fahren Sie dann ab Schützen des gesamten Geräts in diesem Artikel fort, um das Setup abzuschließen. - Tippen Sie auf Ich besitze dieses Gerät, wenn Sie ein privates Gerät verwenden. Fahren Sie anschließend mit dem nächsten Schritt fort.
Wenn dieser Bildschirm nicht angezeigt wird, fahren Sie mit Sichern des gesamten Geräts fort.
- Tippen Sie auf
Wählen Sie aus, wie die Daten auf Ihrem Gerät geschützt werden sollen, sobald es registriert wurde.

Folgende Optionen sind verfügbar:
- Tippen Sie auf Gesamtes Gerät schützen, um alle Apps und Daten auf dem Gerät zu schützen. Fahren Sie anschließend mit dem Abschnitt Schützen des gesamten Geräts, um das Setup abzuschließen.
- Tippen Sie auf Nur arbeitsbezogene Apps und Daten schützen, um nur die Apps und Daten zu schützen, auf die Sie mit Ihrem Geschäftskonto zugreifen. Fahren Sie dann mit dem Abschnitt Schützen arbeitsbezogener Apps und Daten fort.
Schützen des gesamten Geräts
- Lesen Sie sich auf der Anzeige Geräteverwaltung und Datenschutz die Liste der Geräteinformationen durch, die Ihre Organisation einsehen oder nicht einsehen kann. Tippen Sie dann auf Weiter.
Wichtig
Diese nächsten Schritte und Bildschirme sind je nach iOS-Version unterschiedlich. Führen Sie die Schritte für Ihre iOS-Version aus.
Safari öffnet die Unternehmensportal-Website auf Ihrem Gerät. Wenn Sie aufgefordert werden, das Konfigurationsprofil herunterzuladen, tippen Sie auf Zulassen. Falls Sie ein Gerät haben mit:
- iOS 12.2 und höher: Wenn der Download abgeschlossen ist, tippen Sie auf "Schließen". Fahren Sie dann mit Schritt 3 fort.
- iOS 12.1 und älter: Wenn der Download abgeschlossen ist, werden Sie automatisch zur Einstellungen App umgeleitet. Fahren Sie mit Schritt 4 fort.
Wenn Sie versehentlich auf Ignorieren tippen sollten, aktualisieren Sie die Seite. Sie werden aufgefordert, die Unternehmensportal-App zu öffnen. Tippen Sie auf Erneut herunterladen, sobald diese geöffnet wurde.
Hinweis
Sie müssen das Verwaltungsprofil, wie in den nächsten Schritten beschrieben, innerhalb von 8 Minuten nach dem Herunterladen installieren. Wenn dies nicht geschieht, wird das Profil entfernt, woraufhin Sie die Registrierung erneut starten müssen.
Tippen Sie auf Öffnen, wenn Sie dazu aufgefordert werden, das Unternehmensportal zu öffnen. Lesen Sie die Informationen auf der Anzeige Installieren des Verwaltungsprofils durch.
Wechseln Sie zur App Einstellungen, und tippen Sie auf Organization Namen >oder Heruntergeladenes Profil registrieren<.
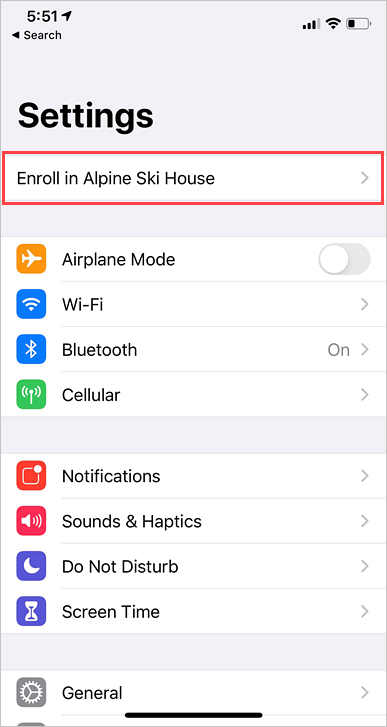
Wenn keine der beiden Optionen angezeigt wird, wechseln Sie zu Allgemein und wählen die Option „VPN & Geräteverwaltung“ zum Anzeigen installierter Profile. Wenn das Profil immer noch nicht angezeigt wird, versuchen Sie erneut, es herunterzuladen.
Tippen Sie auf Installieren.
Geben Sie das Gerätekennwort ein. Tippen Sie dann auf Installieren.
Der nächste Bildschirm ist eine standardmäßige Systemwarnung zur Geräteverwaltung. Um mit der Installation fortzufahren, tippen Sie auf Installieren. Wenn Sie aufgefordert werden, der Remoteverwaltung zu vertrauen, tippen Sie auf Vertrauen.
Klicken Sie nach Abschluss der Installation auf Fertig. Um zu bestätigen, dass das Profil installiert wurde, wechseln Sie zu Ihren VPN- und Geräteverwaltungseinstellungen. Daraufhin sollte das Profile unter Verwaltung mobiler Geräte aufgeführt sein.
Kehren Sie zur Unternehmensportal-App zurück. Das Unternehmensportal beginnt mit der Synchronisierung und Einrichtung Ihres Geräts. Das Unternehmensportal fordert Sie möglicherweise auf, zusätzliche Geräteeinstellungen zu aktualisieren. Wenn das der Fall ist, tippen Sie auf Weiter.
Sie erkennen, dass das Setup abgeschlossen ist, wenn alle Elemente in der Liste ein grünes Häkchen aufweisen. Tippen Sie auf Fertig.
Hinweis
Wenn in Ihrer Organisation Obergrenzen für Gesprächsminuten oder Datenvolumen gelten oder sie Ihnen ein unternehmenseigenes Gerät zur Verfügung stellt, müssen Sie möglicherweise noch einige weitere Schritte durchführen. Wenn Ihr Unternehmen am Apple-Programm zur Geräteregistrierung teilnimmt, finden Sie heraus, wie Sie Ihr unternehmenseigenes Gerät registrieren können.
Schützen arbeitsbezogener Apps und Daten
Die Anzeige Microsoft Authenticator herunterladen wird angezeigt (wenn Sie bereits über die Authenticator-App verfügen, wird diese Anzeige nicht angezeigt, fahren Sie also mit Schritt 2 fort).
- Tippen Sie auf Aus App Store herunterladen.
- Installieren Sie die App, wenn der App Store geöffnet wurde.
- Kehren Sie zum Unternehmensportal zurück, und tippen Sie auf Fortfahren.
Nachdem Sie Microsoft Authenticator installiert haben, müssen Sie nichts Weiteres mit der App tun. Sie muss lediglich auf Ihrem Gerät installiert sein.
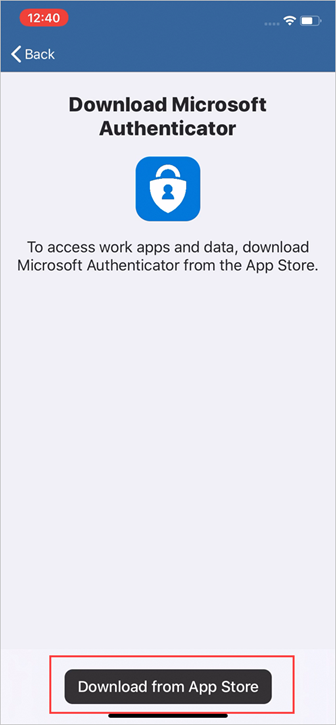
Lesen Sie sich auf der Anzeige Geräteverwaltung und Datenschutz die Liste der Geräteinformationen durch, die Ihre Organisation einsehen oder nicht einsehen kann. Tippen Sie dann auf Weiter.
Wichtig
Diese nächsten Schritte und Bildschirme sind je nach iOS-Version unterschiedlich. Führen Sie die Schritte für Ihre iOS-Version aus.
Safari öffnet die Unternehmensportal-Website auf Ihrem Gerät. Wenn Sie aufgefordert werden, das Konfigurationsprofil herunterzuladen, tippen Sie auf Zulassen. Falls Sie ein Gerät haben mit:
- iOS 12.2 und höher: Wenn der Download abgeschlossen ist, tippen Sie auf "Schließen". Fahren Sie dann mit Schritt 4 fort.
- iOS 12.1 und älter: Wenn der Download abgeschlossen ist, werden Sie automatisch zur Einstellungen App umgeleitet. Fahren Sie mit Schritt 5 fort.
Wenn Sie versehentlich auf Ignorieren tippen sollten, aktualisieren Sie die Seite. Sie werden aufgefordert, die Unternehmensportal-App zu öffnen. In der App können Sie auf Erneut herunterladen tippen.
Hinweis
Sie müssen das Verwaltungsprofil, wie in den nächsten Schritten beschrieben, innerhalb von 8 Minuten nach dem Herunterladen installieren. Wenn dies nicht geschieht, wird das Profil entfernt, woraufhin Sie die Registrierung erneut starten müssen.
Tippen Sie auf Öffnen, wenn Sie dazu aufgefordert werden, das Unternehmensportal zu öffnen. Lesen Sie die Informationen auf der Anzeige Installieren des Verwaltungsprofils durch.
Wechseln Sie zur App Einstellungen, und tippen Sie auf Organization Namen >oder Heruntergeladenes Profil registrieren<.
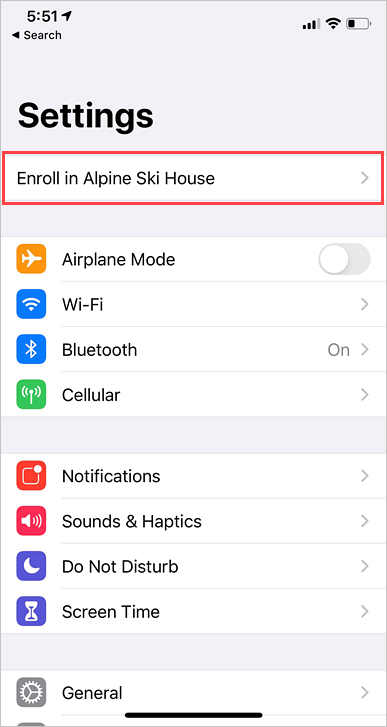
Wenn keine der beiden Optionen angezeigt wird, wechseln Sie zu Allgemein und wählen die Option „VPN & Geräteverwaltung“ zum Anzeigen installierter Profile. Wenn das Profil immer noch nicht angezeigt wird, versuchen Sie erneut, es herunterzuladen.
Tippen Sie auf der Anzeige Benutzerregistrierung auf Enroll My iPhone (Mein iPhone registrieren).

Geben Sie das Kennwort des Geräts ein. Tippen Sie dann auf Installieren.
Geben Sie in der Anzeige Anmelden das Kennwort für Ihre verwaltete Apple-ID ein. In den meisten Fällen sind diese Anmeldeinformationen identisch mit denen, die Sie für die Anmeldung bei Ihrem Geschäfts-, Schul- oder Unikonto verwenden, es sei denn, Ihre Organisation hat Ihnen andere Anmeldeinformationen zugeteilt.
Tippen Sie auf Anmelden.
Kurz nach der Installation des Profils wird eine Erfolgsmeldung angezeigt. Um zu bestätigen, dass das Profil installiert wurde, wechseln Sie zu Ihren VPN- und Geräteverwaltungseinstellungen. Daraufhin sollte das Profile unter Verwaltung mobiler Geräte aufgeführt sein.
Kehren Sie zur Unternehmensportal-App zurück. Das Unternehmensportal beginnt mit der Synchronisierung und Einrichtung Ihres Geräts. Das Unternehmensportal fordert Sie möglicherweise auf, zusätzliche Geräteeinstellungen zu aktualisieren. Wenn das der Fall ist, tippen Sie auf Weiter.
Sie erkennen, dass das Setup abgeschlossen ist, wenn alle Elemente in der Liste ein grünes Häkchen aufweisen. Tippen Sie auf Fertig.
Unterstützung für IT-Administratoren
Wenn Sie IT-Administrator sind und Probleme bei der Registrierung von Geräten haben, lesen Sie Behandeln von Problemen bei der Registrierung von iOS-Geräten in Microsoft Intune. Dieser Artikel listet häufige Fehler, ihre Ursachen und Schritte zur Behebung auf.
Nächste Schritte
Finden Sie Apps, die Ihnen bei der Arbeit oder in der Schule oder Hochschule helfen. Erfahren Sie, wie über das Unternehmensportal Apps zur Verfügung gestellt werden.
Benötigen Sie weitere Hilfe? Kontaktieren Sie die Supportabteilung Ihres Unternehmens. Sie finden entsprechende Kontaktinformationen auf der Unternehmensportal-Website.
Feedback
Bald verfügbar: Im Laufe des Jahres 2024 werden wir GitHub-Tickets als Feedbackmechanismus für Inhalte auslaufen lassen und es durch ein neues Feedbacksystem ersetzen. Weitere Informationen finden Sie unter: https://aka.ms/ContentUserFeedback.
Einreichen und Feedback anzeigen für