Migrieren einer Failoverclusterinstanz zu SQL Server auf Azure-VMs
In diesem Artikel wird beschrieben, wie Sie Ihre Always On-Failoverclusterinstanz (FCI) mithilfe des Tools Azure Migrate: Servermigration zu SQL Server auf Azure-VMs migrieren. Mit dem Migrationstool können Sie jeden Knoten in der Failoverclusterinstanz zu einem virtuellen Azure-Computer migrieren, der SQL Server hostet, sowie zu den Cluster- und FCI-Metadaten.
In diesem Artikel werden folgende Vorgehensweisen behandelt:
- Vorbereiten von Azure und Quellumgebung für die Migration
- Beginnen mit der Replikation von VMs
- Überwachen der Replikation
- Durchführen einer vollständigen VM-Migration
- Erneutes Konfigurieren des SQL-Failoverclusters mit freigegebenen Azure-Datenträgern.
In diesem Leitfaden wird der Agent-basierte Migrationsansatz von Azure Migrate verwendet, bei dem jeder Server oder virtuelle Computer als physischer Server behandelt wird. Bei der Migration physischer Computer verwendet „Azure Migrate: Servermigration“ die gleiche Replikationsarchitektur wie die Agent-basierte Notfallwiederherstellung des Azure Site Recovery-Diensts. Darüber hinaus weisen einige Komponenten die gleiche Codebasis auf. Einige Inhalte sind daher ggf. mit der Site Recovery-Dokumentation verknüpft.
Voraussetzungen
Bevor Sie mit diesem Tutorial beginnen, sollten folgende Voraussetzungen erfüllt sein:
- Ein Azure-Abonnement. Erstellen Sie ggf. ein kostenloses Konto.
- Installieren Sie das
Az-Modul von Azure PowerShell. - Laden Sie die PowerShell-Beispielskripts aus dem GitHub-Repository herunter.
Vorbereiten von Azure
Bereiten Sie Azure für die Migration mit der Servermigration vor.
| Aufgabe | Details |
|---|---|
| Erstellen eines Azure Migrate-Projekts | Ihr Azure-Konto benötigt zum Erstellen eines neuen Projekts Berechtigungen vom Typ „Mitwirkender“ oder „Besitzer“. |
| Überprüfen der Berechtigungen für Ihr Azure-Konto | Ihr Azure-Konto benötigt Berechtigungen vom Typ „Mitwirkender“ oder „Besitzer“ für das Azure-Abonnement, Berechtigungen zum Registrieren von Apps in Microsoft Entra ID (ehemals Azure Active Directory) und Berechtigungen vom Typ „Benutzerzugriffsadministrator“ für das Azure-Abonnement, um eine Key Vault-Instanz zu erstellen, einen virtuellen Computer zu erstellen und auf einen verwalteten Azure-Datenträger zu schreiben. |
| Einrichten eines virtuellen Azure-Netzwerks | Führen Sie die Einrichtung eines virtuelles Azure-Netzwerks (VNET) durch. Wenn Sie die Replikation in Azure durchführen, werden virtuelle Azure-Computer erstellt und in das Azure-VNET eingebunden, das Sie beim Einrichten der Migration angeben. |
Führen Sie die folgenden Schritte aus, um zu überprüfen, ob Sie über die richtigen Berechtigungen verfügen:
- Öffnen Sie im Azure-Portal das Abonnement, und wählen Sie Zugriffssteuerung (IAM) aus.
- Suchen Sie unter Zugriff überprüfen nach dem relevanten Konto, und wählen Sie es aus, um die Berechtigungen anzuzeigen.
- Sie sollten über die Berechtigung Mitwirkender oder Besitzer verfügen.
- Wenn Sie gerade erst ein kostenloses Azure-Konto erstellt haben, sind Sie der Besitzer Ihres Abonnements.
- Wenn Sie nicht der Besitzer des Abonnements sind, müssen Sie mit dem Besitzer zusammenarbeiten, um die Rolle zuzuweisen.
Wenn Sie Berechtigungen zuweisen möchten, führen Sie die Schritte unter Vorbereiten von Azure-Benutzerkonten aus.
Vorbereiten der Migration
Zur Vorbereitung der Servermigration müssen Sie die Servereinstellungen überprüfen und die Bereitstellung einer Replikationsappliance vorbereiten.
Überprüfen der Computeranforderungen
Stellen Sie sicher, dass die Computer die Anforderungen für die Migration zu Azure erfüllen.
- Überprüfen Sie die Serveranforderungen.
- Stellen Sie sicher, dass die Quellcomputer, die Sie in Azure replizieren möchten, die Anforderungen für Azure-VM erfüllen.
- Einige Windows-Quellen erfordern zusätzliche Änderungen. Wenn Sie die Quelle migrieren, bevor Sie diese Änderungen vornehmen, kann möglicherweise der virtuelle Computer in Azure nicht gestartet wird. Bei einigen Betriebssystemen führt Azure Migrate diese Änderungen automatisch durch.
Vorbereiten der Replikation
Von der Azure Bei der Servermigration wird eine Replikationsappliance verwendet, um Computer in Azure zu replizieren. Die Replikationsappliance führt die folgenden Komponenten aus:
- Konfigurationsserver: Der Konfigurationsserver koordiniert die Kommunikation zwischen der lokalen Umgebung und Azure und verwaltet die Datenreplikation.
- Prozessserver Der Prozessserver fungiert als Replikationsgateway. Er empfängt Replikationsdaten, optimiert sie durch Zwischenspeicherung, Komprimierung und Verschlüsselung und sendet sie an ein Cachespeicherkonto in Azure.
Bereiten Sie die Bereitstellung der Appliance wie folgt vor:
- Erstellen Sie einen Windows Server 2016-Computer für das Hosten der Replikationsappliance. Überprüfen Sie die Computeranforderungen.
- Die Replikationsappliance verwendet MySQL. Überprüfen Sie die Optionen für die Installation von MySQL auf der Appliance.
- Überprüfen Sie die Azure-URLs, die die Replikationsappliance für den Zugriff auf öffentliche und behördliche Clouds benötigt.
- Überprüfen Sie die Portzugriffsanforderungen für die Replikationsappliance.
Hinweis
Die Replikationsappliance sollte auf einem anderen Computer als dem Quellcomputer installiert sein, den Sie replizieren oder migrieren, und nicht auf einem Computer, auf dem die Ermittlungs- und Bewertungsappliance von Azure Migrate bereits installiert war.
Herunterladen des Installationsprogramms für die Replikationsappliance
Führen Sie die folgenden Schritte aus, um das Installationsprogramm für die Replikationsappliance herunterzuladen
Klicken Sie im Azure Migrate-Projekt unter Server>Azure Migrate: Servermigration auf Ermitteln.

Wählen Sie unter Computer ermitteln>Sind Ihre Computer virtualisiert? die Option Physisch/Andere (AWS, GCP, Xen usw.) aus.
Wählen Sie unter Zielregion die Azure-Region aus, zu der Sie die Computer migrieren möchten.
Aktivieren Sie das Kontrollkästchen Bestätigen Sie, dass die Zielregion für die Migration „
“ lautet .Klicken Sie auf Ressourcen erstellen. Daraufhin wird im Hintergrund ein Azure Site Recovery-Tresor erstellt.
- Falls Sie die Migration bereits mit dem Tool für die Azure Migrate-Servermigration eingerichtet haben, kann die Zieloption nicht konfiguriert werden, da die Ressourcen bereits vorher eingerichtet wurden.
- Nach dem Klicken auf diese Schaltfläche kann die Zielregion für dieses Projekt nicht mehr geändert werden.
- Alle anschließenden Migrationen erfolgen zu dieser Region.
Wählen Sie unter Möchten Sie eine neue Replikationsappliance installieren oder ein vorhandenes Setup horizontal hochskalieren? die Option Replikationsappliance installieren.
Führen Sie unter Laden Sie die Software für die Replikationsappliance herunter, und installieren Sie sie den Download des Installationsprogramms für die Appliance und des Registrierungsschlüssels durch. Sie benötigen den Schlüssel zum Registrieren der Appliance. Der Schlüssel ist nach dem Herunterladen fünf Tage lang gültig.
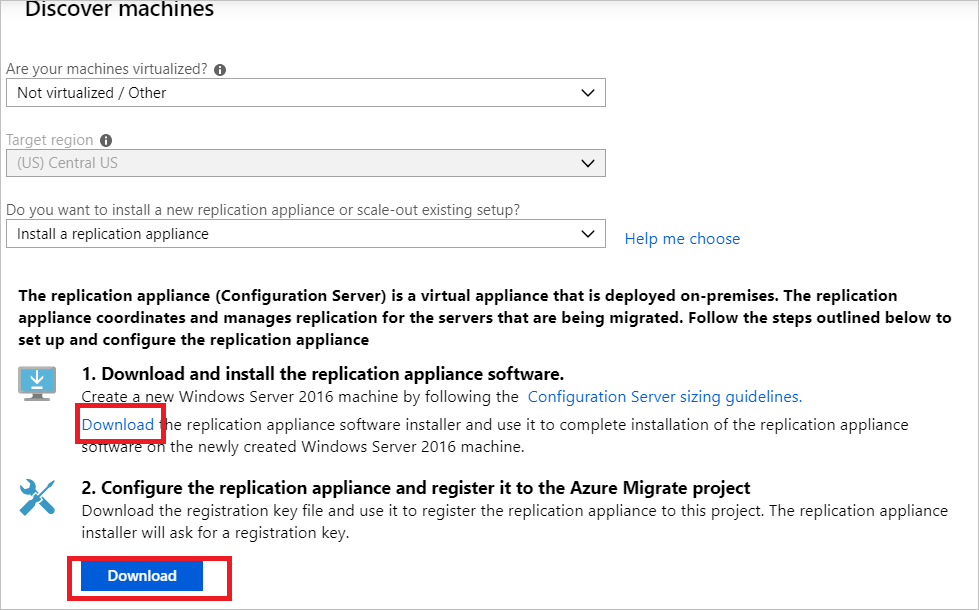
Kopieren Sie die Setupdatei für die Appliance und die Schlüsseldatei auf den Windows Server 2016-Computer, den Sie für die Appliance erstellt haben.
Nach Abschluss der Installation wird automatisch der Assistent zur Appliancekonfiguration gestartet. (Sie können den Assistenten auch manuell über die cspsconfigtool-Verknüpfung starten, die auf dem Desktop des Appliancecomputers erstellt wird.) Verwenden Sie die Registerkarte Konten verwalten des Assistenten, um ein Dummykonto mit den folgenden Details zu erstellen:
- „Gast“ als Anzeigename
- „Benutzername“ als Benutzername
- „Kennwort“ als Kennwort für das Konto
Sie verwenden dieses Dummykonto in Schritt „Replikation aktivieren“.
Wählen Sie nach dem Setup und Neustart der Appliance im Bereich Computer ermitteln die neue Appliance unter Konfigurationsserver auswählen aus, und klicken Sie anschließend auf Registrierung abschließen. Beim Abschließen der Registrierung werden einige letzte Schritte ausgeführt, um die Replikationsappliance vorzubereiten.

Installieren des Mobilitätsdiensts
Installieren Sie den Mobilitätsdienst-Agent auf den Servern, die Sie migrieren möchten. Die Installationsprogramme für den Agent sind auf der Replikationsappliance verfügbar. Sie können nach dem richtigen Installationsprogramm suchen und den Agent auf jedem Computer installieren, den Sie migrieren möchten.
Führen Sie die folgenden Schritte aus, um den Mobilitätsdienst zu installieren
Melden Sie sich an der Replikationsappliance an.
Navigiere zu
%ProgramData%\ASR\home\svsystems\pushinstallsvc\repository.Suchen Sie nach dem richtigen Installationsprogramm für das Betriebssystem und die Version des Computers. Lesen Sie den Artikel zu den unterstützten Betriebssystemen.
Kopieren Sie die Installationsdatei auf den Computer, den Sie migrieren möchten.
Stellen Sie sicher, dass Sie über die Passphrase verfügen, die bei der Bereitstellung des Geräts generiert wurde.
- Speichern Sie die Datei in einer temporären Textdatei auf dem Computer.
- Sie können die Passphrase über die Replikationsappliance abrufen. Führen Sie in der Befehlszeile
C:\ProgramData\ASR\home\svsystems\bin\genpassphrase.exe -vaus, um die aktuelle Passphrase anzuzeigen. - Generieren Sie die Passphrase nicht neu. Hierbei wird die Verbindung getrennt, und Sie müssen die Replikationsappliance erneut registrieren.
- Geben Sie im Parameter /PlatformVMware sowohl für VMware-Computer als auch für physische Computer an.
Stellen Sie eine Verbindung mit dem Computer her, und extrahieren Sie den Inhalt der Installationsdatei in einen lokalen Ordner (z. B. C:\temp). Führen Sie den folgenden Befehl in einer Administratorbefehlsaufforderung aus:
ren Microsoft-ASR_UA*Windows*release.exe MobilityServiceInstaller.exe MobilityServiceInstaller.exe /q /x:C:\Temp\Extracted cd C:\Temp\ExtractedFühren Sie das Mobility Service-Installationsprogramm aus:
UnifiedAgent.exe /Role "MS" /Platform "VmWare" /SilentRegistrieren Sie den Agent bei der Replikationsappliance:
cd C:\Program Files (x86)\Microsoft Azure Site Recovery\agent UnifiedAgentConfigurator.exe /CSEndPoint <replication appliance IP address> /PassphraseFilePath <Passphrase File Path>
Nach der Installation kann es einige Zeit dauern, bis die ermittelten Computer unter „Azure Migrate: Servermigration“ angezeigt werden. Wenn VMs ermittelt werden, erhöht sich die Anzahl unter Ermittelte Server.

Vorbereiten von Quellcomputern
Zum Vorbereiten von Quellcomputern benötigen Sie Informationen aus dem Cluster.
Achtung
Behalten Sie den Datenträgerbesitz während des gesamten Replikationsprozesses bis zur endgültigen Übernahme bei. Wenn sich der Datenträgerbesitz ändert, besteht die Möglichkeit, dass die Volumes beschädigt werden und die Replikation erneut ausgelöst werden muss. Legen Sie den bevorzugten Besitzer für jeden Datenträger fest, um die Besitzübertragung während des Replikationsprozesses zu vermeiden.
Vermeiden Sie Patchaktivitäten und Systemneustarts während des Replikationsprozesses, um die Übertragung des Datenträgerbesitzes zu vermeiden.
Bereiten Sie Quellcomputer folgendermaßen vor:
Identifizieren des Datenträgerbesitzes: Melden Sie sich bei einem der Clusterknoten an, und öffnen Sie den Failovercluster-Manager. Identifizieren Sie den Besitzerknoten für die Datenträger, um die Datenträger zu bestimmen, die mit jedem Server migriert werden müssen.
Abrufen der Clusterinformationen: Führen Sie das Skript
Get-ClusterInfo.ps1auf einem Clusterknoten aus, um Informationen zu den Clusterressourcen abzurufen. Das Skript gibt den Rollennamen, den Ressourcennamen, die IP-Adresse und den Testport in der DateiCluster-Config.csvaus. Verwenden Sie diese CSV-Datei, um später in diesem Artikel Ressourcen in Azure zu erstellen und zuzuweisen../Get-ClusterInfo.ps1
Erstellen eines Load Balancers
Damit die Cluster und Clusterrollen ordnungsgemäß auf Anforderungen reagieren können, ist Azure Load Balancer erforderlich. Ohne Lastenausgleich können die anderen virtuellen Computer die Cluster-IP-Adresse nicht erreichen, da sie nicht als zum Netzwerk oder zum Cluster gehörend erkannt wird.
Füllen Sie die Spalten in der Datei
Cluster-Config.csvaus:Spaltenheader Beschreibung NewIP Geben Sie die IP-Adresse im virtuellen Azure-Netzwerk (oder Subnetz) für die einzelnen Ressourcen in der CSV-Datei an. ServicePort Geben Sie den Dienstport an, der von den einzelnen Ressourcen in der CSV-Datei verwendet werden soll. Verwenden Sie für die SQL-Clusterressource in der CSV-Datei den gleichen Wert für den Dienstport wie für den Testport. Für die anderen Clusterrollen wird der Standardwert 1433 verwendet. Sie können jedoch weiterhin die Portnummern verwenden, die im aktuellen Setup konfiguriert sind. Führen Sie das Skript
Create-ClusterLoadBalancer.ps1aus, um den Lastenausgleich mit den folgenden obligatorischen Parametern zu erstellen:Parameter Typ Beschreibung ConfigFilePath Obligatorisch. Geben Sie den Pfad für die Datei Cluster-Config.csvan, die Sie im vorherigen Schritt ausgefüllt haben.ResourceGroupName Obligatorisch. Geben Sie den Namen der Ressourcengruppe an, in der der Lastenausgleich erstellt werden soll. VNetName Obligatorisch. Geben Sie den Namen des virtuellen Azure-Netzwerks an, dem der Lastenausgleich zugeordnet werden soll. SubnetName Obligatorisch. Geben Sie den Namen des Subnetzes im virtuellen Azure-Netzwerk an, dem der Lastenausgleich zugeordnet werden soll. VNetResourceGroupName Obligatorisch. Geben Sie den Namen der Ressourcengruppe für das virtuelle Azure-Netzwerk an, dem der Lastenausgleich zugeordnet werden soll. Location Obligatorisch. Geben Sie den Speicherort an, an dem der Lastenausgleich erstellt werden soll. LoadBalancerName Obligatorisch. Geben Sie den Namen des zu erstellenden Lastenausgleichs an. ./Create-ClusterLoadBalancer.ps1 -ConfigFilePath ./cluster-config.csv -ResourceGroupName $resoucegroupname -VNetName $vnetname -subnetName $subnetname -VnetResourceGroupName $vnetresourcegroupname -Location "eastus" -LoadBalancerName $loadbalancername
Replizieren von Computern
Wählen Sie nun Computer für die Migration aus. Sie können bis zu zehn Computer gleichzeitig replizieren. Müssen Sie mehr Computer replizieren, führen Sie die Replikation in Batches mit jeweils zehn Computern durch.
Wählen Sie im Azure Migrate-Projekt unter Server>Azure Migrate: Servermigration die Option Replizieren aus.
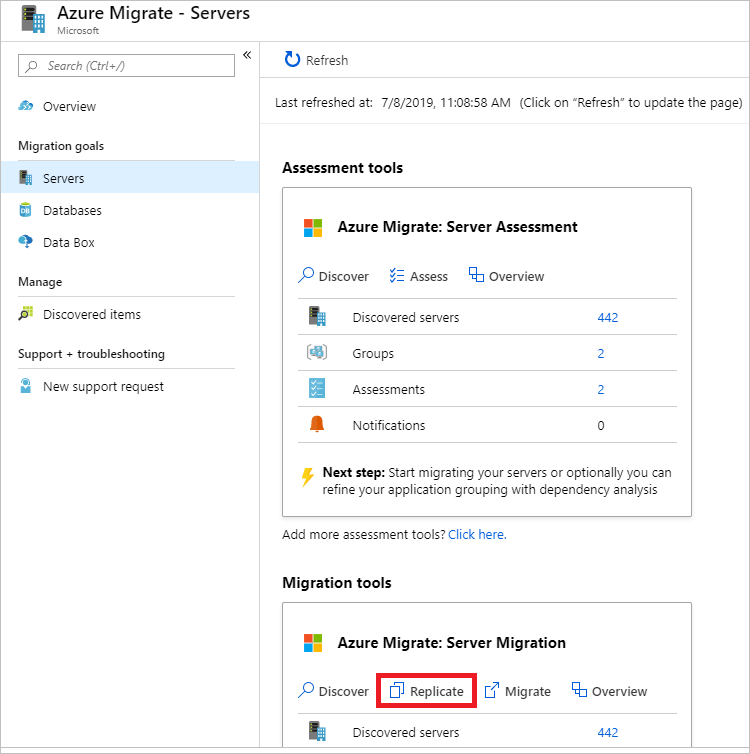
Wählen Sie unter Replizieren>Quelleneinstellungen>Sind Ihre Maschinen virtualisiert? die Option Physikalisch oder andere (AWS, GCP, Xen, usw.) aus.
Wählen Sie unter Lokale Appliance den Namen der Azure Migrate-Appliance aus, die Sie eingerichtet haben.
Wählen Sie unter Prozessserver den Namen der Replikationsappliance aus.
Wählen Sie unter Gastanmeldeinformationen das Dummykonto aus, das Sie beim Setup des Replikationsinstallationsprogramms erstellt haben. Klicken Sie anschließend auf Weiter: Virtuelle Computer.

Übernehmen Sie im Bereich Virtuelle Computer unter Migrationseinstellungen aus einer Bewertung importieren? die Standardeinstellung Nein, ich gebe die Migrationseinstellungen manuell an.
Wählen Sie alle VMs aus, die Sie migrieren möchten. Wählen Sie anschließend Next: Zieleinstellungen.
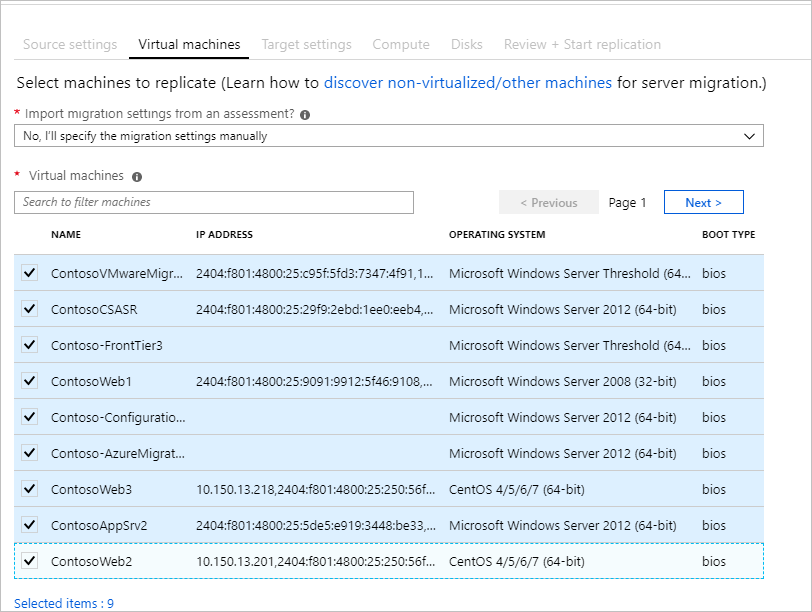
Wählen Sie unter Zieleinstellungen das Abonnement und die Zielregion für die Migration aus, und geben Sie die Ressourcengruppe an, in der sich die Azure-VMs nach der Migration befinden.
Wählen Sie unter Virtuelles Netzwerk das Azure-VNET/-Subnetz aus, in das die Azure-VMs nach der Migration eingebunden werden.
Wählen Sie unter Verfügbarkeitsoptionen Folgendes aus:
- Verfügbarkeitszone, um den migrierten Computer einer bestimmten Verfügbarkeitszone in der Region anzuheften. Verteilen Sie mit dieser Option Server, die eine Anwendungsebene mit mehreren Knoten bilden, über Verfügbarkeitszonen. Wenn Sie diese Option auswählen, müssen Sie die Verfügbarkeitszone angeben, die für jeden auf der Registerkarte „Compute“ ausgewählten Computer verwendet werden soll. Diese Option ist nur verfügbar, wenn die für die Migration ausgewählte Zielregion Verfügbarkeitszonen unterstützt.
- Verfügbarkeitsgruppe, um den migrierten Computer in einer Verfügbarkeitsgruppe zu platzieren. Um diese Option verwenden zu können, muss die ausgewählte Zielressourcengruppe über mindestens eine Verfügbarkeitsgruppe verfügen.
- Die Infrastrukturredundanzoption ist nicht erforderlich, wenn Sie keine dieser Verfügbarkeitskonfigurationen für die migrierten Computer benötigen.
Wählen Sie unter Datenträgerverschlüsselungstyp Folgendes aus:
- Verschlüsselung ruhender Daten mit plattformseitig verwaltetem Schlüssel
- Verschlüsselung ruhender Daten mit kundenseitig verwaltetem Schlüssel
- Mehrfachverschlüsselung mit plattformseitig und kundenseitig verwalteten Schlüsseln
Hinweis
Um VMs mit CMK zu replizieren, müssen Sie unter der Zielressourcengruppe einen Datenträgerverschlüsselungssatz erstellen. Ein Datenträgerverschlüsselungssatz-Objekt ordnet verwaltete Datenträger einer Key Vault-Instanz zu, die den für SSE zu verwendenden CMK enthält.
Wählen Sie unter Azure-Hybridvorteil
- die Option Nein aus, falls Sie den Azure-Hybridvorteil nicht anwenden möchten. Wählen Sie Weiteraus.
- Wählen Sie Ja aus, wenn Sie über Windows Server-Computer verfügen, die durch aktive Software Assurance- oder Windows Server-Abonnements abgedeckt sind, und den Vorteil auf die zu migrierenden Computer anwenden möchten. Wählen Sie Weiteraus.

Überprüfen Sie in Compute Name, Größe, Betriebssystem- Datenträger und Verfügbarkeitskonfiguration der VM (falls im vorherigen Schritt ausgewählt). Die VMs müssen die Azure-Anforderungen erfüllen.
- VM-Größe: Bei Verwendung von Bewertungsempfehlungen zeigt die Dropdownliste für die VM-Größe die empfohlene Größe. Andernfalls wählt Azure Migrate eine Größe basierend auf der höchsten Übereinstimmung im Azure-Abonnement aus. Alternativ können Sie unter Azure-VM-Größe manuell eine Größe auswählen.
- Betriebssystemdatenträger: Geben Sie den Betriebssystemdatenträger (Startdatenträger) für die VM an. Der Betriebssystemdatenträger enthält den Bootloader und das Installationsprogramm des Betriebssystems.
- Verfügbarkeitszone: Geben Sie die zu verwendende Verfügbarkeitszone an.
- Verfügbarkeitsgruppe: Geben Sie die zu verwendende Verfügbarkeitsgruppe an.
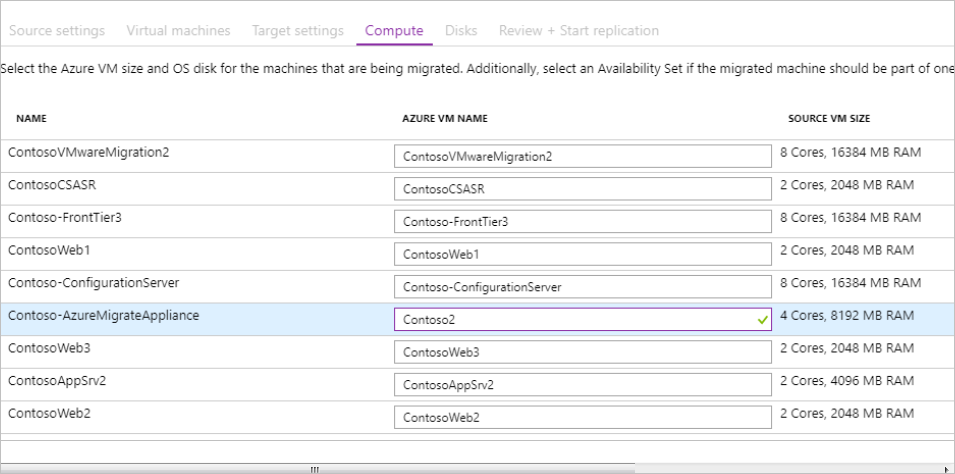
Geben Sie unter Datenträger an, ob die VM-Datenträger in Azure repliziert werden sollen, und wählen Sie den Datenträgertyp (SSD Standard/HDD Standard oder Managed Disks Premium) in Azure aus. Wählen Sie Weiteraus.
- Verwenden Sie die Liste, die Sie zuvor erstellt haben, um die Datenträger auszuwählen, die mit jedem Server repliziert werden sollen. Schließen Sie andere Datenträger von der Replikation aus.
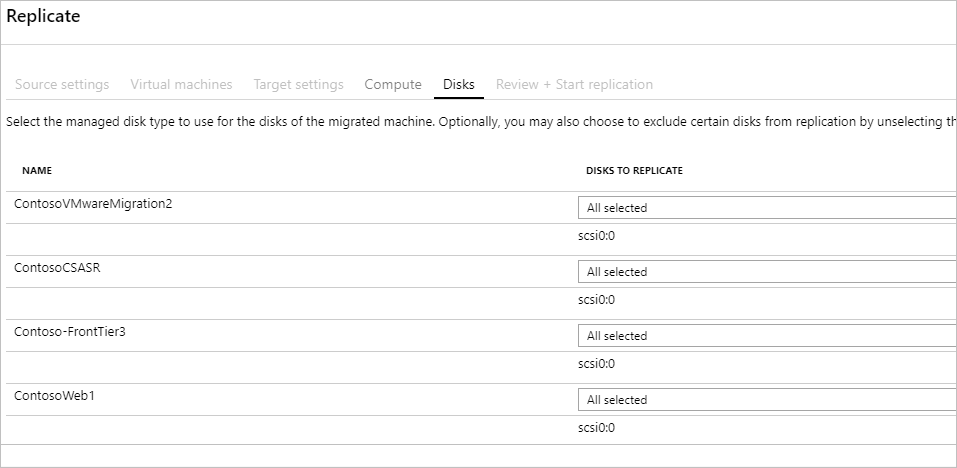
Überprüfen Sie unter Replikation prüfen und starten die Einstellungen, und klicken Sie dann auf Replizieren, um die erste Replikation für die Server zu starten.
Hinweis
Sie können die Replikationseinstellungen vor Beginn der Replikation jederzeit unter Verwalten>Aktuell replizierte Computer aktualisieren. Die Einstellungen können nach dem Beginn der Replikation nicht mehr geändert werden.
Nachverfolgen und Überwachen
Die Replikation erfolgt in der folgenden Reihenfolge:
- Wenn Sie Replizieren auswählen, beginnt die Durchführung des Auftrags Replikation starten.
- Nachdem der Auftrag Replikation starten erfolgreich abgeschlossen wurde, beginnen die Computer mit der ersten Replikation in Azure.
- Nach Abschluss der ersten Replikation beginnt die Deltareplikation. Inkrementelle Änderungen an lokalen Datenträgern werden regelmäßig auf den Replikatdatenträgern in Azure repliziert.
- Nachdem die erste Replikation abgeschlossen ist, konfigurieren Sie die Compute- und Netzwerkelemente für jeden virtuellen Computer. Cluster verfügen in der Regel über mehrere NICs, aber nur eine NIC ist für die Migration erforderlich (legen Sie für die anderen „Nicht erstellen“ fest).
Sie haben die Möglichkeit, den Auftragsstatus über die Portalbenachrichtigungen nachzuverfolgen.
Sie können den Replikationsstatus überwachen, indem Sie auf Server werden repliziert klicken (unter Azure Migrate: Servermigration).
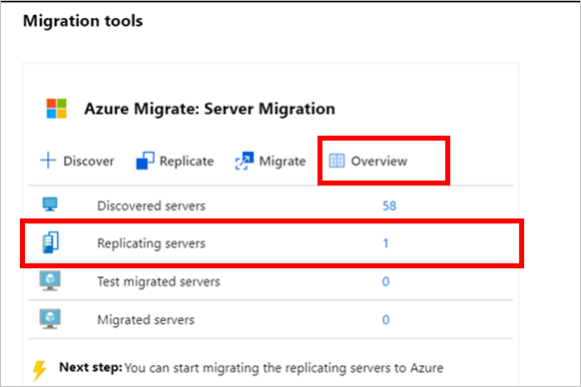
Migrieren virtueller Computer
Nachdem die Computer repliziert wurden, sind sie für die Migration bereit. Führen Sie zum Migrieren Ihrer Server die folgenden Schritte aus
Wählen Sie im Azure Migrate-Projekt Server>Azure Migrate: ServermigrationAktuell replizierte Computer aus.
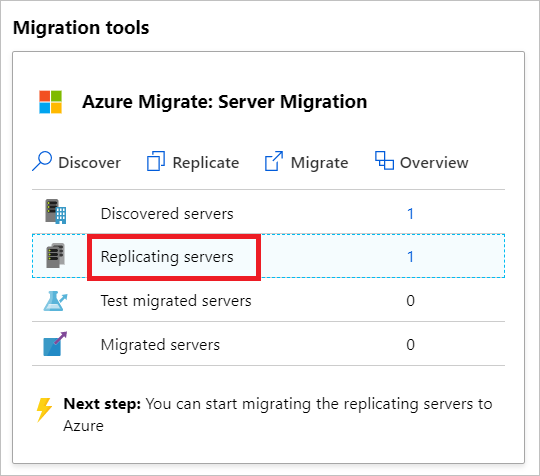
Um sicherzustellen, dass der migrierte Server mit dem Quellserver synchronisiert wird, beenden Sie die SQL Server-Ressource (in Failovercluster-Manager>Rollen>Andere Ressourcen), während Sie gleichzeitig sicherstellen, dass die Clusterdatenträger online sind.
Wählen Sie unter Aktuell replizierte Computer> den Servernamen aus, wählen Sie dann >Übersicht aus, und stellen Sie sicher, dass der letzte synchronisierte Zeitstempel nach dem Beenden der SQL Server-Ressource auf den zu migrierenden Servern liegt, bevor Sie mit dem nächsten Schritt fortfahren. Dieser Vorgang sollte nur wenige Minuten dauern.
Klicken Sie unter Aktuell replizierte Computer mit der rechten Maustaste auf die VM und dann auf >Migrieren.
Wählen Sie unter Migrieren>Virtuelle Computer herunterfahren und eine geplante Migration ohne Datenverlust durchführen? die Option Nein> und anschließend OK aus.
Hinweis
Bei der Migration physischer Server wird das automatische Herunterfahren des Quellcomputers nicht unterstützt. Es wird empfohlen, die Anwendung während des Migrationszeitfensters offline zu schalten. (Die Anwendungen dürfen keine Verbindungen akzeptieren.) Initiieren Sie anschließend die Migration. (Der Server muss weiterhin ausgeführt werden, damit Änderungen vor Abschluss der Migration synchronisiert werden können.)
Für den virtuellen Computer wird ein Migrationsauftrag gestartet. Verfolgen Sie den Auftrag anhand der Azure-Benachrichtigungen nach.
Nach Abschluss des Auftrags können Sie die VM auf der Seite Virtuelle Computer anzeigen und verwalten.
Neukonfigurieren des Clusters
Konfigurieren Sie nach der Migration Ihrer virtuellen Computer den Cluster neu. Folgen Sie diesen Schritten:
Fahren Sie die migrierten Server in Azure herunter.
Fügen Sie die migrierten Computer dem Back-End-Pool des Lastenausgleichs hinzu. Navigieren Sie zu Load Balancer>Back-End-Pools.
Wählen Sie den Back-End-Pool aus, und fügen Sie die migrierten Computer hinzu.
Konfigurieren Sie die migrierten Datenträger der Server als freigegebene Datenträger neu, indem Sie das Skript
Create-SharedDisks.ps1ausführen. Das Skript ist interaktiv, fordert zur Eingabe einer Liste von Computern auf und zeigt dann die verfügbaren Datenträger an, die extrahiert werden sollen (nur Datenträger für Daten). Sie werden einmal aufgefordert, auszuwählen, welche Computer die Laufwerke enthalten, die in freigegebene Datenträger umgewandelt werden sollen. Nach der Auswahl werden Sie erneut aufgefordert, einmal pro Computer die spezifischen Datenträger auszuwählen.Parameter Typ Beschreibung ResourceGroupName Obligatorisch. Geben Sie den Namen der Ressourcengruppe an, die die migrierten Server enthält. NumberofNodes Optional Geben Sie die Anzahl der Knoten in Ihrer Failoverclusterinstanz an. Mit diesem Parameter wird die richtige SKU für die freigegebenen Datenträger ermittelt, die erstellt werden sollen. Standardmäßig geht das Skript davon aus, dass die Anzahl der Knoten im Cluster 2 beträgt. DiskNamePrefix Optional Geben Sie das Präfix an, das Sie den Namen Ihrer freigegebenen Datenträger hinzufügen möchten. ./Create-SharedDisks.ps1 -ResourceGroupName $resoucegroupname -NumberofNodes $nodesincluster -DiskNamePrefix $disknameprefixFügen Sie die freigegebenen Datenträger den migrierten Servern an, indem Sie das Skript
Attach-SharedDisks.ps1ausführen.Parameter Typ Beschreibung ResourceGroupName Obligatorisch. Geben Sie den Namen der Ressourcengruppe an, die die migrierten Server enthält. StartingLunNumber Optional Geben Sie die Start-LUN-Nummer an, der die freigegebenen Datenträger angefügt werden können. Standardmäßig versucht das Skript, freigegebene Datenträger LUNs ab 0 anzufügen. ./Attach-ShareDisks.ps1 -ResourceGroupName $resoucegroupnameStarten Sie die migrierten Server in Azure, und melden Sie sich bei einem beliebigen Knoten an.
Kopieren Sie die Datei
Cluster-Config.csv, und führen Sie das SkriptUpdate-ClusterConfig.ps1aus, indem Sie die CSV-Datei als Parameter übergeben. Dadurch wird sichergestellt, dass die Clusterressourcen mit der neuen Konfiguration aktualisiert werden und der Cluster in Azure funktioniert../Update-ClusterConfig.ps1 -ConfigFilePath $filepath
Ihre SQL Server-Failoverclusterinstanz ist bereit.
Fertigstellen der Migration
- Klicken Sie nach Abschluss der Migration mit der rechten Maustaste auf die VM und dann auf Migration beenden. Die folgenden Schritte werden ausgeführt:
- Beendet die Replikation für den lokalen Computer.
- Entfernt den Computer aus dem Zähler Server werden repliziert. in Azure Migrate: Servermigration.
- Bereinigt die Replikationsstatusinformationen für den Computer.
- Installieren Sie den Windows-Agent für die Azure-VM auf den migrierten Computern.
- Führen Sie App-Anpassungen nach der Migration durch, z.B. die Aktualisierung von Datenbankverbindungszeichenfolgen und Webserverkonfigurationen.
- Führen Sie endgültige Anwendungs- und Migrationsakzeptanztests für die migrierte Anwendung durch, die nun in Azure ausgeführt wird.
- Leiten Sie den Datenverkehr auf die migrierte Instanz der Azure-VM um.
- Entfernen Sie die lokalen VMs aus Ihrem lokalen VM-Bestand.
- Entfernen Sie die lokalen VMs aus lokalen Sicherungen.
- Aktualisieren Sie die interne Dokumentation zum Anzeigen des neuen Speicherorts und der IP-Adresse der Azure-VMs.
Bewährte Methoden nach der Migration
- Für SQL Server:
- Installieren Sie die Erweiterung für SQL Server-IaaS-Agent, um Verwaltungsaufgaben zu automatisieren. Die SQL-IaaS-Agent-Erweiterung unterstützt nur eingeschränkte Funktionen für SQL Server-Failoverclusterinstanzen.
- Optimieren Sie die Leistung von SQL Server auf Azure-VMs.
- Grundlegendes zu den Preisen für SQL Server in Azure.
- Beachten Sie zur Steigerung der Sicherheit Folgendes:
- Sperren und beschränken Sie den Zugriff von eingehendem Datenverkehr mit der Just-In-Time-Verwaltung bei Microsoft Defender für Cloud.
- Beschränken Sie den Netzwerkdatenverkehr mithilfe von Netzwerksicherheitsgruppen auf Verwaltungsendpunkte.
- Stellen Sie Azure Disk Encryption bereit, um Datenträger und Daten vor Diebstahl und unbefugtem Zugriff zu schützen.
- Erfahren Sie mehr über das Schützen von IaaS-Ressourcen, und besuchen Sie die Webseite Microsoft Defender für Cloud.
- Beachten Sie zur Überwachung und Verwaltung Folgendes:
- Ziehen Sie die Bereitstellung von Azure Cost Management in Erwägung, um den Ressourceneinsatz und die Ausgaben zu überwachen.
Nächste Schritte
- Sehen Sie sich den Artikel zur Cloudmigration des Frameworks für die Cloudeinführung (Cloud Adoption Framework) an.
Feedback
Bald verfügbar: Im Laufe des Jahres 2024 werden wir GitHub-Issues stufenweise als Feedbackmechanismus für Inhalte abbauen und durch ein neues Feedbacksystem ersetzen. Weitere Informationen finden Sie unter https://aka.ms/ContentUserFeedback.
Feedback senden und anzeigen für