Lernprogramm: Erstellen einer Exportreihenfolge für Azure Data Box
Azure Data Box ist eine Hybridlösung, mit der Sie Daten aus Azure in ihren Standort verschieben können. In diesem Tutorial wird beschrieben, wie Sie einen Exportauftrag für Azure Data Box erstellen. Der Hauptgrund für die Erstellung eines Exportauftrags ist die Notfallwiederherstellung, falls der lokale Speicher kompromittiert wird und eine Sicherungskopie wiederhergestellt werden muss.
In diesem Tutorial lernen Sie Folgendes kennen:
- Voraussetzungen für den Export
- Bestellen einer Data Box für den Export
- Nachverfolgen des Exportauftrags
- Stornieren des Exportauftrags
Voraussetzungen
Bevor Sie das Gerät bestellen, müssen die folgenden Konfigurationsvoraussetzungen für den Data Box-Dienst und das Data Box-Gerät erfüllt sein.
Für den Dienst
Stellen Sie Folgendes sicher, bevor Sie beginnen:
Sie besitzen ein Microsoft Azure-Speicherkonto mit Anmeldeinformationen (Name des Speicherkontos und Zugriffsschlüssel) für den Zugriff.
Sie verwenden einen der folgenden Abonnementtypen für den Data Box-Dienst:
- Microsoft-Kundenvereinbarung (Microsoft Customer Agreement, MCA) für neue Abonnements oder Microsoft Enterprise Agreement (EA) für vorhandene Abonnements. Informieren Sie sich ausführlicher über die MCA für neue Abonnements und EA-Abonnements.
- Cloud Solution Provider (CSP). Erfahren Sie mehr über das Azure CSP-Programm.
Hinweis
Dieser Dienst wird für das Azure CSP-Programm in Indien unterstützt, wenn Sie dem modernen Abrechnungsmodell unterliegen. Wenn Sie gemäß Ihrem Vertrag das alte Abrechnungsmodell verwenden, können Sie keine Data Box-Bestellungen erstellen.
- Microsoft Azure Sponsorship. Erfahren Sie mehr über das Azure Sponsorship-Programm.
- Microsoft Partner Network (MPN). Erfahren Sie mehr über das Microsoft Partner Network.
Um eine Gerätebestellung aufgeben zu können, müssen Sie Zugriff als Besitzer oder Mitwirkender auf das Abonnement haben.
Stellen Sie sicher, dass Sie über eine Ressourcengruppe verfügen, die Sie mit Ihrer Azure Data Box verwenden können.
Stellen Sie sicher, dass Ihr Azure Storage-Konto, aus dem Sie Daten exportieren möchten, zu einem der in Unterstützte Speicherkonten beschriebenen Speicherkontotypen gehört.
Für das Gerät
Stellen Sie Folgendes sicher, bevor Sie beginnen:
Sie verfügen über einen Hostcomputer, der mit dem Netzwerk des Datencenters verbunden ist. Sie kopieren die Daten aus der Azure Data Box auf diesen Computer. Auf dem Hostcomputer muss ein unterstütztes Betriebssystem ausgeführt werden (siehe Azure Data Box – Systemanforderungen).
Ihr Datencenter verfügt über ein Hochgeschwindigkeitsnetzwerk. Mindestens eine 10-GbE-Verbindung wird dringend empfohlen. Falls keine 10-GbE-Verbindung verfügbar ist, kann auch eine 1-GbE-Datenverbindung verwendet werden, aber hierdurch wird die Geschwindigkeit der Kopiervorgänge beeinträchtigt.
Bestellen einer Data Box für den Export
Führen Sie die folgenden Schritte im Azure-Portal aus, um ein Gerät zu bestellen.
Melden Sie sich mit Ihren Microsoft Azure-Anmeldeinformationen unter folgender URL an: https://portal.azure.com.
Wählen Sie + Ressource erstellen aus, und suchen Sie nach Azure Data Box. Wählen Sie Azure Data Box aus.
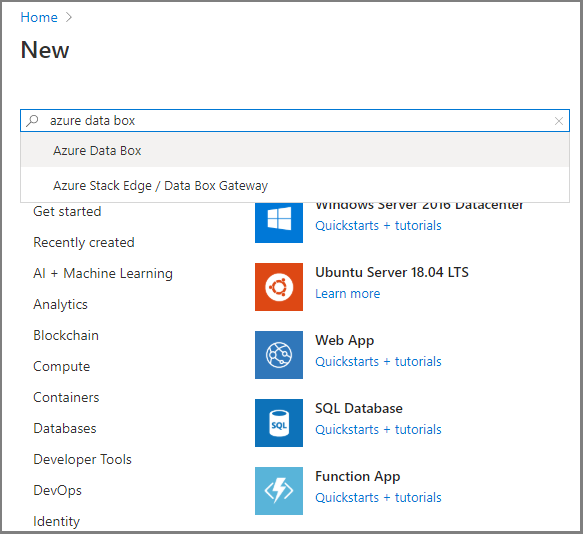
Wählen Sie Erstellen aus.
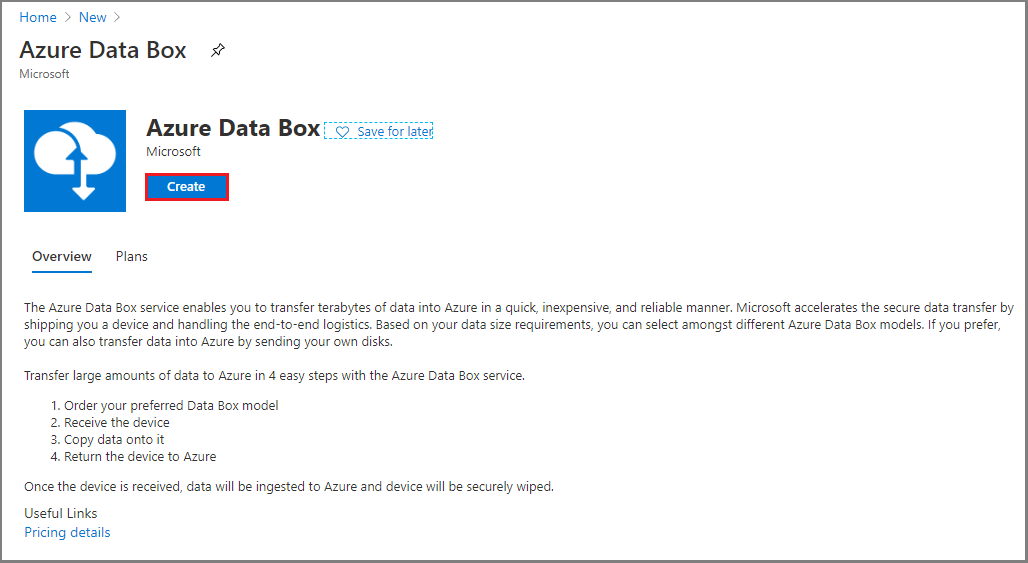
Überprüfen Sie, ob der Azure Data Box-Dienst in Ihrer Region verfügbar ist. Geben Sie die folgenden Informationen ein, oder wählen Sie sie aus, und wählen Sie anschließend Übernehmen aus.
Einstellung Wert Übertragungstyp Wählen Sie Export aus Azure aus. Subscription Wählen Sie ein EA-, CSP- oder Azure Sponsorship-Abonnement für den Data Box-Dienst aus.
Das Abonnement ist mit Ihrem Abrechnungskonto verknüpft.Resource group Wählen Sie eine vorhandene Ressourcengruppe aus.
Eine Ressourcengruppe ist ein logischer Container für die Ressourcen, die zusammen verwaltet oder bereitgestellt werden können.Azure-Quellregion Wählen Sie die Azure-Region aus, in der sich Ihre Daten zurzeit befinden. Zielland Wählen Sie das Land aus, wohin Sie das Gerät versenden möchten. 
Wählen Sie Data Box aus. Die maximal nutzbare Kapazität für eine einzelne Bestellung beträgt 80 TB. Sie können mehrere Bestellungen für größere Datenmengen erstellen.
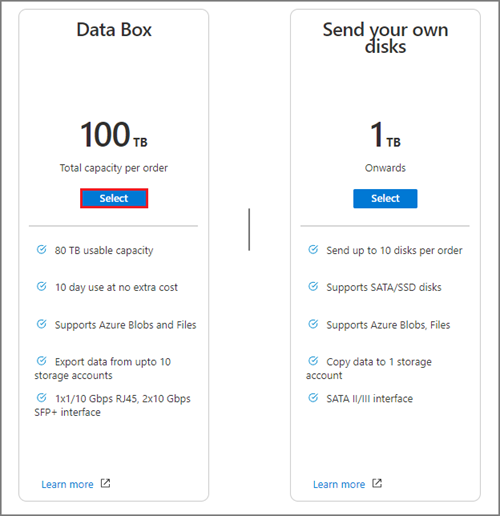
Geben Sie in Bestellung die Grundeinstellungen für die Bestellung an. Geben Sie die folgenden Informationen ein, oder wählen Sie sie aus.
Einstellung Wert Subscription Das Abonnement wird auf der Grundlage Ihrer zuvor getroffenen Auswahl automatisch eingetragen. Resource group Die Ressourcengruppe, die Sie zuvor ausgewählt haben. Name des Exportauftrags Geben Sie einen Anzeigenamen an, um die Bestellung nachzuverfolgen.
Der Name kann zwischen 3 und 24 Zeichen lang sein und darf nur Buchstaben, Zahlen und Bindestriche enthalten.
Der Name muss mit einem Buchstaben oder einer Zahl beginnen und enden.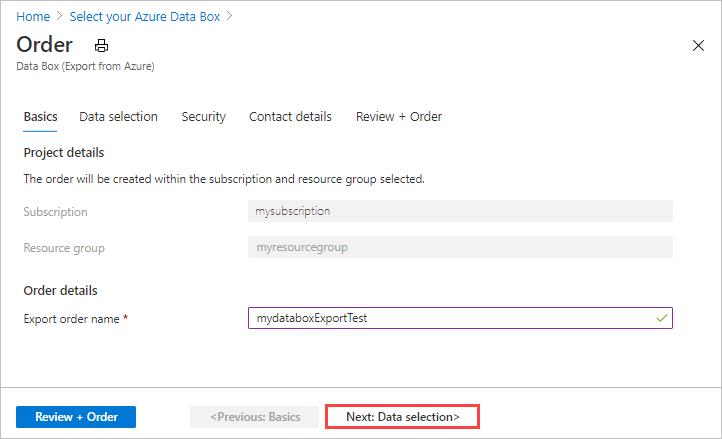
Wählen Sie "Weiter" aus: Datenauswahl , um fortzufahren.
Wählen Sie in Datenauswahl die Option Speicherkonto und Exporttyp hinzufügen aus.

Geben Sie in Exportoption auswählen die Exportoptiondetails an. Geben Sie die folgenden Informationen ein, oder wählen Sie sie aus, und wählen Sie anschließend Hinzufügen aus.
Einstellung Wert Speicherkonto Das Azure Storage-Konto, aus dem Sie Daten exportieren möchten. Art des Exports Gibt den Typ der aus Alle Objekte zu exportierenden Daten und XML-Datei verwenden an. - Alle Objekte: Gibt an, dass der Auftrag alle Daten abhängig von Ihrer Auswahl für Übertragungsoptionen exportiert.
- XML-Datei verwenden: Gibt eine XML-Datei an, die eine Reihe von Pfaden und Präfixen für Blobs und/oder Dateien enthält, die aus dem Speicherkonto exportiert werden sollen. Die XML-Datei muss sich im Container des ausgewählten Speicherkontos befinden, und die Auswahl aus Dateifreigaben wird derzeit nicht unterstützt. Die Datei muss eine nicht leere XML-Datei sein.
Übertragungsoptionen Gibt die Datenübertragungsoptionen Alle auswählen, Alle Blobs und Alle Dateien an. - Alle auswählen: Gibt an, dass alle Blobdateien und Azure Files exportiert werden. Wenn Sie ein Speicherkonto verwenden, das nur Blobs (Blobspeicherkonten) unterstützt, ist die Option Alle Dateien nicht auswählbar.
- Alle Blobs: Gibt an, dass nur Block- und Seitenblobs exportiert werden.
- Alle Dateien: Gibt an, dass alle Dateien außer Blobs exportiert werden. Der Typ Ihres Speicherkontos (GPv1 und GPv2, Storage Premium oder Blobspeicher) bestimmt, welche Datentypen Sie exportieren können. Weitere Informationen finden Sie unter Unterstützte Speichertypen.
Ausführliches Protokoll einschließen Gibt an, ob Sie eine ausführliche Protokolldatei mit einer Liste aller Dateien wünschen, die erfolgreich exportiert wurden. Weitere Informationen zu den Kopierprotokollen und ausführlichen Protokollen für einen Exportauftrag finden Sie unter Anzeigen von Protokollen. Hinweis
Wenn Sie XML-Datei verwenden für die Einstellung Exporttyp auswählen, müssen Sie sicherstellen, dass die XML-Datei gültige Pfade und/oder Präfixe enthält. Sie müssen die XML-Datei erstellen und bereitstellen. Wenn die Datei ungültig ist oder keine Daten mit den angegebenen Pfaden übereinstimmen, wird der Auftrag mit partiellen Daten oder ohne exportierte Daten beendet. Eine Anleitung finden Sie unter Erstellen der XML-Datei.
Informationen zum Hinzufügen einer XML-Datei zu einem Container finden Sie unter Exportauftrag mit XML-Datei.
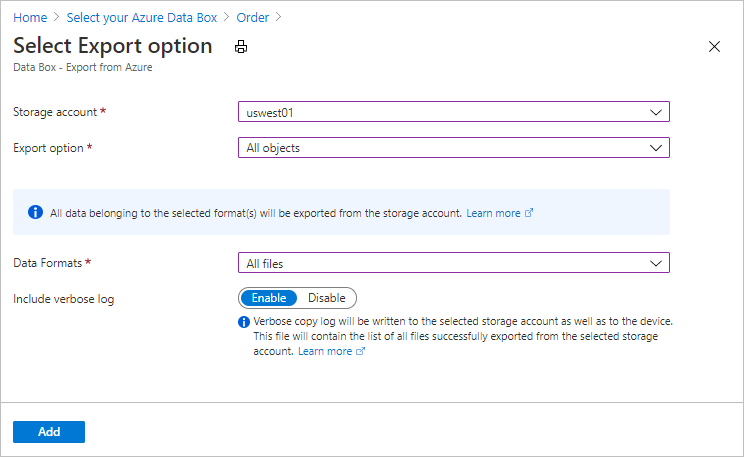
Ein Beispiel für die XML-Eingabe finden Sie unter Erstellen der XML-Datei.
Überprüfen Sie unter Datenauswahl Ihre Einstellungen, und wählen Sie Weiter: Sicherheit> aus, um den Vorgang fortzusetzen.
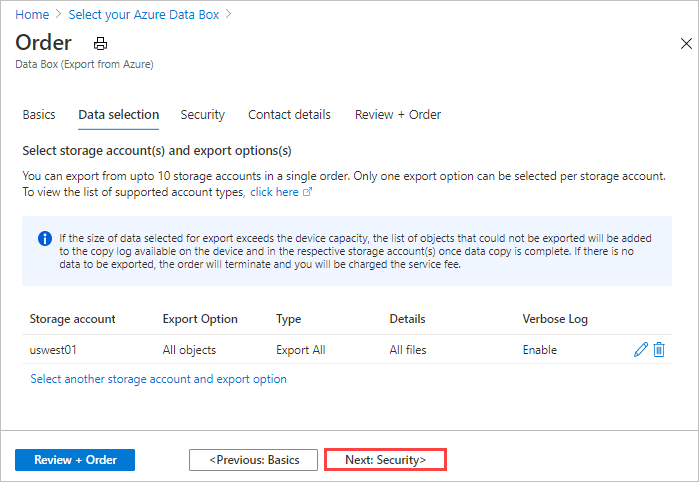
Auf dem Bildschirm Sicherheit können Sie Ihren eigenen Verschlüsselungsschlüssel verwenden und die doppelte Verschlüsselung aktivieren.
Alle Einstellungen auf dem Bildschirm Sicherheit sind optional. Wenn Sie keine der Einstellungen ändern, werden die Standardeinstellungen verwendet.
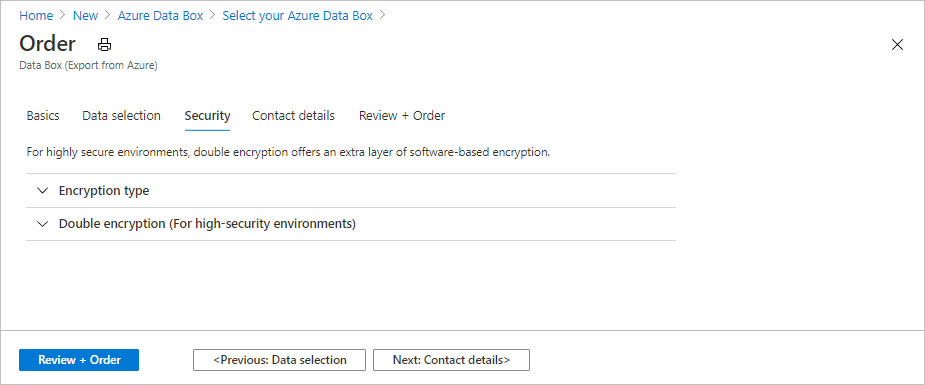
Erweitern Sie die Option Verschlüsselungstyp, wenn Sie Ihren eigenen kundenseitig verwalteten Schlüssel nutzen möchten, um den Hauptschlüssel zum Entsperren Ihrer neuen Ressource zu schützen.
Das Konfigurieren eines kundenseitig verwalteten Schlüssels für Azure Data Box ist optional. Standardmäßig verwendet Data Box einen von Microsoft verwalteten Schlüssel zum Schützen des Hauptschlüssels für die Entsperrung.
Ein kundenseitig verwalteter Schlüssel wirkt sich nicht darauf aus, wie Daten auf dem Gerät verschlüsselt werden. Der Schlüssel wird nur verwendet, um den Hauptschlüssel zum Entsperren des Geräts zu verschlüsseln.
Wenn Sie keinen kundenseitig verwalteten Schlüssel verwenden möchten, fahren Sie mit Schritt 16 fort.
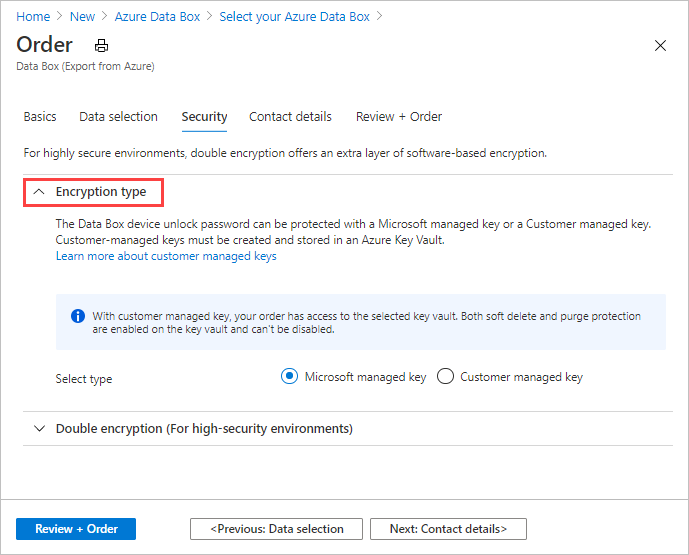
Wählen Sie Kundenseitig verwalteter Schlüssel als Schlüsseltyp aus. Wählen Sie anschließend die Option Schlüsseltresor und Schlüssel auswählen aus.
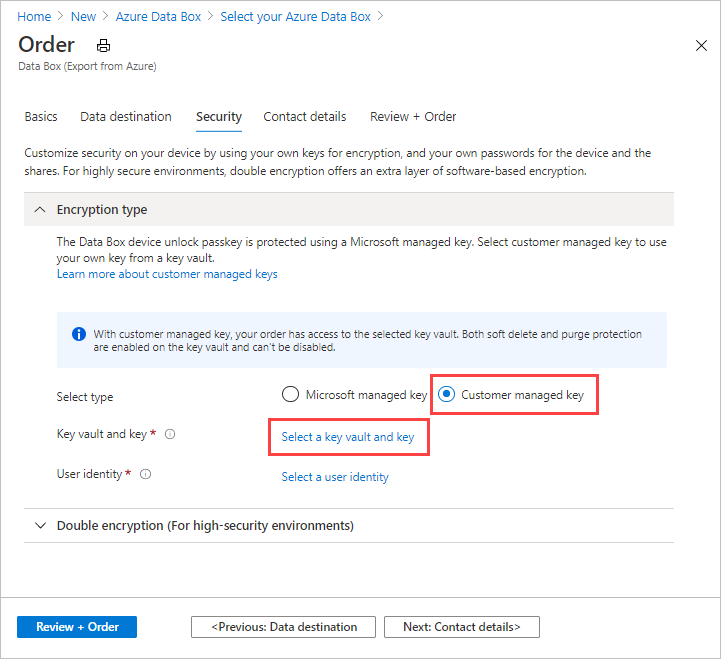
Auf dem Bildschirm Schlüssel aus Azure Key Vault auswählen wird das Abonnementfeld automatisch aufgefüllt.
Für Schlüsseltresor können Sie einen vorhandenen Schlüsseltresor aus der Dropdownliste auswählen.

Sie können auch Neu erstellen auswählen, um einen neuen Schlüsseltresor zu erstellen. Geben Sie auf dem Bildschirm Schlüsseltresor erstellen die Ressourcengruppe und einen Schlüsseltresornamen ein. Stellen Sie sicher, dass die Optionen Vorläufiges Löschen und Löschschutz aktiviert sind. Übernehmen Sie für alle anderen Einstellungen die Standardwerte, und wählen Sie dann Überprüfen und erstellen aus.
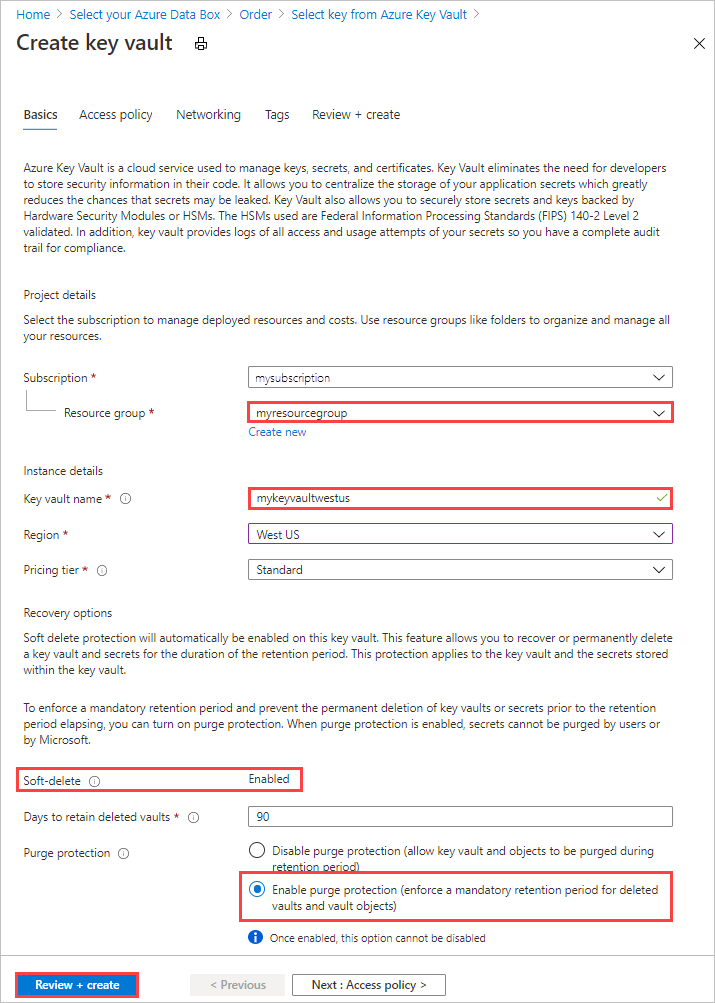
Überprüfen Sie die Informationen für Ihren Schlüsseltresor, und wählen Sie Erstellen aus. Warten Sie einige Minuten, bis die Erstellung des Schlüsseltresors abgeschlossen ist.

Auf dem Bildschirm Schlüssel aus Azure Key Vault auswählen können Sie einen Schlüssel auswählen, der im Schlüsseltresor vorhanden ist.
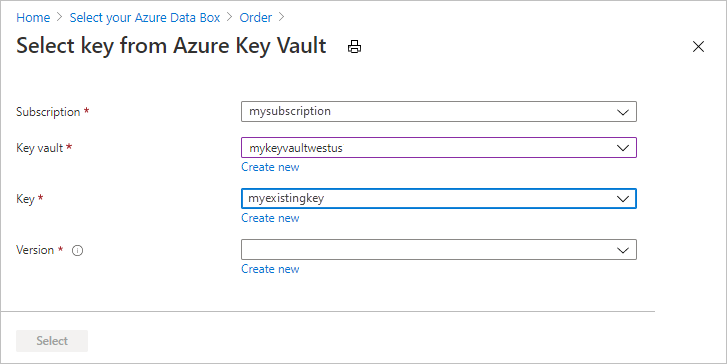
Wählen Sie die Option Neu erstellen aus, wenn Sie einen neuen Schlüssel erstellen möchten. Sie müssen einen RSA-Schlüssel verwenden. Der Wert für die Größe kann „2048“ oder höher lauten. Geben Sie einen Namen für Ihren neuen Schlüssel ein, behalten Sie ansonsten die Standardeinstellungen bei, und wählen Sie Erstellen aus.
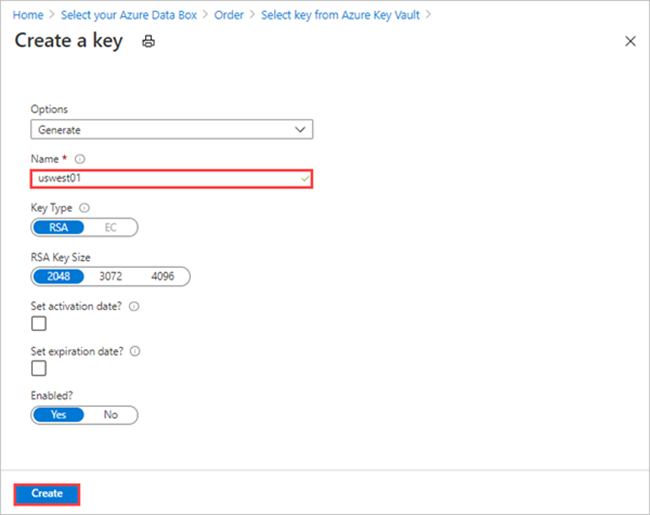
Sie werden benachrichtigt, wenn der Schlüssel in Ihrem Schlüsseltresor erstellt wurde.
Wählen Sie die Version des zu verwendenden Schlüssels und dann die Option Auswählen aus.
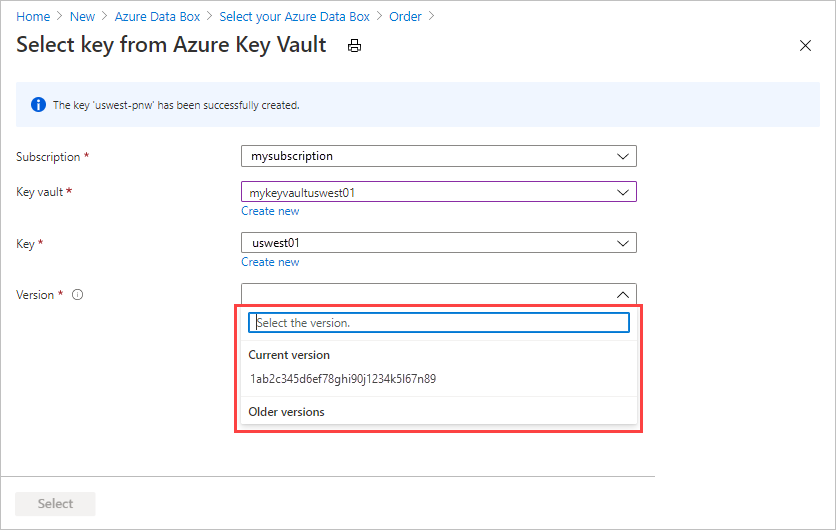
Wählen Sie die Option Neu erstellen aus, wenn Sie eine neue Schlüsselversion erstellen möchten.
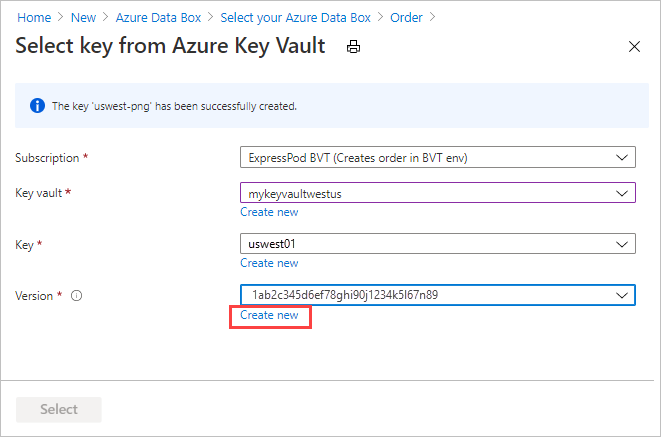
Wählen Sie auf dem Bildschirm Neuen Schlüssel erstellen Einstellungen für die neue Schlüsselversion und dann die Option Erstellen aus.
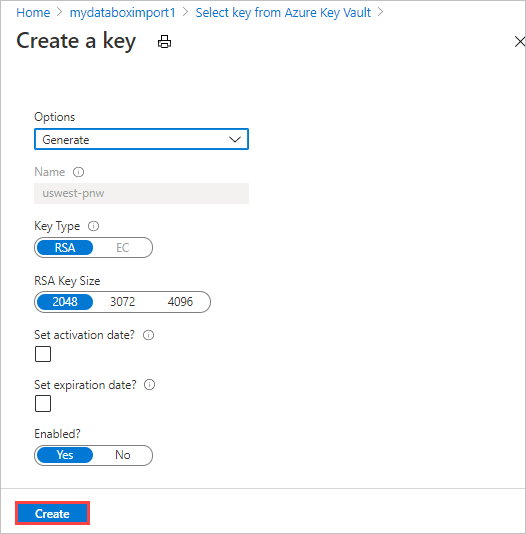
Auf dem Bildschirm Sicherheit werden in den Einstellungen unter Verschlüsselungstyp Ihr Schlüsseltresor und der Schlüssel angezeigt.
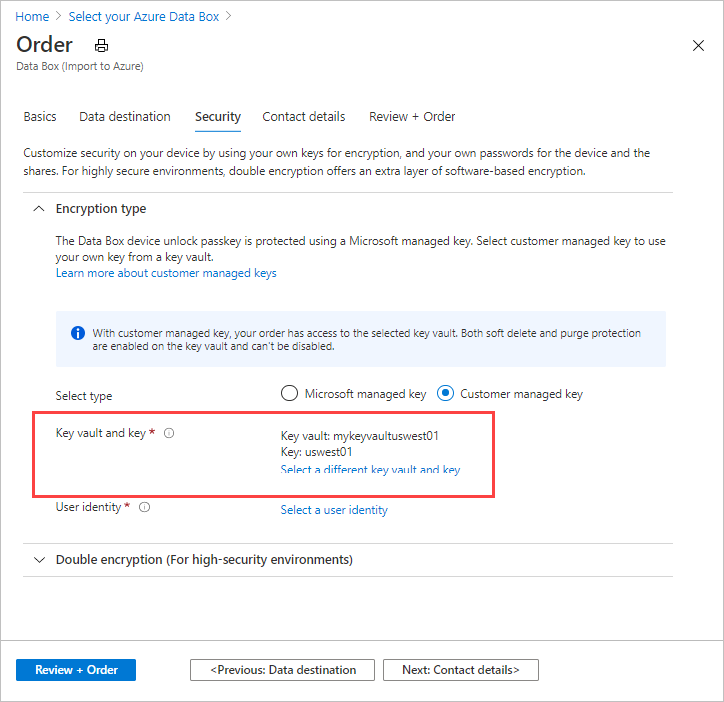
Wählen Sie eine Benutzeridentität aus, die Sie zum Verwalten des Zugriffs auf diese Ressource verwenden. Wählen Sie die Option Benutzeridentität auswählen aus. Wählen Sie im Bereich auf der rechten Seite das zu verwendende Abonnement und die verwaltete Identität aus. Wählen Sie anschließend Auswählen aus.
Eine vom Benutzer zugewiesene verwaltete Identität ist eine eigenständige Azure-Ressource, die zum Verwalten mehrerer Ressourcen verwendet werden kann. Weitere Informationen finden Sie unter Arten von verwalteten Identitäten.
Befolgen Sie die Anleitung unter Erstellen, Auflisten, Löschen oder Zuweisen einer Rolle zu einer vom Benutzer zugewiesenen verwalteten Identität über das Azure-Portal, wenn Sie eine neue verwaltete Identität erstellen müssen.
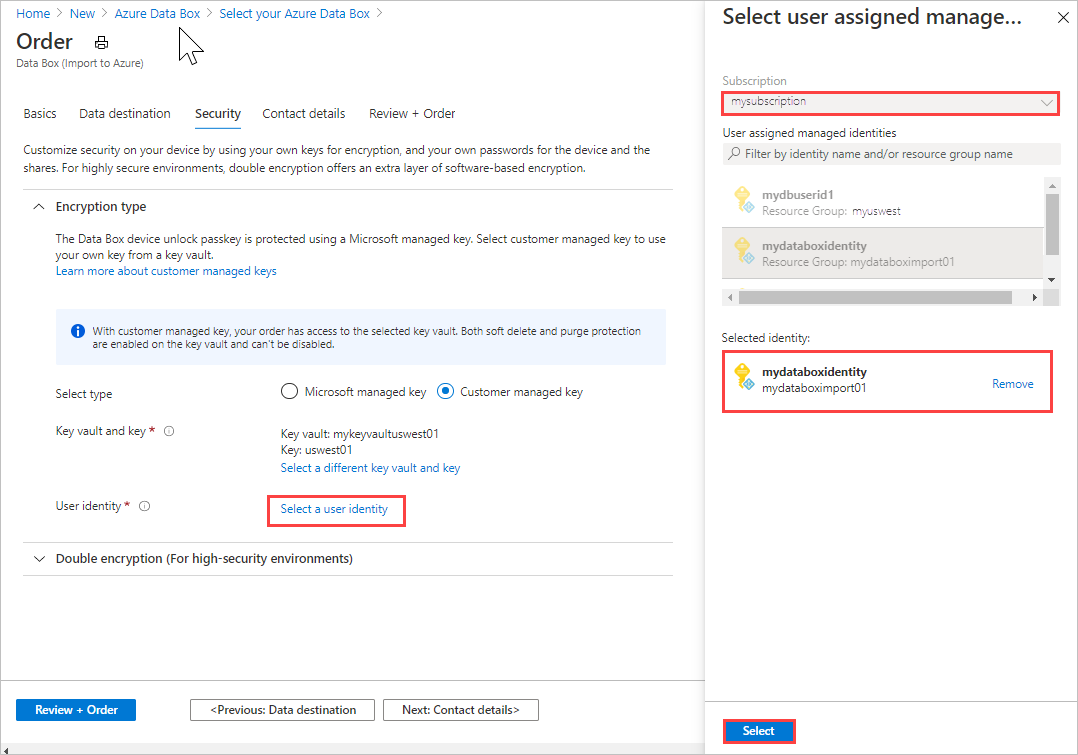
Die Benutzeridentität wird in den Einstellungen unter Verschlüsselungstyp angezeigt.
Sie können die Einstellungen unter Verschlüsselungstyp jetzt reduzieren.
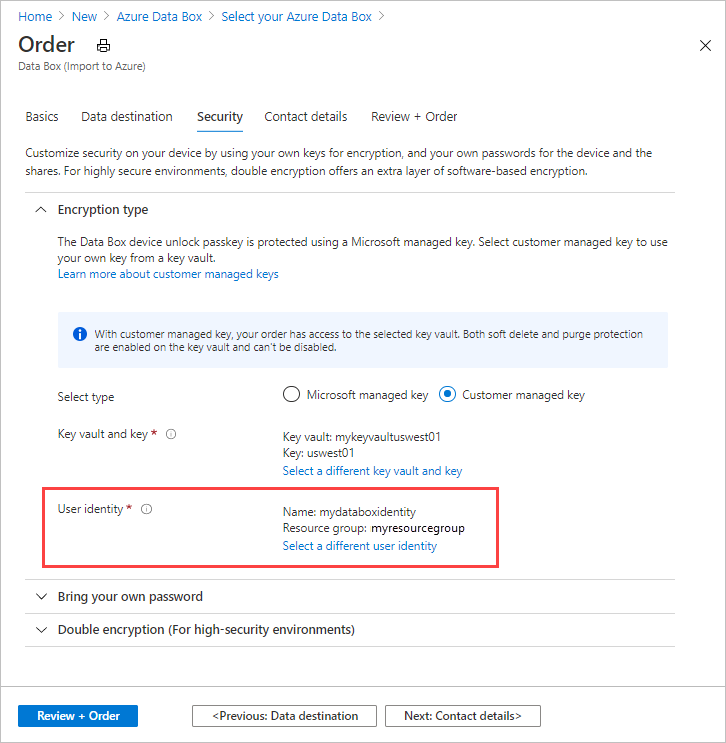
Wenn Sie die softwarebasierte doppelte Verschlüsselung aktivieren möchten, erweitern Sie Doppelte Verschlüsselung (für Hochsicherheitsumgebungen), und wählen Sie die Option Doppelte Verschlüsselung für den Auftrag aktivieren aus.
Die softwarebasierte Verschlüsselung wird zusätzlich zur AES-256-Bit-Verschlüsselung der Daten auf der Data Box ausgeführt.
Hinweis
Wenn Sie diese Option aktivieren, können die Auftragsverarbeitung und das Kopieren von Daten länger dauern. Nach dem Erstellen des Auftrags können Sie diese Option nicht mehr ändern.
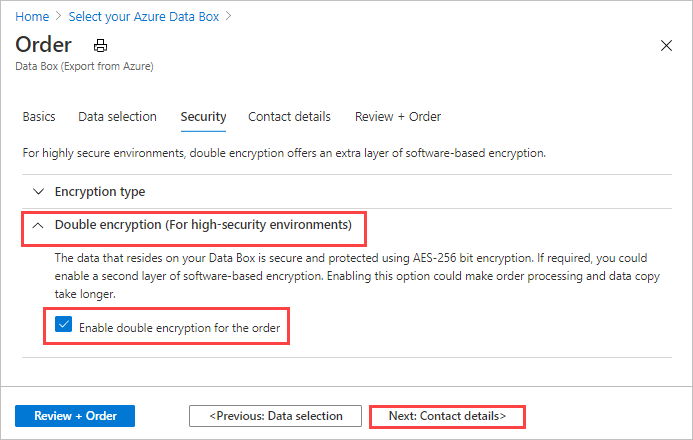
Wählen Sie Weiter: Kontaktdetails aus, um fortzufahren.
Wählen Sie in Kontakt Details die Option + Lieferadresse hinzufügen aus, um Ihre Versandinformationen einzugeben.
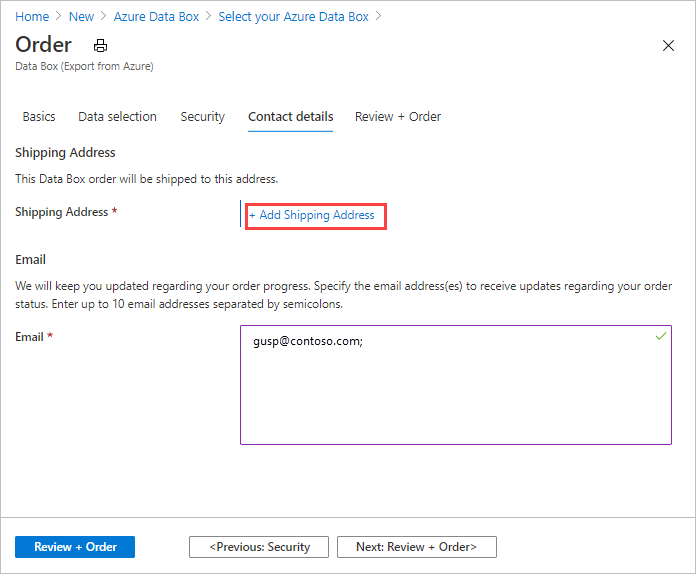
Geben Sie unter Lieferadresse hinzufügen Ihren Vor- und Nachnamen, den Namen und die Postanschrift des Unternehmens sowie eine gültige Telefonnummer an. Wählen Sie Überprüfen aus. Der Dienst überprüft anhand der Lieferadresse die Verfügbarkeit des Diensts. Wenn der Dienst für die angegebene Lieferadresse verfügbar ist, erhalten Sie eine entsprechende Benachrichtigung.
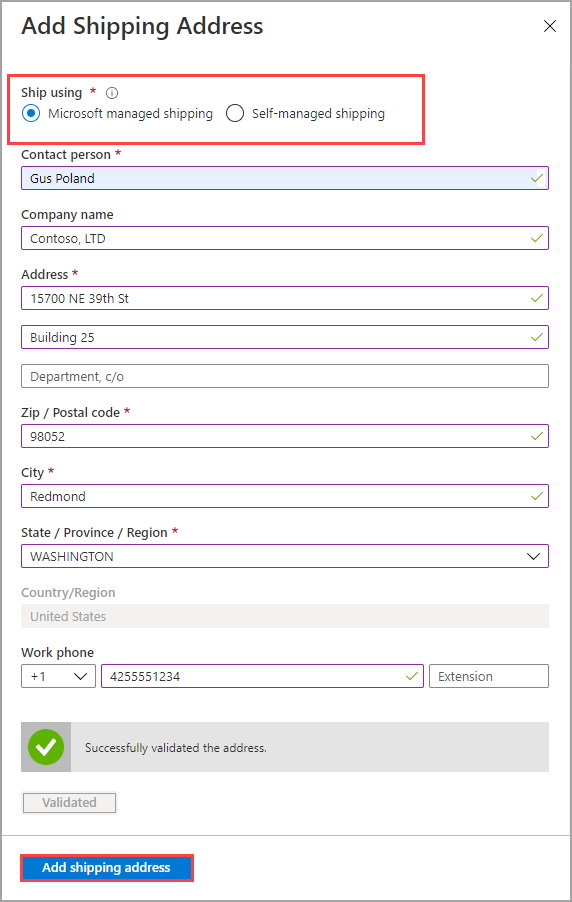
Wenn Sie in einer Region bestellen, wo der selbstverwaltete Versand verfügbar ist, können Sie diese Option auswählen. Weitere Informationen zum selbstverwalteten Versand finden Sie unter Verwenden des selbstverwalteten Versands.
Wählen Sie Weiter aus, wenn die Versanddetails erfolgreich überprüft wurden.
Überprüfen Sie in Kontaktdetails Ihre Lieferadresse und Ihre E-Mail-Adresse. Der Dienst sendet E-Mail-Benachrichtigungen in Bezug auf Aktualisierungen des Auftragsstatus an die angegebenen E-Mail-Adressen.
Es wird empfohlen, eine E-Mail-Gruppenadresse zu verwenden, damit Sie weiterhin Benachrichtigungen erhalten, wenn ein Administrator die Gruppe verlässt.
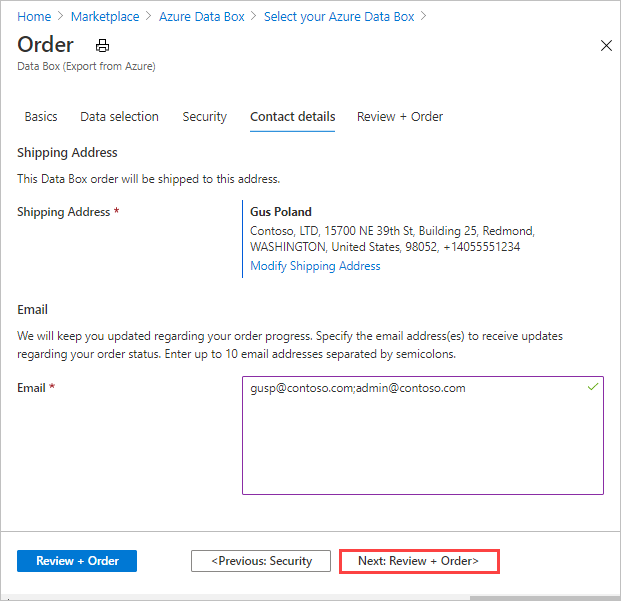
Wählen Sie Weiter: Überprüfen + bestellen> aus. Sie müssen die Geschäftsbedingungen akzeptieren, um mit der Auftragserstellung fortzufahren.
Wählen Sie Bestellen aus. Die Erstellung des Auftrags dauert einige Minuten.
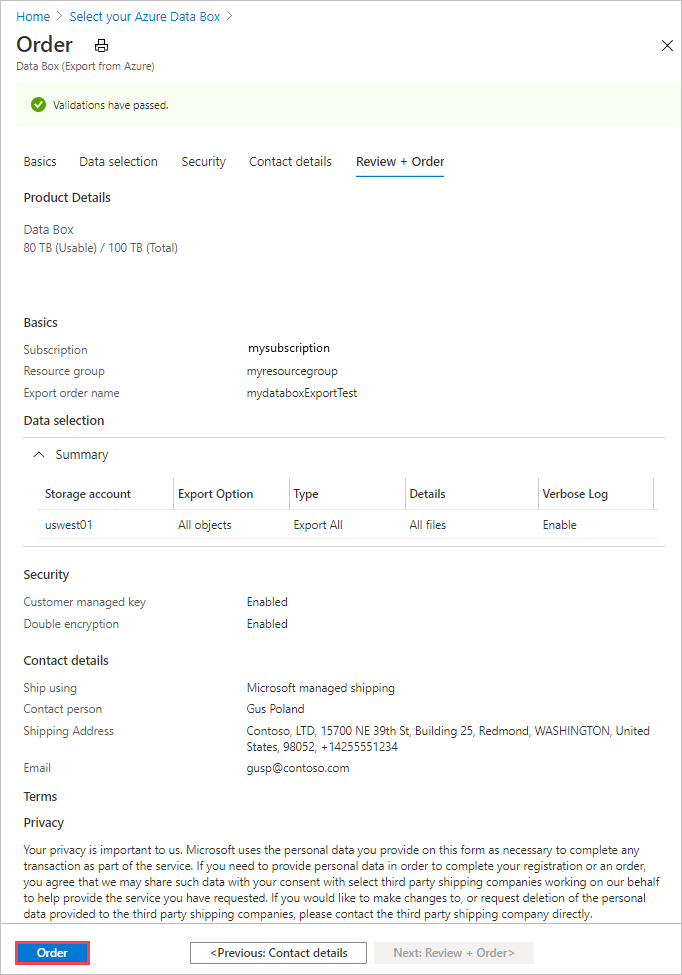
Exportauftrag mit XML-Datei
Wenn Sie XML-Datei verwenden auswählen, können Sie bestimmte Container und Blobs (Seite und Block) angeben, die Sie exportieren möchten. Die folgenden Schritte veranschaulichen, wie Sie die XML-Datei zum Exportieren von Daten verwenden. Eine Anleitung zum Erstellen der XML-Datei finden Sie unter Erstellen der XML-Datei.
So verwenden Sie eine XML-Datei zum Exportieren Ihrer Daten:
Wählen Sie für Exporttyp die Option XML-Datei verwenden aus. Dies ist Ihre XML-Datei, die bestimmte Blobdateien und Azure-Dateien angibt, die Sie exportieren möchten. Um die XML-Datei hinzuzufügen, wählen Sie Klicken Sie hier, um eine XML-Datei auszuwählen.
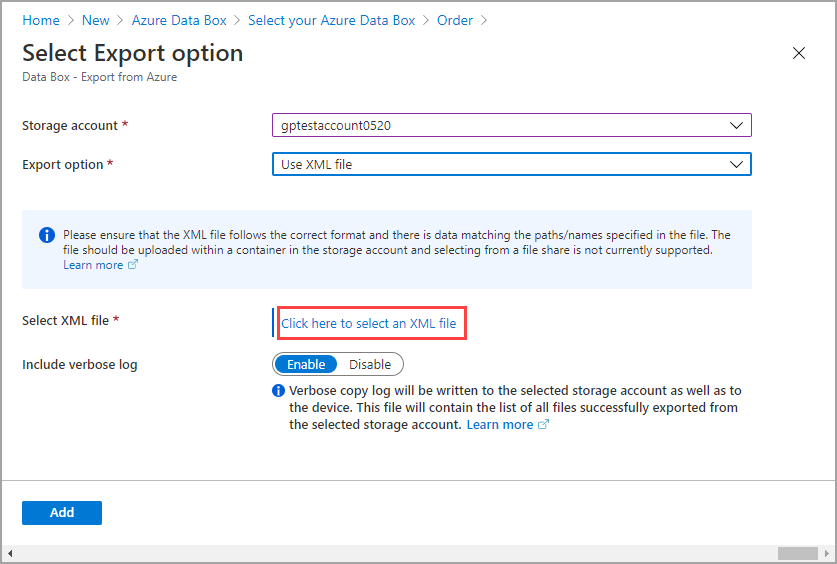
Wählen Sie + Container, um einen Container zu erstellen.
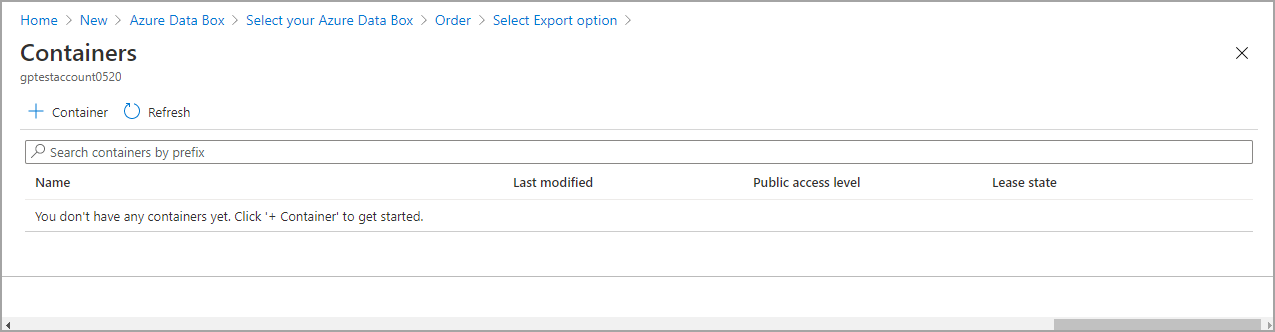
Fügen Sie auf der Registerkarte Neuer Container, die auf der rechten Seite des Azure-Portals angezeigt wird, einen Namen für den Container hinzu. Der Name darf nur Kleinbuchstaben enthalten, und Sie können Zahlen und Bindestriche „-“ einschließen. Wählen Sie dann im Dropdownlistenfeld die Öffentliche Zugriffsebene aus. Sie sollten Privat (nicht anonymer Zugriff) auszuwählen, um andere Personen am Zugriff auf Ihre Daten zu hindern. Weitere Informationen zu Zugriffsebenen für Container finden Sie unter Konfigurieren des anonymen öffentlichen Lesezugriffs für Container und Blobs.
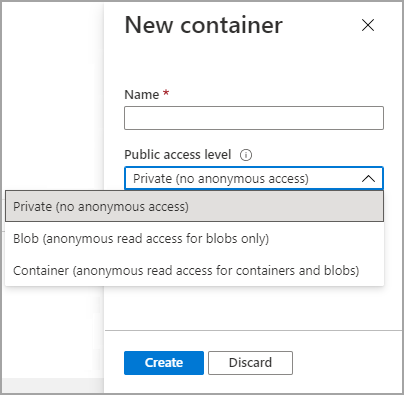
Wählen Sie Erstellen aus.
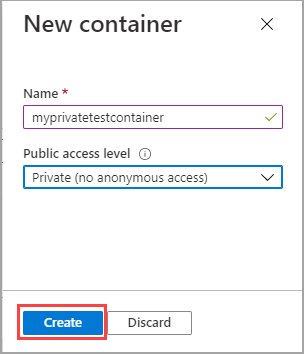
Wenn Ihr Container erfolgreich erstellt wurde, wird die folgende Meldung angezeigt:

Wählen Sie den Container aus, den Sie erstellt haben, und doppelklicken Sie darauf.

Wenn Sie auf den Container doppelklicken, werden die Containereigenschaften angezeigt. Nun können Sie Ihre XML-Datei anfügen (oder auswählen), die die Liste der zu exportierenden Blobs und/oder Azure Files enthält. Wählen Sie die Option Hochladen.
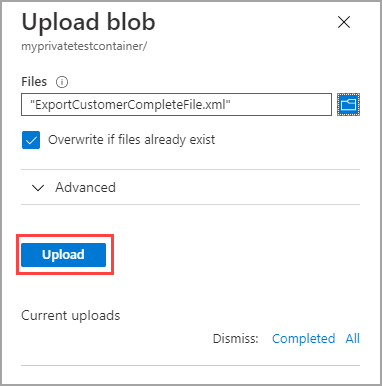
Die XML-Datei wurde dem Container erfolgreich hinzugefügt. Nur Blobs und Azure Files, die Sie in dieser XML-Datei angegeben haben, werden exportiert.
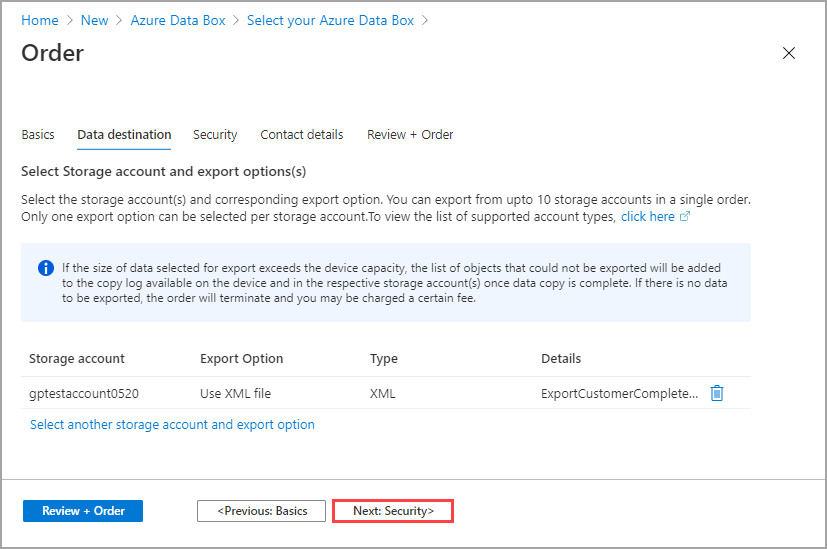
Erstellen der XML-Datei
Befolgen Sie die folgenden Richtlinien, um die XML-Datei zu erstellen, wenn Sie Blobs und Dateien für den Export mithilfe einer XML-Datei auswählen:
- Registerkarte „XML-Beispieldatei“: Kopieren Sie eine XML-Beispieldatei mit Beispielen für die einzelnen Tags.
- Registerkarte „XML-Dateiübersicht“: Überprüfen Sie die Taganforderungen für die XML-Datei.
- Registerkarte „Präfixbeispiele“: Sehen Sie sich Beispiele für gültige Präfixe an, die mehrere Blobs und Dateien für den Export auswählen.
Hinweis
Sie können das Skript generateXMLFilesForExport.ps1 verwenden, um XML-Dateien für große Blobexporte zu generieren. Das Skript erstellt XML-Dateien für den Export aus Azure Blob Storage-Containern in mehrere Azure Data Box- oder Azure Data Box Heavy-Geräte. Sie können das Skript unter Azure-Beispiele herunterladen. Weitere Informationen finden Sie in der Infodatei.
Diese XML-Beispieldatei enthält Beispiele für alle XML-Tags, die zum Auswählen von Blobs und Dateien für den Export in einem Data Box-Exportauftrag verwendet werden.
- Informationen zu den XML-Dateianforderungen finden Sie auf der Registerkarte XML-Dateiübersicht.
- Weitere Beispiele für gültige Blob- und Dateipräfixe finden Sie auf der Registerkarte Präfixbeispiele.
<?xml version="1.0" encoding="utf-8"?>
<!--BlobList selects individual blobs (BlobPath) and multiple blobs (BlobPathPrefix) in Blob storage for export.-->
<BlobList>
<BlobPath>/container1/blob.txt</BlobPath> <!-- Exports /container1/blob.txt -->
<BlobPathPrefix>/container2/</BlobPathPrefix> <!--Exports all blobs in container2 -->
<BlobPathPrefix>/container</BlobPathPrefix> <!-- Exports all containers beginning with prefix: "container" -->
<BlobPathPrefix>/container1/2021Q2</BlobPathPrefix> <!-- Exports all blobs in container1 with prefix: "2021Q2" -->
</BlobList>
<!--AzureFileList selects individual files (FilePath) and multiple files (FilePathPrefix) in Azure File storage for export.-->
<AzureFileList>
<FilePath>/fileshare1/file.txt</FilePath> <!-- Exports /fileshare1/file.txt -->
<FilePathPrefix>/fileshare1/</FilePathPrefix> <!-- Exports all directories and files in fileshare1 -->
<FilePathPrefix>/fileshare</FilePathPrefix> <!-- Exports all directories and files in any fileshare with prefix: "fileshare" -->
<FilePathPrefix>/fileshare2/contosowest</FilePathPrefix> <!-- Exports all directories and files in fileshare2 with prefix: "contosowest" -->
</AzureFileList>
Nachverfolgen der Bestellung
Nachdem Sie die Bestellung aufgegeben haben, können Sie ihren Status im Azure-Portal nachverfolgen. Navigieren Sie zu Ihrer Data Box-Bestellung, und navigieren Sie dann zu Übersicht, um den Status anzuzeigen. Die Bestellung wird im Portal mit dem Status Bestellt angezeigt.
Nachdem die Gerätevorbereitung abgeschlossen ist, beginnt das Kopieren der Daten aus den ausgewählten Speicherkonten. Im Portal wird der Auftrag mit dem Status Daten werden kopiert angezeigt.
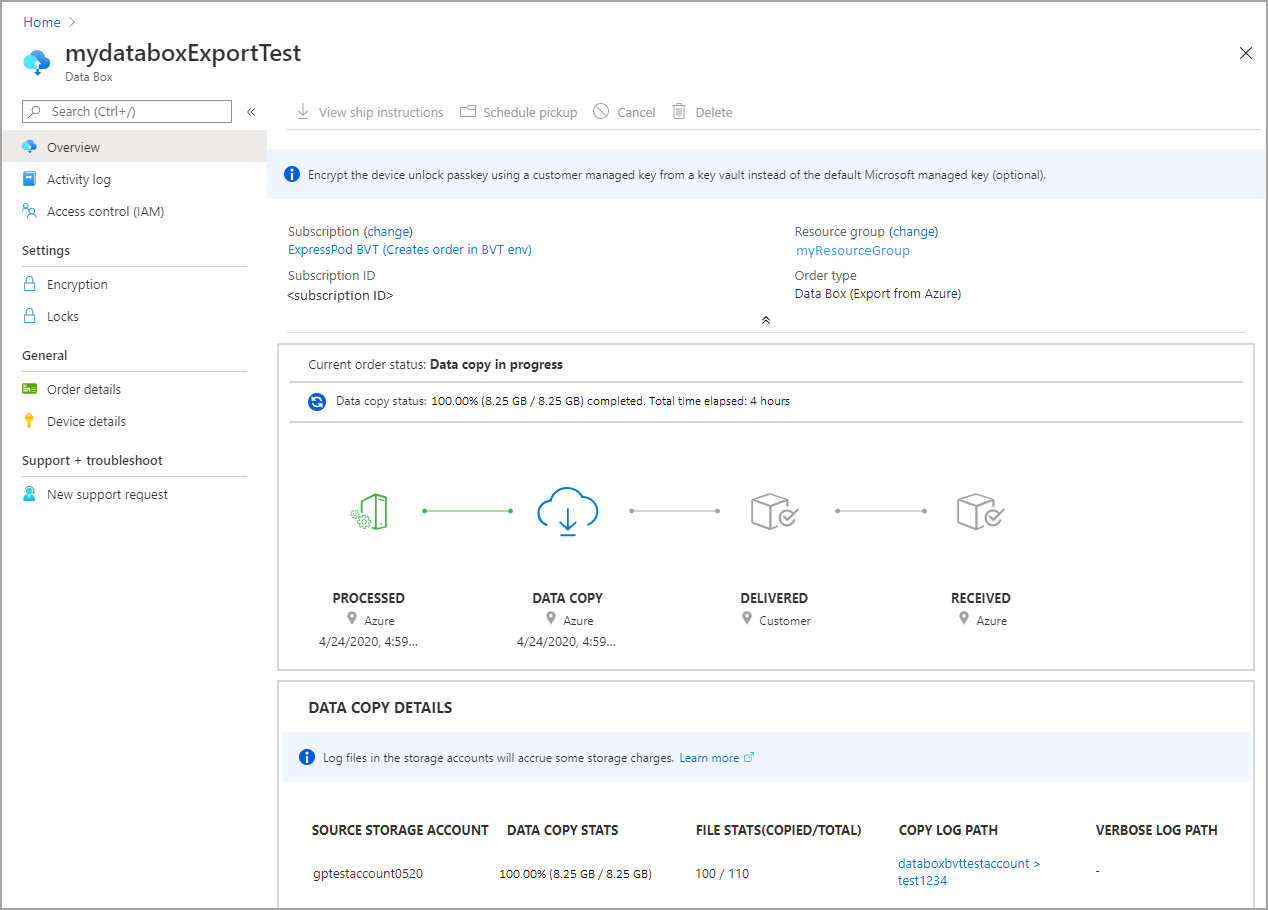
Data Box kopiert Daten aus den Quellspeicherkonten. Nachdem das Kopieren der Daten abgeschlossen ist, wird Data Box gesperrt, und im Portal wird der Auftrag mit dem Status Kopiervorgang abgeschlossen angezeigt.

Beim Datenexport von Azure Storage in Ihre Data Box kann manchmal ein Fehler auftreten. Stellen Sie sicher, dass die Blobs keine Archivblobs sind, da der Export dieser Blobs nicht unterstützt wird.
Hinweis
Für Archivblobs müssen Sie diese Blobs wieder aktivieren, bevor sie aus ihrem Azure Storage-Konto in Ihre Data Box exportiert werden können. Weitere Informationen finden Sie unter Übersicht über die Aktivierung von Blobs aus der Archivebene.
Sollte das Gerät nicht verfügbar sein, erhalten Sie eine entsprechende Benachrichtigung. Wenn das Gerät verfügbar ist, identifiziert Microsoft das Gerät für den Versand und bereitet den Versand vor. Während der Vorbereitung des Geräts werden folgende Aktionen ausgeführt:
- Für jedes mit dem Gerät verknüpfte Speicherkonto werden SMB-Freigaben erstellt.
- Für jede Freigabe werden Anmeldeinformationen wie Benutzername und Kennwort generiert.
- Das Gerät ist gesperrt, und für den Zugriff ist das Kennwort zum Entsperren des Geräts erforderlich. Zum Abrufen des Kennworts müssen Sie sich bei Ihrem Azure-Portalkonto anmelden und Gerätedetails auswählen.
Microsoft bereitet dann Ihr Gerät vor und versendet es über einen regionalen Kurierdienst. Sobald das Gerät versandt wurde, erhalten Sie eine Nachverfolgungsnummer. Das Portal zeigt die Bestellung im Zustand Versandt an.
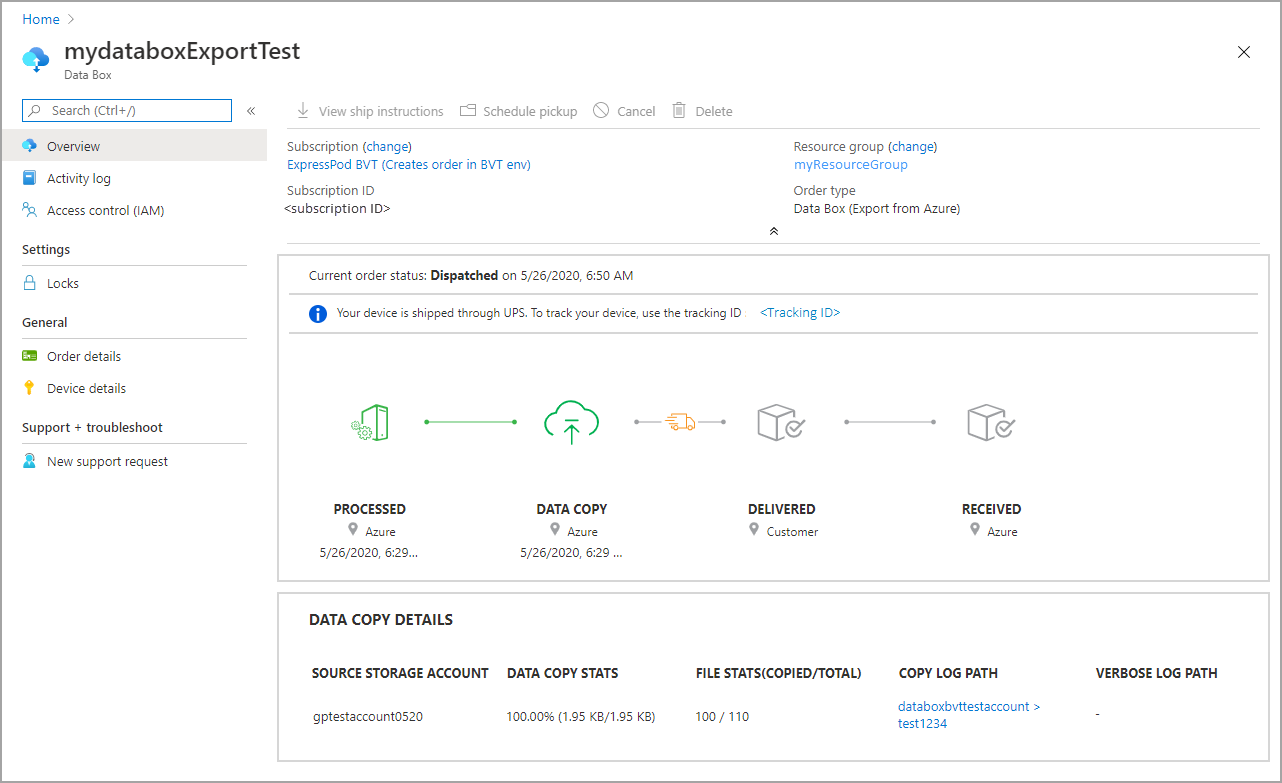
Wenn Sie den selbstverwalteten Versand ausgewählt haben, erhalten Sie eine E-Mail-Benachrichtigung mit den nächsten Schritten, wenn das Gerät aus dem Rechenzentrum abgeholt werden kann. Weitere Informationen zum selbstverwalteten Versand finden Sie unter Verwenden des selbstverwalteten Versands für Azure Data Box im Azure-Portal.
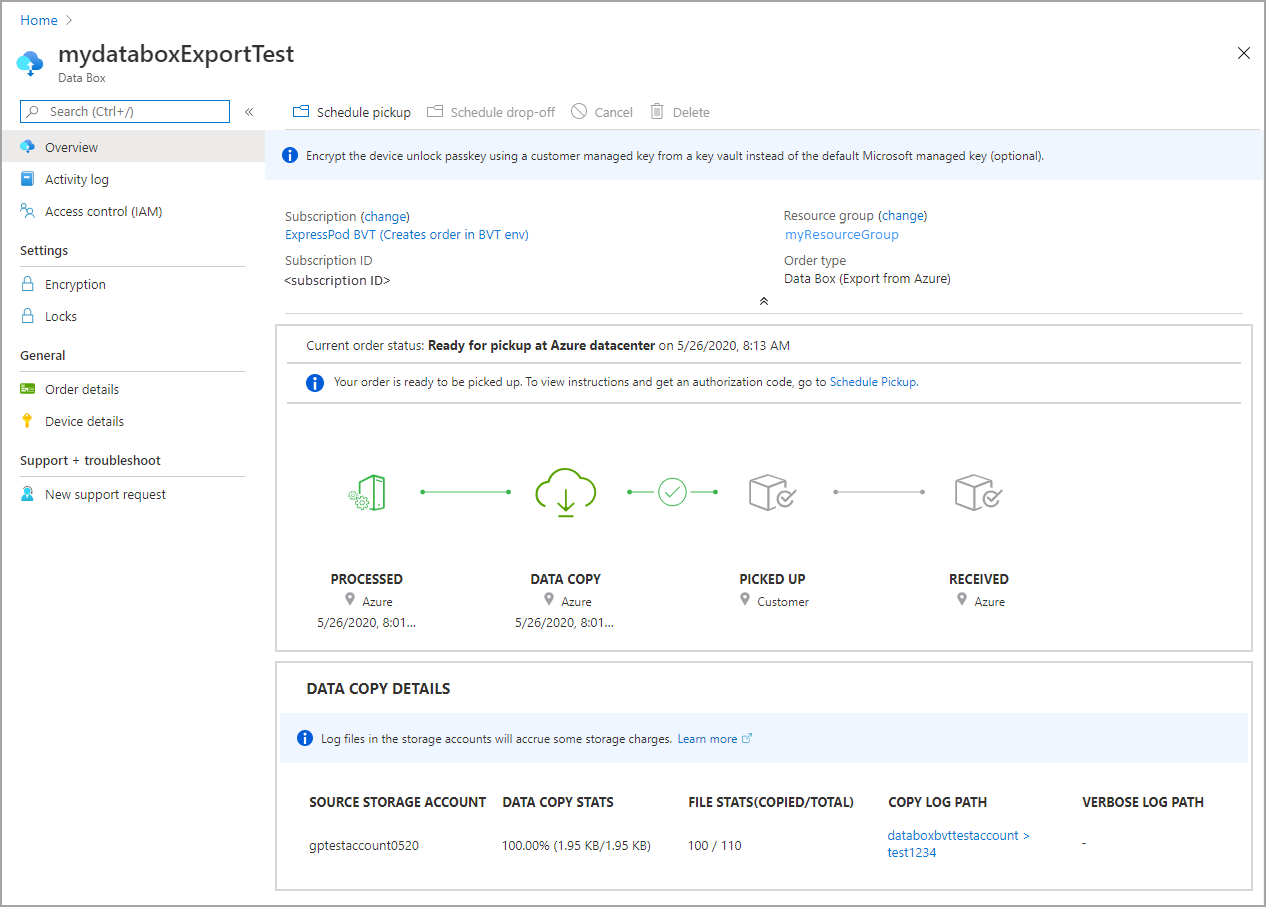
Stornieren der Bestellung
Um die Bestellung zu stornieren, navigieren Sie im Azure-Portal zu Übersicht und wählen dann auf der Befehlsleiste die Option Stornieren aus.
Solange ein Auftrag noch nicht verarbeitet wird, können Sie ihn jederzeit stornieren.
Um eine stornierte Bestellung zu löschen, navigieren Sie zu Übersicht und wählen dann auf der Befehlsleiste die Option Löschen aus.
Nächste Schritte
In diesem Tutorial haben Sie Informationen zu Azure Data Box-Themen erhalten, darunter die folgenden:
- Voraussetzungen für den Export
- Bestellen einer Data Box für den Export
- Nachverfolgen des Exportauftrags
- Stornieren des Exportauftrags
Fahren Sie mit dem nächsten Tutorial fort, um zu erfahren, wie Sie Ihre Data Box einrichten.