Erstellen und Verwalten anforderbarer virtueller Computer in einem Lab in Azure DevTest Labs
Einen anforderbaren virtuellen Computer fügen Sie einem Lab in ähnlicher Weise hinzu wie einen virtuellen Standardcomputer, d.h. über eine Basis, also entweder über ein benutzerdefiniertes Image, eine Formel oder ein Marketplace-Image. In diesem Tutorial wird erläutert, wie Sie über das Azure-Portal einem Lab in DevTest Labs einen anforderbaren virtuellen Computer hinzufügen. Zudem wird der Vorgang beschrieben, mit dem ein Benutzer den virtuellen Computer anfordert und diesen Anspruch auch wieder aufhebt.
Schritte zum Hinzufügen eines anforderbaren virtuellen Computers zu einem Lab in Azure DevTest Labs
Melden Sie sich beim Azure-Portal an.
Wählen Sie Alle Dienste und dann im Abschnitt DEVOPS die Option DevTest Labs aus. Wählen Sie im Abschnitt DEVOPS das Sternchen (*) neben DevTest Labs aus. Mit dieser Aktion wird DevTest Labs dem linken Navigationsmenü hinzugefügt, sodass Sie beim nächsten Mal einfach darauf zugreifen können. Anschließend können Sie im linken Navigationsmenü DevTest Labs auswählen.
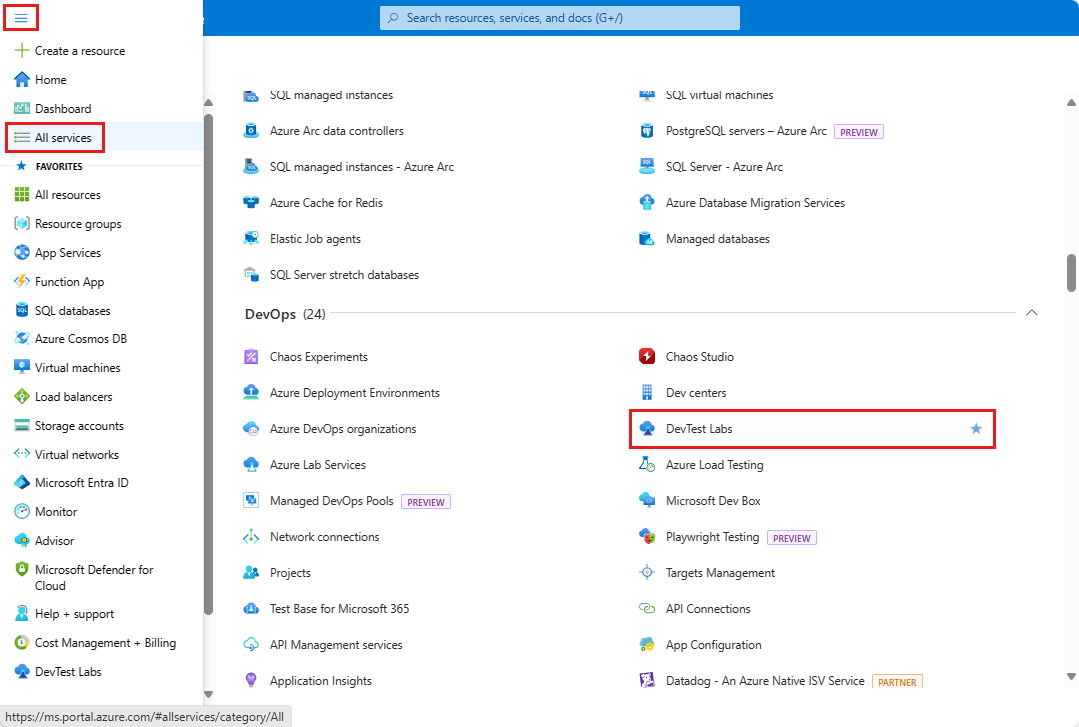
Wählen Sie in der Liste der Labs das Lab aus, in dem Sie den neuen virtuellen Computer (VM, Virtual Machine) erstellen möchten.
Wählen Sie auf der Seite Übersicht des Labs die Option + Hinzufügen aus.
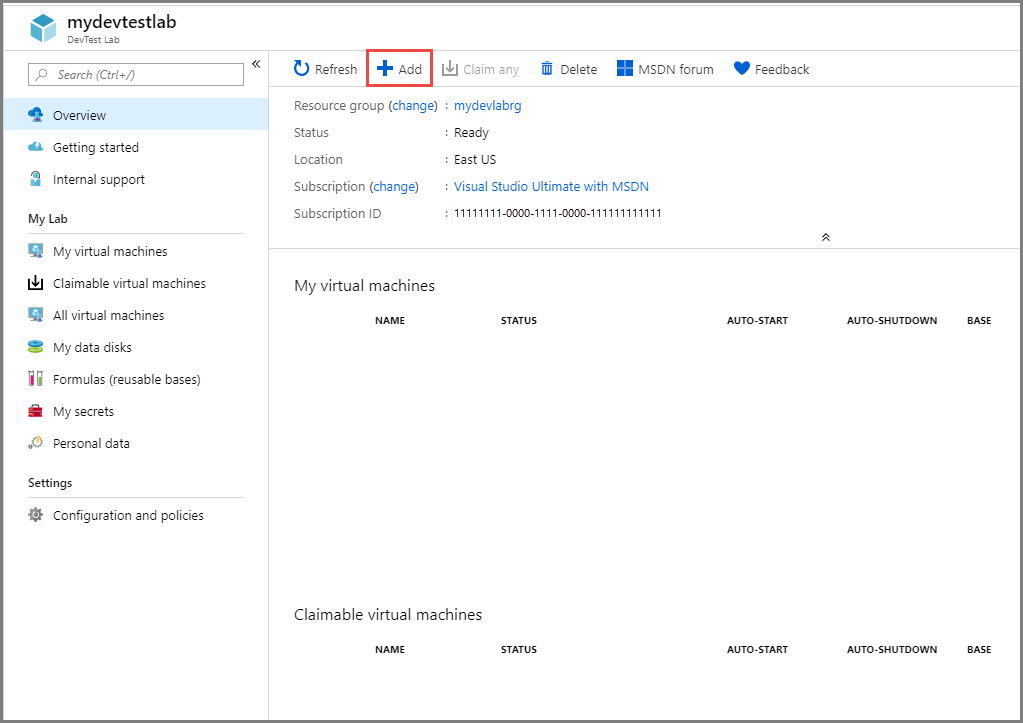
Wählen Sie auf der Seite Basis auswählen ein Marketplace-Image für den virtuellen Computer aus.
Führen Sie auf der Seite Virtuelle Computer auf der Registerkarte Grundeinstellungen die folgenden Aktionen aus:
Geben Sie im Textfeld Name des virtuellen Computers einen Namen für den virtuellen Computer ein. Das Textfeld wird für Sie mit einem eindeutigen, automatisch generierten Namen vorausgefüllt. Der Name entspricht dem Benutzernamen in Ihrer E-Mail-Adresse, gefolgt von einer eindeutigen dreistelligen Zahl. Diese Funktion erspart Ihnen die Zeit, sich einen Computernamen auszudenken und ihn jedes Mal einzugeben, wenn Sie einen Computer erstellen. Sie können dieses automatisch ausgefüllte Feld mit einem Namen Ihrer Wahl überschreiben, wenn Sie dies wünschen. Um den automatisch ausgefüllten Namen für die VM zu überschreiben, geben Sie einen Namen in das Textfeld Name der virtuellen Maschine ein.
Geben Sie einen Benutzernamen ein, dem Administratorrechte auf dem virtuellen Computer erteilt werden. Der Benutzername für das Gerät ist mit einem eindeutigen, automatisch generierten Namen vorausgefüllt. Der Name entspricht dem Benutzernamen in Ihrer E-Mail-Adresse. Diese Funktion erspart Ihnen die Zeit, sich jedes Mal für einen Benutzernamen zu entscheiden, wenn Sie einen neuen Computer erstellen. Auch hier können Sie dieses automatisch ausgefüllte Feld mit einem Benutzernamen Ihrer Wahl überschreiben, wenn Sie dies wünschen. Um den automatisch ausgefüllten Wert für den Benutzernamen zu überschreiben, geben Sie einen Wert in das Textfeld Benutzername ein. Dieser Benutzer erhält auf dem virtuellen Computer Administratorrechte.
Wenn Sie den ersten virtuellen Computer im Lab erstellen, geben Sie ein Kennwort für den Benutzer ein. Um dieses Kennwort als Standardkennwort im Azure-Schlüsseltresor des Labs zu speichern, wählen Sie Als Standardkennwort speichern aus. Das Standardkennwort wird im Schlüsseltresor mit dem folgenden Namen gespeichert: VmPassword. Wenn Sie versuchen, nachfolgende VMs im Lab zu erstellen, wird VmPassword automatisch für das Kennwort ausgewählt. Um den Wert zu überschreiben, deaktivieren Sie das Kontrollkästchen Gespeichertes Geheimnis verwenden und geben ein Kennwort ein.
Alternativ können Sie Geheimnisse auch zuerst im Schlüsseltresor speichern und anschließend beim Erstellen einer VM im Lab verwenden. Weitere Informationen finden Sie unter Speichern eines Geheimnisses in Azure Key Vault. Zur Verwendung eines Kennworts, das in einem Schlüsseltresor hinterlegt ist, wählen Sie Gespeichertes Geheimnis verwenden, und geben Sie einen Schlüsselwert an, der Ihrem Geheimnis (Kennwort) entspricht.
Wählen Sie im Abschnitt Weitere Optionen die Option Größe ändern. Wählen Sie eines der vordefinierten Elemente aus, die die Prozessorkerne, die RAM-Größe und die Größe der Festplatte für den zu erstellenden virtuellen Computer angeben.
Wählen Sie den Betriebssystemdatenträgertyp aus.
- SSD Premium-Datenträger bieten als Hochleistungsdatenträger mit geringer Latenz Unterstützung für E/A-intensive Anwendungen und Produktionsworkloads.
- SSD Standard-Datenträger stellen eine kostengünstige Speichermöglichkeit dar, die für Workloads mit konstanter Leistung bei niedrigen IOPS-Werten optimiert ist.
- Verwenden Sie HDD Standard-Datenträger für Dev/Test-Szenarien sowie weniger kritische Workloads zu geringsten Kosten.
Wählen Sie Artefakte hinzufügen oder entfernen. Wählen Sie die Artefakte aus, die Sie dem Basisimage hinzufügen möchten, und konfigurieren Sie sie.
Hinweis
Wenn Sie noch nicht mit DevTest Labs oder dem Konfigurieren von Artefakten vertraut sind, lesen Sie Hinzufügen von Artefakten zu DevTest Labs-VMs, und kehren Sie dann hierher zurück.
Wechseln Sie oben zur Registerkarte Erweiterte Einstellungen, und führen Sie die folgenden Aktionen aus:
- Wählen Sie VNET ändern aus, um das virtuelle Netzwerk zu ändern, in dem sich der virtuelle Computer befindet.
- Wählen Sie zum Ändern des Subnetzes die Option Subnetz ändern aus.
- Geben Sie an, ob die IP-Adresse des virtuellen Computers öffentlich, privat oder freigegeben ist.
- Geben Sie Ablaufdatum und -uhrzeit an, damit der virtuelle Computer automatisch gelöscht wird.
- Wählen Sie für Make this machine claimable (Diesen Computer als abrufbar festlegen) die Option Ja aus, damit der virtuelle Computer von einem Labbenutzer abgerufen werden kann.
- Geben Sie die Anzahl von VM-Instanzen an, die Sie Labbenutzern zur Verfügung stellen möchten.
Wählen Sie Erstellen , um den angegebene virtuellen Computer dem Lab hinzuzufügen.
Auf der Seite für das Lab wird der Status der VM-Erstellung angezeigt: erst als Wird erstellt und dann als Wird ausgeführt, nachdem die VM gestartet wurde.
Hinweis
Wenn Sie virtuelle Computer im Lab über Azure Resource Manager-Vorlagen bereitstellen, können Sie anforderbare virtuelle Computer erstellen, indem Sie die Eigenschaft allowClaim im Abschnitt „Eigenschaften“ auf „true“ festlegen.
Verwenden Sie eine anspruchsberechtigte VM
Ein Benutzer kann mit einer der folgenden Optionen jeden virtuellen Computer aus der Liste Beanspruchbare virtuelle Computer anfordern:
Anfordern einer bestimmten VM
Wählen Sie auf der Seite Übersicht des Labs im Menü links die Option Beanspruchbare virtuelle Computer aus.
Klicken Sie mit der rechten Maustaste auf den virtuellen Computer, den Sie anfordern möchten, und wählen Sie dann Computer anfordern aus.
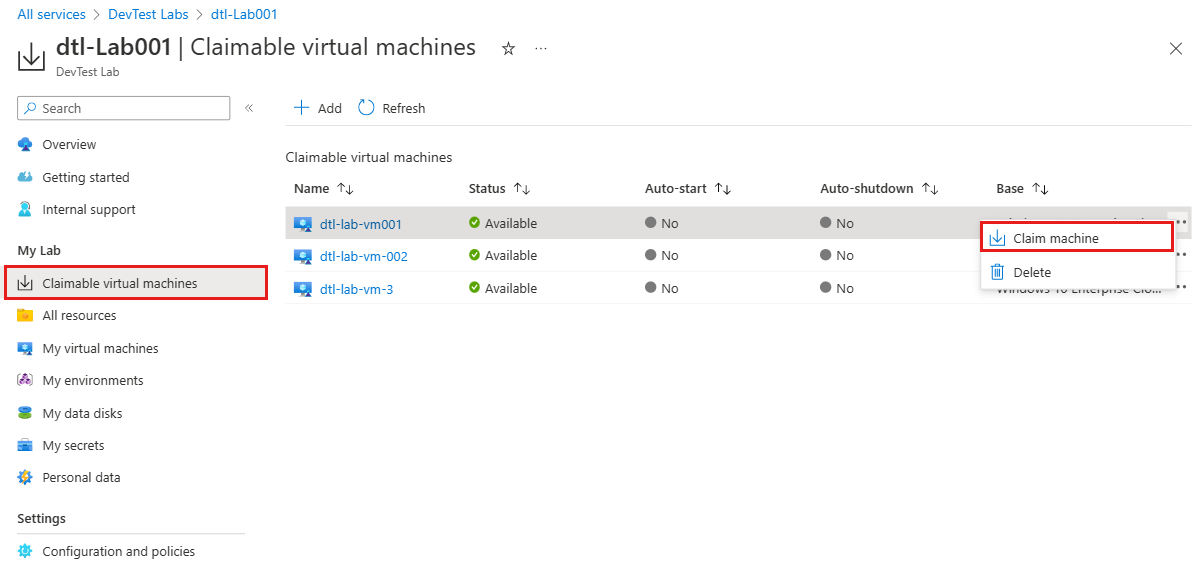
Anfordern einer beliebigen verfügbaren VM
Wählen Sie auf der Seite Übersicht des Labs die Option Beliebige beanspruchen aus. Aus der Liste der anforderbaren virtuellen Computer wird ein virtueller Computer zufällig zugewiesen.
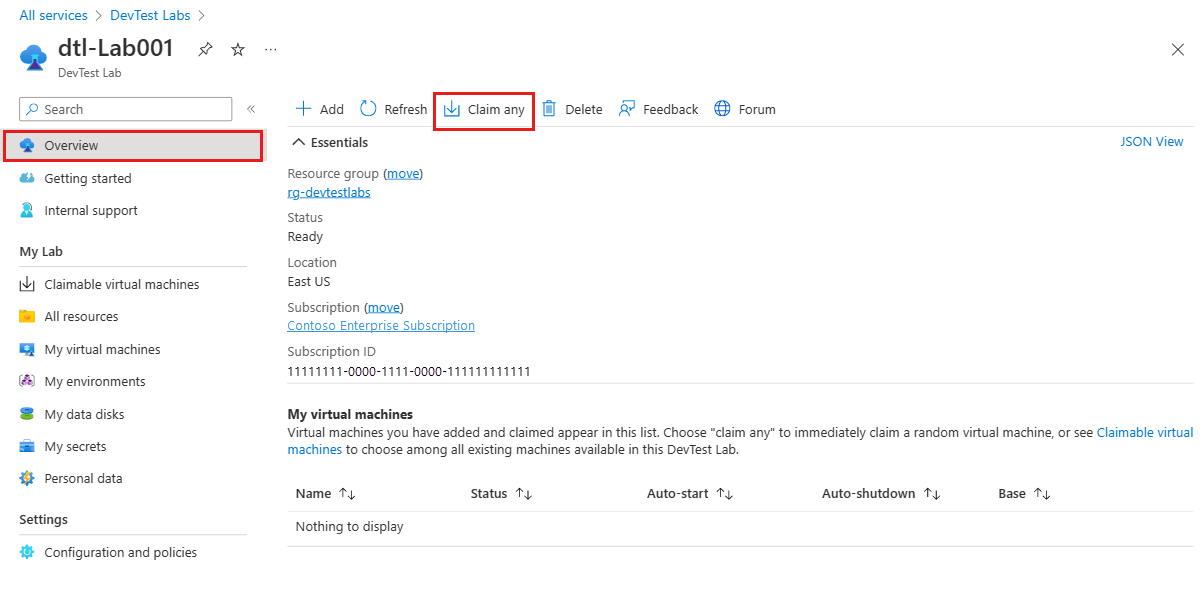
Nachdem ein Benutzer eine VM beansprucht hat, startet DevTest Labs die Maschine und verschiebt sie nach oben in die Liste Meine virtuellen Maschinen des Laborbenutzers. Der Labbenutzer hat nun Besitzerberechtigungen für diesen Computer. Die für diesen Schritt benötigte Zeit kann je nach Startzeiten und anderen benutzerdefinierten Aktionen, die während des Anspruchsereignisses durchgeführt werden, variieren. Nachdem der Computer beansprucht wurde, ist er nicht mehr im beanspruchbaren Pool verfügbar.
Aufgeben der Beanspruchung eines virtuellen Computers
Wenn ein Benutzer die Verwendung eines beanspruchbaren virtuellen Computers beendet hat und diesen für andere Benutzer verfügbar machen möchte, kann er den beanspruchbaren Computer mit einer der folgenden Optionen an die Liste der beanspruchbaren virtuellen Computern zurückgeben:
Aufheben der Anforderung einer VM aus einer Liste mit VMs
Klicken Sie in der Liste Meine virtuellen Maschinen mit der rechten Maustaste auf eine der VMs in der Liste oder wählen Sie die Ellipse ... und wählen Sie Abmelden.

Aufheben der Anforderung einer VM aus ihrem Verwaltungsbereich
Wählen Sie in der Liste Meine virtuellen Maschinen eine VM, um ihr Verwaltungsfenster zu öffnen, und wählen Sie dann Aufheben in der oberen Menüleiste.

Wenn ein Benutzer den Anspruch auf eine VM aufhebt, verfügt er nicht mehr über Besitzerberechtigungen für diesen speziellen virtuellen Labcomputer, und dieser kann in dem Zustand, in dem er in den Pool zurückgegeben wurde, von jedem anderen Labbenutzer beansprucht werden.
Übertragen des Datenträgers
Wenn eine abrufbare VM über einen Datenträger verfügt, und ein Benutzer den Anspruch darauf aufhebt, bleibt der Datenträger in der VM erhalten. Wenn dann ein anderer Benutzer diese VM beansprucht, beansprucht dieser neue Benutzer den Datenträger und die VM.
Dieser Vorgang wird als Übertragen des Datenträgers bezeichnet. Der Datenträger wird dann in der Liste der eigenen Datenträger des neuen Benutzers verfügbar, und der Benutzer kann diese dann verwalten.
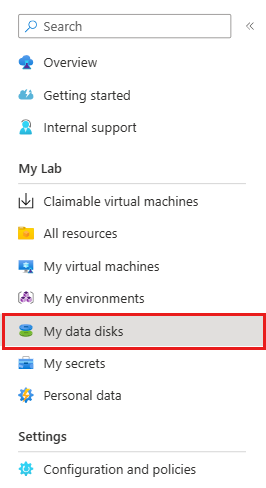
Nächste Schritte
- Nachdem der virtuelle Computer erstellt wurde, können Sie eine Verbindung mit ihm herstellen, indem sie im Verwaltungsbereich Verbinden auswählen.
- Erkunden Sie den DevTest Labs-Azure Resource Manager-Katalog mit Schnellstartvorlagen.
Feedback
Bald verfügbar: Im Laufe des Jahres 2024 werden wir GitHub-Issues stufenweise als Feedbackmechanismus für Inhalte abbauen und durch ein neues Feedbacksystem ersetzen. Weitere Informationen finden Sie unter https://aka.ms/ContentUserFeedback.
Feedback senden und anzeigen für