Tutorial: Erstellen eines DevTest Labs-Labs und eines virtuellen Computers und Hinzufügen eines Benutzers im Azure-Portal
In diesem Azure DevTest Labs-Tutorial lernen Sie Folgendes:
- Erstellen eines Labs in Azure DevTest Labs
- Hinzufügen eines virtuellen Azure-Computers (VM) zum Lab
- Hinzufügen eines Benutzers zur Rolle „DevTest Labs-Benutzer“
- Löschen des Labs, wenn es nicht mehr benötigt wird
Im nächsten Tutorial erfahren Labbenutzer, z. B. Entwickler, Tester und Kursteilnehmer, wie sie eine Verbindung mit der Lab-VM herstellen, Anspruch auf Lab-VMs erheben und diesen Anspruch wieder abgeben.
Voraussetzungen
Zum Erstellen eines Labs benötigen Sie mindestens die Rolle Mitwirkender in einem Azure-Abonnement. Wenn Sie kein Azure-Abonnement besitzen, können Sie ein kostenloses Konto erstellen.
Zum Hinzufügen von Benutzern zu einem Lab müssen Sie im Abonnement, in dem sich das Lab befindet, über die Rolle Benutzerzugriffsadministrator oder Besitzer verfügen.
Erstellen eines Labs
Um ein Lab in Azure DevTest Labs zu erstellen, führen Sie die folgenden Schritte aus.
Suchen Sie im Azure-Portal nach DevTest Labs, und wählen Sie diese Option aus.
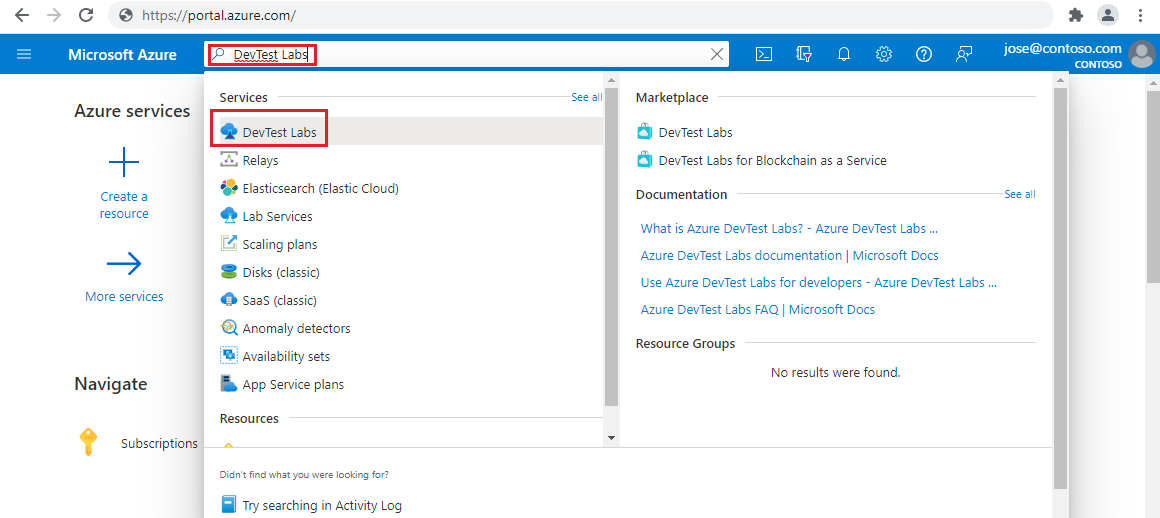
Wählen Sie auf der Seite DevTest Labs die Option Erstellen aus.
Geben Sie auf der Seite DevTest-Lab erstellen auf der Registerkarte Grundeinstellungen die folgenden Informationen an:
Einstellung Wert Abonnement Ändern Sie das Abonnement, wenn Sie ein anderes Abonnement für das Lab verwenden möchten. Ressourcengruppe Wählen Sie in der Dropdownliste eine vorhandene Ressourcengruppe aus, oder wählen Sie Neu erstellen aus, um eine neue Ressourcengruppe zu erstellen, damit die spätere Bereinigung erleichtert wird. Lab-Name Geben Sie einen Namen für das Lab ein. Location Wenn Sie eine neue Ressourcengruppe erstellen, wählen Sie eine Azure-Region für die Ressourcengruppe und das Lab aus. Öffentliche Umgebungen Legen Sie diese Option auf Ein fest, um Zugriff auf das DevTest Labs-Repository für öffentliche Umgebungen zu ermöglichen. Legen Sie diese Option auf Aus fest, um den Zugriff zu deaktivieren. Weitere Informationen finden Sie unter Aktivieren öffentlicher Umgebungen beim Erstellen eines Labs. 
Wählen Sie optional oben auf der Seite die Registerkarten Automatisches Herunterfahren, Netzwerk oder Tags aus, und passen Sie diese Einstellungen an. Sie können die meisten dieser Einstellungen auch nach der Lab-Erstellung anwenden oder ändern.
Nachdem Sie die Bearbeitung aller gewünschten Einstellungen abgeschlossen haben, klicken Sie unten auf der Seite auf Überprüfen und erstellen.
Wenn die Einstellungen gültig sind, wird Erfolgreich oben auf der Seite Überprüfen und erstellen angezeigt. Überprüfen Sie die Einstellungen, und wählen Sie dann die Option Erstellen.
Tipp
Wählen Sie unten auf der Seite Vorlage für Automatisierung herunterladen aus, um die Lab-Konfiguration als ARM-Vorlage (Azure Resource Manager) anzuzeigen und herunterzuladen. Sie können die ARM-Vorlage verwenden, um weitere Labs zu erstellen.
Wählen Sie nach Abschluss des Erstellungsprozesses in der Bereitstellungsbenachrichtigung die Option Zu Ressource wechseln aus.
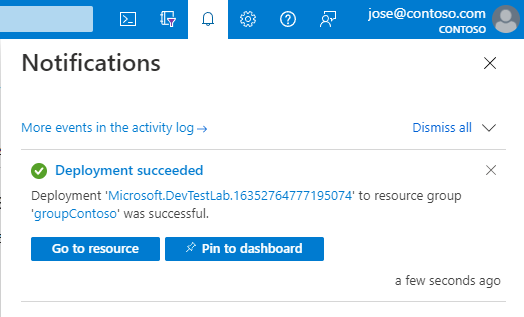
Hinzufügen einer VM zum Lab
Führen Sie die folgenden Schritte aus, um dem Lab einen virtuellen Computer hinzuzufügen. Weitere Informationen finden Sie unter Erstellen virtueller Labcomputer in Azure DevTest Labs.
Wählen Sie auf der Übersichtsseite des neuen Labs auf der Symbolleiste die Option Hinzufügen aus.
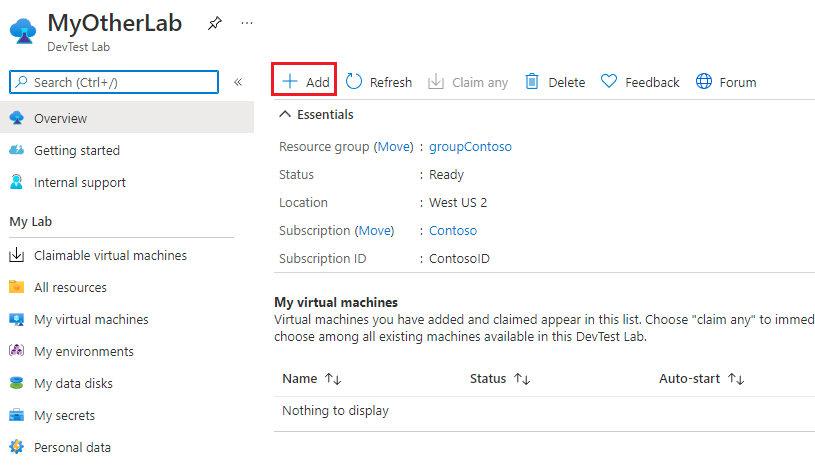
Wählen Sie auf der Seite Basis auswählen die Option Windows Server 2019 Datacenter als Marketplace-Image für den virtuellen Computer aus. Einige der folgenden Optionen können sich unterscheiden, wenn Sie ein anderes Image verwenden.
Geben Sie auf der Registerkarte Grundeinstellungen des Bildschirms Labressource erstellen folgende Informationen an:
Einstellung Wert Name des virtuellen Computers Behalten Sie den automatisch generierten Namen bei, oder geben Sie einen anderen eindeutigen VM-Namen ein. Benutzername Behalten Sie den automatisch generierten Benutzernamen bei, oder geben Sie einen anderen Benutzernamen ein, um Administratorrechte auf dem virtuellen Computer zu gewähren. Gespeichertes Geheimnis verwenden Sie können dieses Kontrollkästchen aktivieren, um anstelle eines Kennworts ein Geheimnis aus Azure Key Vault für den Zugriff auf den virtuellen Computer zu verwenden. Weitere Informationen finden Sie unter Speichern eines Geheimnisses in Azure Key Vault. Aktivieren Sie für dieses Tutorial das Kontrollkästchen nicht. Kennwort Wenn Sie kein Geheimnis verwenden, geben Sie ein VM-Kennwort mit einer Länge von 8 bis 123 Zeichen ein. Als Standardkennwort speichern Aktivieren Sie dieses Kontrollkästchen, um das Kennwort in der Key Vault-Instanz zu speichern, die dem Lab zugeordnet ist. Größe des virtuellen Computers Behalten Sie den Standardwert für die Basis bei, oder wählen Sie Größe ändern aus, um eine andere Größe auszuwählen. Typ des Betriebssystemdatenträgers Behalten Sie den Standardwert für die Basis bei, oder wählen Sie in der Dropdownliste eine andere Option aus. Artefakte Wählen Sie optional Artefakte hinzufügen oder entfernen aus, um Artefakte auszuwählen und zu konfigurieren, die dem virtuellen Computer hinzugefügt werden sollen. 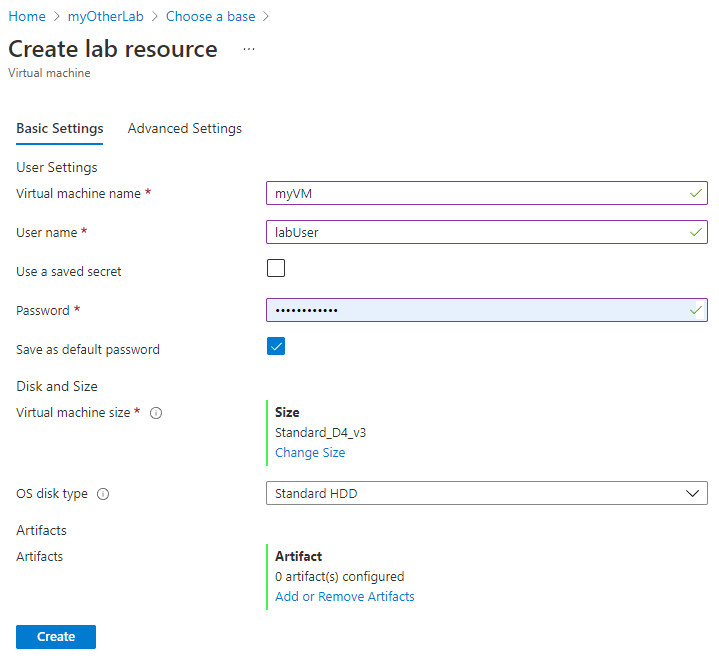
Wählen Sie auf dem Bildschirm Labressource erstellen die Registerkarte Erweiterte Einstellungen aus, und ändern Sie einen oder mehrere der folgenden Werte:
Einstellung Wert Virtuelles Netzwerk Behalten Sie die Standardeinstellung bei, oder wählen Sie ein Netzwerk aus der Dropdownliste aus. Weitere Informationen finden Sie unter Hinzufügen eines virtuellen Netzwerks in Azure DevTest Labs. Subnetz Wählen Sie bei Bedarf ein anderes Subnetz aus der Dropdownliste aus. IP-Adresse Behalten Sie Freigegeben bei, oder wählen Sie Öffentlich oder Privat aus. Weitere Informationen finden Sie unter Grundlegendes zu freigegebenen IP-Adressen in Azure DevTest Labs. Ablaufdatum Behalten Sie Läuft nicht ab bei, oder legen Sie ein Ablaufdatum und eine Uhrzeit für den virtuellen Computer fest. Diesen Computer als abrufbar festlegen Der Standardwert ist Nein, um den VM-Ersteller als Besitzer des virtuellen Computers beizubehalten. Wählen Sie für dieses Tutorial Ja aus, damit ein anderer Labbenutzer die VM nach der Erstellung beanspruchen kann. Weitere Informationen finden Sie unter Erstellen und Verwalten von abrufbaren VMs. Anzahl von Instanzen Geben Sie die Anzahl zu erstellender virtueller Computer ein, um mehr als einen virtuellen Computer mit dieser Konfiguration zu erstellen. ARM-Vorlage anzeigen Wählen Sie diese Option aus, um die VM-Konfiguration als ARM-Vorlage (Azure Resource Manager) anzuzeigen und zu speichern. Sie können die ARM-Vorlage verwenden, um neue virtuelle Computer mit Azure PowerShell bereitzustellen. 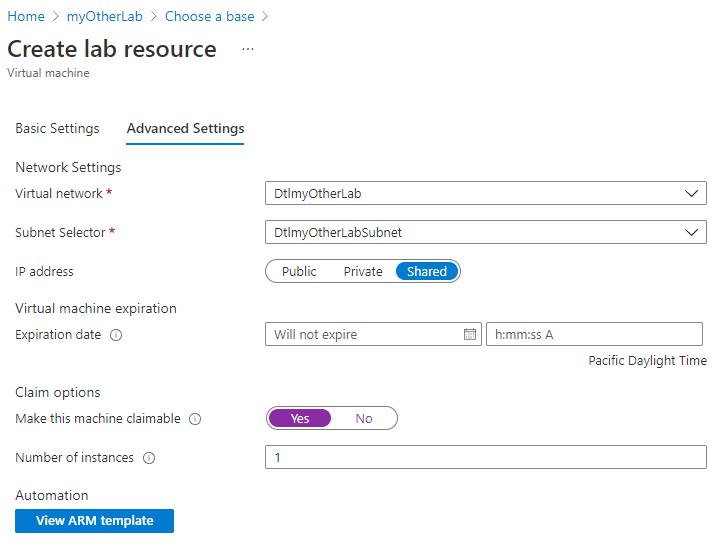
Wählen Sie nach dem Konfigurieren aller Einstellungen auf der Registerkarte Grundeinstellungen des Bildschirms Labressource erstellen die Option Erstellen aus.
Während der VM-Bereitstellung können Sie im oberen Bereich des Bildschirms das Symbol Benachrichtigungen auswählen, um sich über den Status zu informieren. Die VM-Erstellung dauert eine Weile.
Sie können auf der Seite Übersicht des Labs im linken Navigationsbereich die Option Abrufbare virtuelle Computer auswählen, um den virtuellen Computer in der Liste auf der Seite Abrufbare virtuelle Computer anzuzeigen. Sollte der virtuelle Computer nicht angezeigt werden, wählen Sie Aktualisieren aus. Informationen zum Übernehmen des Besitzes eines virtuellen Computers aus der Liste mit den abrufbaren virtuellen Computern finden Sie unter Verwenden eines abrufbaren virtuellen Computers.
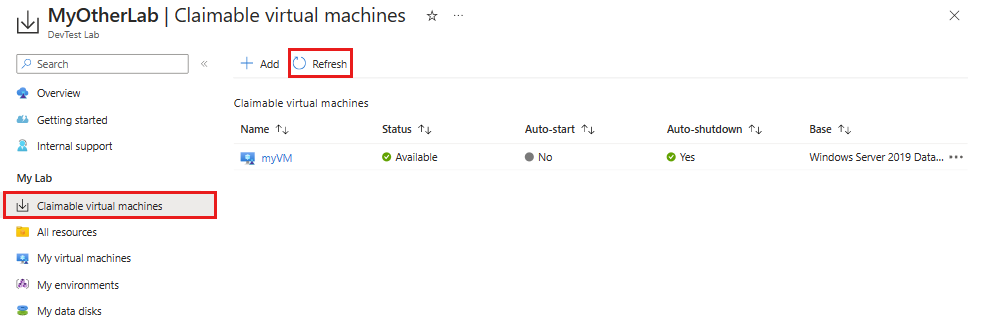
Hinzufügen eines Benutzers zur Rolle „DevTest Labs-Benutzer“
Zum Hinzufügen von Benutzern zu einem Lab müssen Sie im Abonnement, in dem sich das Lab befindet, Benutzerzugriffsadministrator oder Besitzer sein. Weitere Informationen finden Sie unter Hinzufügen von Lab-Besitzern, Mitwirkenden und Benutzern in Azure DevTest Labs.
Wählen Sie auf der Seite Übersicht des Labs unter Einstellungen die Option Konfiguration und Richtlinien aus.
Wählen Sie auf der Seite Konfiguration und Richtlinien in der Navigation auf der linken Seite Zugriffssteuerung (IAM) aus.
Wählen Sie Hinzufügen und dann Rollenzuweisung hinzufügen aus.
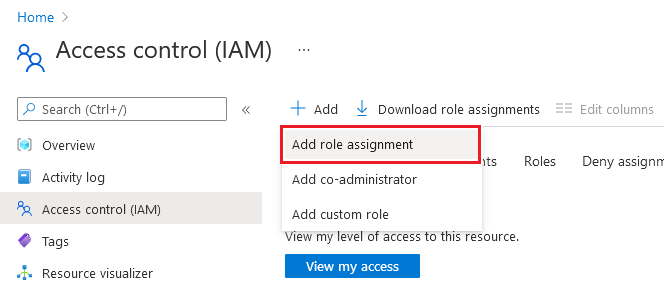
Wählen Sie auf der Registerkarte Rolle die Rolle DevelopmentTest Labs User (EntwicklungTestlabor Benutzer).

Wählen Sie auf der Registerkarte Mitglieder den Benutzer aus, dem die Rolle zugewiesen werden soll.
Wählen Sie auf der Registerkarte Überprüfen und zuweisen die Option Überprüfen und zuweisen aus, um die Rolle zuzuweisen.
Einen Link zum Lab freigeben
- Navigieren Sie im Azure-Portal zum Lab.
- Kopieren Sie die Lab-URL aus Ihrem Browser, und geben Sie sie dann für Ihre Labbenutzer frei.
Hinweis
Wenn es sich bei einem Labbenutzer um einen externen Benutzer handelt, der ein Microsoft-Konto besitzt, jedoch nicht Mitglied der Active Directory-Instanz Ihrer Organisation ist, wird dem Benutzer bei dem Versuch, auf den freigegebenen Link zuzugreifen, möglicherweise eine Fehlermeldung angezeigt. Wenn einem externen Benutzer eine Fehlermeldung angezeigt wird, fordern Sie den Benutzer auf, oben rechts im Azure-Portal zuerst seinen Namen auszuwählen. Dann kann der Benutzer im Abschnitt „Verzeichnis“ des Menüs das Verzeichnis auswählen, in dem sich das Lab befindet.
Bereinigen von Ressourcen
Verwenden Sie dieses Lab für das nächste Tutorial: Zugreifen auf ein Lab in Azure DevTest Labs. Wenn Sie das Lab nicht mehr verwenden, löschen Sie es und die zugehörigen Ressourcen, um weitere Kosten zu vermeiden.
Wählen Sie auf der Seite Übersicht des Labs im oberen Menü die Option Löschen aus.
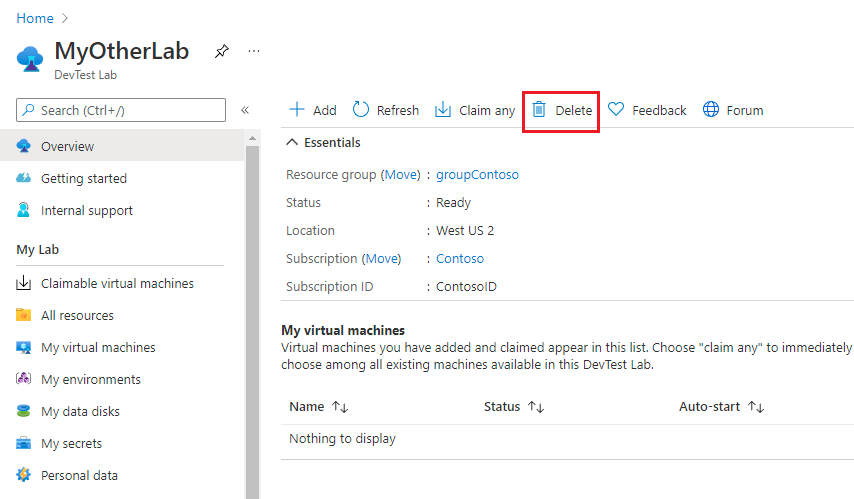
Geben Sie auf der Seite Möchten Sie den Löschvorgang durchführen? den Labnamen ein, und wählen Sie dann Löschen aus.
Während des Löschvorgangs können Sie oben auf dem Bildschirm Benachrichtigungen auswählen, um den Status anzuzeigen. Das Löschen eines Labs kann eine Weile dauern.
Wenn Sie das Lab in einer vorhandenen Ressourcengruppe erstellt haben, werden beim Löschen des Labs alle Labressourcen entfernt.
Wenn Sie eine Ressourcengruppe für das Lab erstellt haben, können Sie die Ressourcengruppe jetzt löschen. Sie können eine Ressourcengruppe mit einem darin enthaltenen Lab nicht löschen. Durch das Löschen der Ressourcengruppe, die das Lab enthalten hat, werden alle Ressourcen in der Ressourcengruppe gelöscht. So löschen Sie die Ressourcengruppe:
- Wählen Sie in der Liste Ressourcengruppen die Ressourcengruppe aus, die das Lab enthielt.
- Wählen Sie am oberen Rand der Seite die Option Ressourcengruppe löschen aus.
- Geben Sie auf der Seite Möchten Sie "Ressourcengruppenname>" wirklich löschen den Namen der Ressourcengruppe ein, und wählen Sie dann > aus.
Nächste Schritte
Um zu erfahren, wie Sie als Labbenutzer auf das Lab und VMs zugreifen, fahren Sie mit dem nächsten Tutorial fort:
Feedback
Bald verfügbar: Im Laufe des Jahres 2024 werden wir GitHub-Issues stufenweise als Feedbackmechanismus für Inhalte abbauen und durch ein neues Feedbacksystem ersetzen. Weitere Informationen finden Sie unter https://aka.ms/ContentUserFeedback.
Feedback senden und anzeigen für