So hilft Ihnen Defender for Cloud Apps beim Schutz Ihrer GitHub Enterprise-Umgebung
GitHub Enterprise Cloud ist ein Dienst, der Organisationen bei der Speicherung und Verwaltung ihres Codes sowie bei der Nachverfolgung und Kontrolle von Änderungen an ihrem Code unterstützt. Die Vorteile beim Erstellen und Skalieren von Coderepositorys in der Cloud gehen jedoch auch mit potenziellen Bedrohungen für kritische Ressourcen Ihrer Organisation einher. Anfällige Ressourcen sind unter anderem Repositorys mit potenziell vertraulichen Informationen sowie Daten über Zusammenarbeit und Partnerschaften. Um die Exposition dieser Daten zu vermeiden, ist eine kontinuierliche Überwachung erforderlich, damit böswillige Akteure oder Insider, die sich der Sicherheitsrisiken nicht bewusst sind, keine vertraulichen Informationen preisgeben.
Indem Sie GitHub Enterprise Cloud mit Defender for Cloud Apps verbinden, erhalten Sie einen besseren Einblick in die Aktivitäten Ihrer Benutzer*innen und profitieren von einer Bedrohungserkennung bei ungewöhnlichen Verhaltensweisen.
Verwenden Sie diesen App-Connector, um über Sicherheitskontrollen in der Microsoft-Sicherheitsbewertung auf SaaS Security Posture Management (SSPM)-Features zuzugreifen. Weitere Informationen
Größte Bedrohungen
- Kompromittierte Konten und Insider-Bedrohungen
- Datenlecks
- Unzureichendes Sicherheitsbewusstsein
- Unkontrollierte Bring Your Own Device (BYOD)-Strategie
So hilft Ihnen Defender for Cloud Apps beim Schutz Ihrer Umgebung
- Erkennen von Cloudbedrohungen, kompromittierten Konten und böswilligen Insidern
- Verwenden des Überwachungspfads von Aktivitäten für forensische Untersuchungen
SaaS Security Posture Management (SSPM)
Um Sicherheitsstatusempfehlungen für GitHub in Microsoft Secure Score anzuzeigen, erstellen Sie einen API-Connector über die Registerkarte Connectors mit Besitzer- und Unternehmensberechtigungen. Wählen Sie in Secure Score Empfohlene Aktionen aus, und filtern Sie nach Produkt = GitHub.
Nachfolgend sind einige Empfehlungen für GitHub aufgeführt:
- Aktivieren der mehrstufigen Authentifizierung (MFA)
- Aktivieren des einmaligen Anmeldens (Single Sign-On, SSO):
- Deaktivieren der Option „Mitgliedern das Ändern von Repository-Sichtbarkeiten für diese Organisation erlauben“
- Deaktivieren der Option „Mitglieder mit Administratorberechtigungen für Repositorys können Repositorys löschen oder übertragen“
Wenn bereits ein Connector vorhanden ist und noch keine GitHub-Empfehlungen angezeigt werden, aktualisieren Sie die Verbindung, indem Sie den API-Connector trennen und dann erneut mit den Berechtigungen Besitzer und Unternehmen verbinden.
Weitere Informationen finden Sie unter:
Echtzeit-Schutz von GitHub
Überprüfen Sie unsere bewährten Methoden zum Sichern und Zusammenarbeiten mit externen Benutzern.
Verbinden von GitHub Enterprise Cloud mit Microsoft Defender for Cloud Apps
Dieser Abschnitt enthält Anweisungen für das Herstellen einer Verbindung zwischen Microsoft Cloud App Security und Ihrer vorhandenenGitHub Enterprise Cloud-Organisation mithilfe der App Connector-APIs. Durch diese Verbindung erhalten Sie Einblick in und Kontrolle über die Nutzung der GitHub Enterprise-Cloud in Ihrem Unternehmen. Weitere Informationen dazu, wie Defender for Cloud Apps die GitHub Enterprise-Cloud schützt, finden Sie unter Schutz von GitHub Enterprise.
Verwenden Sie diesen App-Connector, um über Sicherheitskontrollen in der Microsoft-Sicherheitsbewertung auf SaaS Security Posture Management (SSPM)-Features zuzugreifen. Weitere Informationen
Voraussetzungen
- Ihre Organisation benötigt eine GitHub Enterprise-Cloud-Lizenz.
- Das GitHub-Konto, das für die Verbindung mit Defender for Cloud Apps verwendet wird, muss über Besitzerberechtigungen für Ihre Organisation verfügen.
- Das bereitgestellte Konto muss der Besitzer des Enterprise-Kontos sein, um die SSPM-Funktionen nutzen zu können.
- Navigieren Sie zur Seite Ihrer Organisation, wählen Sie Personen, und filtern Sie dann nach Besitzer, um die Besitzer Ihrer Organisation zu überprüfen.
Überprüfen Ihrer GitHub-Domänen
Die Überprüfung Ihrer Domänen ist optional. Wir empfehlen Ihnen jedoch dringend, Ihre Domänen zu überprüfen, damit Defender for Cloud Apps die Domänen-E-Mails der Mitglieder Ihrer GitHub-Organisation mit den entsprechenden Azure Active Directory-Benutzern abgleichen kann.
Diese Schritte können unabhängig von den Schritten zum Konfigurieren von GitHub Enterprise Cloud abgeschlossen und übersprungen werden, wenn Sie Ihre Domänen bereits überprüft haben.
Upgraden Sie Ihre Organisation auf die Vertragsbedingungen für Unternehmen.
Überprüfen Sie die Domänen Ihrer Organisation.
Hinweis
Vergewissern Sie sich, jede einzelne verwaltete Domäne in Ihren Defender for Cloud Apps-Einstellungen zu überprüfen. Wechseln Sie zum Microsoft Defender-Portal, und wählen Sie Einstellungen, um Ihre verwalteten Domänen anzuzeigen. Wählen Sie dann Cloud-Apps. Wählen Sie unter System die Option Organisationsdetails, und wechseln Sie dann zum Abschnitt Verwaltete Domänen.
Konfigurieren der GitHub Enterprise-Cloud
Bestimmen des Anmeldenamens Ihrer Organisation Navigieren Sie in GitHub zur Seite Ihrer Organisation, und notieren Sie sich aus der URL den Anmeldenamen Ihrer Organisation, da Sie ihn später benötigen werden.
Hinweis
Die Seite hat eine URL wie
https://github.com/<your-organization>. Wenn die Seite Ihrer Organisation beispielsweisehttps://github.com/sample-organizationlautet, ist der Anmeldename der Organisation sample-organization.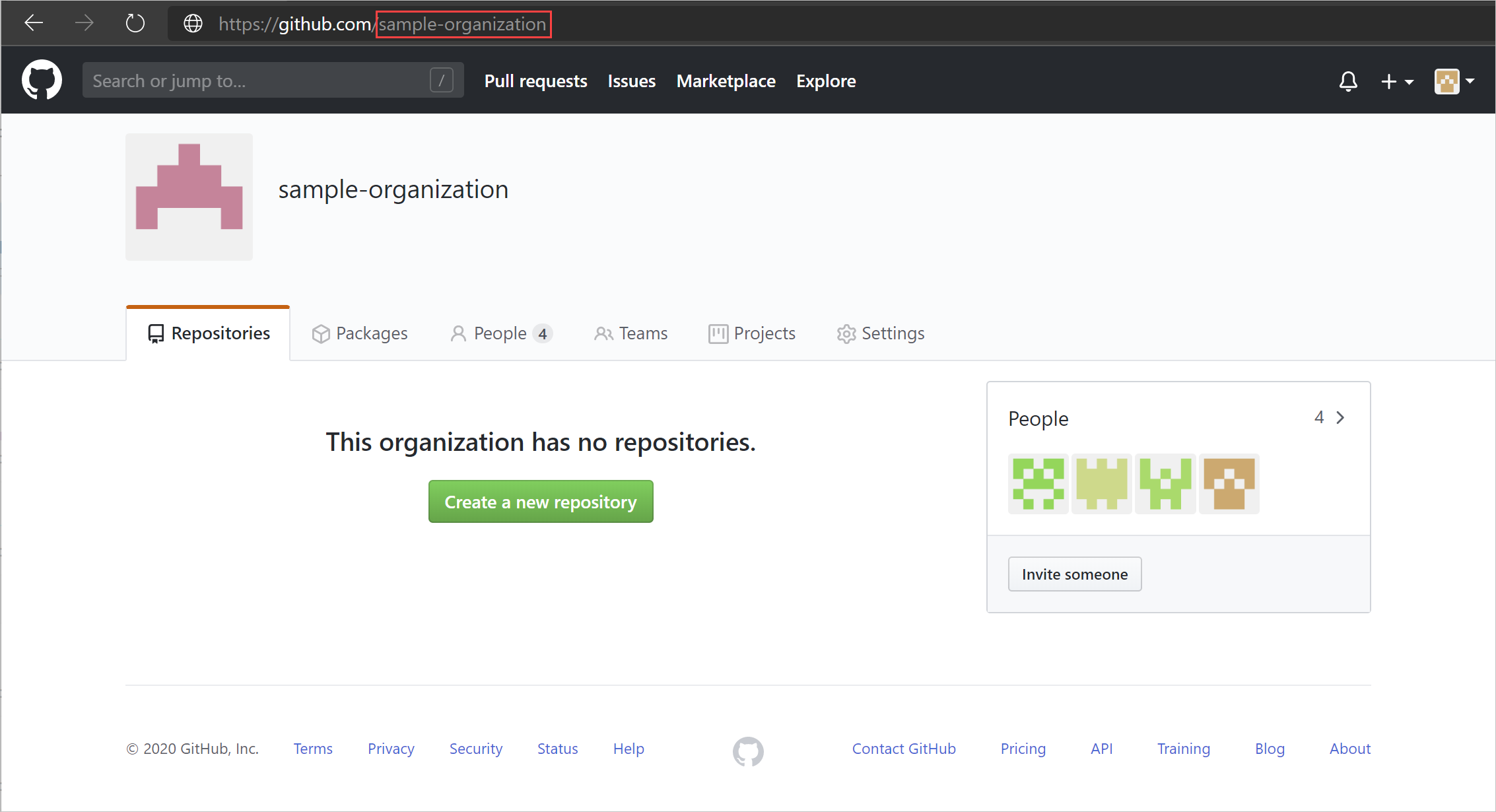
Erstellen Sie eine OAuth-App für Defender for Cloud Apps, um Ihre GitHub-Organisation zu verbinden. Wiederholen Sie diesen Schritt für jede weitere verbundene Organisation.
Hinweis
Wenn Sie Previewfunktionen und App Governance aktiviert haben, verwenden Sie zum Durchführen dieses Vorgangs die Seite App Governance statt OAuth-Apps.
Navigieren Sie zu Einstellungen>Entwicklereinstellungen, wählen Sie OAuth-App und dann Anwendung registrieren. Wenn Sie über OAuth-Apps verfügen, können Sie alternativ auch Neue OAuth-App wählen.
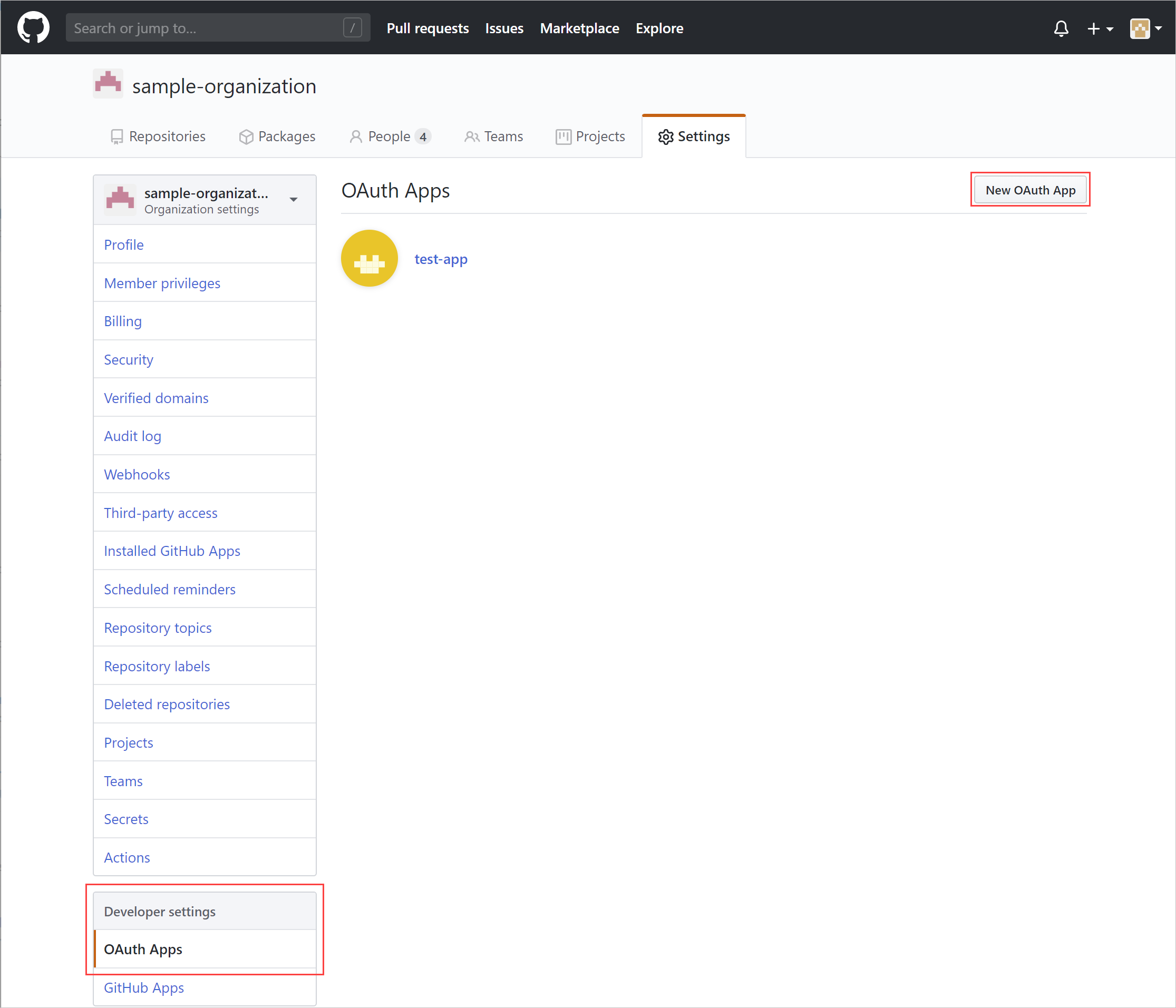
Füllen Sie die Angaben unter Neue OAuth-App registrieren aus, und wählen Sie dann Anwendung registrieren.
- Geben Sie im Feld Anwendungsname einen Namen für die App ein.
- Geben Sie im Feld Homepage-URL die URL der Startseite der App ein.
- Geben Sie im Feld Autorisierungsrückruf-URL den folgenden Wert ein:
https://portal.cloudappsecurity.com/api/oauth/connect.
Hinweis
- Geben Sie für US Government GCC-Kunden den folgenden Wert ein:
https://portal.cloudappsecuritygov.com/api/oauth/connect - Geben Sie für US Government GCC High-Kunden den folgenden Wert ein:
https://portal.cloudappsecurity.us/api/oauth/connect
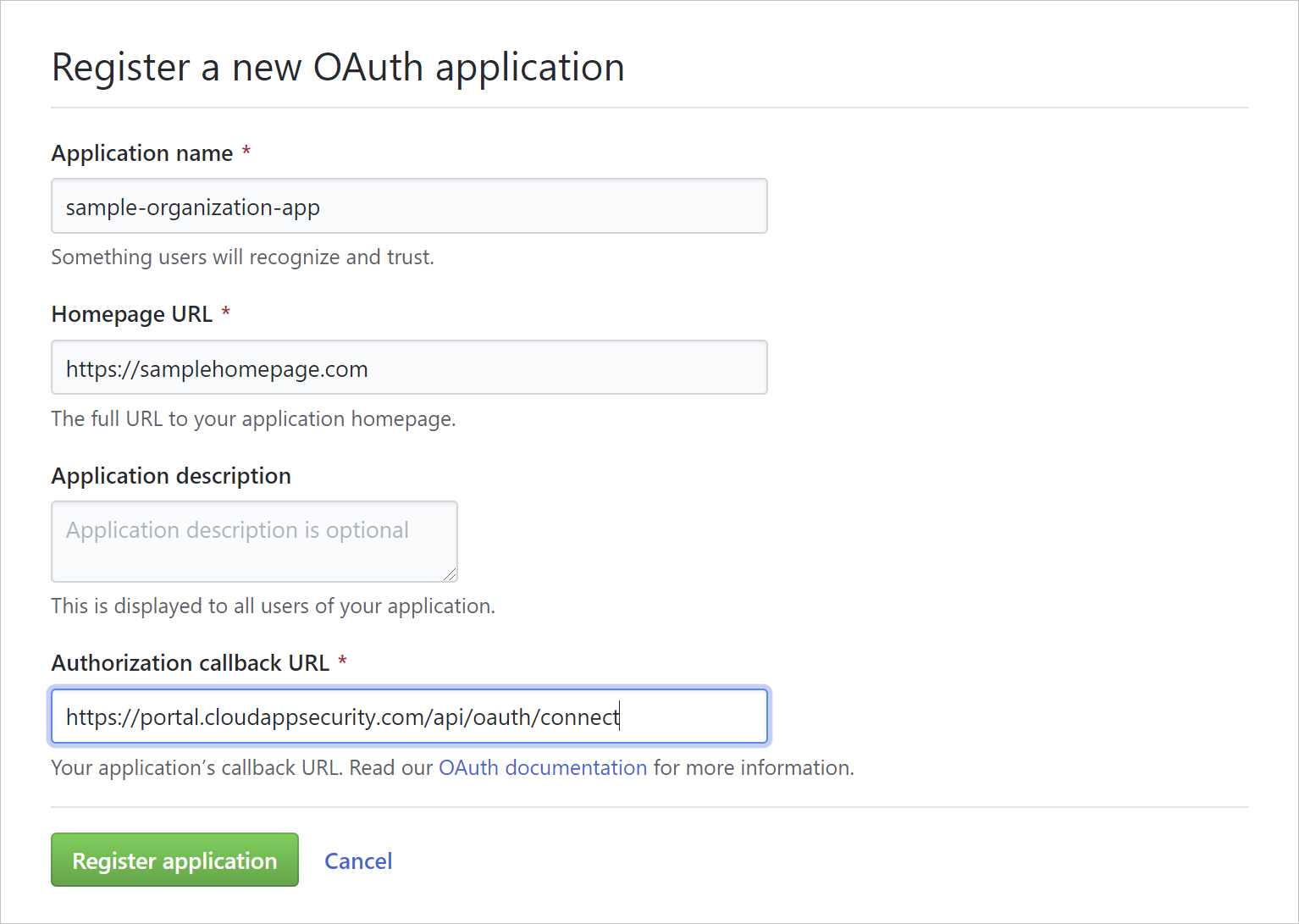
Hinweis
- Apps im Besitz einer Organisation haben Zugriff auf die Apps der Organisation. Weitere Informationen finden Sie unter Informationen zu OAuth-App-Zugriffseinschränkungen.
Navigieren Sie zu Einstellungen>OAuth-App, wählen Sie die soeben erstellte OAuth-App, und notieren Sie sich die Client-ID und den geheimen Clientschlüssel.
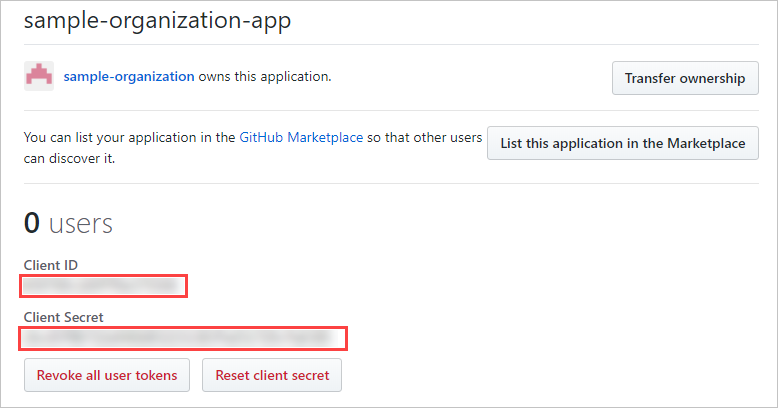
Konfigurieren von Defender for Cloud Apps
Klicken Sie im Microsoft Defender-Portal auf Einstellungen. Wählen Sie dann Cloud-Apps. Wählen Sie unter Verbundene Apps die Option App-Connectors.
Wählen Sie auf der Seite App-Connectors die Option +App verbinden und dann GitHub.
Geben Sie dem Connector im nächsten Fenster einen beschreibenden Namen, und wählen Sie Weiter.
Geben Sie im Fenster Details eingeben die Client-ID, den geheimen Clientschlüssel und den Anmeldenamen der Organisation ein, die Sie zuvor notieren haben.

Das Unternehmens-Platzhalterfeld, auch bekannt als Unternehmensname, ist für die Unterstützung von SSPM-Funktionen erforderlich. So finden Sie das Unternehmens-Platzhalterfeld:
- Wählen Sie das GitHub-Profilbild –>Ihre Unternehmen.
- Wählen Sie Ihr Enterprise-Konto und das Konto, das Sie mit Microsoft Defender for Cloud Apps verbinden möchten.
- Vergewissern Sie sich, dass die URL das Unternehmens-Platzhalterfeld ist. In diesem Beispiel ist
https://github.com/enterprises/testEnterprisetestEnterprise das Unternehmens-Platzhalterfeld.
Wählen Sie Weiter aus.
Wählen Sie GitHub verbinden.
Die Anmeldeseite für GitHub wird geöffnet. Geben Sie bei Bedarf Ihre GitHub-Administratoranmeldeinformationen ein, um Defender for Cloud Apps den Zugriff auf die GitHub Enterprise Cloud-Instanz Ihres Teams zu gewähren.
Fordern Sie den Zugriff auf die Organisation an, und autorisieren Sie die App, um Defender for Cloud Apps Zugriff auf Ihre GitHub-Organisation zu gewähren. Defender for Cloud Apps erfordert die folgenden OAuth-Scopes:
- admin:org: Für die Synchronisierung des Überwachungsprotokolls Ihrer Organisation erforderlich.
- read:user and user:email: Für die Synchronisierung der Mitglieder Ihrer Organisation erforderlich.
- repo:status: Für die Synchronisierung Repository-bezogener Ereignisse im Überwachungsprotokoll erforderlich.
- admin:enterprise: Für SSPM-Funktionen erforderlich. Beachten Sie, dass der/die angegebene Benutzer*in der/die Besitzer*in des Enterprise-Kontos sein muss.
Weitere Informationen über OAuth-Bereichen finden Sie unter Grundlegendes zu Bereichen für OAuth-Apps.
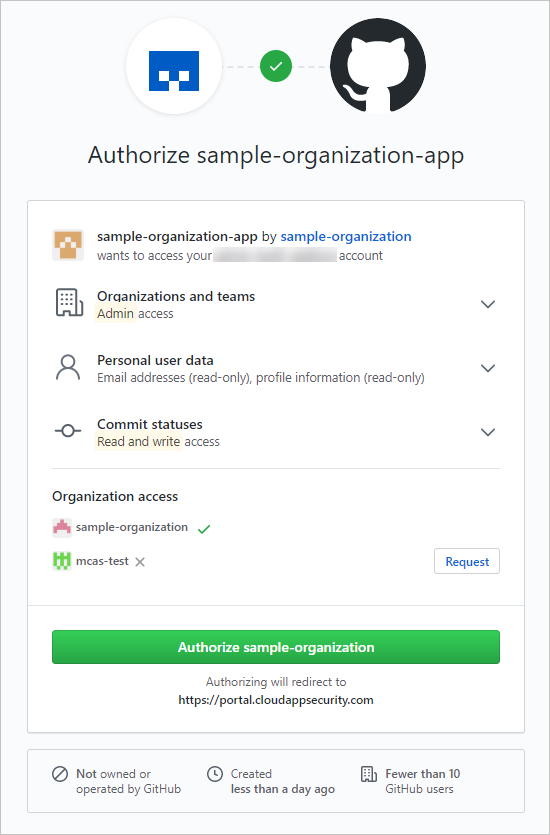
Sie sollten anschließend in der Defender for Cloud Apps-Konsole eine Meldung über die erfolgreiche Verbindung mit GitHub empfangen.
Arbeiten Sie mit dem Besitzer Ihrer GitHub-Organisation zusammen, um der Organisation Zugriff auf die OAuth-App zu gewähren, die unter den GitHub-Zugriffseinstellungen für Drittanbieter erstellt wurde. Weitere Informationen finden Sie in der GitHub-Dokumentation.
Der/Die Organisationsbesitzer*in findet die Anforderung aus der OAuth-App erst nach dem Verbinden von GitHub mit Defender for Cloud Apps.
Wählen Sie im Microsoft Defender-Portal die Option Einstellungen. Wählen Sie dann Cloud-Apps. Wählen Sie unter Verbundene Apps die Option App-Connectors. Stellen Sie sicher, dass der Status des verbundenen App-Connectors Verbunden lautet.
Nachdem Sie eine Verbindung zur GitHub Enterprise-Cloud hergestellt haben, empfangen Sie die Ereignisse der letzten 7 Tage vor dem Verbindungsaufbau.
Wenn Sie Probleme beim Verbinden der App haben, lesen Sie die Problembehandlung bei App-Connectors.
Nächste Schritte
Wenn Probleme auftreten, helfen wir Ihnen. Um Unterstützung oder Support für Ihr Produktproblem zu erhalten, öffnen Sie bitte ein Supportticket.