Konfigurieren von HoloLens mithilfe eines Bereitstellungspakets
Die Windows-Bereitstellung erleichtert IT-Administratoren das Konfigurieren von Endbenutzergeräten ohne Imageerstellung. Windows Configuration Designer ist ein Tool zum Konfigurieren von Images und Laufzeiteinstellungen, die dann in Bereitstellungspakete integriert sind.
Zu den HoloLens-Konfigurationen, die Sie in einem Bereitstellungspaket anwenden können, gehören die folgenden:
- Upgrade von HoloLens (1. Generation) auf Windows Holographic for Business
- Einrichten eines lokalen Kontos
- Einrichten einer WLAN-Verbindung
- Anwenden von Zertifikaten auf das Gerät
- Aktivieren des Entwicklermodus
- Konfigurieren Sie den Kioskmodus, indem Sie unsere ausführlichen Anweisungen befolgen.
HoloLens-Assistent zum Bereitstellen von Paketen
Mit dem HoloLens-Assistenten können Sie die folgenden Einstellungen in einem Bereitstellungspaket konfigurieren:
Upgrade von HoloLens (1. Generation) von Windows Holographic auf die Enterprise Edition, Windows Holographic for Business
Hinweis
Diese Einstellungen können nur auf HoloLens (1. Generation) angewendet werden, wenn das Bereitstellungspaket eine Edition-Upgradelizenz für Windows Holographic for Business enthält oder wenn das Gerät bereits auf Windows Holographic for Business aktualisiert wurde.
Konfigurieren der ersten HoloLens-Benutzeroberfläche (OOBE)
Konfigurieren des Wi-Fi-Netzwerks
Registrieren Sie das Gerät in Microsoft Entra ID, oder erstellen Sie ein lokales Konto.
Hinzufügen von Zertifikaten
Aktivieren des Entwicklermodus
Konfigurieren Sie den Kioskmodus, indem Sie unseren ausführlichen Anweisungen folgen.
Warnung
Sie müssen windows Configuration Designer auf Windows 10 ausführen, um Microsoft Entra Registrierung mithilfe eines der Assistenten zu konfigurieren.
Bereitstellungspakete können Verwaltungsanweisungen und -richtlinien, benutzerdefinierte Netzwerkverbindungen und Richtlinien und vieles mehr enthalten.
Tipp
Verwenden Sie den Desktop-Assistenten, um ein Paket mit den allgemeinen Einstellungen zu erstellen, und wechseln Sie dann zum erweiterten Editor, um weitere Einstellungen, Apps und Richtlinien hinzuzufügen.
Windows Configuration Manager herunterladen
Laden Sie Windows Configuration Manager aus dem Microsoft Store herunter. Es umfasst HoloLens 2 Funktionen.
Wenn Sie wissen, dass Sie einen Offline-PC verwenden, laden Sie zunächst das Windows Assessment and Deployment Kit (ADK) für Windows 10 herunter, und installieren Sie es. Wählen Sie dann im Dialogfeld Features auswählen, die Sie installieren möchten die Option Konfiguration Designer aus. ADK enthält keine HoloLens 2 Funktionen. Befolgen Sie daher die Offline-App-Installationsanweisungen für Advanced Recovery Companion, und wählen Sie windows configuration Designer aus.
Erstellen des Bereitstellungspakets
Öffnen Sie windows Configuration Designer (standardmäßig %windir%\Programme (x86)\Windows Kits\10\Assessment and Deployment Kit\Imaging and Configuration Designer\x86\ICD.exe).
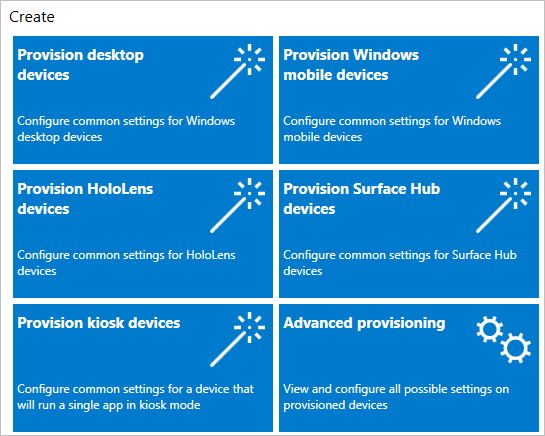
Wählen Sie HoloLens-Geräte bereitstellen aus, wählen Sie Ihr HoloLens-Gerät und dann Weiter aus.
Benennen Sie Ihr Projekt, und wählen Sie Fertig stellen aus.
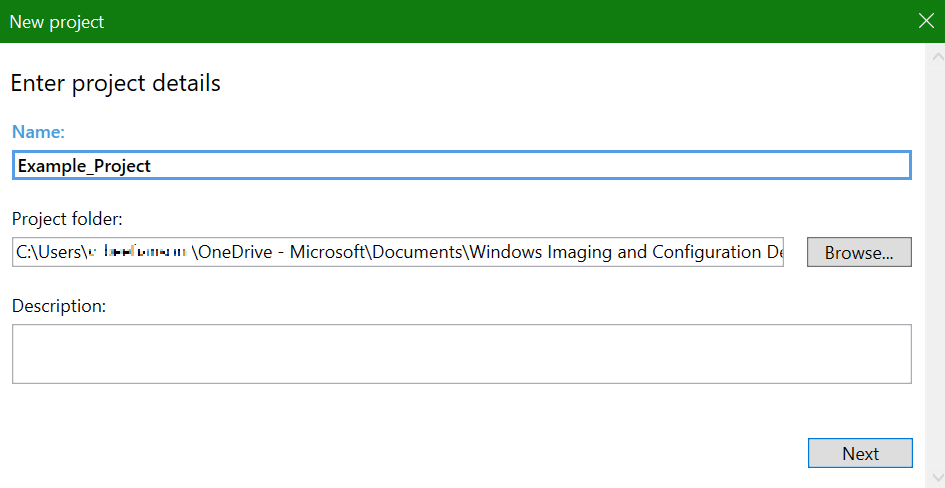
Lesen Sie die Anweisungen auf der Seite Erste Schritte , und wählen Sie Weiter aus. Die Seiten für die Desktopbereitstellung führen Sie durch die folgenden Schritte.
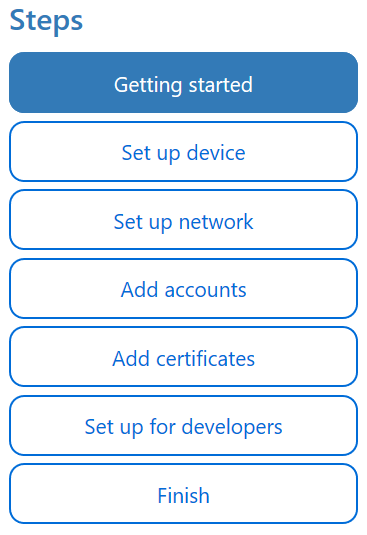
Wichtig
Wenn Sie ein Bereitstellungspaket erstellen, können Sie vertrauliche Informationen in die Projektdateien und das Bereitstellungspaket (PPKG-Datei) aufnehmen. Obwohl Sie die PPKG-Datei verschlüsseln können, werden die Projektdateien nicht verschlüsselt. Sie sollten die Projektdateien an einem sicheren Ort speichern und löschen, wenn sie nicht mehr benötigt werden.
Konfigurieren von Einstellungen
1. Einrichten des Geräts
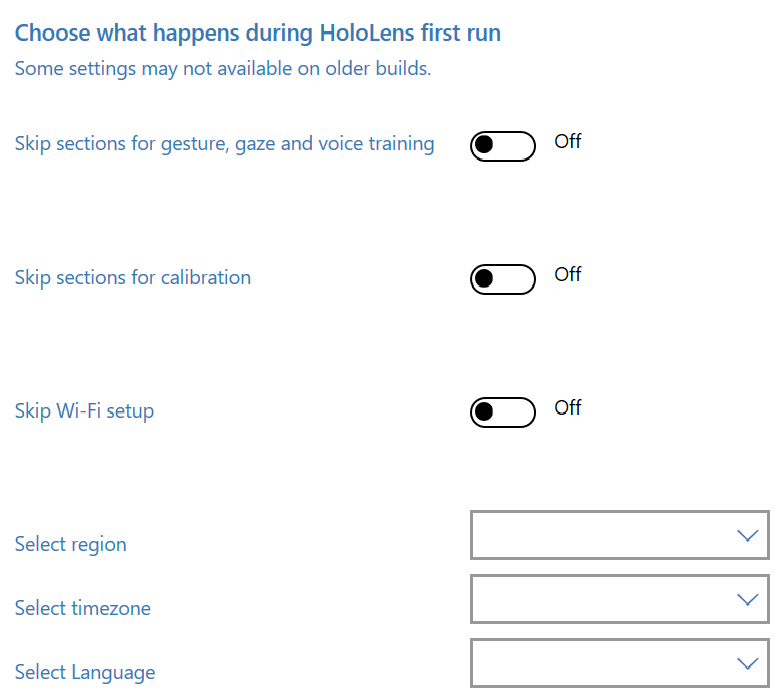
Navigieren Sie zu der Enterprise-Lizenzdatei, und wählen Sie sie aus, um ein Upgrade der HoloLens-Edition durchzuführen. Sie können auch Ja oder Nein umschalten, um Teile der ersten Erfahrung auszublenden.
Wenn Sie das Gerät einrichten möchten, ohne eine Verbindung mit einem Wi-Fi Netzwerk herstellen zu müssen, schalten Sie Wi-Fi Setup überspringen auf Ein, und wählen Sie dann eine Region und Zeitzone aus, in der das Gerät verwendet wird.
2. Einrichten des Netzwerks
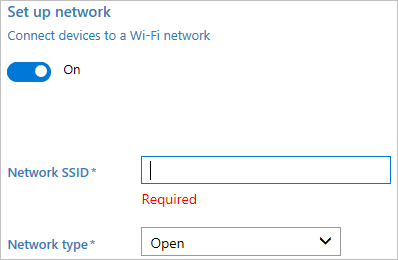
In diesem Abschnitt können Sie die Details des Wi-Fi Drahtlosnetzwerks eingeben, mit dem das Gerät automatisch eine Verbindung herstellen soll. Wählen Sie dazu Ein aus, geben Sie die SSID, den Netzwerktyp (Open oder WPA2-Personal) und (wenn WPA2-Personal) das Kennwort für das Drahtlosnetzwerk ein.
3. Hinzufügen von Konten
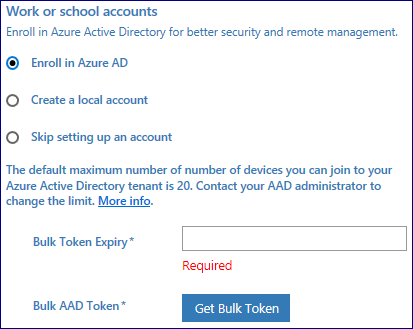
Sie können das Gerät mit Microsoft Entra verbinden oder ein lokales Konto auf dem Gerät erstellen. Bevor Sie einen Windows-Konfigurations-Designer-Assistenten zum Konfigurieren der Massenregistrierung Microsoft Entra verwenden, richten Sie Microsoft Entra Einbindung in Ihre organization ein.
Die maximale Anzahl von Geräten pro Benutzer in Ihrem Microsoft Entra Mandanten bestimmt, wie oft das Massentoken, das Sie im Assistenten erhalten, verwendet werden kann. Um das Gerät mit Microsoft Entra zu verbinden, wählen Sie diese Option aus, und geben Sie einen Anzeigenamen für das Massentoken ein, das Sie mithilfe des Assistenten erhalten. Legen Sie ein Ablaufdatum für das Token fest (maximal 30 Tage ab dem Datum, an dem Sie das Token erhalten). Wählen Sie Massentoken abrufen aus. Geben Sie im Fenster Anmelden ein Konto ein, das über Berechtigungen zum Einbinden eines Geräts zum Microsoft Entra verfügt, und dann das Kennwort. Wählen Sie Akzeptieren aus, um Windows Configuration Designer die erforderlichen Berechtigungen zu erteilen.
Um ein lokales Konto zu erstellen, wählen Sie diese Option aus, und geben Sie einen Benutzernamen und ein Kennwort ein.
4. Hinzufügen von Zertifikaten
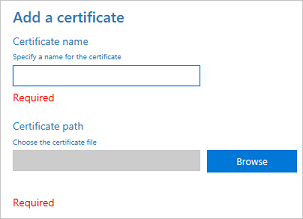
Um das Gerät mit einem Zertifikat bereitzustellen, wählen Sie Zertifikat hinzufügen aus. Geben Sie einen Namen für das Zertifikat ein, und navigieren Sie dann zu dem zu verwendenden Zertifikat, und wählen Sie es aus.
5. Einrichten für Entwickler

Schalten Sie Ja oder Nein um, um den Entwicklermodus auf der HoloLens zu aktivieren. Weitere Informationen zum Entwicklermodus Obwohl der Entwicklermodus für Bereitstellungen im großen Stil nicht empfohlen wird, können Sie nach der Aktivierung des Entwicklermodus auch die Anmeldeinformationen für das Geräteportal festlegen.
6. Ende
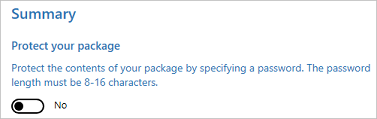
Legen Sie kein Kennwort fest, um Ihr Bereitstellungspaket zu schützen. Wenn das Bereitstellungspaket durch ein Kennwort geschützt ist, schlägt die Bereitstellung des HoloLens-Geräts fehl.
Wählen Sie Erstellen aus, wenn Sie fertig sind. Dies dauert nur wenige Sekunden. Wenn das Paket erstellt wird, wird der Speicherort, an dem das Paket gespeichert ist, unten auf der Seite als Link angezeigt.
Erstellen eines Bereitstellungspakets für HoloLens mithilfe der erweiterten Bereitstellung
Hinweis
Um ein Bereitstellungspaket, das Sie unter Erweiterte Bereitstellung erstellen, erfolgreich auf eine HoloLens (1. Generation) anwenden zu können, müssen Sie keine Editionsupgradelizenz für Windows Holographic for Business einschließen. Weitere Informationen finden Sie unter Windows Holographic for Business für HoloLens (1. Generation).
Wählen Sie auf der Startseite windows Configuration Designer die Option Erweiterte Bereitstellung aus.
Geben Sie im Fenster Projektdetails eingeben den Namen und den Speicherort für Ihr Projekt an. Optional können Sie eine kurze Beschreibung zu Ihrem Projekt eingeben.
Wählen Sie Weiter aus.
Wählen Sie im Fenster Auswählen, welche Einstellungen angezeigt und konfiguriert werden sollendie Option Windows 10 Holographic und dann Weiter aus.
Wählen Sie Fertig stellen aus.
Erweitern Sie Laufzeiteinstellungen , und passen Sie das Paket mithilfe einer der weiter unten in diesem Artikel beschriebenen Einstellungen an.
Wichtig
(Nur für Windows 10 Version 1607) Wenn Sie ein lokales Konto im Bereitstellungspaket erstellen, müssen Sie das Kennwort alle 42 Tage mithilfe der Einstellungen-App ändern. Wenn das Kennwort innerhalb dieses Zeitraums nicht geändert wird, wird das Konto möglicherweise gesperrt, und eine Anmeldung ist nicht möglich. Wenn das Benutzerkonto gesperrt wird, müssen Sie eine vollständige Gerätewiederherstellung ausführen.
Wählen Sie Datei>Speichern aus.
Lesen Sie die Warnung, dass Projektdateien möglicherweise vertrauliche Informationen enthalten, und wählen Sie OK aus.
Wichtig
Wenn Sie ein Bereitstellungspaket erstellen, können Sie vertrauliche Informationen in die Projektdateien und das Bereitstellungspaket (PPKG-Datei) aufnehmen. Obwohl Sie die PPKG-Datei verschlüsseln können, werden die Projektdateien nicht verschlüsselt. Sie sollten die Projektdateien an einem sicheren Ort speichern und löschen, wenn sie nicht mehr benötigt werden.
Wählen SieBereitstellungspaketexportieren> aus.
Ändern Sie Besitzer in IT-Admin. Dadurch wird der Rang dieses Bereitstellungspakets höher als die Bereitstellungspakete festgelegt, die aus anderen Quellen auf dieses Gerät angewendet werden. Wählen Sie Weiter aus.
Legen Sie einen Wert für Paketversionfest.
Tipp
Sie können Änderungen an vorhandenen Paketen vornehmen und die Versionsnummer ändern, um bereits angewendete Pakete zu aktualisieren.
Wählen Sie unter Sicherheitsdetails für das Bereitstellungspaket auswählen die Option Weiter aus.
Warnung
Wenn Sie das Bereitstellungspaket verschlüsseln, schlägt die Bereitstellung des HoloLens-Geräts fehl.
Wählen Sie Weiter aus, um den Ausgabespeicherort anzugeben, an den das Bereitstellungspaket nach der Erstellung gehen soll. Standardmäßig verwendet Windows Configuration Designer den Projektordner als Ausgabespeicherort.
Optional können Sie Durchsuchen auswählen, um den Standardausgabespeicherort zu ändern.
Wählen Sie Weiter aus.
Wählen Sie Erstellen aus, um mit dem Erstellen des Pakets zu beginnen. Die Projektinformationen werden auf der Buildseite angezeigt, und die Statusanzeige gibt den Buildstatus an.
Wenn der Build abgeschlossen ist, wählen Sie Fertig stellen aus.
Anwenden eines Bereitstellungspakets auf HoloLens während des Setups
HoloLens 2 Geräte unter Windows Holographic, Version 2004 oder Build 19041.1103 oder höher, kann ein USB-Laufwerk zum Anwenden eines Bereitstellungspakets verwendet werden. Kopieren Sie die PPKG-Datei in den Stamm des USB-Laufwerks. Bereitstellungspakete werden nur angewendet, wenn sie sich im Stammverzeichnis des USB-Laufwerks befinden. Mehrere vorhandene Bereitstellungspakete werden sequenziell angewendet.
HoloLens 2 Geräte unter Windows Holographic, Version 20H2 oder höher, verfügen über neuere Features, um diesen Prozess zu optimieren und zu vereinfachen, sodass er automatisch wird. Lesen Sie die folgenden Abschnitte:
- Bereitstellung über USB automatisch starten
- Automatische Bestätigung von Bereitstellungspaketen in OOBE
- Automatische Bereitstellung ohne Benutzeroberfläche
Verwenden Sie das USB-Kabel, um das Gerät mit einem PC (oder usb-Laufwerk für HoloLens 2 wie oben erwähnt) zu verbinden, und starten Sie das Gerät dann. Fahren Sie nicht über die Seite Erste interagierbare Moment von OOBE fort.
- Auf HoloLens (1. Generation) enthält diese Seite ein blaues Feld.
- Auf HoloLens 2 enthält diese Seite einen Kolibri.
Drücken Sie die Tasten Leiser und Ein/Aus kurz gleichzeitig, und geben Sie sie anschließend wieder frei.
HoloLens wird als Gerät in Explorer auf dem PC angezeigt.
Verschieben Sie das Bereitstellungspaket (.ppkg) im Datei-Explorer per Drag & Drop zum Gerätespeicher.
Drücken Sie die Taste "Leiser" und " Ein-/ Aus", und lassen Sie sie gleichzeitig wieder los, während Sie sich auf der Seite Erste interaktionsfähige Moment von OOBE befinden.
Das Gerät fragt Sie, ob Sie dem Paket vertrauen und es anwenden möchten. Bestätigen Sie, dass Sie dem Paket vertrauen.
Sie können erkennen, ob das Paket erfolgreich angewendet wurde oder nicht. Wenn das Paket nicht erfolgreich angewendet wurde, können Sie es korrigieren und den Vorgang wiederholen. Wenn das Paket erfolgreich angewendet wurde, fahren Sie mit der Windows-Willkommensseite fort.
Hinweis
Wenn das Gerät vor August 2016 erworben wurde, müssen Sie sich mit einem Microsoft-Konto beim Gerät anmelden, das neueste Betriebssystemupdate abrufen und dann das Betriebssystem zurücksetzen, um das Bereitstellungspaket anzuwenden.
Bereitstellung über USB automatisch starten
Diese automatisierten Prozesse ermöglichen weniger Benutzerinteraktionen, wenn USB-Laufwerke mit Bereitstellungspaketen während der OOBE verwendet werden.
Vor dieser Version mussten Benutzer den Bereitstellungsbildschirm während der OOBE manuell starten, um die Bereitstellung mithilfe einer Schaltflächenkombination durchzuführen. Jetzt können sie die Tastenkombination überspringen, indem sie ein Bereitstellungspaket auf einem USB-Speicherlaufwerk verwenden.
- Schließen Sie das USB-Laufwerk während des ersten unlösbaren Moments von OOBE mit dem Bereitstellungspaket an.
- Wenn das Gerät bereit für die Bereitstellung ist, wird automatisch die Eingabeaufforderung mit der Bereitstellungsseite geöffnet.
Hinweis
Wenn ein USB-Laufwerk während des Startvorgangs des Geräts angeschlossen bleibt, listet OOBE vorhandene USB-Speichergeräte auf und watch für zusätzliche eingesteckte Geräte auf.
Informieren Sie sich über das Anwenden von Bereitstellungspaketen während der OOBE.
Automatische Bestätigung von Bereitstellungspaketen in OOBE
Diese automatisierten Prozesse ermöglichen weniger Benutzerinteraktionen. Wenn die Seite Bereitstellungspaket angezeigt wird, werden automatisch alle aufgeführten Pakete angewendet.
Wenn der Bildschirm bereitstellung Standard angezeigt wird, zählt OOBE 10 Sekunden, bevor die Anwendung aller Bereitstellungspakete automatisch beginnt. Benutzer können weiterhin innerhalb der zehn Sekunden bestätigen oder abbrechen, nachdem sie die erwarteten Pakete überprüft haben.
Automatische Bereitstellung ohne Benutzeroberfläche
Diese kombinierten automatischen Prozesse ermöglichen reduzierte Geräteinteraktionen für die Bereitstellung.
Durch die Kombination des automatischen Starts der Bereitstellung von USB-Geräten und der automatischen Bestätigung von Bereitstellungspaketen kann ein Benutzer HoloLens 2 Geräte automatisch bereitstellen, ohne die Benutzeroberfläche des Geräts zu verwenden oder das Gerät sogar zu tragen. Sie können weiterhin dasselbe USB-Laufwerk und dasselbe Bereitstellungspaket für mehrere Geräte verwenden. Dies ist nützlich, um mehrere Geräte gleichzeitig im selben Bereich bereitzustellen.
- Erstellen Sie ein Bereitstellungspaket mithilfe von Windows Configuration Designer.
- Kopieren Sie das Paket auf ein USB-Speicherlaufwerk.
- Flashen Sie Ihre HoloLens 2 auf 19041.1361 oder höher.
- Wenn Advanced Recovery Companion das Blinken ihres Geräts abgeschlossen hat, trennen Sie ihr USB-C-Kabel.
- Schließen Sie Ihr USB-Laufwerk an das Gerät an.
- Wenn das HoloLens 2 Geräts in OOBE gestartet wird, erkennt es automatisch das Bereitstellungspaket auf dem USB-Laufwerk und startet die Bereitstellungsseite.
- Nach 10 Sekunden wendet das Gerät das Bereitstellungspaket automatisch an.
Ihr Gerät ist jetzt konfiguriert und zeigt den Bildschirm Bereitstellung erfolgreich an.
Anwenden/Entfernen eines Bereitstellungspakets auf HoloLens nach dem Setup
Hinweis
Diese Schritte gelten für alle HoloLens 2-Geräte und HoloLens-Geräte (1. Generation) unter Windows Holographic, Version 1809 und höher.
Führen Sie auf Ihrem PC die folgenden Schritte aus:
- Erstellen Sie ein Bereitstellungspaket, wie unter Erstellen eines Bereitstellungspakets für HoloLens mithilfe des HoloLens-Assistenten beschrieben.
- Verbinden Sie das HoloLens-Gerät über ein USB-Kabel mit einem PC. HoloLens wird als Gerät in Explorer auf dem PC angezeigt.
- Ziehen Sie das Bereitstellungspaket in den Ordner Dokumente auf der HoloLens, und legen Sie es ab.
Führen Sie auf Ihrer HoloLens die folgenden Schritte aus:
- Navigieren Sie zu Einstellungen>Konten>Access work or school (Zugriff auf Geschäfts-, Schul- oder Unikonto).
- Wählen Sie unter Zugehörige Einstellungen die Option Bereitstellungspaket hinzufügen oder entfernen aus.
- Wählen Sie auf der nächsten Seite Paket hinzufügen aus , um die Dateiauswahl zu starten, und wählen Sie Ihr Bereitstellungspaket aus. Wenn der Ordner leer ist, stellen Sie sicher, dass Sie Dieses Gerät und Dokumente auswählen.
Nachdem Ihr Paket angewendet wurde, wird es in der Liste der installierten Pakete angezeigt. Um die Paketdetails anzuzeigen oder das Paket vom Gerät zu entfernen, wählen Sie das aufgeführte Paket aus.
Konfigurierbare Elemente
Bereitstellungspakete nutzen Konfigurationsdienstanbieter (Configuration Service Providers, CSPs). Wenn Sie mit CSPs nicht vertraut sind, lesen Sie den Abschnitt Einführung in Konfigurationsdienstanbieter (Configuration Service Providers, CSPs) für IT-Experten.
Wenn Sie in windows Configuration Designer ein Bereitstellungspaket für Windows Holographic erstellen, basieren die Einstellungen unter Verfügbare Anpassungen auf CSPs, die in Windows Holographic unterstützt werden. Die folgende Tabelle zeigt die Einstellungen, die Sie möglicherweise für HoloLens konfigurieren sollten.

| Einstellung | BESCHREIBUNG |
|---|---|
| Zertifikate | Stellen Sie ein Zertifikat für HoloLens bereit. |
| ConnectivityProfiles | Stellen Sie ein WLAN-Profil für HoloLens bereit. |
| EditionUpgrade | Upgrade auf Windows Holographic for Business. |
| Richtlinien | Lassen Sie den Entwicklermodus auf HoloLens zu, oder sperren Sie ihn. Von Windows Holographic for Business unterstützte Richtlinien |
App-Installation über Bereitstellungspaket
Apps können über Bereitstellungspakete auf HoloLens 2 Geräten installiert werden. Dies ermöglicht ein leicht wiederverwendebares Paket, mit dem Sie Ihre Apps verteilen können. Lesen Sie die vollständigen Anweisungen zum Bereitstellen von Apps über Bereitstellungspakete.
Hinweis
HoloLens (1. Generation) unterstützt nur die Installation von Apps (UniversalAppInstall) mithilfe eines Bereitstellungspakets. HoloLens-Geräte (1. Generation) unterstützen nur die Installation einer App über PPKG nur während der OOBE und nur mit Benutzerkontextinstallationen.
Feedback
Bald verfügbar: Im Laufe des Jahres 2024 werden wir GitHub-Issues stufenweise als Feedbackmechanismus für Inhalte abbauen und durch ein neues Feedbacksystem ersetzen. Weitere Informationen finden Sie unter https://aka.ms/ContentUserFeedback.
Feedback senden und anzeigen für