Verwaltete Softwareupdates mit dem Einstellungskatalog
Sie können den Intune-Einstellungskatalog verwenden, um verwaltete Softwareupdates für iOS-/iPadOS- und macOS-Geräte zu konfigurieren. Mit verwalteten Softwareupdates in Intune haben Sie folgende Möglichkeiten:
- Wählen Sie ein Update aus, das mit seiner Betriebssystemversion oder Buildversion installiert werden soll.
- Erzwingen Sie einen Stichtag für die automatische Installation eines Updates auf dem Gerät.
- Geben Sie eine URL an, die Benutzer besuchen können, um mehr über Updates zu erfahren.
Diese Funktion gilt für:
- iOS/iPadOS 17.0 und höher
- macOS 14.0 und höher
Mit der deklarativen Geräteverwaltung (Deklarative Geräteverwaltung, DDM) von Apple können Sie ein bestimmtes Update bis zu einem erzwungenen Stichtag installieren. Die Autonomie von DDM bietet eine verbesserte Benutzerfreundlichkeit, da das Gerät den gesamten Softwareupdatelebenszyklus verarbeitet. Es fordert Benutzer auf, dass ein Update verfügbar ist, und lädt außerdem herunter, bereitet das Gerät für die Installation vor, & installiert das Update.
Tipp
Weitere Informationen zu deklarativen Softwareupdates von Apple finden Sie unter:
- Bereitstellung der Apple-Plattform (öffnet die Apple-Website)
- Apples Sitzung zur Untersuchung der Fortschritte bei der deklarativen Geräteverwaltung (öffnet die Apple-Website)
- Die Softwareupdatekonfiguration in der Entwicklerdokumentation von Apple (öffnet die Apple-Website)
Verwaltete Softwareupdates im Vergleich zu Softwareupdaterichtlinien
Auf Apple-Geräten in Intune können Sie Richtlinien für Softwareupdates oder verwaltete Softwareupdates erstellen. Beide Richtlinientypen können die Installation von Softwareupdates auf Geräten verwalten. Es gibt jedoch einige Unterschiede zwischen den beiden Richtlinientypen.
Verwenden Sie die folgenden Informationen, um zu entscheiden, welcher Richtlinientyp verwendet werden soll.
| Feature | Richtlinie für verwaltete Softwareupdates | Softwareupdaterichtlinie |
|---|---|---|
| Konfigurieren eines bestimmten Updates für die Installation | ||
| iOS/iPadOS | ✔️ | ✔️ |
| macOS | ✔️ | ❌ |
| Erzwingt einen Updatestichtag | ||
| iOS/iPadOS | ✔️ | ❌ |
| macOS | ✔️ | ❌ |
| Geben Sie eine Hilfe-URL ein. | ||
| iOS/iPadOS | ✔️ | ❌ |
| macOS | ✔️ | ❌ |
| Automatische Bereitstellung des neuesten Updates | ||
| iOS/iPadOS | ❌ | ✔️ |
| macOS | ❌ | ✔️ |
| Downgradeversionen | ||
| iOS/iPadOS | ❌ | ❌ |
| macOS | ❌ | ❌ |
| Intune Admin Center-Richtlinientyp | ||
| iOS/iPadOS | Einstellungenkatalog | Aktualisierungsrichtlinien für iOS/iPadOS |
| macOS | Einstellungenkatalog | Aktualisieren von Richtlinien für macOS |
| Unterstützte Mindestversion | ||
| iOS/iPadOS | 17.0 und höher | – iOS 10.3 (überwacht) – iPadOS 13.0 (überwacht) |
| macOS | 14.0 und höher | macOS 12.0 |
Vorrang
Verwaltete Softwareupdates haben Vorrang vor anderen Richtlinien, die Softwareupdates konfigurieren. Wenn Sie verwaltete Softwareupdates konfigurieren und auch andere Softwareupdaterichtlinien zugewiesen haben, ist es möglich, dass die anderen Updaterichtlinien keine Auswirkungen haben.
Reihenfolge der iOS-/iPadOS-Rangfolge:
- Verwaltete Softwareupdates (Einstellungskatalog>Deklaratives Geräteverwaltung>Softwareupdate)
- Updaterichtlinien (Geräte>Updaterichtlinien für iOS/iPadOS)
macOS-Rangfolge:
- Verwaltete Softwareupdates (Einstellungskatalog>Deklaratives Geräteverwaltung>Softwareupdate)
- Updaterichtlinien (Geräte>Updaterichtlinien für macOS)
- Softwareupdates (Einstellungskatalog>System Updates>Softwareupdate)
Konfigurieren der Richtlinie für verwaltete Softwareupdates
Melden Sie sich beim Intune Admin Center an.
Wählen SieGerätekonfiguration>>Erstellen aus.
Geben Sie die folgenden Eigenschaften ein, und wählen Sie Erstellen aus:
- Plattform: Wählen Sie iOS/iPadOS oder macOS aus.
- Profil: Einstellungskatalog wählen.
Geben Sie auf der Registerkarte Grundlagen die folgenden Informationen ein, und wählen Sie Weiter aus:
- Name: Geben Sie einen aussagekräftigen Namen für die Richtlinie ein. Benennen Sie Ihre Richtlinien so, dass Sie diese später leicht wiedererkennen.
- Beschreibung: Geben Sie eine Beschreibung der Richtlinie ein. Diese Einstellung ist optional, wird jedoch empfohlen.
Wählen Sie unter Konfigurationseinstellungendie Option Einstellungen> hinzufügen aus, erweitern Sie Deklarative Geräteverwaltung>Softwareupdate.
Konfigurieren Sie die folgenden Einstellungen:
Details-URL: Geben Sie eine Webseiten-URL ein, die weitere Informationen zum Update enthält. In der Regel handelt es sich bei dieser URL um eine Webseite, die von Ihrem organization gehostet wird und die Benutzer auswählen können, wenn sie organization spezifische Hilfe beim Update benötigen.
Zielbuildversion: Geben Sie die Zielbuildversion ein, auf die das Gerät aktualisiert werden soll, z. B
20A242. . Die Buildversion kann einen zusätzlichen Versionsbezeichner wie20A242aenthalten.Wenn die von Ihnen eingegebene Buildversion nicht mit dem von Ihnen eingegebenen Wert zielbetriebssystemversion konsistent ist, hat der Wert Zielbetriebssystemversion Vorrang.
Lokale Datums-Uhrzeit als Ziel: Wählen Sie den Lokalen Datum/Uhrzeitwert aus, der angibt, wann die Installation des Softwareupdates erzwungen werden soll.
Die Einstellung Target Local Date Time plant die Aktualisierung mithilfe der UTC-Zeitzone. Beispielsweise konfiguriert ein Admin im Osten der USA ein Update, das um 14:00 Uhr UTC installiert wird. Aufgrund der Zeitumwandlung ist der Stichtag für das Update eigentlich 19:00 Uhr EST.
Wenn der Benutzer das Softwareupdate nicht vor diesem Zeitpunkt auslöst, wird dem Benutzer eine einminütige Countdownaufforderung angezeigt. Wenn der Countdown endet, installiert das Gerät das Update und erzwingt einen Neustart.
Wenn das Gerät ausgeschaltet wird, wenn der Stichtag eingehalten wird, gibt es eine Toleranzperiode von einer Stunde, wenn das Gerät wieder eingeschaltet wird. Wenn die Toleranzperiode endet, erzwingt das Gerät die Installation des Updates und erzwingt einen Neustart.
Wichtig
Wenn Sie eine Richtlinie mit dieser Einstellung vor der Version vom Januar 2024 erstellen, wird diese Einstellung für den Wert angezeigt
Invalid Date. Die Updates werden weiterhin ordnungsgemäß geplant und verwenden die werte, die Sie ursprünglich konfiguriert haben, auch wenn angezeigt wirdInvalid Date. Zum Konfigurieren eines neuen Datums und einer neuen Uhrzeit können Sie dieInvalid DateWerte löschen und mithilfe der Datums-Uhrzeitauswahl ein neues Datum und eine neue Uhrzeit auswählen. Alternativ können Sie eine neue Richtlinie erstellen. Wenn Sie eine neue Richtlinie erstellen, entfernen Sie die Werte in der ursprünglichen Richtlinie, um zukünftige Verwirrung zu vermeiden.
Zielbetriebssystemversion: Geben Sie die Zielbetriebssystemversion ein, auf die das Gerät aktualisiert werden soll. Dieser Wert ist die Versionsnummer des Betriebssystems, z. B
16.1. . Sie können auch einen zusätzlichen Versionsbezeichner wie16.1.1einschließen.
Wählen Sie Weiter aus.
Weisen Sie auf der Registerkarte Bereichstags (optional) ein Tag zu, um das Profil nach bestimmten IT-Gruppen zu filtern. Weitere Informationen zu Bereichstags findest du unter Verwenden der rollenbasierten Zugriffssteuerung und Bereichstags für verteilte IT.
Wählen Sie Weiter aus.
Wählen Sie auf der Registerkarte Zuweisungen die Benutzer oder Gruppen aus, die Ihr Profil erhalten sollen. Weitere Informationen zum Zuweisen von Profilen findest du unter Zuweisen von Benutzer- und Geräteprofilen.
Wichtig
Zuweisungsfilter werden für DDM-basierte Richtlinien nicht unterstützt.
Wählen Sie Weiter aus.
Überprüfen Sie auf der Registerkarte Überprüfen + erstellen die Einstellungen. Wenn Sie auf Erstellen klicken, werden die Änderungen gespeichert, und das Profil wird zugewiesen. Die Richtlinie wird auch in der Profilliste angezeigt.
Überwachen von verwalteten Softwareupdates
Verwaltete Softwareupdates verwenden die gleiche Berichterstellung wie Gerätekonfigurationsrichtlinien. Weitere Informationen findest du unter Überwachen von Gerätekonfigurationsrichtlinien.
Wichtig
Eine Richtlinie, die "Erfolg" meldet, bedeutet nur, dass die Konfiguration erfolgreich auf dem Gerät installiert wurde. Überwachen Sie die Betriebssystemversion der Zielgeräte, um sicherzustellen, dass sie aktualisiert werden. Nachdem Geräte auf eine höhere Betriebssystemversion als in der Richtlinie konfiguriert aktualisiert wurden, meldet die Richtlinie einen Fehler, da das Gerät dies als Downgradeversuch betrachtet. Es wird empfohlen, die Ältere Betriebssystemversionsrichtlinie von Geräten in diesem Zustand zu entfernen.
Verzögerte Sichtbarkeit von Updates
Wenn Sie verwaltete Softwareupdates konfigurieren, können Sie Updates für Benutzer für einen bestimmten Zeitraum ausblenden. Verwenden Sie zum Ausblenden der Updates eine Einstellungskatalogrichtlinie, die eine Updateeinschränkung konfiguriert.
Ein Einschränkungszeitraum gibt Ihnen Zeit, ein Update zu testen, bevor es für Benutzer verfügbar ist. Nach Ablauf des Einschränkungszeitraums können Benutzer das Update sehen. Wenn Ihre Updaterichtlinien es nicht zuerst installieren, können Benutzer das Update installieren.
Um eine Einschränkungsrichtlinie zu erstellen, wechseln Sie zum Einstellungskatalog>Einschränkungen. Einige Einstellungen, die Sie zum Zurückstellen eines Updates verwenden können, sind:
- Erzwungene Verzögerung für Softwareupdate
- Erzwungene Softwareupdates hauptbetriebssystem verzögerte Installation (macOS)
- Erzwungene Softwareupdates: Verzögerte Installation des Betriebssystems (macOS)
- Erzwungene Softwareupdates– nicht verzögerte Installation des Betriebssystems (macOS)
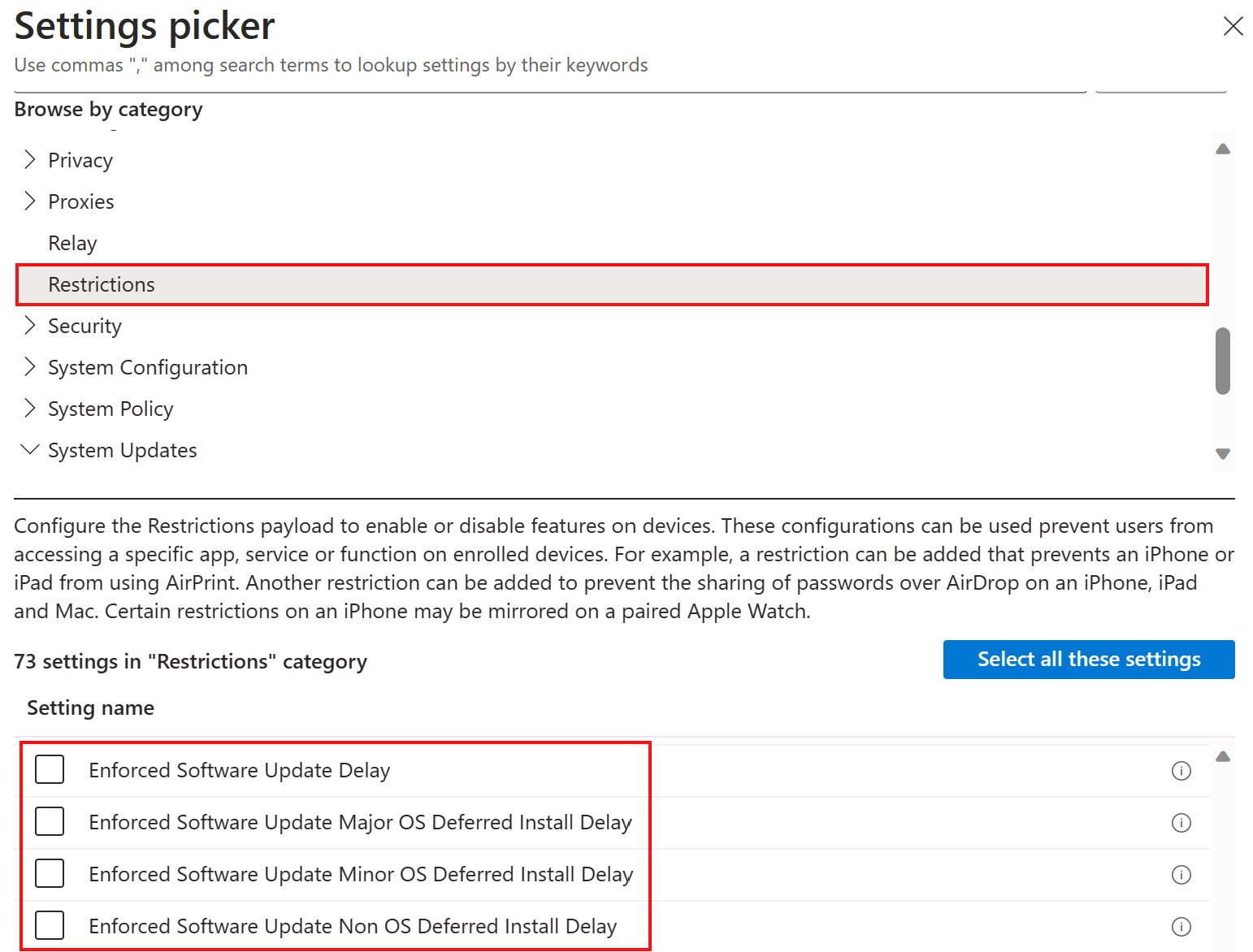
Verwandte Artikel
Feedback
Bald verfügbar: Im Laufe des Jahres 2024 werden wir GitHub-Issues stufenweise als Feedbackmechanismus für Inhalte abbauen und durch ein neues Feedbacksystem ersetzen. Weitere Informationen finden Sie unter https://aka.ms/ContentUserFeedback.
Feedback senden und anzeigen für