Das Center of Excellence (CoE) Starte Kit aktualisieren
Dieser Artikel bereitet Sie darauf vor, das CoE Starter Kit zu aktualisieren. Sie erhalten Anleitungen dazu:
- Wie Sie im Hinblick auf die neueste Version auf dem Laufenden bleiben.
- Wie oft und warum Upgrades anzuwenden sind.
- Wie Sie die neueste Version installieren.
- Wie Sie die neueste Version testen.
Notiz
Wenn Sie das CoE Starter Kit zum ersten Mal einrichten, sehen Sie sich unsere Einrichtungsanweisungen an. Wenn Sie das CoE Starter Kit mit Ihren eigenen Anpassungen erweitern möchten, lesen Sie unsere Anleitung zum Erweitern des CoE Starter Kits.
Wichtig
Wir empfehlen mindestens ein Upgrade der CoE Starter Kit Lösung alle drei Monate. Mit die hohe Veränderungsgeschwindigkeit bei Microsoft Power Platform, kann es beim Aktualisieren zu unerwarteten Problemen kommen, wenn Updates länger als drei Monate lieben bleiben.
Wie oft werden neue Versionen veröffentlicht
Eine neue Version des CoE Starter Kits wird monatlich veröffentlicht, normalerweise in der ersten vollen Woche jedes Monats. Es ist wichtig, diesen Veröffentlichungsrhythmus zu kennen, damit Sie die neueste Version überprüfen, organisieren, planen und testen können.
Updates (Fehlerkorrekturen, Verbesserungen, neue Funktionen und veraltete Funktionen) werden über GitHub-Versionshinweise angekündigt.
GitHub-Versionshinweise
Jede Version des CoE Starter Kits wird von einem Versionshinweis begleitet, in der Fehlerkorrekturen und Verbesserungen aufgeführt sind, die in der Version vorgenommen werden. Sie sollten die Versionshinweise lesen, bevor Sie die neue Version in Ihrer Organisation installieren.
Versionshinweise anzeigen
Um die Details einer Version anzuzeigen, gehen Sie wie folgt vor:
Navigieren Sie auf GitHub zum CoE Starter Kit Repository.
Wählen Sie die Hinweise zur neuesten Version aus.
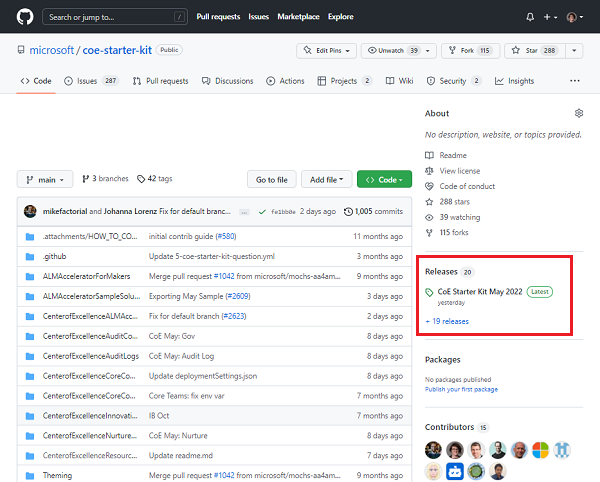
Versionshinweise enthalten ein Änderungsprotokoll von Problemen (Fehlerkorrekturen und Verbesserungen), welche die neue Version behebt, und können auch spezifische Upgradeanweisungen enthalten, die für die Version neu sind. Dabei kann es sich um das Aktivieren eines neuen Flows oder Hinweise auf veraltete Funktionen handeln.
CoE Starter Kit Releases abonnieren
Achten Sie auf Releases in unserem GitHub-Repository, um Benachrichtigungen über die neueste Version zu erhalten.
Melden Sie sich bei Ihrem GitHub-Konto an.
Gehen Sie zu unserem GitHub-Repository.
Wählen Sie Ansehen>Benutzerdefiniert.
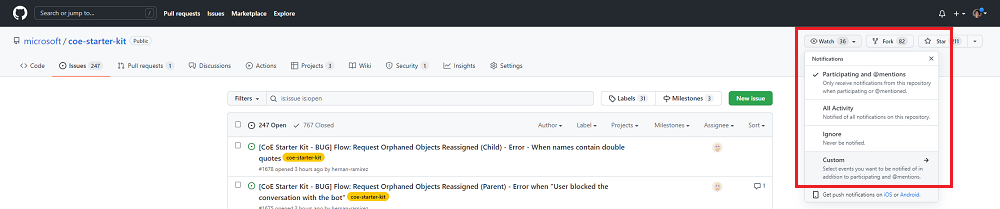
Wählen Sie Releases aus.
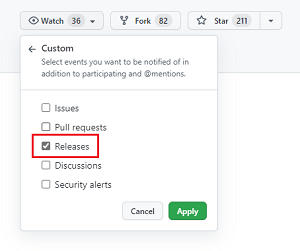
Wählen Sie Übernehmen aus.
Wie oft sollten Sie das CoE Starter Kit aktualisieren?
Hier sind Fragen, die Sie bei der Entscheidung über Ihre Aktualisierungshäufigkeit berücksichtigen sollten:
- Hat die neue Version ein Problem behoben, dass Sie derzeit haben?
- Enthält die neue Version eine neue Funktion, die Sie ausprobieren möchten?
- Wurde Ihre aktuelle Version vor mehr als drei Monaten installiert?
Mit die hohe Veränderungsgeschwindigkeit bei Microsoft Power Platform, kann es beim Aktualisieren zu unerwarteten Problemen kommen, wenn Updates länger als drei Monate lieben bleiben.
Tipp
Sehen Sie sich die Veröffentlichungen monatlich an, indem Sie die Versionshinweise abonnieren.
Aktualisierungen installieren
Nachfolgend finden Sie schrittweise Anleitungen zur Installation der neuesten Version des CoE Starter Kits.
Die neueste Lösungsdatei herunterladen
Lesen Sie zunächst die neuesten Versionshinweise.
Laden Sie die neueste Version der komprimierten Datei des CoE Starter Kit herunter (aka.ms/CoeStarterKitDownload).
Wichtig
Extrahieren Sie die Zip-Datei nach dem Herunterladen und bevor Sie mit dem nächsten Schritt fortfahren. Die komprimierte Datei des CoE Starter Kit enthält alle Lösungskomponenten sowie nicht lösungsfähige Komponenten, aus denen das CoE Starter Kit besteht.
Nicht verwaltete Ebenen aus Bestandsflows entfernen
Überprüfen Sie vor der Installation des Upgrades, ob sich die Lösung in einem fehlerfreien Zustand befindet, um die neuen Updates zu erhalten.
Wenn Sie Änderungen an Flows oder Apps in der Lösung vornehmen, wird eine nicht verwaltete Ebene erstellt. Komponenten mit nicht verwalteten Ebenen erhalten keine Updates, bis Sie diesen nicht verwalteten Ebenen entfernen. Weitere Informationen: Lösungsebenen
Alle Flows mit Administrator | Synchronisierungsvorlage v im Namen sind dafür verantwortlich, den Bestand Ihres Mandanten zu sammeln und die Grundlage zu schaffen, auf der das CoE Starter Kit basiert. Diese Flows sollten nicht angepasst werden. Wenn Sie zusätzliche Anforderungen an die zu sammelnden Bestände haben, stellen Sie eine Funktionsanfrage oder erstellen Sie Ihren eigenen Flow. Weitere Informationen: Erweitern des CoE Starter Kits
Vor der Installation des Upgrades müssen sie als Erstes nicht verwaltete Ebene aus den Bestandsflows entfernen.
Notiz
Möglicherweise haben Sie unwissentlich eine nicht verwaltete Ebene erstellt, indem Sie Bearbeiten ausgewählt haben, um sich Flowaktionen anzeigen zu lassen, oder indem Sie die Nur-Ausführen-Eigenschaften des Flows geändert haben.
Sie können in den Bestandsflows nach nicht verwalteten Ebenen suchen, indem Sie die App CoE-Administrator – Command Center verwenden.
Öffnen Sie in Ihrer CoE-Umgebung die App CoE-Administrator – Command Center.
Wählen Sie auf der Navigation Flows synchronisieren aus.
Überprüfen Sie, ob für einen der Flows das Ebenensymbol angezeigt wird, was darauf hinweist, dass sie nicht verwaltete Ebenen haben
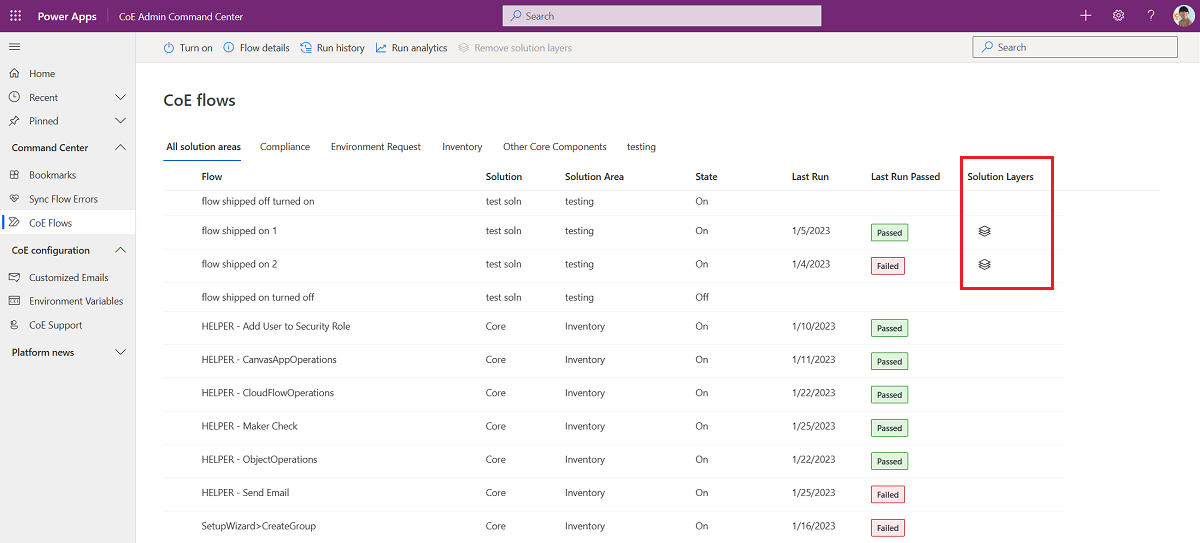
Wählen Sie das Ebenensymbol aus, um zur Lösungsebenenseite des Schemas zu wechseln und die nicht verwaltete Ebene zu entfernen.
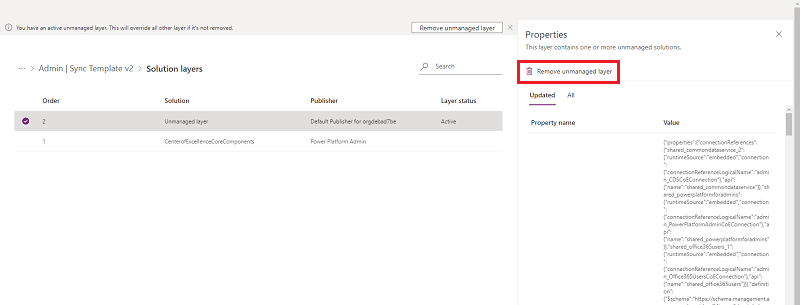
Andere Anpassungen entfernen
Von Ihnen geänderte Cloud-Flow- oder Canvas-Apps erhalten keine Updates, bis Sie die nicht verwaltete Ebene entfernen.
Wenn Sie Ihre Änderungen beibehalten möchten, erfahren Sie mehr darüber, wie Sie das CoE Starter Kit erweitern.
Wenn Sie Ihre Änderungen nicht beibehalten möchten, entfernen Sie vor dem Update alle nicht verwalteten Ebenen. Ein guter Hinweis darauf, dass eine Komponente geändert wurde, ist, wenn das Änderungsdatum neuer ist als die letzte Installation. Lesen Sie unsere Empfehlungen zum Erweitern des CoE Starter Kit, um zu vermeiden, das nicht verwaltete Ebenen erstellt werden.
Wählen Sie die Auslassungspunkte (...) >Lösungsebenen anzeigen.
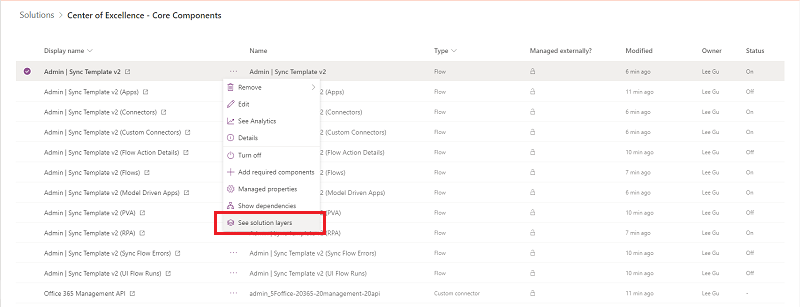
Wählen Sie Nicht verwaltete Ebene entfernen.
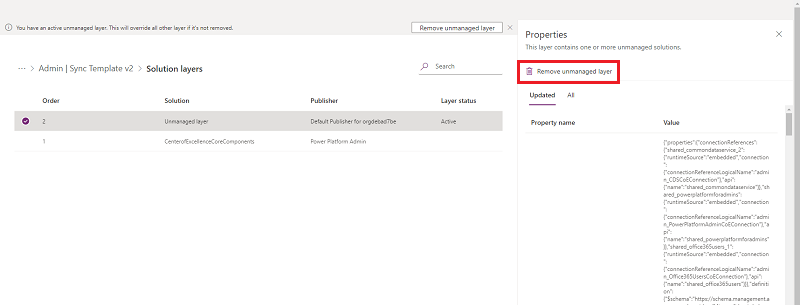
Die neue Lösungsversion importieren
Nachdem Sie nicht verwaltete Ebenen entfernt haben, können Sie die neue Lösungsversion importieren:
Wählen Sie Upgrade (Standardeinstellung). Lösungsupgrades löschen vorhandene Komponenten, die jedoch nicht mehr in der aktualisierten Version enthalten sind.
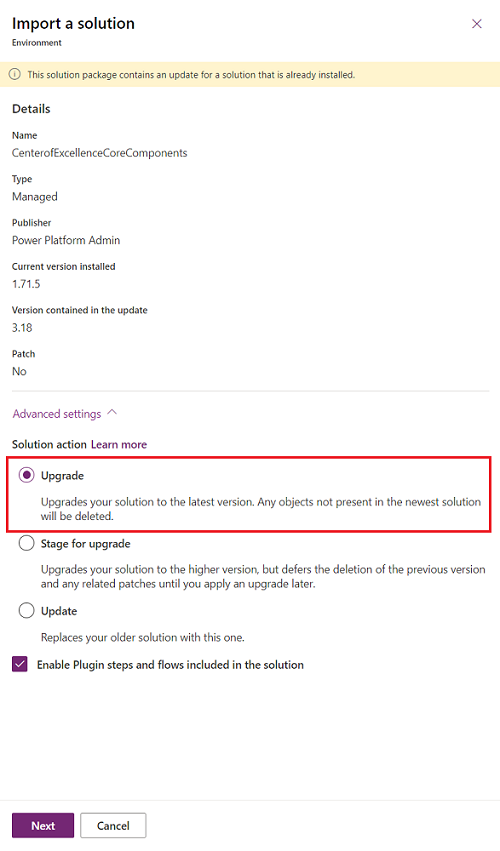
Wenn das Upgrade neue Umgebungsvariablen oder Verbindungsreferenzen hinzufügt, stellen Sie Verbindungen her und aktualisieren Sie die Umgebungsvariablenwerte. Die zu erwartenden Werte finden Sie in unseren Anleitungen zum Einrichten.
Warten Sie, bis das Upgrade beendet ist. Dies kann bis zu 15 Minuten dauern. Beim Upgrade wird zunächst die neue Version installiert und dann die alte Version gelöscht. Während das Upgrade verarbeitet wird, werden in Ihrem Lösungsexplorer möglicherweise zwei Lösungen mit demselben Namen angezeigt. Überprüfen Sie den Lösungsverlauf, um den Fortschritt des Upgrades anzuzeigen.
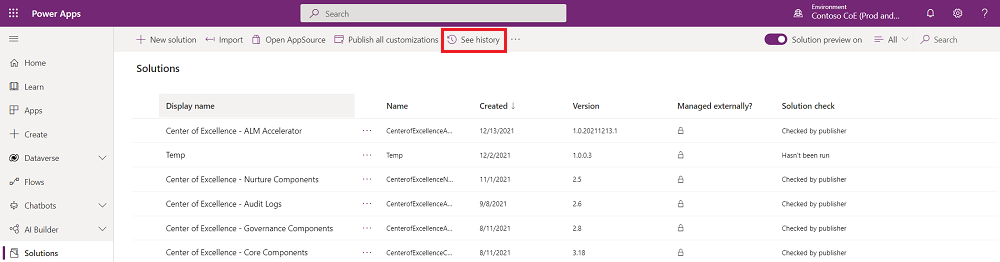
Das Upgrade ist abgeschlossen, wenn die Endzeit nicht mehr leer ist.
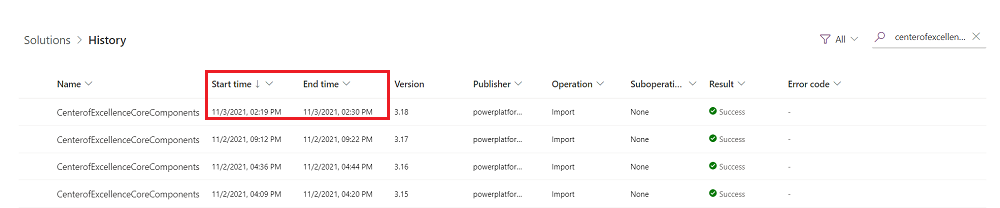
Der Lösungsverlauf zeigt Ihnen auch an, ob das Upgrade fehlgeschlagen ist und warum. Erstellen Sie einen Fehler und geben Sie Lösungsvorgangs-Fehlerdetails an.
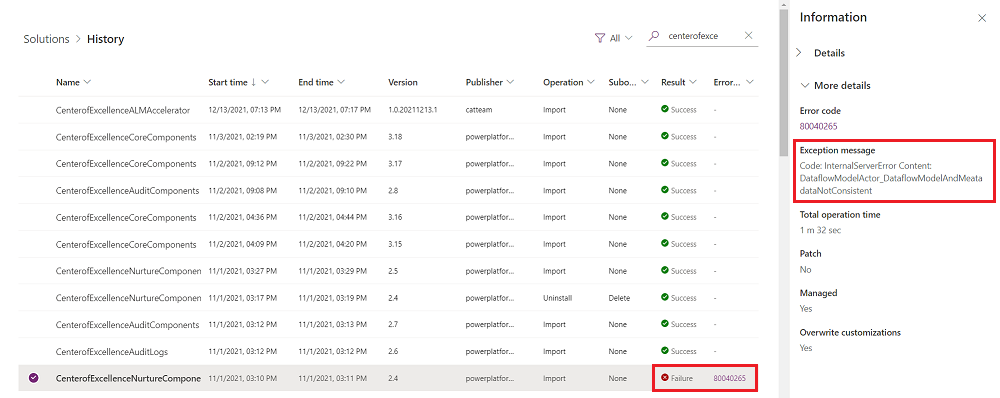
Öffnen Sie, nachdem die Lösung erfolgreich importiert wurde, die Lösung Center of Excellence – Kernkomponenten.
Öffnen Sie die App CoE-Setup- und Upgrade-Assistent.
Diese App führt Sie Schritt für Schritt durch die Konfigurationsschritte. Während eines Upgrades zeigt es Ihnen den Lösungsverlauf, alle Komponenten mit nicht verwalteten Ebenen und alle neuen Apps, Flows und Umgebungsvariablen, die während dieses Upgrades hinzugefügt wurden.
Wenn Sie diesen Schritt abgeschlossen haben, fahren Sie mit Testen fort.
Die Überwachungsprotokolllösung aktualisieren
Verbindungen zu benutzerdefinierten Connectors müssen nach dem Lösungsupgrade erneut hergestellt werden. Wenn Sie die Überwachungsprotokolllösung verwenden, setzen Sie die Verbindung auf den benutzerdefinierten Connector zurück.
Teststrategie
Wie bei der Installation jedes Updates erhöht das Testen vor der Installation in einer Produktionsumgebung die Erfolgswahrscheinlichkeit.
Wichtig
Das Testen ist wichtig, da es Ihnen die Möglichkeit bietet, neue Funktionen auszuprobieren und zu bestätigen, dass Fehlerkorrekturen wie erwartet funktionieren. Wenn Sie dies in einer isolierten Umgebung tun, werden Produktionsversionen geschützt.
Erstellen Sie eine dedizierte Testumgebung für CoE-Starter-Kit-Updates.
Im Folgenden sind einige Empfehlungen aufgeführt:
- Erstellen Sie eine dedizierte Testumgebung.
- Test- und Produktionsumgebungen sollten die gleichen Versionen des CoE Starter Kits installiert haben.
- Test- und Produktionsumgebungen sollten die gleichen Anpassungen installiert haben.
- Dokumentieren Sie Testmuster und erwartete Ergebnisse. Stellen Sie sicher, dass Sie alle möglichen Kombinationen abgedeckt haben, die fehlschlagen könnten.
Beispiel Testmuster:
| Verweis | Test | Erwartetes Ergebnis | Ergebnis |
|---|---|---|---|
| 1 | Aktivieren Sie: „Administrator – Synchronisierungsvorlage v3“-Flow | Aktivierung erfolgreich | Ausweis |
| 2 | Starten Sie: CoE-Administrator – Command-Center | App startet erfolgreich | Ausweis |
Testen mit Benutzern
Wenn Sie Ihre Funktionstests abgeschlossen haben, sollten Sie abschließende Tests mit Benutzern des CoE Starter Kits durchführen. Dadurch wird sichergestellt, dass Ihr Update nicht zu unerwarteten Ergebnissen führt.
Wenn Sie ein Problem haben
Wenn Sie beim Testen einen Fehler oder ein Problem finden, können Sie einen Fehler melden. Stellen Sie dabei sicher, dass Sie Details zum Lösungsvorgangsfehler bereitstellen.
Application Lifecycle Management
Dieses Dokument geht nicht tief in das Application Lifecycle Management (ALM) ein. Wenn Sie an Empfehlungen und Szenarien interessiert sind, lesen Sie den Überblick über das Application Lifecycle Management mit Microsoft Power Platform. ALM deckt viele Bereiche ab. Dieses Dokument befasst sich nur leicht die Bereitstellung von Lösungen.
ALM Accelerator for Power Platform
Der ALM Accelerator for Power Platform ist eine Verweisimplementierung, die auf der Azure Pipelines und der Git-Quellcodeverwaltung aufbaut.
Der ALM Accelerator for Power Platform enthält eine Canvas-App, die Erstellern eine vereinfachte Schnittstelle bietet, um regelmäßig Komponenten in Lösungen zur Quellcodeverwaltung zu exportieren und Bereitstellungsanforderungen zu erstellen.
Microsoft Power Platform Build Tools
Die Microsoft Power Platform Build Tools für Azure DevOps Dienste automatisieren allgemeine Build- & Deployment-Aufgaben. Sie können mit jeder anderen Azure DevOps-Aufgabe verwendet werden, um Build- und Release-Pipelines zusammenzustellen.
Laden Sie die Tools herunter und ziehen Sie die Aufgabendokumentation heran, um anzufangen.