Häufig gestellte Fragen, Tipps und Anleitungen
In diesem Artikel finden Sie Antworten auf häufig gestellte Fragen und Tipps zum Einrichten und Verwenden des CoE Starter Kit.
Eine Lösung in einer Produktionsumgebung installieren
Gehen Sie zu make.powerapps.com.
Gehen Sie zu Ihrer CoE-Umgebung. Im Beispiel im folgenden Screenshot importieren wir in die Umgebung mit dem Namen Contoso-CoE.
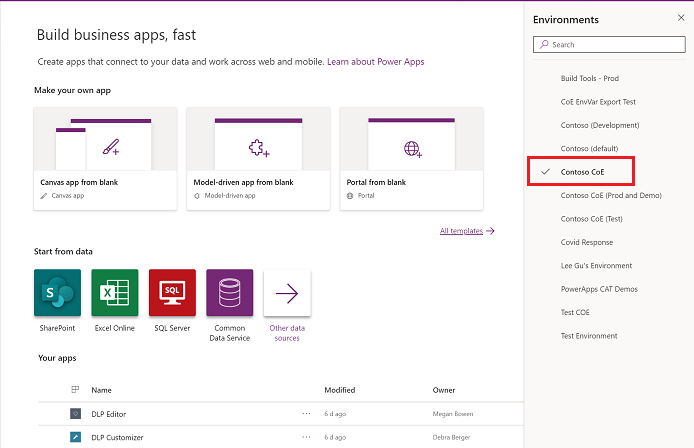
Wählen Sie im linken Bereich Lösungen aus.
Wählen Sie Importieren und dann Durchsuchen aus.
Wählen Sie die Lösung aus dem Download des CoE Starter Kit aus.
Stellen Sie die Verbindung her, um die Lösung zu aktivieren. Wenn Sie eine neue Verbindung erstellen, müssen Sie Aktualisieren auswählen. Sie werden Ihren Importverlauf nicht verlieren.
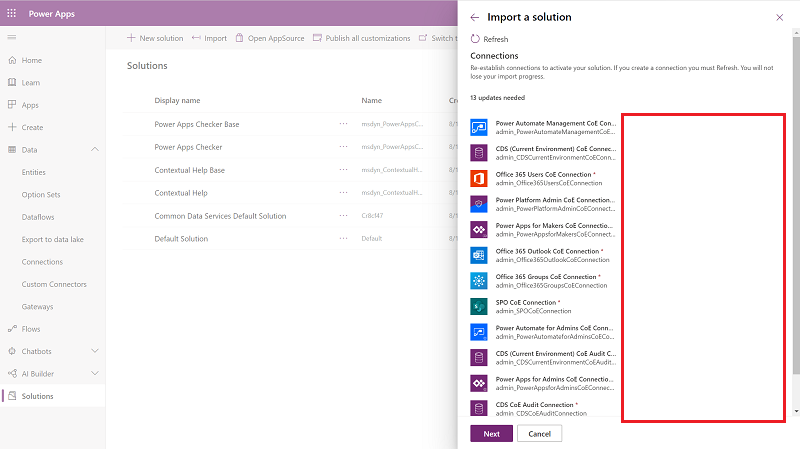
Aktualisieren Sie die Umgebungsvariablenwerte. Die Umgebungsvariablen werden zum Speichern von Anwendungs- und Flowkonfigurationsdaten mit Daten verwendet, die für Ihre Organisation oder Umgebung spezifisch sind. Das bedeutet, dass Sie den Wert nur einmal pro Umgebung festlegen müssen, und er wird in allen notwendigen Flows und Apps in dieser Umgebung verwendet.
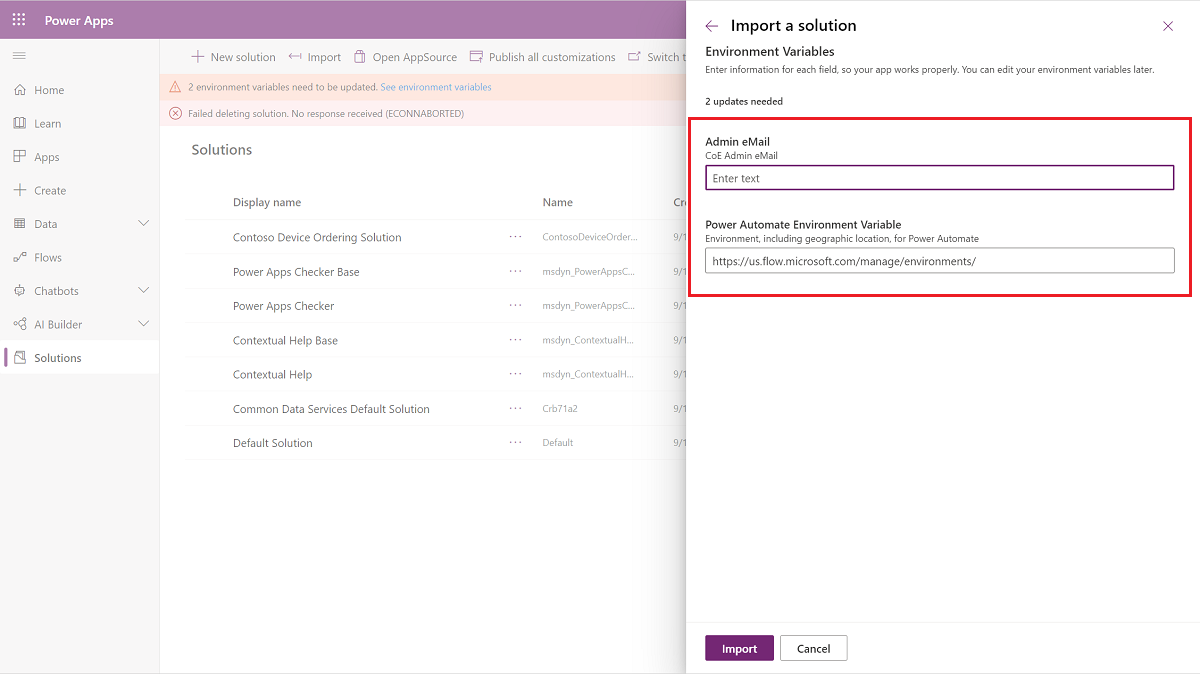
Klicken Sie auf Importieren.
„Nur Benutzer ausführen“-Eigenschaften im Flow festlegen
Entfernen Sie nicht verwaltete Ebenen für alle Flows.
Gehen Sie auf die Detailseite, und wählen Sie dann die Bearbeitungsschaltfläche Nur Benutzer ausführen aus.
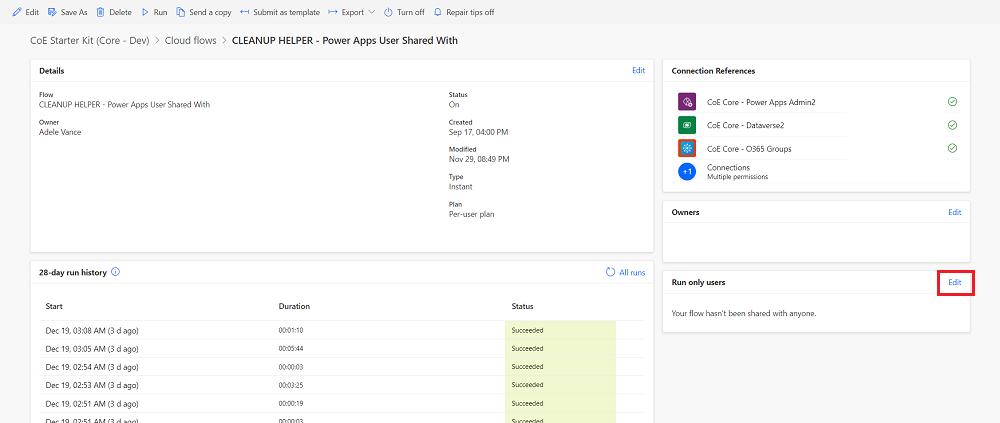
Sie sehen alle Verbindungen im untergeordneten Flow. Für alle mit Ausnahme von Microsoft Dataverse ändern Sie den Wert zu Diese Verbindung verwenden (userPrincipalName@company.com). Lassen Sie den Wert für Microsoft Dataverse leer.
Wenn für keinen der Connectors eine Verbindung besteht, wechseln Sie zu Daten>Verbindungen, und erstellen Sie eine für den Connector.
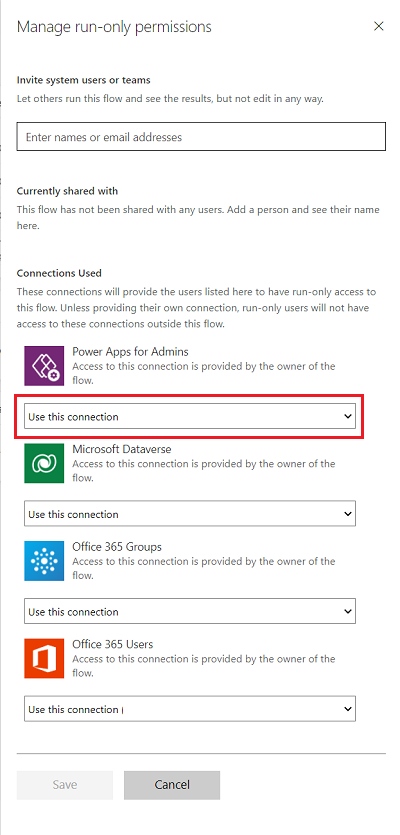
Sobald Sie alle „Nur Benutzer ausführen“ aktualisiert haben, können Sie den untergeordneten Flow einschalten.
Einrichten von CoE für eine Teilmenge von Umgebungen
Möglicherweise möchten Sie mit dem CoE Starter Kit nur bestimmte Umgebungen überwachen und steuern. Wenn Sie beispielsweise das CoE Starter Kit für einzelne Unternehmensorganisationen einrichten, die ihr eigenes kleineres CoE betreiben, oder wenn Sie Ihre Dynamics 365-Umgebungen aus den Prozessen im CoE Starter Kit einbeziehen möchten. Die folgende Option beschreibt, wie Sie die CoE Starter Kit-Prozesse nur für bestimmte Umgebungen aktivieren.
Wichtig
Dies ist keine Sicherheitsfunktion und implementiert weder Datenschutz noch Sicherheit auf Zeilenebene. Die Funktion soll lediglich die Überwachung und Verwaltung von Umgebungen für Organisationseinheiten erleichtern.
Legen Sie nach dem Import der Core-Komponenten und vor dem Aktivieren von Flows den Wert der Umgebungsvariable Ist Inventar aller Umgebungen auf Nein fest. Mehr erfahren. Werte der Umgebungsvariablen aktualisieren.
Fahren Sie fort mit dem Inventar einrichten fort und aktivieren Sie sämtliche Umgebungsflows.
Warten Sie auf die erste Inventarausführung von Admin | Vorlage v3 synchronisieren zum Fertigstellen.
Beachten Sie, dass alle Umgebungen im Mandanten als vom Inventar ausgeschlossen hinzugefügt werden
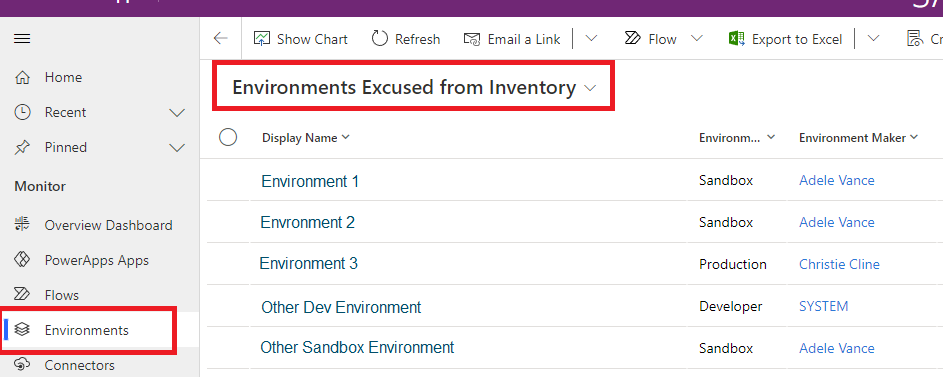
Fügen Sie dem Inventar Umgebungen hinzu, die Sie überwachen und verwalten möchten, indem Sie Nein auswählen für In Bestandkonfiguration nicht berücksichtigen.
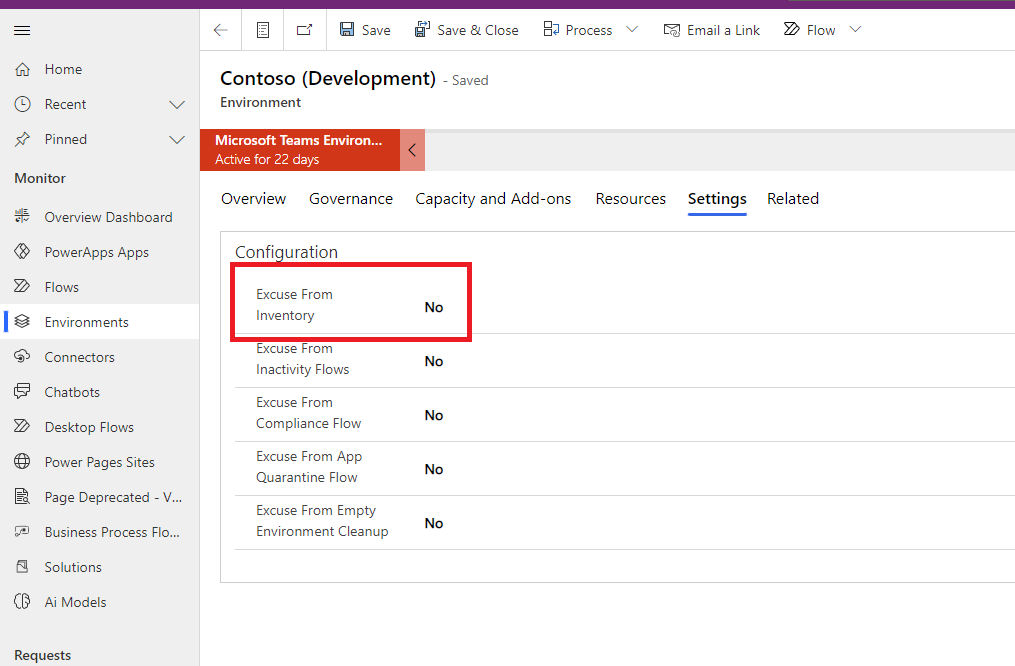
Warten Sie, bis der nächste Bestandslauf abgeschlossen ist. Er erfasst und überwacht nun automatisch das Inventar für die ausgewählten Umgebungen.
Einen vollständigen Bestand ausführen
Um API-Aufrufe zu reduzieren, aktualisieren die Inventar-Flows nicht alle Objekte bei jedem Synchronisierungs-Flow. Die Abläufe aktualisieren nur Objekte, die seit der letzten Inventarisierung des Objekts geändert wurden.
Die Inventarflows überprüfen auch nicht jeden Tag jedes Objekt, um zu sehen, ob sein Änderungsdatum neuer ist als das, was sich im Inventar befindet. Stattdessen diese Flows:
- Alle Obkelte abrufen Zum Beispiel per Anruf von Apps als Admin abrufen.
- Filtern Sie die zurückgegebene Liste der Objekte nach Objekten, deren Änderungsdatum älter als 7 Tage ist (konfigurierbar über InventoryFilter_DaysToLookBack).
- Überprüfen Sie jedes Objekt im gefilterten Ergebnis, um festzustellen, ob sein aktuelles Änderungsdatum jünger ist als das inventarisierte.
- Aktualisieren Sie diese Objekte mit dem neueren Änderungsdatum.
Wenn Ihre Synchronisierungsabläufe länger als 7 Tage deaktiviert waren, können Sie die Inventaraktualisierungen, die Sie verpasst haben, nur abrufen, indem Sie die InventoryFilter_DaysToLookBack Umgebungsvariable ändern. Mehr erfahren. Werte der Umgebungsvariablen aktualisieren.
Wenn Sie Ihr gesamtes Inventar erneut vollständig aktualisieren möchten, können Sie dies tun, indem Sie die Vollständiges Inventar Umgebungsvariable ändern:
- Legen Sie den Wert der Umgebungsvariable Vollständiger Bestand auf Ja fest. Mehr erfahren. Werte der Umgebungsvariablen aktualisieren.
- Führen Sie den Flow Admin | Synchronisierungsvorlage v3 (Treiber) aus.
- Legen Sie die Umgebungsvariable Vollständiger Bestand auf Nein fest.
Inventar für eine ausgewählte App oder einen ausgewählten Flow aktualisieren
Um API-Aufrufe zu reduzieren, aktualisieren die Inventar-Flows nicht alle Objekte bei jedem Synchronisierungs-Flow. Die Abläufe aktualisieren nur Objekte, die seit der letzten Inventarisierung des Objekts geändert wurden.
Wenn Sie die Inventarisierung einer App oder eines Flows erzwingen möchten, um beispielsweise sicherzustellen, dass alle Informationen aktuell sind, können Sie die Kennzeichnung Mich inventarisieren verwenden.
- Wechseln Sie zu Power Apps, und wählen Sie dann Ihre CoE-Umgebung aus.
- Öffnen Sie die App Power Platform Administratoransicht.
- Wählen Sie Apps oder Flows aus.
- Wählen Sie die App oder den Flow aus, den Sie über die Ansicht inventarisieren möchten.
- Wählen Sie Einstellungen aus.
- Ändern Sie die Kennzeichnung Mich inventarisieren auf Ja.
Sobald diese Kennzeichnung auf Ja gesetzt wurde, wird das Objekt bei der nächsten Inventarisierungsausführung aktualisiert, auch wenn es kürzlich nicht geändert wurde. Die Kennzeichnung wird dann auf Nein zurückgesetzt.
E-Mails anpassen
Alle E-Mails, die im Rahmen des CoE-Starterkits versendet werden, werden in der Tabelle Angepasste E-Mails gespeichert. Um die E-Mails anzupassen, müssen Sie die Flows oder Apps, die die E-Mails senden, nicht ändern. Stattdessen können Sie die CoE-Administrator – Command Center App verwenden.
- Wechseln Sie zu Power Apps, und wählen Sie dann Ihre CoE-Umgebung aus.
- Öffnen Sie die App CoE-Administrator – Command Center.
- Wählen Sie Angepasste E-Mails auf.
- Wählen Sie die E-Mail aus, die Sie anpassen möchten, und wählen Sie dann Bearbeiten aus.
- Standardmäßig werden alle E-Mails auf Englisch bereitgestellt. Sie können auch lokalisierte Versionen der E-Mail hinzufügen, indem Sie Sprache hinzufügen auswählen.
Umgebungsvariablen aktualisieren
Beim Aktualisieren von Umgebungsvariablen gelten die folgenden Einschränkungen:
- Sie können die Werte für Umgebungsvariablen nicht innerhalb der importierten Lösung aktualisieren.
- Sie müssen immer einen aktuellen Wert hinzufügen oder aktualisieren, nicht den Standardwert, da der Standardwert überschrieben wird, wenn Sie ein Upgrade installieren.
- Sie können Azure Key vault Geheimnis-Umgebungsvariable mithilfe des CoE Admin Comman Centers nicht ändern. Aktualisieren Sie sie stattdessen über Standardlösung.
Um Umgebungsvariablen zu aktualisieren, können Sie das CoE-Administrator – Command Center verwenden
Wechseln Sie zu Power Apps, und wählen Sie dann Ihre CoE-Umgebung aus.
Öffnen Sie die App CoE-Administrator – Command Center.
Wählen Sie Umgebungsvariablen aus und aktualisieren Sie den aktuellen Wert.
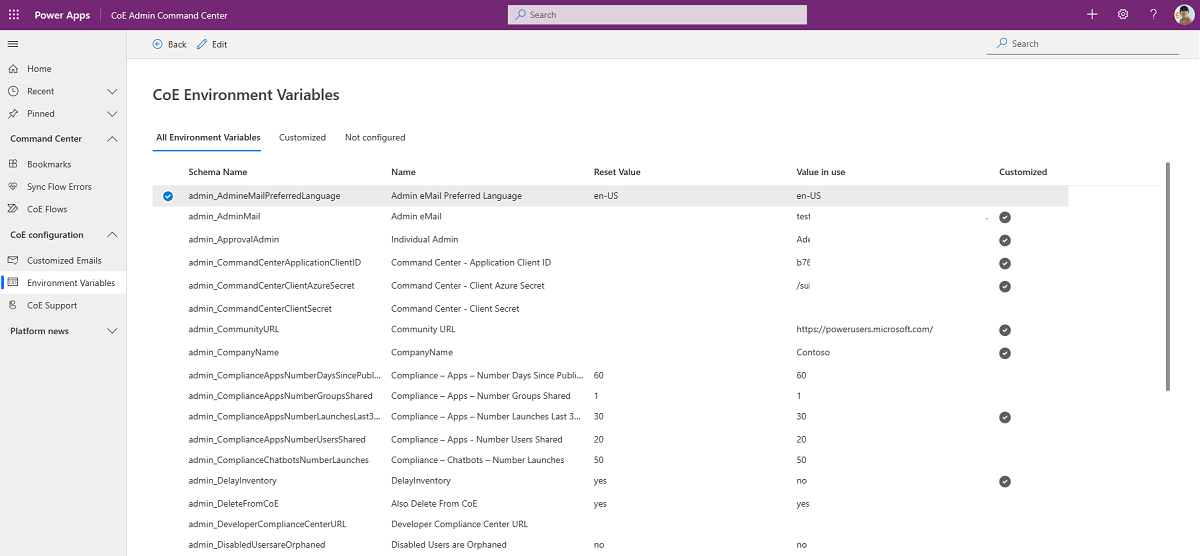
Wenn Sie nicht die CoE Admin Command Center-App verwenden, gehen Sie wie folgt vor, um Umgebungsvariablen direkt in der Umgebung zu aktualisieren: Dies ist auch die einzige Möglichkeit, geheime Azure Key Vault-Umgebungsvariablen zu aktualisieren.
- Rufen Sie Power Automate auf.
- Wählen Sie im linken Bereich Lösungen aus.
- Wählen Sie die Standardlösung aus, und ändern Sie den Filter so, dass Umgebungsvariablen angezeigt werden.
- Wählen Sie eine Variable, die Sie aktualisieren möchten, und konfigurieren Sie dann ihren Aktuellen Wert.
- Wenn Sie eine geheime Azure Key Vault-Umgebungsvariable aktualisieren, geben Sie die folgenden Informationen ein:
- Azure Abonnement ID: Die mit dem Key Vault verbundene Azure Abonnement ID.
- Ressourcengruppenname: Die Azure-Ressourcengruppe, in der sich der Key Vault, der das Geheimnis enthält, befindet.
- Azure Key Vault Name: Der Name des Key Vault, der das Geheimnis enthält.
- Geheimer Name: Der name des Geheimnisses, das im Azure Key Vault gespeichert ist.
Trinkgeld
Die ID des Abonnements, den Namen der Ressourcengruppe und den Namen des Key Vault finden Sie auf der Seite Übersicht des Azure Portals zum Key Vault. Den Namen des Geheimnisses finden Sie auf der Seite Key Vault im Azure-Portal, indem Sie Geheimnisse unter Einstellungen auswählen.
Aktualisieren Sie Verbindungsreferenzen
- Rufen Sie Power Automate auf.
- Wählen Sie im linken Bereich Lösungen aus.
- Wählen Sie die Standardlösung aus, und ändern Sie den Filter, um Verbindungsreferenzen anzuzeigen.
- Wählen Sie eine Verbindungsreferenz aus.
- Legen Sie den Wert fest, indem Sie eine vorhandene Verbindung aus der Dropdown-Liste auswählen oder eine neue erstellen.
- Wählen Sie Speichern aus, und bestätigen Sie, dass Sie die Änderungen speichern möchten.
Welche Flows im CoE-Starter Kit senden E-Mails oder Benachrichtigungen an Ersteller oder Endbenutzer?
Es gibt eine Reihe von Prozessen im CoE-Starter Kit, die E-Mails oder Benachrichtigungen an Ersteller und Endbenutzer senden. Jeder Prozess ist standardmäßig deaktiviert und muss durch Konfiguration aktiviert werden. Jeder Prozess wird im Abschnitt Inhalt des Kits beschrieben. Die folgende Liste enthält eine Zusammenfassung der verschiedenen Prozesse, die mit Ihren Erstellern und Endbenutzern kommunizieren.
Verwenden Sie das CoE-Admin Command Center, um Betreff und Text der E-Mail zu aktualisieren.
Willkommens-E-Mail sendet eine Willkommens-E-Mail an einen Ersteller, wenn er zum ersten Mal eine App, einen Flow, einen Bot usw. erstellt.
Kapazitätswarnungen senden Kapazitätswarnungen an die konfigurierte Administratorgruppe, wenn Umgebungen die genehmigte Kapazität überschreiten.
Add-On-Warnungen senden Add-On-Warnungen an die konfigurierte Administratorgruppe, wenn Umgebungen die genehmigte Kapazität überschreiten.
Die Verwaltung von Umgebungsanforderungen sendet E-Mails über angeforderte Umgebungen an den Administrator und über das Ergebnis der angeforderten Umgebung (genehmigt/abgelehnt) an den Anforderer.
Der Compliance-Prozess sendet E-Mails an App- und Bot-Ersteller, wenn ihre Ressourcen bestimmte Schwellenwerte überschreiten (z. B. mit mehr als x Personen geteilt, mehr als x-mal gestartet).
Der Inaktivitätsprozess sendet Genehmigungsaufgaben an Ersteller, wenn ihre Flows oder Apps inaktiv sind.
Microsoft Teams-Governance sendet Anfragen nach geschäftlichen Begründungen als adaptive Teams-Karten an jeden, der eine neue Dataverse for Teams-Umgebung erstellt
Der Prozess „Bereinigung verwaister Ressourcen“ sendet E-Mails an Manager, wenn jemand, der ihm zuvor Bericht erstattet hat, die Organisation verlassen und Apps und Flows zurückgelassen hat, die neue Eigentümer benötigen.
Quarantäneprozess Als Teil des Compliance-Prozesses können Sie Apps unter Quarantäne stellen und dies löst auch Benachrichtigungen aus, wenn Sie dies tun.
Training in a Day sendet E-Mails an Benutzer, die sich für bevorstehende Schulungsveranstaltungen registrieren
Pulsumfrage sendet adaptive Teams-Karten an Ersteller, um Feedback von ihnen zu erhalten.
Eine App aus einer Produktionsumgebung teilen
Wechseln Sie zu Power Apps, und wählen Sie dann Ihre CoE-Umgebung aus.
Wählen Sie für die App, die Sie teilen möchten, ...>Teilen aus.
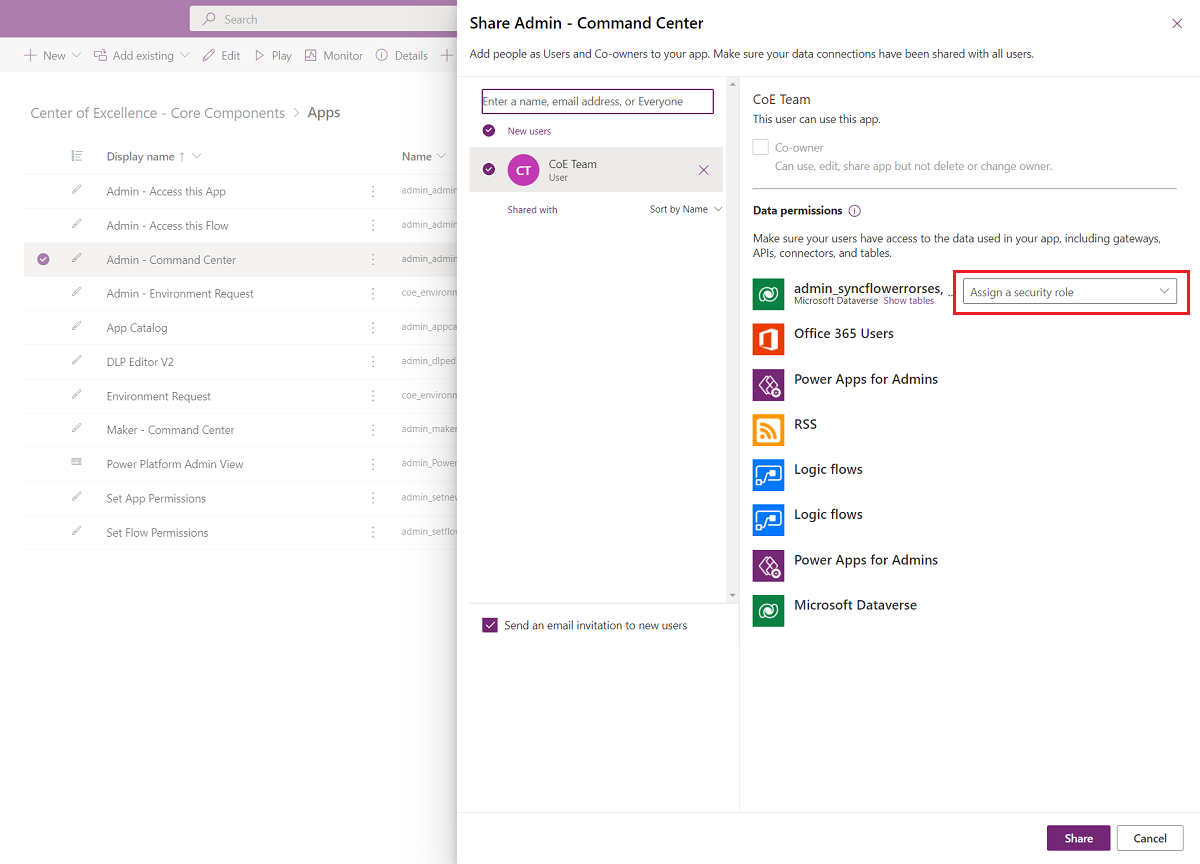
Wählen Sie die Dataverse-Sicherheitsrolle aus. Das CoE Starter Kit stellt drei Sicherheitsrollen zur Verfügung:
Power Platform Administrator-SR zum Teilen einer App mit Administratoren
Power Platform Hersteller-SR zum Teilen einer App mit Ihren Herstellern
Power Platform Benutzer-SR zum Teilen einer App mit Benutzern
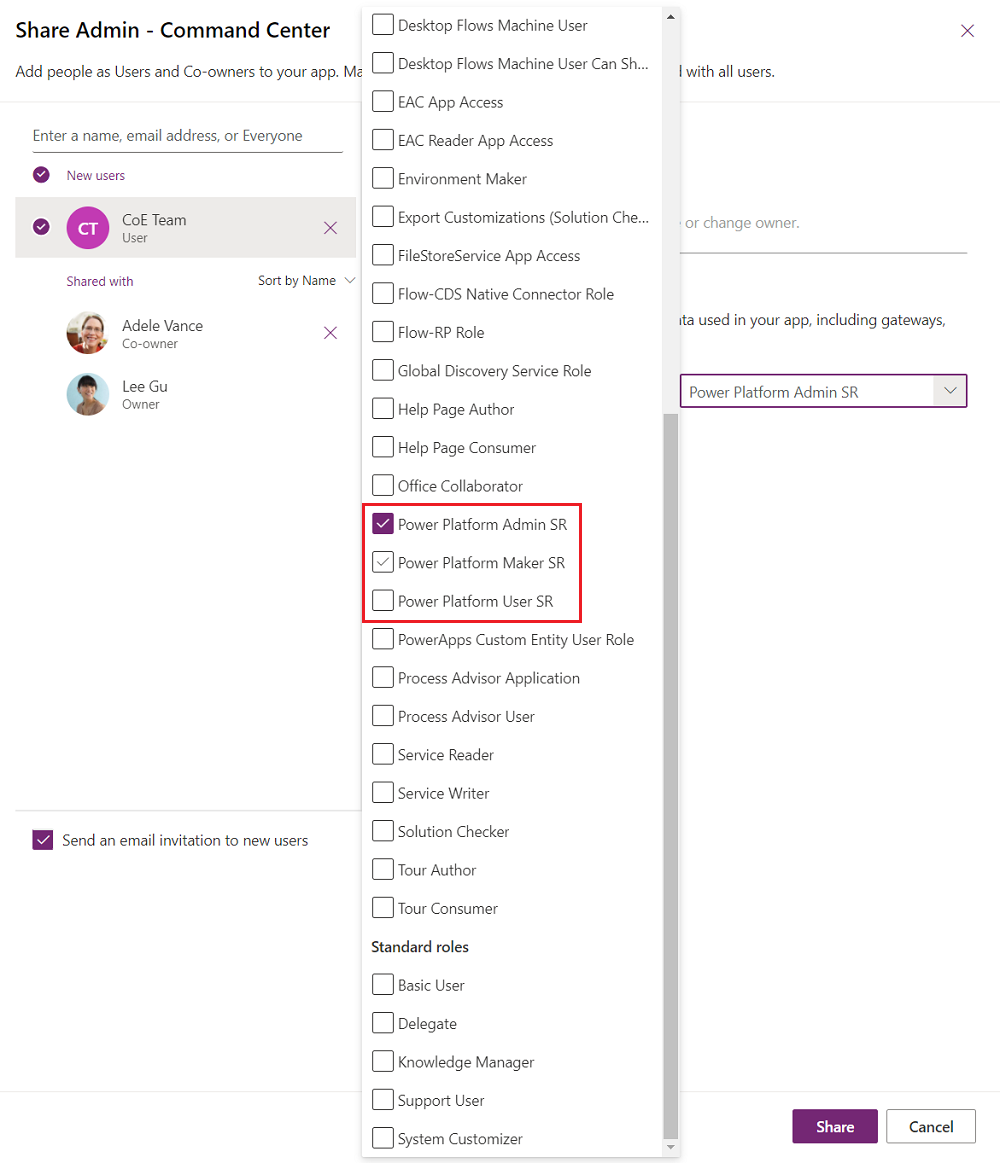
Wählen Sie Teilen aus.
Eine Power Apps-URL aus einer Produktionsumgebung abrufen
Wechseln Sie zu Power Apps, und wählen Sie dann Ihre CoE-Umgebung aus.
Wählen Sie Apps aus.
Wählen Sie die App aus, von der Sie die URL benötigen.
Wählen Sie ...>Details aus.
Wählen Sie den Weblink aus.
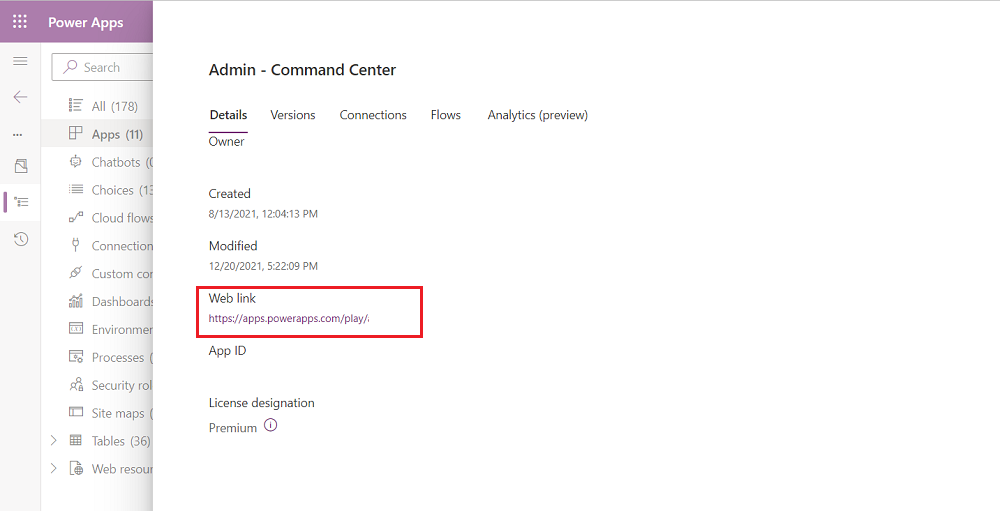
Zeitüberschreitungen in Administrator | Synchronisierungsvorlage v3
Der Dataverse-Connector kann einige Drosselungsgrenzwerte erfahren, wenn der Mandant viele Ressourcen hat. Wenn in späteren Läufen 429 Fehler im Ablauflaufverlauf auftreten, können Sie die folgenden Lösungsschritte ausführen:
Konfigurieren Sie die Richtlinie für Wiederholungsversuche
Öffnen Sie Admin | Sync Vorlage v3, und wählen Sie dann Bearbeiten.
Erweitern Sie den Schritt Umgebungen abrufen und in der CoE-Tabelle speichern.
Den Schritt Auf jede Umgebung anwenden erweitern
Gehen Sie zu Einstellungen für den Bereich Einstellungen für jeden Aufruf auf Dataverse und konfigurieren Sie die Timeout-/Wiederholungseinstellungen. Die Standardanzahl ist auf 10 eingestellt, und das Standardintervall ist auf PT10S eingestellt. Erhöhen Sie diese Werte schrittweise.
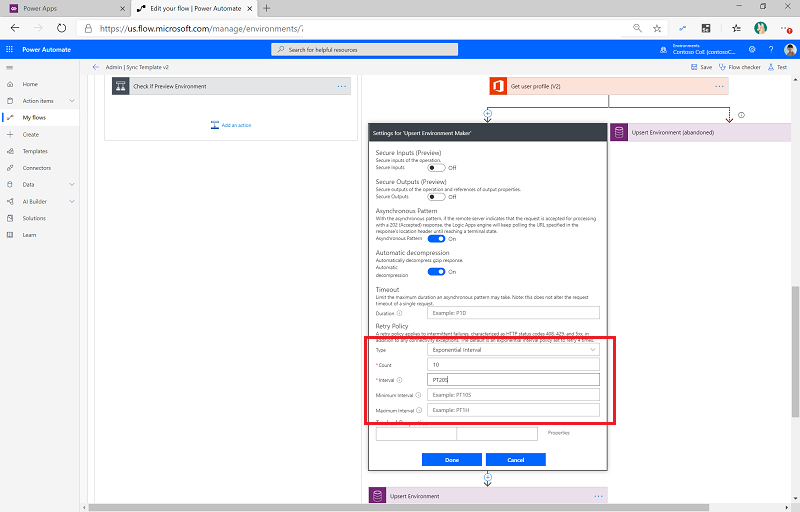
Die Parallelität in Foreach-Schleifen konfigurieren (reduzieren), um gleichzeitige Aufrufe zu reduzieren
Öffnen Sie Admin | Sync Vorlage v3, und wählen Sie dann Bearbeiten.
Erweitern Sie den Schritt Umgebungen abrufen und in der CoE-Tabelle speichern.
Gehen Sie für den Schritt Auf jede Umgebung anwenden zu Einstellungen .
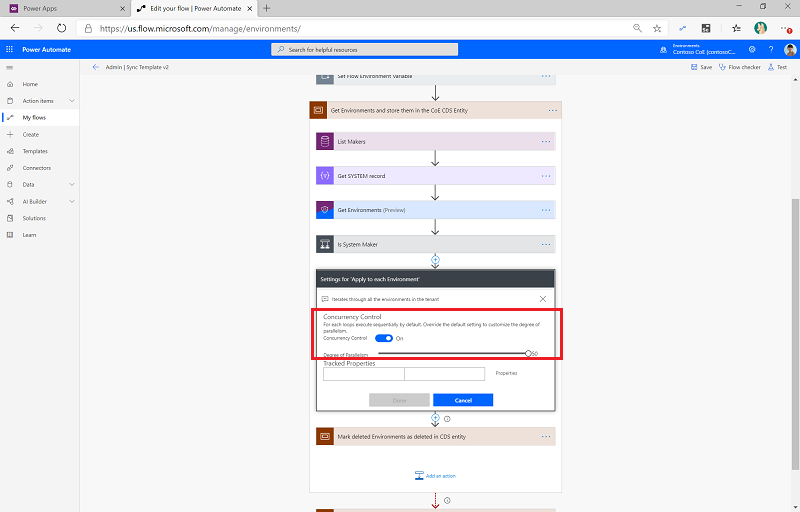
Verwenden Sie den Schieberegler, um den Wert von Grad der Parallelität zu verringern. Der Standardwert ist 50; die Verringerung der Parallelität hier erhöht die Laufzeit des Flows. Daher schlagen wir vor, die Zahl schrittweise zu verringern.
Welche Lizenz sollte ich dem Benutzer zuweisen, der die CoE Starter Kit-Flows ausführt?
Voraussetzung für die Installation des CoE Starter Kits ist, dass der Benutzer, der es installiert, über eine Power Automate Per-User-Lizenz verfügt oder für Flows, die mit einer Per-Flow-Lizenz abgedeckt werden sollen – oft ist eine Kombination dieser Lizenzen erforderlich, um das CoE Starter Kit erfolgreich auszuführen. Die Kombination hängt von Faktoren ab, wie z. B. wie viele Ressourcen (Apps, Flows, Umgebungen) Sie in Ihrem Mandanten haben, wie viele Ersteller Sie haben und wie oft neue Ressourcen erstellt und geändert werden. Verschiedene Power Automate-Lizenztypen haben unterschiedliche API-Limits und -Erzwinungen – wenn Ihr Lizenztyp nicht ausreicht, wird der Flow möglicherweise gedrosselt oder lange ausgeführt. Verwenden Sie die folgende Anleitung, um zu ermitteln, welche Lizenz Sie auswählen sollten.
- Verstehen Sie die Power Automate-Begrenzungen für Anforderungen.
- Beginnen Sie, indem Sie eine Power Automate-Einzelbenutzerlizenz zuweisen, und aktivieren Sie alle erforderlichen Flows. Überwachen Sie die Flows mit CLEANUP, Synchronisierungsvorlage (Flows) und Synchronisierungsvorlage ( Apps) im Namen – diese verbrauchen oft eine hohe Anzahl von API-Anforderungen. Sie können Aktionsanalysen verwenden, um die API-Anforderungen dieser Flows zu überwachen.
- Wenn der Flow zu viele Aktionen ausführt, ändern Sie den Flow-Eigentümer in ein anderes Konto mit einer Power Automate Pro-Benutzer-Lizenz. Dadurch werden die API-Anforderungen ausgeglichen.
- Wenn der Flow weiterhin zu viele Aktionen ausführt, weisen Sie diesem Flow einen Plan Pro-Flow-Plan zu. Dadurch werden Kapazität und API-Anforderungen für den Flow reserviert.