Veröffentlichen einer Node.js-Anwendung in Azure (Linux App Service)
Dieses Tutorial unterstützt Sie beim Erstellen einer einfachen Node.js-Anwendung sowie beim Veröffentlichen der Anwendung in Azure.
Beim Veröffentlichen einer Node.js-Anwendung in Azure gibt es verschiedene Möglichkeiten. Hierzu gehören Azure App Service, ein virtueller Computer, auf dem ein Betriebssystem Ihrer Wahl ausgeführt wird, Azure Container Service (AKS) für die Verwaltung mit Kubernetes, eine Containerinstanz mit Docker usw. Weitere Informationen zu den einzelnen Möglichkeiten finden Sie unter Compute.
In diesem Tutorial wird die App in Linux App Service bereitgestellt. Linux App Service stellt einen Linux Docker-Container zum Ausführen der Node.js-Anwendung bereit (anders als der Windows App Service, der Node.js-Apps hinter IIS unter Windows ausführt).
In diesem Tutorial wird gezeigt, wie eine Node.js-Anwendung mit einer mit den Node.js-Tools für Visual Studio installierten Vorlage erstellt, der Code per Push in ein Repository auf GitHub übertragen und ein Azure App Service über das Azure-Webportal bereitgestellt wird, sodass Sie die Bereitstellung über das GitHub-Repository durchführen können. Informationen zur Verwendung der Befehlszeile für die Bereitstellung des Azure App Services sowie zum Übertragen des Codes aus einem lokalen Git-Repository finden Sie unter Erstellen einer Node.js-App.
Wichtig
Die Informationen in diesem Artikel gelten nur für den Node.js-Projekttyp (.njsproj). Die in diesem Artikel verwendete Vorlage ist in Visual Studio 2022 ab Version 17.8 Preview 2 nicht mehr verfügbar.
In diesem Tutorial lernen Sie Folgendes:
- Erstellen eines Node.js-Projekts
- Erstellen eines GitHub-Repositorys für den Code
- Erstellen eines Linux App Service in Azure
- Bereitstellen in Linux
Voraussetzungen
Sie müssen Visual Studio und die Workload für die Node.js-Entwicklung installiert haben.
Wenn Sie Visual Studio 2019 noch nicht installiert haben, können Sie es auf der Seite Visual Studio-Downloads kostenlos herunterladen.
Wenn Sie die Workload installieren müssen, Visual Studio aber bereits besitzen, navigieren Sie zu Tools>Tools und Features abrufen… . Dadurch wird der Visual Studio-Installer geöffnet. Klicken Sie auf die Workload Node.js-Entwicklung und anschließend auf Ändern.

Die Node.js-Laufzeit muss installiert sein.
Wenn sie nicht bereits installiert ist, installieren Sie die LTS-Version über die Node.js-Website. Im Allgemeinen erkennt Visual Studio die installierte Node.js-Runtime automatisch. Wird die installierte Laufzeit nicht erkannt, können Sie das Projekt so konfigurieren, dass es auf die installierte Laufzeit auf der Eigenschaftenseite verweist (klicken Sie hierfür nach dem Erstellen des Projekts mit der rechten Maustaste auf den Projektknoten, und wählen Sie Eigenschaften aus).
Erstellen eines Node.js-Projekts zum Ausführen in Azure
Öffnen Sie Visual Studio.
Erstellen Sie eine neue TypeScript Express-App.
Drücken Sie ESC, um das Startfenster zu schließen. Geben Sie STRG + Q ein, um das Suchfeld zu öffnen, geben Sie Node.js ein, und wählen Sie dann Neue einfache Azure Node.js Express 4-Anwendung erstellen (TypeScript) aus. Wählen Sie im angezeigten Dialogfeld Erstellen aus.
Wenn die Projektvorlage Azure Node.js Express 4-Basisanwendung nicht angezeigt wird, müssen Sie die Workload Node.js-Entwicklung hinzufügen. Ausführliche Anweisungen dazu finden Sie in den Voraussetzungen.
Visual Studio erstellt das Projekt und öffnet es im Projektmappen-Explorer (rechter Bereich).
Drücken Sie die Taste F5, um die App zu kompilieren und auszuführen. Stellen Sie sicher, dass alles wie erwartet ausgeführt wird.
Wählen Sie Datei>Zur Quellcodeverwaltung hinzufügen aus, um ein lokales Git-Repository für das Projekt zu erstellen.
An dieser Stelle wird eine Node.js-App, für die das Express-Framework verwendet wird und die in TypeScript geschrieben ist, ausgeführt und bei der lokalen Quellcodeverwaltung angemeldet.
Bearbeiten Sie das Projekt wie gewünscht, bevor Sie mit den nächsten Schritten fortfahren.
Übertragen des Codes per Push von Visual Studio zu GitHub
So richten Sie GitHub für Visual Studio ein:
Stellen Sie über das Menüelement Extras>Erweiterungen und Updates sicher, dass die GitHub-Erweiterung für Visual Studio installiert ist und aktiviert wurde.
Wählen Sie im Menü Ansicht>Weitere Fenster>GitHub aus.
Das GitHub-Fenster wird geöffnet.
Wenn im GitHub-Fenster die Schaltfläche Get Started (Erste Schritte) nicht angezeigt wird, klicken Sie auf Datei>Zur Quellcodeverwaltung hinzufügen, und warten Sie, bis die Benutzeroberfläche aktualisiert wurde.
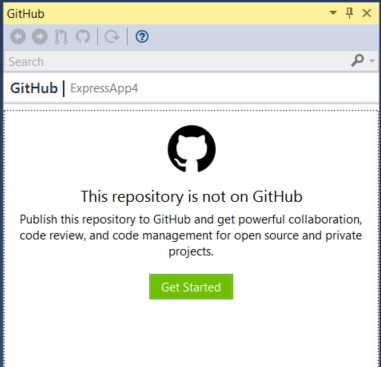
Klicken Sie auf Get started (Erste Schritte).
Wenn Sie bereits mit GitHub verbunden sind, wird die Toolbox ähnlich wie in der folgenden Abbildung angezeigt.

Füllen Sie die Felder für das neue Repository aus, das veröffentlicht werden soll, und klicken Sie anschließend auf Veröffentlichen.
Nach wenigen Augenblicken wird ein Banner mit der Meldung „Repository erfolgreich erstellt“ angezeigt.
Im nächsten Abschnitt erfahren Sie, wie Sie dieses Repository in einem Azure App Service unter Linux veröffentlichen.
Erstellen eines Linux App Service in Azure
Melden Sie sich beim Azure-Portal an.
Wählen Sie in der Liste mit Services auf der linken Seite App Services aus, und klicken Sie dann auf Hinzufügen.
Erstellen Sie bei Bedarf eine neue Ressourcengruppe und einen App Service-Plan zum Hosten der neuen App.
Legen Sie für das Betriebssystem die Option Linux und für den Laufzeitstapel die erforderliche Node.js-Version wie in der Abbildung fest.

Klicken Sie auf Erstellen, um den App Service zu erstellen.
Dieser Bereitstellungsvorgang kann einige Minuten dauern.
Wechseln Sie nach der Bereitstellung zum Abschnitt Anwendungseinstellungen, und fügen Sie eine Einstellung mit dem Namen
SCM_SCRIPT_GENERATOR_ARGSund dem Wert--nodehinzu.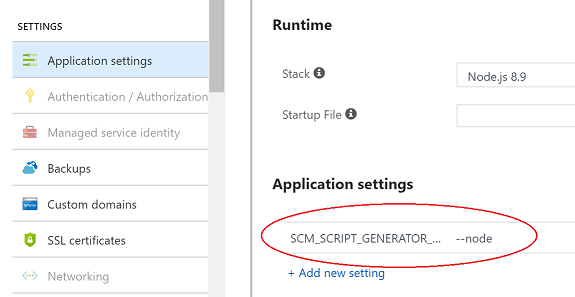
Warnung
Bei der Bereitstellung des App Service wird mit Heuristiken ermittelt, welche Art von Anwendung ausprobiert und ausgeführt wird. Wenn im bereitgestellten Inhalt eine SLN-Datei erkannt wird, wird davon ausgegangen, dass ein auf MSBuild basierendes Projekt bereitgestellt wird. Mit der weiter oben hinzugefügten Einstellung wird diese Logik überschrieben und explizit angegeben, dass es sich hierbei um eine Node.js-Anwendung handelt. Ohne diese Einstellung kann die Node.js-Anwendung nicht bereitgestellt werden, wenn die SLN-Datei Teil des Repositorys ist, das im App Service bereitgestellt wird.
Fügen Sie unter Anwendungseinstellungen eine weitere Einstellung mit dem Namen
WEBSITE_NODE_DEFAULT_VERSIONund dem Wert8.9.0hinzu.Öffnen Sie den App Service nach der Bereitstellung, und wählen Sie Bereitstellungsoptionen aus.
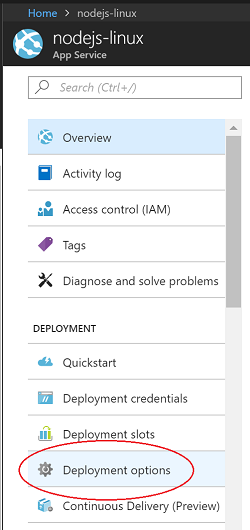
Klicken Sie auf Quelle auswählen, wählen Sie GitHub aus, und konfigurieren Sie anschließend alle erforderlichen Berechtigungen.
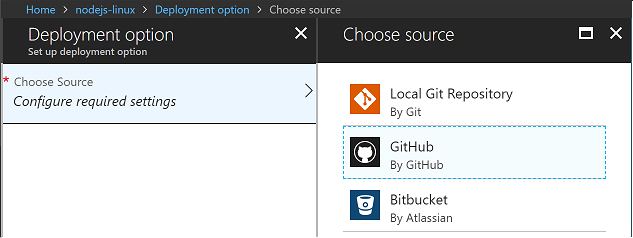
Wählen Sie das Repository aus, branchen Sie zum Veröffentlichen, und wählen Sie OK aus.

Beim Synchronisieren wird die Seite Bereitstellungsoptionen angezeigt.
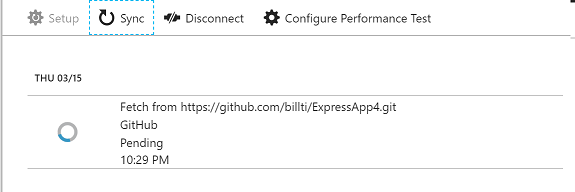
Nach Abschluss der Synchronisierung wird ein Häkchen angezeigt.
Die Node.js-Anwendung wird nun über das GitHub-Repository ausgeführt und kann über die URL aufgerufen werden, die für den Azure App Service erstellt wurde (standardmäßig der Name, der dem Azure App Service zugewiesen wird, gefolgt von „.azurewebsites.net“).
Anpassen der App und Übertragen der Änderungen per Push
Fügen Sie den hier angezeigten Code in app.ts nach der Zeile
app.use('/users', users);hinzu. Dadurch wird in der URL /api eine REST-API hinzugefügt.app.use('/api', (req, res, next) => { res.json({"result": "success"}); });Kompilieren Sie den Code, und testen Sie ihn lokal. Überprüfen Sie ihn, und übertragen Sie ihn per Push an GitHub.
Es dauert einen Moment, bis im Azure-Portal Änderungen am GitHub-Repository erkannt werden und dann eine neue Synchronisierung der Bereitstellung angestoßen wird. Das Portal entspricht in etwa der folgenden Abbildung.
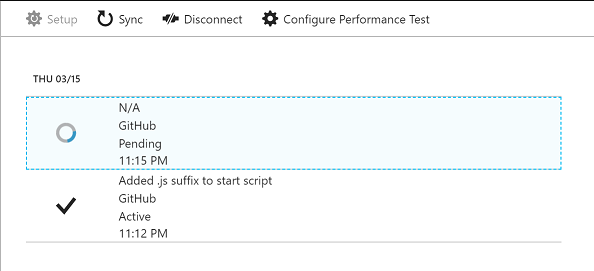
Navigieren Sie nach Abschluss der Bereitstellung zur öffentlichen Site, und fügen Sie an die URL /api an. Daraufhin wird die JSON-Antwort zurückgegeben.
Problembehandlung
- Wenn der node.exe-Prozess stockt (d.h., wenn ein Ausnahmefehler auftritt), wird der Container neu gestartet.
- Der Container durchläuft beim Starten verschiedene Heuristiken, um zu ermitteln, wie der Node.js-Prozess gestartet werden soll. Details zur Implementierung finden Sie unter generateStartupCommand.js.
- Für Untersuchungen können Sie über SSH eine Verbindung mit dem aktiven Container herstellen. Hierzu können Sie einfach das Azure-Portal verwenden. Wählen Sie den App Service aus. Blättern Sie in der Liste der Tools nach unten bis zu SSH im Abschnitt Entwicklungstools.
- Wechseln Sie zur Unterstützung bei der Problembehandlung zu den Einstellungen für Diagnoseprotokolle für den App Service. Ändern Sie die Einstellung Protokollierung von Docker-Containern von Off (Aus) in Dateisystem. Protokolle werden im Container unter /home/LogFiles/ _docker.log* erstellt. Sie können auf Ihrem Computer über SSH oder FTP(S) darauf zugreifen.
- Anstelle der standardmäßig zugewiesenen *.azurewebsites.net-URL wird der Site möglicherweise ein benutzerdefinierter Domänenname zugewiesen. Weitere Informationen finden Sie im Thema Map Custom Domain (Zuordnen von benutzerdefinierten Domänen).
- Die Bereitstellung auf einer Stagingsite vor dem Wechsel in die Produktion zum Durchführen weiterer Tests hat sich bewährt. Informationen zur entsprechenden Konfiguration finden Sie im Thema Create staging environments (Erstellen von Stagingumgebungen).
- Häufig gestellte Fragen finden Sie unter Häufig gestellte Fragen (FAQ) zu Azure App Service unter Linux.
Nächste Schritte
In diesem Tutorial haben Sie erfahren, wie ein Linux App Service erstellt und eine Node.js-Anwendung im Service bereitgestellt wird. Informieren Sie sich ggf. ausführlicher über Linux App Service.
Feedback
Bald verfügbar: Im Laufe des Jahres 2024 werden wir GitHub-Issues stufenweise als Feedbackmechanismus für Inhalte abbauen und durch ein neues Feedbacksystem ersetzen. Weitere Informationen finden Sie unter https://aka.ms/ContentUserFeedback.
Feedback senden und anzeigen für