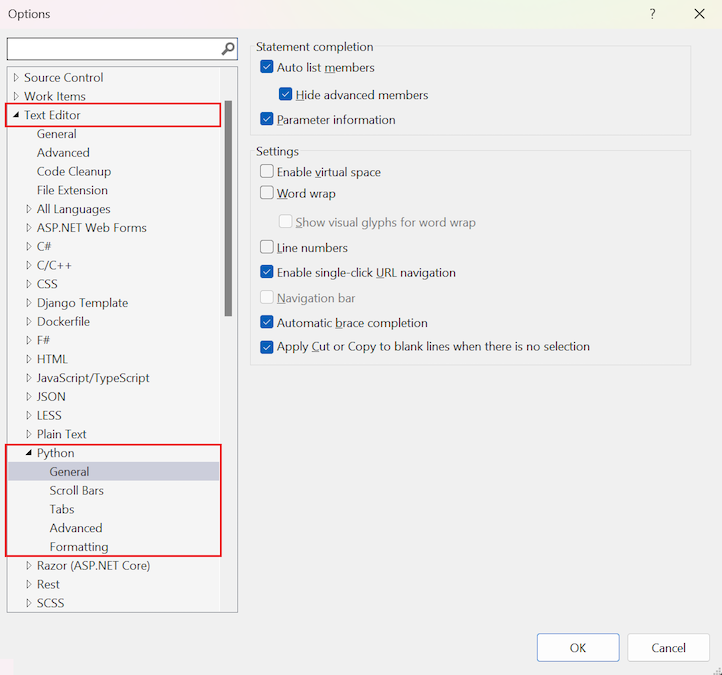Optionen für Python in Visual Studio
Visual Studio bietet Unterstützung für die Konfiguration der interaktiven Entwicklungsumgebung (Interactive Development Environment, IDE) für die Python-Entwicklung. Sie können die Optionen nach Ihren Vorlieben und den Anforderungen Ihrer Entwicklungsumgebung einstellen. Dieser Artikel beschreibt die verfügbaren Optionen für allgemeines Layout und Verhalten, Debugging, Diagnose und erweiterte Python-Sprachfunktionen.
Speicherort der Python-Optionen
Die Python-Konfigurationseinstellungen sind in der Visual Studio-Symbolleiste unter Tools>Optionen verfügbar. Im Dialogfeld Optionen finden Sie die meisten Einstellungen für Python auf der Registerkarte Python:
Sie können Einstellungen für die Fehlersuche, die Analyse des Pylance-Sprachenservers, die Conda-Umgebungen, die allgemeine Umgebung und das Interaktive-Fenster vornehmen.
Sie können Einstellungen für das Debugging, den Sprachserver, die Diagnose und das Interaktive-Fenster vornehmen. Es sind auch Optionen für die allgemeine Umgebung und die conda-Umgebungen verfügbar.
Im Dialogfeld Optionen werden weitere Python-Einstellungen unter Text-Editor>Python aufgeführt. Es gibt Optionen für Bildlaufleisten, Registerkarten und Formatierungen sowie allgemeine und erweiterte Einstellungen. Weitere Einstellungen finden Sie unter Umgebung>Schriftarten und Farben für die Einstellungsgruppe Texteditor.
In früheren Versionen von Visual Studio mussten Sie möglicherweise im Dialogfeld Optionen die Option Alle Einstellungen anzeigen wählen, um alle verfügbaren Optionen für Python zu sehen.
Hinweis
Das Dialogfeld Optionen kann eine Registerkarte Experimentell oder eine Gruppe für in der Entwicklung befindliche Features enthalten, die in diesem Artikel nicht beschrieben sind. Weitere Informationen finden Sie in Beiträgen zum Python-Engineering im Microsoft-Blog.
Spezifische Optionen für Python
Unter Tools>Optionen>Python können Sie Python-spezifische Optionen für die allgemeine Umgebung festlegen, einschließlich Interactive-Fenster-, Conda-Umgebungen, Debugging und mehr.
Allgemeine Python-Optionen
Die folgenden Optionen stehen unter Tools>Optionen>Python>Allgemein zur Verfügung:
| Option | Standard | Beschreibung |
|---|---|---|
| Beim Erstellen virtueller Umgebungen das Ausgabefenster anzeigen | Ein | Deaktivieren Sie diese Option, um zu verhindern, dass das Ausgabefenster angezeigt wird. |
| Beim Installieren oder Entfernen von Paketen das Ausgabefenster anzeigen | Ein | Deaktivieren Sie diese Option, um zu verhindern, dass das Ausgabefenster angezeigt wird. |
| Benachrichtigungsleiste zum Erstellen von Umgebungen anzeigen | Ein | Wenn diese Option gesetzt ist und Sie ein Projekt öffnen, das eine Datei namens requirements.txt oder environment.yml enthält, zeigt Visual Studio eine Informationsleiste mit Vorschlägen für die Erstellung einer virtuellen Umgebung bzw. einer Conda-Umgebung an, anstatt die globale Standardumgebung zu verwenden. |
| Benachrichtigungsleiste zum Erstellen von Paketen anzeigen | Ein | Wenn diese Option aktiviert ist und Sie ein Projekt mit einer requirements.txt-Datei öffnen, die nicht die standardmäßige globale Umgebung verwendet, vergleicht Visual Studio diese Anforderungen mit den in der aktuellen Umgebung installierten Paketen. Sollten Pakete fehlen, fordert Visual Studio zur Installation dieser Abhängigkeiten auf. |
| Benachrichtigungsleiste zum Konfigurieren des Testframeworks anzeigen | Ein | Wenn Visual Studio Dateien in Ihrem Python-Projekt findet, die Tests enthalten könnten, aber kein Test-Framework aktiviert ist, fordert Visual Studio Sie auf, pytest oder unittest zu aktivieren. |
| Paket-Manager immer als Administrator ausführen | Aus | Führt dazu, dass pip install und ähnliche Paket-Manager-Vorgänge für alle Umgebungen immer mit erhöhten Rechten ausgeführt werden. Beim Installieren von Paketen fordert Visual Studio die Eingabe von Administratorberechtigungen, wenn sich die Umgebung in einem geschützten Bereich des Dateisystems wie z. B. c:\Programmdateien befindet. In dieser Aufforderung können Sie auswählen, dass der Installationsbefehl für diese eine Umgebung immer mit erhöhten Rechten ausgeführt werden soll. Weitere Informationen finden Sie unter Paket-Tab. |
| Option | Standard | Beschreibung | Verfügbarkeit |
|---|---|---|---|
| Beim Erstellen virtueller Umgebungen das Ausgabefenster anzeigen | Ein | Deaktivieren Sie diese Option, um zu verhindern, dass das Ausgabefenster angezeigt wird. | Visual Studio 2019 und frühere Versionen |
| Beim Installieren oder Entfernen von Paketen das Ausgabefenster anzeigen | Ein | Deaktivieren Sie diese Option, um zu verhindern, dass das Ausgabefenster angezeigt wird. | Visual Studio 2019 und frühere Versionen |
| Benachrichtigungsleiste zum Erstellen von Umgebungen anzeigen | Ein | Wenn diese Option aktiviert ist und Sie ein Projekt mit einer requirements.txt- oder environment.yml-Datei öffnen, zeigt Visual Studio eine Informationsleiste mit Vorschlägen an. Sie können eine virtuelle Umgebung oder eine conda-Umgebung erstellen, anstatt die standardmäßige globale Umgebung zu verwenden. | Visual Studio 2019 und höher |
| Benachrichtigungsleiste zum Erstellen von Paketen anzeigen | Ein | Wenn Sie ein Projekt mit einer requirements.txt-Datei öffnen, die nicht die globale Standardumgebung verwendet, vergleicht Visual Studio diese Anforderungen mit den in der aktuellen Umgebung installierten Paketen. Sollten Pakete fehlen, fordert Visual Studio zur Installation dieser Abhängigkeiten auf. | Visual Studio 2019 und höher |
| Paket-Manager immer als Administrator ausführen | Aus | Führt dazu, dass pip install und ähnliche Paket-Manager-Vorgänge für alle Umgebungen immer mit erhöhten Rechten ausgeführt werden. Beim Installieren von Paketen fordert Visual Studio die Eingabe von Administratorberechtigungen, wenn sich die Umgebung in einem geschützten Bereich des Dateisystems wie z. B. c:\Programmdateien befindet. In dieser Aufforderung können Sie auswählen, dass der Installationsbefehl für diese eine Umgebung immer mit erhöhten Rechten ausgeführt werden soll. Weitere Informationen finden Sie unter Paket-Tab. |
Visual Studio 2019 und frühere Versionen |
| Bei erster Verwendung automatisch Vervollständigungsdatenbank generieren | Ein | Priorisiert die Vervollständigung der Datenbank für eine Bibliothek, wenn Sie Code schreiben, der diese verwendet. Weitere Informationen finden Sie unter Registerkarte „IntelliSense“. | Visual Studio 2017 Version 15.5 oder früher – Spätere Versionen von Visual Studio bei Verwendung mit einer IntelliSense-Datenbank |
| Systemweite PYTHONPATH-Variablen ignorieren | Ein | PYTHONPATH wird standardmäßig ignoriert, weil Visual Studio eine direktere Möglichkeit bietet, Suchpfade in Umgebungen und Projekten anzugeben. Weitere Informationen finden Sie unter Verwenden von Python-Ordnern in Visual Studio-Suchpfaden.. | Visual Studio 2019 und frühere Versionen |
| Suchpfade beim Hinzufügen verknüpfter Dateien aktualisieren | Ein | Wenn diese Option festgelegt ist, werden Suchpfade durch das Hinzufügen einer verknüpften Datei zu einem Projekt aktualisiert, sodass IntelliSense die Inhalte des Ordners der verknüpften Datei in seine Vervollständigungsdatenbank einbeziehen kann. Deaktivieren Sie diese Option, um derartigen Inhalt aus der Vervollständigungsdatenbank auszuschließen. | Visual Studio 2019 und frühere Versionen |
| Warnen, wenn das importierte Modul nicht gefunden wird | Ein | Deaktivieren Sie diese Option, um Warnungen zu unterdrücken, wenn Sie wissen, dass ein importiertes Modul aktuell nicht verfügbar ist, den Codevorgang aber ansonsten nicht beeinträchtigt. | Visual Studio 2019 und frühere Versionen |
| Inkonsistenten Einzug melden als | Warnungen | Da der Python-Interpreter stark von korrekten Einzügen abhängt, um den Umfang bestimmen zu können, sendet Visual Studio standardmäßig Warnungen, wenn es inkonsistente Einzüge erkennt, die möglicherweise auf Codierungsfehler hinweisen. Legen Sie die Option auf Errors (Fehler) fest, um noch strenger zu sein, damit das Programm in derartigen Fällen beendet wird. Um dieses Verhalten komplett zu deaktivieren, wählen Sie Don‘t (Nicht) aus. | Visual Studio 2019 und frühere Versionen |
| Auf Umfrage/Nachrichten überprüfen | Einmal pro Woche | Legt die Häufigkeit fest, mit der Visual Studio ein Fenster mit einer Webseite mit verfügbaren Umfragen und neuen Elementen im Zusammenhang mit Python öffnen darf. Sie können zwischen Nie, Einmal am Tag, Einmal in der Woche und Einmal im Monat wählen. | Visual Studio 2017 und frühere Versionen |
| Zurücksetzen aller permanent verborgenen Dialogfelder | Nicht zutreffend | In verschiedene Dialogfeldern haben Sie die Möglichkeit, Diese Meldung nicht mehr anzeigen auszuwählen. Verwenden Sie diese Schaltfläche, um diese Optionen zu deaktivieren und die Dialogfelder erneut zu öffnen. | Visual Studio 2019 und frühere Versionen |
Conda-Umgebungsoptionen
Die folgenden Optionen sind unter Tools>Optionen>Python>Conda verfügbar:
| Option | Standard | Beschreibung |
|---|---|---|
| Pfad der ausführbaren Conda-Datei | (leer) | Gibt den exakten Pfad zur ausführbaren Datei conda.exe an, anstatt sich auf die standardmäßige Miniconda-Installation zu verlassen, die in der Python-Workload enthalten ist. Wenn hier ein anderer Pfad angegeben ist, hat dieser Vorrang vor der Standardinstallation und allen anderen ausführbaren Dateien vom Typ „conda.exe“, die ggf. in der Registrierung angegeben sind. Diese Einstellung kann beispielsweise geändert werden, wenn Sie manuell eine neuere Version von Anaconda oder Miniconda installieren oder anstelle der 64-Bit-Standarddistribution eine 32-Bit-Distribution verwenden möchten. |
Debugoptionen
Die folgenden Optionen sind unter Tools>Optionen>Python>Debugging verfügbar:
| Option | Standard | Beschreibung |
|---|---|---|
| Eingabeaufforderung vor der Ausführung, wenn Fehler vorliegen | Ein | Wenn diese Option aktiviert ist, fordert Visual Studio Sie auf, zu bestätigen, dass Sie Code ausführen möchten, der Fehler aufweist. Um die Warnung zu deaktivieren, deaktivieren Sie diese Option. |
| Auf Eingabe warten, wenn der Prozess abnormal beendet wird Auf Eingabe warten, wenn der Prozess normal beendet wird |
Ein (für beide) | Ein aus Visual Studio gestartetes Python-Programm wird in seinem eigenen Konsolenfenster ausgeführt. Standardmäßig wartet das Fenster, bis Sie eine Taste drücken, bevor es schließt, unabhängig davon, wie das Programm beendet wird. Um diese Aufforderung zu deaktivieren und das Fenster automatisch zu schließen, deaktivieren Sie mindestens eine dieser beiden Optionen. |
| Programmausgabe mithilfe von „tee“ an Debugausgabefenster senden | Ein | Zeigt die Programmausgabe sowohl in einem separaten Konsolenfenster als auch im Ausgabefenster von Visual Studio an. Deaktivieren Sie diese Option, um die Ausgabe nur im separaten Konsolenfenster anzuzeigen. |
| Bei SystemExit-Ausnahme mit Exitcode 0 anhalten | Aus | Wenn diese Option aktiviert ist, wird der Debugger für diese Option beendet. Wenn diese Option deaktiviert ist, wird der Debugger ohne Unterbrechung beendet. |
| Debuggen der Python-Standardbibliothek aktivieren | Aus | Mit dieser Option ist es möglich, den Quellcode der Standardbibliothek beim Debuggen schrittweise auszuführen. Dadurch dauert das Starten des Debuggers allerdings länger. |
| Rückgabewert der Funktion anzeigen | Ein | Zeigt den Rückgabewert der Funktion im Fenster Lokal beim Durchlaufen eines Funktionsaufrufs im Debugger (F10) an. |
| Anzeigen von Variablen | Ein | Zeigt vier Gruppen von Variablen an, die angezeigt werden sollen, und wie Sie die Anzeige formatieren können (Gruppieren, Ausblenden, Inline). - Klasse: Der Standardwert ist „Gruppe“ - Geschützt: Der Standardwert ist „Inline“ - Funktion: Der Standardwert ist „Gruppe“ - Spezial: Der Standardwert ist „Gruppe“ |
| Option | Standard | Beschreibung | Verfügbarkeit |
|---|---|---|---|
| Eingabeaufforderung vor der Ausführung, wenn Fehler vorliegen | Ein | Wenn diese Option aktiviert ist, fordert Visual Studio Sie auf, zu bestätigen, dass Sie Code ausführen möchten, der Fehler enthält. Um die Warnung zu deaktivieren, deaktivieren Sie diese Option. | Visual Studio 2019 und frühere Versionen |
| Auf Eingabe warten, wenn der Prozess abnormal beendet wird Auf Eingabe warten, wenn der Prozess normal beendet wird |
Ein (für beide) | Ein aus Visual Studio gestartetes Python-Programm wird in seinem eigenen Konsolenfenster ausgeführt. Standardmäßig wartet das Fenster, bis Sie eine Taste drücken, bevor es schließt, unabhängig davon, wie das Programm beendet wird. Um diese Aufforderung zu deaktivieren und das Fenster automatisch zu schließen, deaktivieren Sie mindestens eine dieser beiden Optionen. | Visual Studio 2019 und frühere Versionen |
| Programmausgabe mithilfe von „tee“ an Debugausgabefenster senden | Ein | Zeigt die Programmausgabe sowohl in einem separaten Konsolenfenster als auch im Ausgabefenster von Visual Studio an. Deaktivieren Sie diese Option, um die Ausgabe nur im separaten Konsolenfenster anzuzeigen. | Visual Studio 2019 und frühere Versionen |
| Bei SystemExit-Ausnahme mit Exitcode 0 anhalten | Aus | Wenn diese Option aktiviert ist, wird der Debugger für diese Option beendet. Wenn diese Option deaktiviert ist, wird der Debugger ohne Unterbrechung beendet. | Visual Studio 2019 und frühere Versionen |
| Debuggen der Python-Standardbibliothek aktivieren | Aus | Mit dieser Option ist es möglich, den Quellcode der Standardbibliothek beim Debuggen schrittweise auszuführen. Dadurch dauert das Starten des Debuggers allerdings länger. | Visual Studio 2019 und höher |
| Rückgabewert der Funktion anzeigen | Ein | Zeigt den Rückgabewert der Funktion im Fenster Lokal beim Durchlaufen eines Funktionsaufrufs im Debugger (F10) an. | Visual Studio 2019 und frühere Versionen |
| Legacydebugger verwenden | Aus | Weist Visual Studio an, standardmäßig den Legacydebugger zu verwenden. Weitere Informationen finden Sie unter Debuggen: Verwenden des Legacydebuggers. | Nur Visual Studio 2019 |
Analyseoptionen
Die folgenden Optionen stehen unter Tools>Optionen>Python>Analyse zur Verfügung:
| Option | Standard | Beschreibung |
|---|---|---|
| Diagnosemodus | Nur offene Dateien | Gibt an, welche Codedateien der Sprachserver auf Probleme analysiert, einschließlich Workspace und Nur offene Dateien. |
| Log level | Informationen | Gibt die vom Sprachserver auszuführende Protokollierungsebene an. Zu den möglichen Protokollierungsebenen zählen Fehler, Warnungen, Informationen und Ablaufverfolgung bei zunehmender Informationsstufe. |
| Typüberprüfung | Aus | Gibt die Typüberprüfungsebene an, die ausgeführt werden soll: - Aus: Erzeugt eine Diagnose für nicht aufgelöste Importe/Variablen, führt aber keine Typüberprüfungsanalyse durch - Basic: Verwendet nicht typbezogene Regeln (alle Regeln auf der Ebene Aus und auch grundlegende Regeln für die Typüberprüfung - Streng: Verwendet alle Typüberprüfungsregeln mit dem höchsten Fehlerschweregrad, einschließlich aller Regeln auf der Ebene Aus und Basic |
| Importformat | Absolute | Legt das Standardformat für den automatischen Import von Modulen fest, einschließlich Absolut oder Relativ. |
| Stubs-Pfad | <Leer> | Gibt einen Pfad zu einem Verzeichnis an, das benutzerdefinierte Typ-Stubs enthält. Die Typ-Stub-Dateien für jedes Paket sollten sich in einem eigenen Unterverzeichnis befinden. |
| Suchpfade | <Leer> | Gibt Suchpfade für die Importauflösung an. Akzeptiert Pfade, die als Zeichenfolgen angegeben und durch Kommas getrennt werden, wenn mehrere Pfade vorhanden sind, z. B. ["path 1","path 2"]. |
| Eingegebene Pfade | <Leer> | Gibt Pfade für Visual Studio an, um benutzerdefinierte Typeshed-Dateien anstelle der gebündelten Version zu verwenden. |
| Automatisches Hinzufügen allgemeiner Suchpfade wie ‚src’ | Ein | Gibt an, ob Suchpfade basierend auf vordefinierten Namen, z. B. src automatisch hinzugefügt werden sollen. |
| Indizieren Sie installierte Bibliotheken von Drittanbietern und Benutzerdateien für Sprachfunktionen wie Auto-Import, Import hinzufügen, Arbeitsbereichssymbole usw. | Aus | Gibt an, ob der Sprachserver beim Start Benutzerdateien und installierte Bibliotheken von Drittanbietern indizieren soll. Der Index bietet einen umfassenderen Satz von Symbolen in Features, einschließlich Autoimporten, Schnellkorrekturen, automatischen Vervollständigungen usw. – Bei Festlegung indiziert Visual Studio die Symbole der obersten Ebene installierter Pakete, z. B. Symbole in allen Paketen /__init__.py, sowie alle Symbole von bis zu 2.000 Benutzerdateien. – Wenn sie nicht festgelegt ist, zeigt Visual Studio Symbole an, auf die verwiesen oder in Dateien verwendet wird, die zuvor vom Editor geöffnet oder geladen wurden. |
Diagnoseoptionen
Die folgenden Optionen stehen unter Tools>Optionen>Python>Diagnose zur Verfügung:
| Option | Standard | Beschreibung | Verfügbarkeit |
|---|---|---|---|
| Einbeziehen von Analyseprotokollen | Ein | Enthält ausführliche Protokolle zur Analyse von installierten Python-Umgebungen beim Speichern von Diagnosen in Dateien oder beim Kopieren dieser in die Zwischenablage mithilfe von Schaltflächen. Die Option kann die Größe der generierten Datei deutlich erhöhen, ist aber häufig für das Diagnostizieren von Problemen bei IntelliSense erforderlich. | Visual Studio 2019 und frühere Versionen |
| Diagnose in Datei speichern | Nicht zutreffend | Mit dieser Option werden Sie zur Eingabe eines Dateinamens aufgefordert und das Protokoll in einer Textdatei gespeichert. | Visual Studio 2019 und frühere Versionen |
| Diagnose in Zwischenablage kopieren (Schaltfläche) | Nicht zutreffend | Wählen Sie diese Option, um die gesamte Protokolldatei in die Zwischenablage zu legen. Dieser Vorgang kann je nach Größe des Protokolls einige Zeit dauern. | Visual Studio 2019 und frühere Versionen |
Sprachserveroptionen
Die folgenden Optionen stehen unter Tools>Optionen>Python>Sprachserver zur Verfügung:
| Option | Standard | Beschreibung | Verfügbarkeit |
|---|---|---|---|
| Vervollständigungen aus Typeshed deaktivieren | Aus | Visual Studio IntelliSense verwendet normalerweise eine gebündelte Version von Typeshed (eine Gruppe von Dateien mit der Erweiterung .pyi), um nach Typhinweisen für die Standardbibliothek sowie für Drittanbieterbibliotheken für Python 2 und Python 3 zu suchen. Wenn Sie diese Option festlegen, wird das gebündelte Typeshed-Verhalten deaktiviert. | Visual Studio 2019 und frühere Versionen |
| Benutzerdefinierter Typeshed-Pfad | (leer) | Wird diese Option festgelegt, verwendet Visual Studio anstelle der gebündelten Version die Typeshed-Dateien unter diesem Pfad. Ignorieren Sie diese Option, wenn Vervollständigungen aus Typeshed deaktivieren festgelegt ist. | Visual Studio 2019 und frühere Versionen |
Optionen für das interaktive Fenster
Die folgenden Optionen sind unter Tools>Optionen>Python>Interactive Windows verfügbar:
| Option | Standard | Beschreibung |
|---|---|---|
| Skripts | n/v | Gibt einen allgemeinen Ordner an, den Startskripts auf Interactive-Fenster für alle Umgebungen anwenden. Weitere Informationen finden Sie unter Startup-Skripte. Hinweis: Dieses Feature funktioniert möglicherweise nicht in Ihrer Version von Visual Studio. |
| NACH-OBEN- und NACH-UNTEN-TASTEN zum Navigieren des Verlaufs | Ein | Verwenden Sie die Pfeiltasten, um durch den Verlauf im interaktiven Fenster zu Navigieren. Deaktivieren Sie diese Einstellung, um die Pfeiltasten stattdessen zum Navigieren der Ausgabe im interaktiven Fenster zu verwenden. |
| Vervollständigungsmodus | Nur Ausdrücke ohne Funktionsaufrufe auswerten | Für das Bestimmen der verfügbaren Member in einem Ausdruck im interaktiven Fenster ist möglicherweise das Auswerten des aktuellen unvollständigen Ausdrucks notwendig. Dies kann Nebenwirkungen haben oder dazu führen, dass Funktionen mehrmals aufgerufen werden. Die Standardeinstellung Nur Ausdrücke ohne Funktionsaufrufe auswerten schließt Ausdrücke aus, die eine Funktion aufrufen, wertet aber andere Ausdrücke aus. Beispielsweise wertet sie die Anweisung a.b aus, aber nicht die Anweisunga().b. Ausdrücke nie auswerten verhindert alle Nebenwirkungen, indem nur die gängige IntelliSense-Engine für Vorschläge verwendet wird. Alle Ausdrücke auswerten wertet den vollständigen Ausdruck aus, um Vorschläge abzurufen, unabhängig von Nebenwirkungen. |
| Vorschläge zur statischen Analyse ausblenden | Aus | Wenn diese Option aktiviert ist, werden nur Vorschläge angezeigt, die durch das Abrufen von Ausdrücken entstanden sind. Wenn diese Option mit dem Wert Ausdrücke nie auswerten für den Vervollständigungsmodus kombiniert wird, werden keine brauchbaren Vervollständigungen im interaktiven Fenster angezeigt. |
Text-Editor-Optionen für Python
Unter Text-Editor>Python gibt es Optionen für Bildlaufleisten, Registerkarten und Formatierungen sowie allgemeine und erweiterte Einstellungen:
Allgemeine Python-Editor-Optionen
Die folgenden Optionen stehen unter Tools>Optionen>Text Editor>Python>Allgemein zur Verfügung:
| Option | Standard | Beschreibung |
|---|---|---|
| Elemente automatisch auflisten | Ein | Setzen Sie diese Option, um die Mitglieder automatisch für die Vervollständigung von Code-Anweisungen aufzulisten. |
| Erweiterte Member ausblenden | Ein | Wenn die Option Mitglieder automatisch auflisten aktiviert ist, legen Sie diese Option fest, um erweiterte Mitglieder aus den Vervollständigungsvorschlägen auszublenden. Fortgeschrittene Mitglieder sind Mitglieder, die weniger häufig genutzt werden als andere. |
| Parameterinformationen | Ein | Wenn Sie mit dem Mauszeiger über die Parameter fahren, werden detaillierte Informationen angezeigt, z. B. die Objektdefinition und Links zur Dokumentation. |
| Virtuellen Bereich aktivieren | Ein | Wenn diese Option gesetzt ist, werden am Ende jeder Codezeile Leerzeichen eingefügt. Aktivieren Sie diese Option, um Kommentare immer an derselben Stelle neben dem Markup einzufügen. Der Modus für virtuelle Leerzeichen ist im Spaltenauswahl-Modus aktiviert. Wenn der Modus für virtuelle Leerzeichen nicht aktiviert ist, wird die Einfügemarke vom Ende einer Zeile direkt zum ersten Zeichen der nächsten verschoben. Hinweis: Diese Option wird von der globalen Einstellung Texteditor>Alle Sprachen>Allgemein>Virtuelle Leerzeichen aktivieren beeinflusst. Wenn die globale Einstellung nicht aktiviert ist, kann diese Option nicht auf Sprachebene aktiviert werden. |
| Zeilenumbruch | Aus | Setzen Sie diese Option, damit lange Codezeilen entsprechend der Breite des Editorfensters umbrochen werden. |
| Visuelle Symbole für Zeilenumbruch anzeigen | Aus | Wenn die Zeilenumbruch-Option aktiviert ist, setzen Sie diese Option, um visuelle Glyphen anzuzeigen. |
| Zeilennummern | Aus | Setzen Sie diese Option, um Zeilennummern am linken Rand des Editors für jede Codezeile anzuzeigen. |
| Einfaches Klicken für URLs aktivieren | Ein | Wenn diese Option aktiviert ist, können Sie mit einem Klick auf eine URL zum Zielort navigieren. |
| Navigationsleiste | Aus | Setzen Sie diese Option, um die Dropdown-Boxen oben im Codefenster zu aktivieren. Diese Felder helfen Ihnen bei der Navigation zum Code in einer Codebasis, wo Sie einen Typ oder ein Mitglied auswählen können, um direkt dorthin zu gelangen. Hinweis: Diese Option wird von der globalen Einstellung für die Navigationsleiste für den Text-Editor>Alle Sprachen>Allgemein>Navigationsleiste aktivieren beeinflusst. Weitere Informationen finden Sie unter Code navigieren> Navigationsleiste. |
| Automatische Vervollständigung mit Klammern | Ein | Wenn diese Option aktiviert ist, fügt Visual Studio bei der Eingabe von Code automatisch die schließende Klammer für jede offene Klammer hinzu. |
| Ausschneiden oder Kopieren auf leere Zeilen anwenden, wenn keine Auswahl vorhanden ist | Ein | Standardmäßig schneidet Visual Studio die gesamte Codezeile aus oder kopiert sie, wenn es keine explizite Auswahl gibt. Verwenden Sie diese Option, um das Ausschneiden oder Kopieren bei leeren Zeilen zu aktivieren oder zu deaktivieren. |
Weitere Informationen finden Sie im Dialogfeld Optionen: Text-Editor > Allgemein.
Erweiterte Optionen des Python-Editors
Die folgenden Optionen stehen unter Tools>Optionen>Text Editor>Python>Erweitert zur Verfügung:
| Option | Standard | Beschreibung |
|---|---|---|
| Anbieten automatischer Importabschlüsse | Ein | Wenn diese Einstellung festgelegt ist, bietet Visual Studio automatische Importe in Fertigstellungen an. |
| Automatisches Hinzufügen von Klammern für Funktionen | Aus | Wenn diese Option aktiviert ist, fügt Visual Studio automatisch Klammern für Funktionen hinzu, wenn Sie Code in den Editor eingeben. |
Vervollständigungsergebnisse
Die Gruppe Abschlussergebnisse enthält die folgenden Optionen:
| Option | Standard | Beschreibung |
|---|---|---|
| Membervervollständigung zeigt Schnittmenge der Member an | Aus | Wenn diese Option aktiviert ist, zeigt Visual Studio nur Vervollständigungen an, die von allen möglichen Typen unterstützt werden. |
| Liste basierend auf Suchzeichenfolge filtern | Ein | Wendet die Filterung von Vervollständigungsvorschlägen an, während Sie Eingaben machen. |
| Automatisch Vervollständigung für alle Bezeichner anzeigen | Ein | Um die Vervollständigungen sowohl im Editor als auch im Interactive-Fenster zu deaktivieren, deaktivieren Sie diese Option. |
Auswahl in Vervollständigungslisten
Die Gruppe Auswahl in der Vervollständigungsliste enthält die folgenden Optionen:
| Option | Standard | Beschreibung |
|---|---|---|
| Commit bei Eingabe der folgenden Zeichen | {}[]().,:;+-*/%&|^~=<>#@\ | Diese Zeichen folgen üblicherweise auf einen Bezeichner, den Sie aus einer Vervollständigungsliste auswählen können. Deshalb ist es praktisch, die Vervollständigung zu committen, indem Sie einfach ein Zeichen eingeben. Sie können spezifische Zeichen nach Ihren Wünschen einer Liste hinzufügen oder aus dieser entfernen. |
| Bei EINGABE wird die aktuelle Vervollständigung übernommen | Ein | Bei Festlegung wählt die Eingabetaste den aktuell ausgewählten Abschluss aus und wendet ihn an. Die Liste der erkannten Zeichen finden Sie im ersten Eintrag in dieser Tabelle. |
| Mit Eingabe neue Zeile nach jedem ganzen Wort | Aus | Wenn Sie das gesamte Wort eingeben, das im Vervollständigungspopupfenster angezeigt wird, und dann EINGABE drücken, wird diese Vervollständigung standardmäßig committet. Wenn Sie diese Option festlegen, committen Sie Vervollständigungen mit Abschluss der Eingabe des Bezeichners, sodass EINGABE eine neue Zeile einfügt. |
Sonstige Optionen
Die Gruppe Verschiedene Optionen enthält die folgenden Einstellungen:
| Option | Standard | Beschreibung |
|---|---|---|
| Beim Öffnen von Dateien in Gliederungsmodus wechseln | Ein | Aktivieren Sie die Gliederungsfunktion von Visual Studio automatisch im Editor, wenn Sie eine Python-Codedatei öffnen. |
| Entfernte REPL-Aufforderungen einfügen | Ein | Entfernt die REPL-Python-Eingabeaufforderung und die Fortsetzungsaufforderung (>>> und ...) aus dem eingefügten Text, was eine einfache Übertragung von Code aus dem Interactive Fenster in den Editor ermöglicht. Deaktivieren Sie diese Option, wenn Sie diese Zeichen behalten möchten, wenn Sie aus anderen Quellen einfügen. |
| Namen basierend auf Typen farblich markieren | Ein | Ermöglicht das Einfärben von Syntax in Python-Code. |
Optionen für Schriftarten und Farben
Andere Python-Optionen stehen unter Schriftarten und Farben>zur Verfügung, wenn die Gruppe Text-Editor auf Python festgelegt ist:
Die Namen aller Python-Optionen sind mit dem Präfix „Python“ versehen und damit selbsterklärend. Die Standardschriftart für alle Visual Studio-Farbdesigns ist 10 pt Consolas Regular (nicht fett). Die Standardfarben variieren je nach Design. Normalerweise ändern Sie eine Schriftart oder eine Farbe, um die Lesbarkeit des Textes zu verbessern.
Feedback
Bald verfügbar: Im Laufe des Jahres 2024 werden wir GitHub-Issues stufenweise als Feedbackmechanismus für Inhalte abbauen und durch ein neues Feedbacksystem ersetzen. Weitere Informationen finden Sie unter https://aka.ms/ContentUserFeedback.
Feedback senden und anzeigen für