Verweis zu Fensterregisterkarten „Python-Umgebungen“ in Python Tools für Visual Studio
So öffnen Sie das Fenster Python-Umgebungen:
- Wählen Sie den Menübefehl Ansicht>Weitere Fenster>Python-Umgebungen aus.
- Klicken Sie im Projektmappen-Explorer mit der rechten Maustaste auf den Knoten Python-Umgebungen für ein Projekt, und wählen Sie Alle Python-Umgebungen anzeigen aus.
Wenn Sie das Fenster Python-Umgebungen weit genug erweitern, werden diese Optionen als Registerkarten angezeigt, was Ihre Arbeit damit erleichtern kann. Zur besseren Übersicht werden die Registerkarten in diesem Artikel in der erweiterten Ansicht angezeigt.
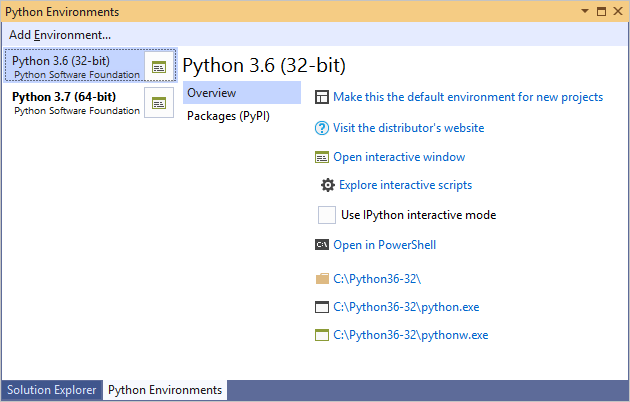
Registerkarte: Übersicht
Bietet grundlegende Informationen und Befehle für die Umgebung:
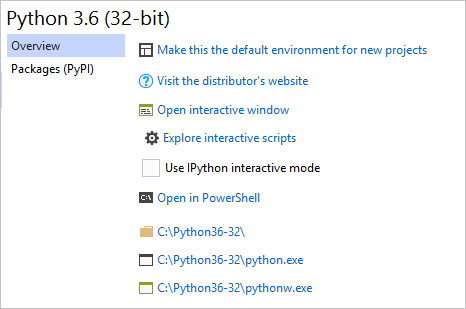
| Befehl | Beschreibung |
|---|---|
| Diese Umgebung zum Standard für neue Projekte machen | Legt die aktive Umgebung fest, die möglicherweise dazu führt, dass Visual Studio (2017 Version 15.5 und früher) kurzzeitig nicht mehr reagiert, während es die IntelliSense-Datenbank lädt. Umgebungen mit vielen Paketen reagieren möglicherweise längere Zeit nicht mehr. |
| Website des Verteilers besuchen | Öffnen eine von der Python-Verteilung bereitgestellt URL in einem Browser. Python 3.x öffnet beispielsweise python.org. |
| Interaktives Fenster öffnen | Öffnet das interaktive Fenster (REPL) für diese Umgebung in Visual Studio und wendet alle Startskripts (siehe unten) an. |
| Interaktive Skripts untersuchen | Siehe Startskripte. |
| Interaktiven IPython-Modus verwenden | Wenn diese Option aktiviert ist, wird das interaktive Fenster standardmäßig mit IPython geöffnet. Dadurch sind Inline-Plots und erweiterte IPython-Syntax möglich, wie z.B. name? zum Anzeigen der Hilfe und !command für Shellbefehle. Diese Option wird empfohlen, wenn Sie eine Verteilung von Anaconda verwenden, da diese zusätzliche Pakete erfordert. Weitere Informationen finden Sie unter Verwenden von IPython im interaktiven Fenster. |
| In PowerShell öffnen | Öffnet den Interpreter in einem Befehlsfenster von PowerShell. |
| (Ordner- und Programmverknüpfungen) | Bieten Ihnen schnellen Zugriff auf den Installationsordner der Umgebung und die Interpreter python.exe und pythonw.exe. Ersterer wird im Windows Explorer geöffnet, die anderen beiden in einem Konsolenfenster. |
Startskripte
Beim Verwenden von interaktiven Fenstern in ihrem alltäglichen Workflow entwickeln Sie mit hoher Wahrscheinlichkeit Hilfsfunktionen, die Sie häufig verwenden. Möglicherweise erstellen Sie z.B. eine Funktion, die einen Datenrahmen in Excel öffnet. Dann können Sie den Code als Startskript speichern, sodass dieser immer über das interaktive Fenster verfügbar ist.
Startskripts enthalten Code, der vom interaktiven Fenster automatisch geladen und ausgeführt wird, einschließlich Importe, Funktionsdefinitionen und vieles mehr. Auf derartige Skripts kann auf zwei Weisen verwiesen werden:
Wenn Sie eine Umgebung installieren, erstellt Visual Studio einen Ordner Documents\Visual Studio <version>\Python Scripts\<Umgebung>, wobei <Version> der Visual Studio-Version (wie etwa 2017 oder 2019) und <Umgebung> dem Namen der Umgebung entspricht. Sie können mit dem Befehl Interaktive Skripts untersuchen ganz leicht zum umgebungsspezifischen Ordner navigieren. Wenn Sie das interaktive Fenster für diese Umgebung starten, lädt es alle hier gefundenen .py-Dateien und führt diese in alphabetischer Reihenfolge aus.
Das Steuerelement Skripts auf der Registerkarte Extras>Optionen>Python>Interaktives Fenster (siehe Optionen für das interaktive Fenster) gibt einen zusätzlichen Ordner für Startskripts an, die in allen Umgebungen geladen und ausgeführt werden. Diese Funktion funktioniert aktuell noch nicht.
Registerkarte „Konfigurieren“
Wenn die RegisterkarteKonfigurieren verfügbar ist, enthält sie die in der folgenden Tabelle beschriebenen Details. Wenn diese Registerkarte nicht vorhanden ist, bedeutet dies, dass alle Details von Visual Studio automatisch verwaltet werden.
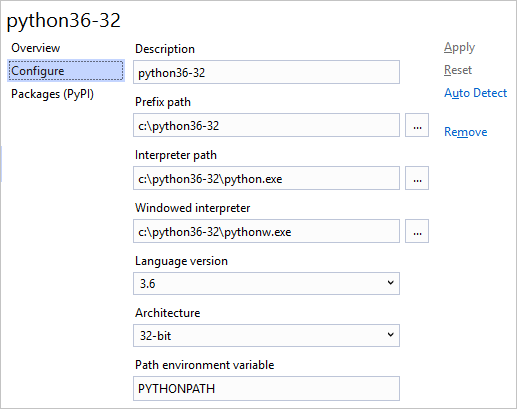
| Feld | Beschreibung |
|---|---|
| Beschreibung | Der Name für die Umgebung. |
| Präfixpfad | Der Speicherort des Basisordners des Interpreters. Durch Festlegen dieses Werts und Klicken auf Automatisch erkennen versucht Visual Studio, die anderen Felder für Sie auszufüllen. |
| Interpreterpfad | Der Pfad zur ausführbaren Datei des Interpreters, üblicherweise der Präfixpfad gefolgt von python.exe. |
| Fenstermodus-Interpreter | Der Pfad zur ausführbaren Datei ohne Konsole, häufig der Präfixpfad gefolgt von pythonw.exe. |
| Bibliothekspfad (sofern verfügbar) |
Gibt den Stamm der Standardbibliothek an. Dieser Wert kann allerdings ignoriert werden, wenn Visual Studio einen genaueren Pfad vom Interpreter anfordern kann. |
| Sprachversion | Wird im Dropdownmenü ausgewählt |
| Architektur | Wird normalerweise automatisch erkannt und ausgefüllt, andernfalls 32-Bit oder 64-Bit. |
| Pfadumgebungsvariable | Die Umgebungsvariable, die der Interpreter verwendet, um Suchpfade zu finden. Visual Studio ändert den Wert der Variablen, wenn Python gestartet wird, sodass sie die Suchpfade des Projekts enthält. In der Regel sollte diese Eigenschaft auf PYTHONPATH festgelegt werden, aber einige Interpreter verwenden einen anderen Wert. |
Registerkarte „Pakete“
In früheren Versionen auch als „pip“ bezeichnet.
Verwaltet die Pakete, die mithilfe von Pip (die Registerkarte Pakete (PyPI) ) oder Conda (die Registerkarte Pakete (Conda) für Conda-Umgebungen in Visual Studio 2017 Version 15.7 und höher) in der Umgebung installiert werden. Auf dieser Registerkarte können Sie zudem neue Pakete einschließlich der zugehörigen Abhängigkeiten suchen und installieren.
Bereits installierte Pakete werden mit Steuerelementen zum Aktualisieren (nach unten gerichteter Pfeil) und Deinstallieren (X in einem Kreis) des Pakets angezeigt:

Bei Eingabe eines Suchbegriffs werden sowohl die Liste der installierten Pakete als auch Pakete, die von PyPi aus installiert werden können, gefiltert.
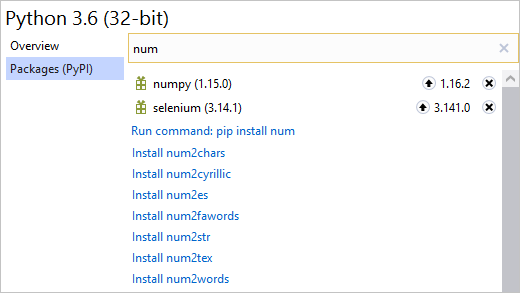
In der obigen Abbildung können Sie erkennen, dass die Suchergebnisse einige Pakete anzeigt, die dem Suchbegriff entsprechen. Der erste Eintrag in der Liste ist jedoch ein Befehl, um pip install <Name> direkt auszuführen. Wenn Sie sich auf der Registerkarte Pakete (Conda) befinden, wird Ihnen stattdessen conda install <Name> angezeigt:
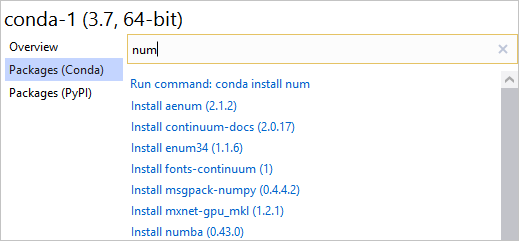
In beiden Fällen können Sie die Installation anpassen, indem Sie im Suchfeld Argumente nach dem Paketnamen hinzufügen. Wenn Sie Argumente einschließen, zeigen die Suchergebnisse pip install oder conda install gefolgt von den Inhalten des Suchfelds an:
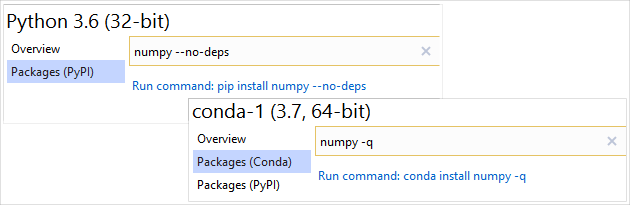
Durch das Installieren eines Pakets wird ein Unterordner im Lib-Ordner der Umgebung im Dateisystem erstellt. Wenn bei Ihnen beispielsweise Python 3.6 in c:\Python36 installiert ist, werden Pakete in c:\Python36\Lib installiert; wenn Anaconda3 in c:\Programme\Anaconda3 installiert ist, werden Pakete in c:\Programme\Anaconda3\Lib installiert. Bei Conda-Umgebungen werden Pakete im Ordner dieser Umgebung installiert.
Erteilen von Administratorrechten für die Paketinstallation
Wenn Sie Pakete in einer Umgebung installieren, die sich in einem geschützten Bereich des Dateisystems befindet (z.B. c:\Program Files\Anaconda3\Lib), muss Visual Studio pip install mit erhöhten Rechten ausführen, damit die Unterordner des Pakets erstellt werden können. Wenn erhöhte Rechte erforderlich sind, zeigt Visual Studio folgende Aufforderung an: Es sind möglicherweise Administratorberechtigungen erforderlich, um Pakete für diese Umgebung zu installieren, zu aktualisieren oder zu entfernen:
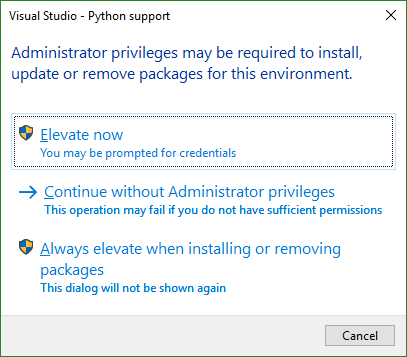
Jetzt Rechte erweitern erteilt Administratorrechte an „pip“ für einen einzigen Vorgang, auch gemäß Aufforderungen des Betriebssystems nach Berechtigungen. Wenn Sie Ohne Administratorberechtigungen fortfahren auswählen, wird die Installation des Pakets versucht, „pip“ schlägt allerdings beim Erstellen von Ordnern fehl. Die Ausgabe kann z. B. so aussehen: error: could not create 'C:\Program Files\Anaconda3\Lib\site-packages\png.py' (Fehler: 'C:\Programme\Anaconda3\Lib\site-packages\png.py' konnte nicht erstellt werden. Berechtigung verweigert) .
Wenn Sie Beim Installieren oder Entfernen von Paketen immer Rechte erweitern auswählen, wird verhindert, dass das Dialogfeld für die entsprechende Umgebung angezeigt wird. Wenn Sie das Dialogfeld wieder anzeigen möchten, wählen Sie unter Extras>Optionen>Python>Allgemein die Schaltfläche Alle dauerhaft ausgeblendeten Dialogfelder zurücksetzen aus.
Auf der gleichen Registerkarte Optionen können Sie auf „pip“ immer als Administrator ausführen klicken, um das Dialogfeld für alle Umgebungen zu unterdrücken. Weitere Informationen finden Sie unter Optionen > Registerkarte „Allgemein“.
Sicherheitseinschränkungen bei älteren Versionen von Python
Wenn Sie Python 2.6, 3.1 oder 3.2 verwenden, zeigt Visual Studio die Warnung Aufgrund neuer Sicherheitseinschränkungen funktioniert die Installation über das Internet bei dieser Version von Python möglicherweise nicht an:
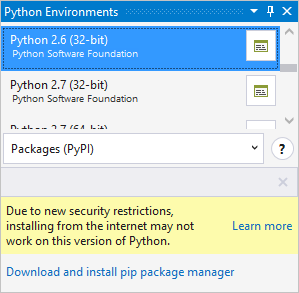
Die Warnung wird angezeigt, weil pip install für ältere Versionen von Python keine Unterstützung für TLS 1.2 (Transport Layer Security) enthält. Dieses Protokoll ist jedoch erforderlich, um Pakete von der Paketquelle „pypi.org“ herunterzuladen. Benutzerdefinierte Python-Builds unterstützen TLS 1.2 möglicherweise. In diesem Fall kann pip install funktionieren.
Möglicherweise können Sie das entsprechende get-pip.py-Skript für ein Paket von bootstrap.pypa.io herunterladen, ein Paket von pypi.org manuell herunterladen und das Paket dann über die lokale Kopie installieren.
Es wird jedoch empfohlen, einfach ein Upgrade auf eine neue Version von Python durchzuführen. In diesem Fall wird die Warnung nicht angezeigt.
Weitere Informationen
Feedback
Bald verfügbar: Im Laufe des Jahres 2024 werden wir GitHub-Issues stufenweise als Feedbackmechanismus für Inhalte abbauen und durch ein neues Feedbacksystem ersetzen. Weitere Informationen finden Sie unter https://aka.ms/ContentUserFeedback.
Feedback senden und anzeigen für