Schritt 5: Installieren von Paketen in Ihrer Python-Umgebung
Vorheriger Schritt: Ausführen von Code im Debugger
Die Python-Entwicklercommunity hat Tausende von nützlichen Paketen erzeugt, die Sie in Ihre eigenen Projekte integrieren können. Visual Studio bietet eine Benutzeroberfläche für das Verwalten von Paketen in Ihren Python-Umgebungen.
Anzeigen von Umgebungen
Wählen Sie den Menübefehl Ansicht>Weitere Fenster>Python-Umgebungen aus. Das Fenster Python-Umgebungen wird als Peer für den Projektmappen-Explorer geöffnet und zeigt die verschiedenen Umgebungen an, die für Sie verfügbar sind. Die Liste enthält die Umgebungen, die Sie mithilfe des Visual Studio-Installers installiert haben, sowie die Umgebungen, die Sie separat installiert haben. Dazu gehören globale, virtuelle und Conda-Umgebungen. Die Umgebung in Fettdruck ist die Standardumgebung, die für neue Projekte verwendet wird. Weitere Informationen zur Verwendung von Umgebungen finden Sie unter Erstellen und Verwalten von Python-Umgebungen in Visual Studio-Umgebungen.
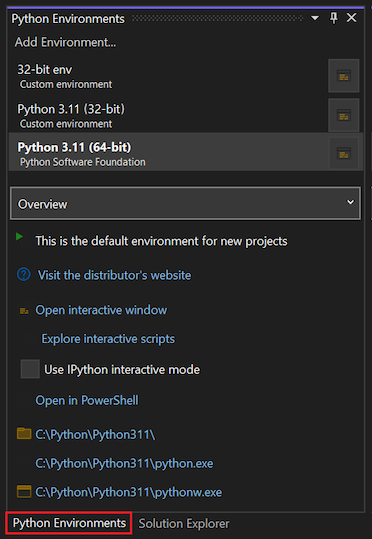
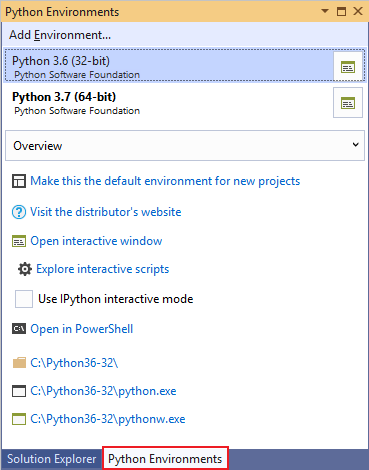
Hinweis
Sie können das Fenster Python-Umgebungen auch aus dem Fenster „Projektmappen-Explorer“ öffnen, indem Sie die Tastenkombination STRG+K, STRG+` drücken. Wenn die Tastenkombination nicht funktioniert und Sie das Fenster „Python-Umgebungen“ nicht im Menü finden können, haben Sie die Python-Workload möglicherweise nicht installiert. Einen Leitfaden zum Installieren von Python finden Sie unter Installieren der Python-Unterstützung in Visual Studio unter Windows.
Wenn ein Python-Projekt geöffnet ist, können Sie das Fenster Python-Umgebungen über den Projektmappen-Explorer öffnen. Klicken Sie mit der rechten Maustaste auf Python-Umgebungen, und wählen Sie Alle Python-Umgebungen anzeigen aus.
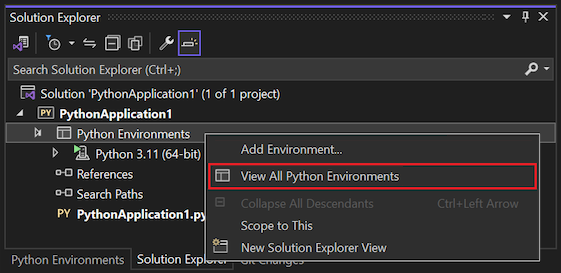
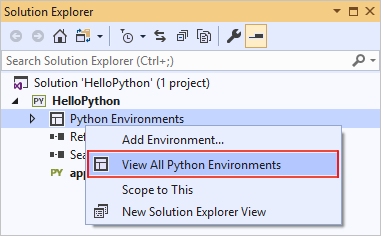
Erstellen Sie nun ein Projekt, indem Sie auf Datei>Neu>Projekt klicken und die Vorlage Python-Anwendung auswählen.
Fügen Sie folgenden Code in die angezeigte Codedatei ein. Dadurch wird eine Kosinuswelle wie in den vorherigen Schritten des Tutorials erstellt, die dieses Mal jedoch grafisch dargestellt wird. Sie können auch das zuvor erstellte Projekt verwenden und den Code darin ersetzen.
from math import radians import numpy as np # installed with matplotlib import matplotlib.pyplot as plt def main(): x = np.arange(0, radians(1800), radians(12)) plt.plot(x, np.cos(x), 'b') plt.show() main()Zeigen Sie im Editor-Fenster auf die Importanweisungen
numpyundmatplotlib. Sie werden feststellen, dass sie nicht aufgelöst werden. Um die Importanweisungen aufzulösen, installieren Sie die Pakete in der globalen Standardumgebung.
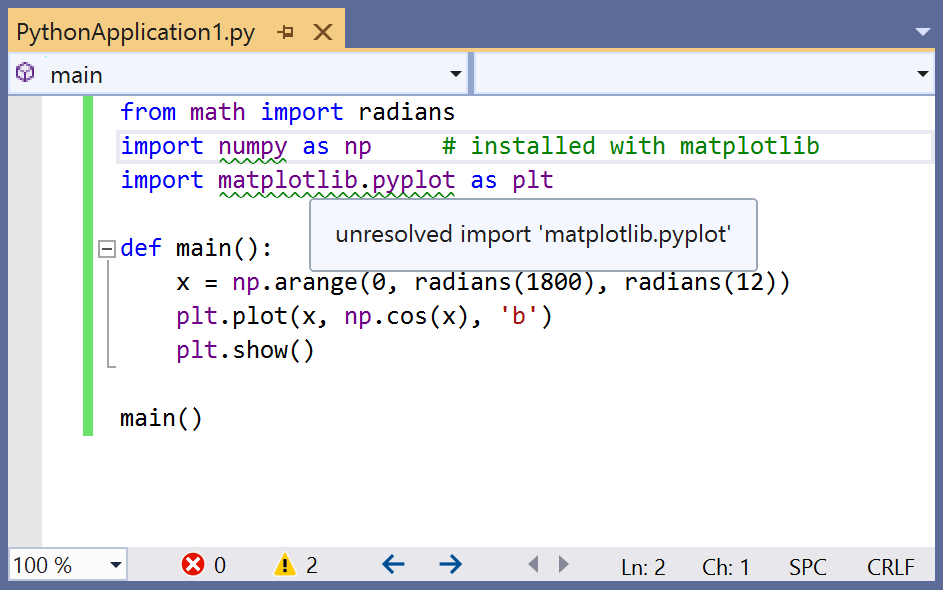
Wenn Sie im Editor-Fenster auf die Import-Anweisungen
numpyundmatplotlibzeigen, wird Ihnen auffallen, dass sie nicht aufgelöst wurden. Das liegt daran, dass die Pakete nicht in der globalen Standardumgebung installiert wurden.Wählen Sie beispielsweise Interaktives Fenster öffnen aus. daraufhin wird ein Interactive-Fenster für diese spezifische Umgebung in Visual Studio angezeigt.
Verwenden Sie die Dropdownliste unterhalb der Liste der Umgebungen, um zur Registerkarte Pakete zu wechseln. Auf der Registerkarte Pakete sind alle Pakete aufgeführt, die derzeit in der Umgebung installiert sind.
Installieren von Paketen mithilfe des Fensters „Python-Umgebungen“
Wählen Sie im Fenster „Python-Umgebungen“ die Standardumgebung für neue Python-Projekte und dann die Registerkarte Pakete aus. Anschließend wird eine Liste der Pakete angezeigt, die derzeit in der Umgebung installiert sind.
Installieren Sie
matplotlib, indem Sie den Namen in das Suchfeld eingeben und dann die Option Run command: pip install matplotlib (Befehl ausführen: pip install matplotlib) auswählen. Wenn der Befehl ausgeführt wird, werdenmatplotlibund alle Pakete installiert, von denen diese Bibliothek abhängig ist (in diesem Fall schließt dasnumpyein).Wählen Sie die Registerkarte Pakete aus.
Stimmen Sie zu, wenn Sie zur Erhöhung der Rechte aufgefordert werden.
Nachdem das Paket installiert ist, wird es im Fenster der Python-Umgebung angezeigt. Über das X auf der rechten Seite des Pakets kann dieses deinstalliert werden.

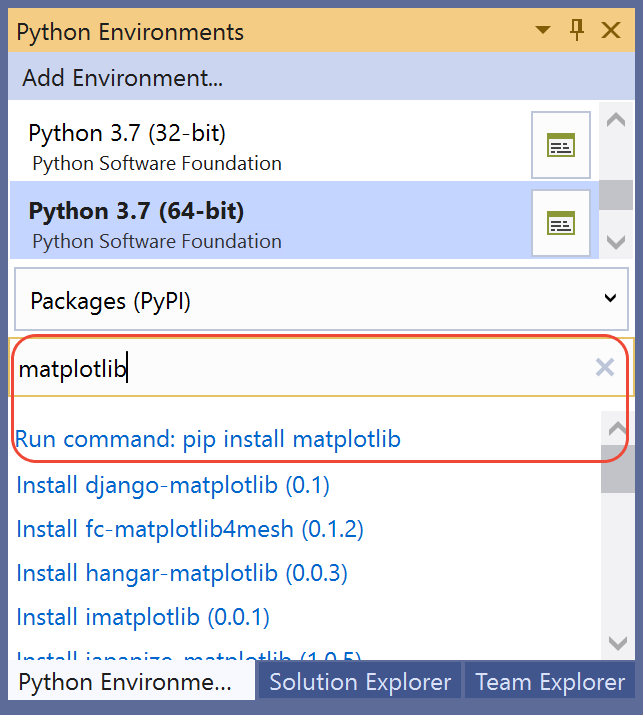
Stimmen Sie zu, wenn Sie zur Erhöhung der Rechte aufgefordert werden.
Nachdem das Paket installiert ist, wird es im Fenster Python-Umgebungen angezeigt. Über das X auf der rechten Seite des Pakets kann dieses deinstalliert werden.
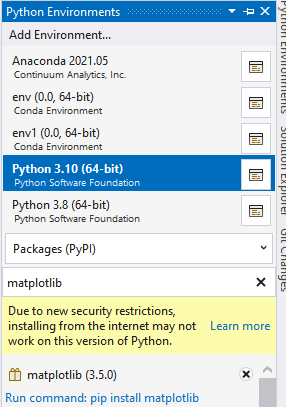
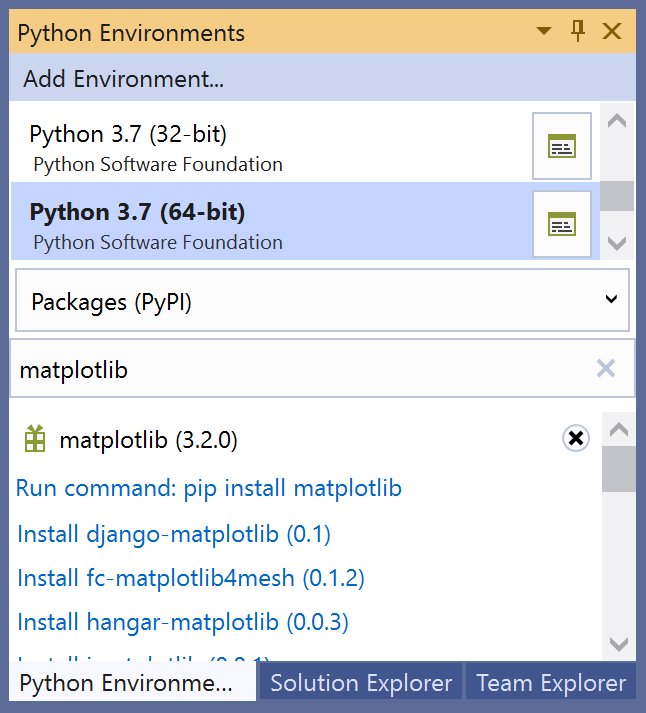
Hinweis
Unterhalb der Umgebung wird möglicherweise eine kleine Statusanzeige eingeblendet, um darauf hinzuweisen, dass Visual Studio die IntelliSense-Datenbank für neu installierte Pakete erstellt. Die Registerkarte IntelliSense zeigt ausführlichere Informationen an. Beachten Sie, dass IntelliSense-Features wie die automatische Vervollständigung und die Syntaxüberprüfung für dieses Paket nicht im Editor aktiv sind, bis die Datenbank vollständig erstellt ist.
Ab Visual Studio 2017 Version 15.6 wird eine andere und schnellere Methode für die Arbeit mit IntelliSense verwendet. Auf der Registerkarte IntelliSense wird eine Meldung diesbezüglich angezeigt.
Ausführen des Programms
Da matplotlib nun installiert ist, führen Sie das Programm mit F5 oder mit STRG+F5 (ohne Debuggen) aus, um die folgende Ausgabe anzuzeigen:
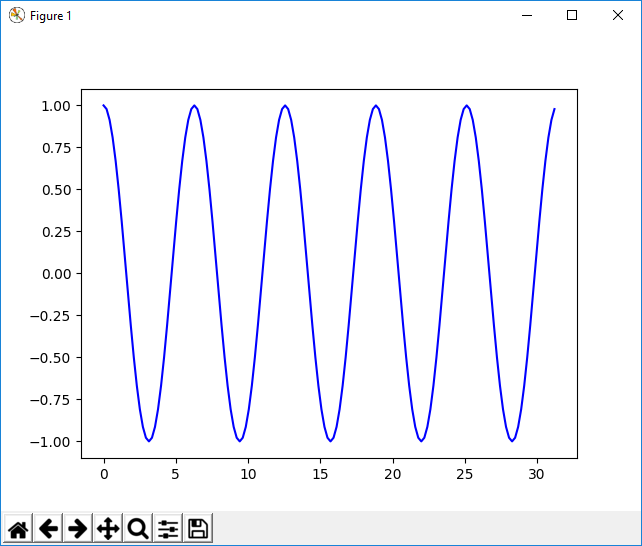
Nächster Schritt
Ausführlichere Informationen
Feedback
Bald verfügbar: Im Laufe des Jahres 2024 werden wir GitHub-Issues stufenweise als Feedbackmechanismus für Inhalte abbauen und durch ein neues Feedbacksystem ersetzen. Weitere Informationen finden Sie unter https://aka.ms/ContentUserFeedback.
Feedback senden und anzeigen für