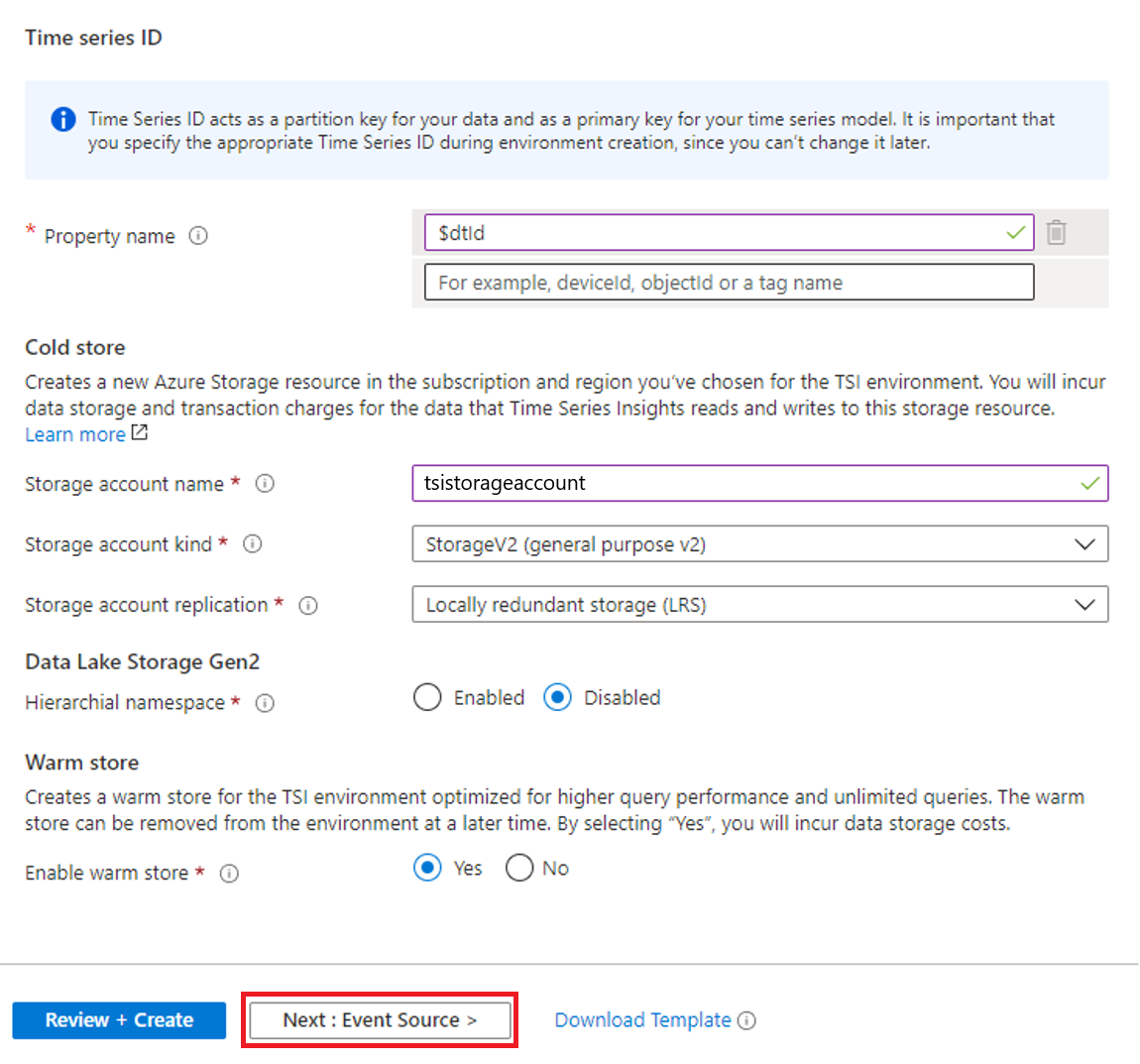Integrieren von Azure Digital Twins in Azure Time Series Insights
In diesem Artikel erfahren Sie, wie Sie Azure Digital Twins in Azure Time Series Insights (TSI) integrieren.
Die in diesem Artikel beschriebene Lösung verwendet Time Series Insights, um Verlaufsdaten zu ihrer IoT-Lösung zu erfassen und zu analysieren. Azure Digital Twins eignet sich hervorragend dazu, Daten in Time Series Insights einzuspeisen, da Sie mehrere Datenströme korrelieren und Ihre Informationen standardisieren können, bevor sie an Time Series Insights gesendet werden.
Tipp
Die einfachste Möglichkeit, historische Zwillingsdaten im Laufe der Zeit zu analysieren, besteht darin, das Datenverlaufsfeature zu verwenden, um eine Azure Digital Twins-Instanz mit einem Azure Data Explorer-Cluster zu verbinden, sodass Graphupdates automatisch in Azure Data Explorer historisiert werden. Anschließend können Sie diese Daten in Azure Data Explorer abfragen, indem Sie das Azure Digital Twins-Abfrage-Plug-In für Azure Data Explorer verwenden. Wenn Sie nicht speziell Time Series Insights verwenden müssen, können Sie diese Alternative zwecks einer einfacheren Integrationserfahrung in Betracht ziehen.
Voraussetzungen
Bevor Sie eine Beziehung mit Time Series Insights einrichten können, müssen Sie die folgenden Ressourcen einrichten:
- Eine Azure Digital Twins-Instanz. Anweisungen dazu finden Sie unter Einrichten einer Azure Digital Twins-Instanz und der Authentifizierung.
- Ein Modell und einen Zwilling in der Azure Digital Twins-Instanz. Sie müssen die Informationen des Zwillings einige Male aktualisieren, damit die Daten in Time Series Insights nachverfolgt werden können. Anweisungen hierzu finden Sie unter Hinzufügen eines Modells und eines Zwillings.
Tipp
In diesem Artikel werden die geänderten Werte für digitale Zwillinge, die in Time Series Insights angezeigt werden, der Einfachheit halber manuell aktualisiert. Wenn Sie diesen Artikel jedoch mit simulierten Livedaten durcharbeiten möchten, können Sie eine Azure-Funktion einrichten, die digitale Zwillinge basierend auf IoT-Telemetrieereignissen von einem simulierten Gerät aktualisiert. Anweisungen hierzu finden Sie unter Erfassen von IoT Hub-Telemetriedaten in Azure Digital Twins. In diesem Artikel werden u. a. die letzten Schritte zum Ausführen des Gerätesimulators und zum Überprüfen der ordnungsgemäßen Funktion des Datenflusses erläutert.
Suchen Sie später nach einem weiteren TIPP, um zu sehen, wo Sie mit der Ausführung des Gerätesimulators beginnen, und lassen Sie ihre Azure-Funktionen die Zwillinge automatisch aktualisieren, anstatt manuelle Befehle zum Aktualisieren digitaler Zwillinge zu senden.
Lösungsarchitektur
Sie fügen Time Series Insights über den folgenden Pfad an Azure Digital Twins an.
Erstellen eines Event Hubs-Namespaces
Bevor Sie die Event Hubs erstellen, erstellen Sie zuerst einen Event Hub-Namespace, der Ereignisse von Ihrer Azure Digital Twins-Instanz empfängt. Sie können die nachstehenden Anweisungen für die Azure CLI oder das Azure-Portal verwenden, indem Sie die Schritte unter Erstellen eines Event Hub mit dem Azure-Portal ausführen. Informationen zu Regionen, die Event Hubs unterstützen, finden Sie unter Verfügbare Produkte nach Region.
az eventhubs namespace create --name <name-for-your-Event-Hubs-namespace> --resource-group <your-resource-group> --location <region>
Tipp
Wenn Sie eine Fehlermeldung mit dem Hinweis BadRequest: The specified service namespace is invalid. erhalten, stellen Sie sicher, dass der für Ihren Namespace ausgewählte Name die in diesem Referenzdokument beschriebenen Benennungsanforderungen erfüllt: Erstellen eines Namespace.
Sie verwenden diesen Event Hubs-Namespace, um die beiden für diesen Artikel erforderlichen Event Hubs zu speichern:
- Zwillingshub: Event Hub zum Empfangen von Änderungsereignissen für Zwillinge
- Zeitreihenhub: Event Hub zum Streamen von Ereignissen an Time Series Insights
In den nächsten Abschnitten erfahren Sie Schritt für Schritt, wie Sie diese Hubs in Ihrem Event Hub-Namespace erstellen und konfigurieren.
Erstellen eines Zwillingshubs
Der erste Event Hub, den Sie in diesem Artikel erstellen, ist der Zwillingshub. Dieser Event Hub empfängt Zwillingsänderungsereignisse von Azure Digital Twins. Führen Sie zum Einrichten des Zwillingshubs die folgenden Schritte in diesem Abschnitt aus:
- Erstellen des Zwillingshubs
- Erstellen einer Autorisierungsregel zum Steuern der Berechtigungen für den Hub
- Erstellen eines Endpunkts in Azure Digital Twins, der die Autorisierungsregel für den Zugriff auf den Hub verwendet
- Erstellen einer Route in Azure Digital Twins, die das Zwillingsaktualisierungsereignis an den Endpunkt und den Hub für verbundene Zwillinge sendet
- Abrufen der Verbindungszeichenfolge für den Zwillingshub
Erstellen Sie den Zwillingshub mit dem folgenden CLI-Befehl. Geben Sie einen Namen für Ihren Zwillingshub an.
az eventhubs eventhub create --name <name-for-your-twins-hub> --resource-group <your-resource-group> --namespace-name <your-Event-Hubs-namespace-from-earlier>
Erstellen einer Autorisierungsregel für den Zwillingshub
Erstellen Sie eine Autorisierungsregel mit Sende- und Empfangsberechtigungen. Geben Sie einen Namen für die Regel an.
az eventhubs eventhub authorization-rule create --rights Listen Send --name <name-for-your-twins-hub-auth-rule> --resource-group <your-resource-group> --namespace-name <your-Event-Hubs-namespace-from-earlier> --eventhub-name <your-twins-hub-from-earlier>
Erstellen eines Endpunkts für den Zwillingshub
Erstellen Sie einen Azure Digital Twins-Endpunkt, der Ihren Event Hub mit Ihrer Azure Digital Twins-Instanz verknüpft. Geben Sie einen Namen für den Endpunkt Ihres Zwillingshubs an.
az dt endpoint create eventhub --dt-name <your-Azure-Digital-Twins-instance-name> --eventhub-resource-group <your-resource-group> --eventhub-namespace <your-Event-Hubs-namespace-from-earlier> --eventhub <your-twins-hub-name-from-earlier> --eventhub-policy <your-twins-hub-auth-rule-from-earlier> --endpoint-name <name-for-your-twins-hub-endpoint>
Erstellen einer Ereignisroute für den Zwillingshub
Azure Digital Twins-Instanzen können Ereignisse zur Aktualisierung von Zwillingen ausgeben, wenn der Zustand eines Zwillings aktualisiert wird. In diesem Abschnitt erstellen Sie eine Azure Digital Twins-Ereignisroute, die diese Aktualisierungsereignisse zur weiteren Verarbeitung an den Zwillingshub weiterleitet.
Erstellen Sie eine Route in Azure Digital Twins, um Ereignisse zur Aktualisierung von Zwillingen an Ihren obigen Endpunkt zu senden. Der Filter in dieser Route erlaubt nur das Weitergeben von Nachrichten über Zwillingsaktualisierungen an Ihren Endpunkt. Geben Sie einen Namen für die Zwillingshub-Ereignisroute an. Für den Platzhalter des Azure Digital Twins-Instanznamens in diesem Befehl können Sie den Anzeigenamen oder den Hostnamen verwenden, um die Leistung zu steigern.
az dt route create --dt-name <your-Azure-Digital-Twins-instance-hostname-or-name> --endpoint-name <your-twins-hub-endpoint-from-earlier> --route-name <name-for-your-twins-hub-event-route> --filter "type = 'Microsoft.DigitalTwins.Twin.Update'"
Abrufen der Verbindungszeichenfolge für den Zwillingshub
Rufen Sie die Event Hubs-Verbindungszeichenfolge der Zwillinge mithilfe der Autorisierungsregeln ab, die Sie zuvor für den Zwillingshub erstellt haben.
az eventhubs eventhub authorization-rule keys list --resource-group <your-resource-group> --namespace-name <your-Event-Hubs-namespace-from-earlier> --eventhub-name <your-twins-hub-from-earlier> --name <your-twins-hub-auth-rule-from-earlier>
Notieren Sie sich den Wert primaryConnectionString aus dem Ergebnis, um später in diesem Artikel die App-Einstellung für den Zwillingshub zu konfigurieren.
Erstellen eines Zeitreihenhubs
Der zweite Event Hub, den Sie in diesem Artikel erstellen, ist der Zeitreihenhub. Dies ist ein Event Hub, der die Azure Digital Twins-Ereignisse an Time Series Insights streamt. Führen Sie zum Einrichten des Zeitreihenhubs die folgenden Schritte aus:
- Erstellen des Zeitreihenhubs
- Erstellen einer Autorisierungsregel zum Steuern der Berechtigungen für den Hub
- Abrufen der Verbindungszeichenfolge für den Zeitreihenhub
Wenn Sie später die Time Series Insights-Instanz erstellen, verbinden Sie diesen Zeitreihenhub als Ereignisquelle für die Time Series Insights-Instanz.
Erstellen Sie den Zeitreihenhub mit dem folgenden Befehl. Geben Sie einen Namen für den Zeitreihenhub an.
az eventhubs eventhub create --name <name-for-your-time-series-hub> --resource-group <your-resource-group> --namespace-name <your-Event-Hub-namespace-from-earlier>
Erstellen einer Autorisierungsregel für den Zeitreihenhub
Erstellen Sie eine Autorisierungsregel mit Sende- und Empfangsberechtigungen. Geben Sie einen Namen für die Autorisierungsregel für den Zeitreihenhub an.
az eventhubs eventhub authorization-rule create --rights Listen Send --name <name-for-your-time-series-hub-auth-rule> --resource-group <your-resource-group> --namespace-name <your-Event-Hub-namespace-from-earlier> --eventhub-name <your-time-series-hub-name-from-earlier>
Abrufen der Verbindungszeichenfolge für den Zeitreihenhub
Rufen Sie die Verbindungszeichenfolge für den Zeitreihenhub mithilfe der Autorisierungsregeln ab, die Sie zuvor für den Zeitreihenhub erstellt haben:
az eventhubs eventhub authorization-rule keys list --resource-group <your-resource-group> --namespace-name <your-Event-Hub-namespace-from-earlier> --eventhub-name <your-time-series-hub-name-from-earlier> --name <your-time-series-hub-auth-rule-from-earlier>
Notieren Sie sich den Wert primaryConnectionString aus dem Ergebnis, um später in diesem Artikel die App-Einstellung für den Zeitreihenhub zu konfigurieren.
Notieren Sie sich außerdem die folgenden Werte, um sie später zum Erstellen einer Time Series Insights-Instanz zu verwenden:
- Event Hub-Namespace
- Name des Zeitreihenhubs
- Zeitreihenhub-Authentifizierungsregel
Erstellen einer Funktion
In diesem Abschnitt erstellen Sie eine Azure-Funktion, die Ereignisse zur Aktualisierung von Zwillingen von ihrer ursprünglichen Form als JSON-Patchdokumente in JSON-Objekte konvertiert, die nur aktualisierte und hinzugefügte Werte von Ihren Zwillingen enthalten.
Erstellen Sie zuerst ein neues Funktions-App-Projekt.
Dazu können Sie Folgendes verwenden: Visual Studio (Anweisungen finden Sie unter Entwickeln von Azure Functions mithilfe von Visual Studio), Visual Studio Code (Anweisungen finden Sie unter Erstellen einer C#-Funktion in Azure mit Visual Studio Code) oder die Azure CLI (Anweisungen finden Sie unter Erstellen einer C#-Funktion über die Befehlszeile in Azure).
Erstellen Sie eine neue Azure-Funktion namens ProcessDTUpdatetoTSI.cs, um Gerätetelemetrieereignisse auf die Time Series Insights-Instanz zu aktualisieren. Als Funktionstyp wird Event Hub-Trigger verwendet.
Fügen Sie Ihrem Projekt die folgenden Pakete hinzu (Sie können dazu den Visual Studio NuGet-Paket-Manager oder den Befehl dotnet add package in einem Befehlszeilentool verwenden).
Ersetzen Sie den Code in der Datei ProcessDTUpdatetoTSI.cs durch den folgenden Code:
using System.Collections.Generic; using System.Threading.Tasks; using System.Text; using Microsoft.Azure.WebJobs; using Microsoft.Extensions.Logging; using Newtonsoft.Json; using Newtonsoft.Json.Linq; using Azure.Messaging.EventHubs; namespace UpdateTSI { public static class ProcessDTUpdatetoTSI { [FunctionName("ProcessDTUpdatetoTSI")] public static async Task Run( [EventHubTrigger("twins-event-hub", Connection = "EventHubAppSetting-Twins")]EventData myEventHubMessage, [EventHub("tsi-event-hub", Connection = "EventHubAppSetting-TSI")]IAsyncCollector<string> outputEvents, ILogger log) { JObject message = (JObject)JsonConvert.DeserializeObject(Encoding.UTF8.GetString(myEventHubMessage.Body)); log.LogInformation($"Reading event: {message}"); // Read values that are replaced or added var tsiUpdate = new Dictionary<string, object>(); foreach (var operation in message["patch"]) { if (operation["op"].ToString() == "replace" || operation["op"].ToString() == "add") { //Convert from JSON patch path to a flattened property for TSI //Example input: /Front/Temperature // output: Front.Temperature string path = operation["path"].ToString().Substring(1); path = path.Replace("/", "."); tsiUpdate.Add(path, operation["value"]); } } // Send an update if updates exist if (tsiUpdate.Count > 0) { tsiUpdate.Add("$dtId", myEventHubMessage.Properties["cloudEvents:subject"]); await outputEvents.AddAsync(JsonConvert.SerializeObject(tsiUpdate)); } } } }Speichern Sie Ihren Funktionscode.
Veröffentlichen Sie das Projekt mit der Funktion ProcessDTUpdatetoTSI.cs in einer Funktions-App in Azure.
Anweisungen zum Veröffentlichen der Funktion mithilfe von Visual Studio finden Sie unter Entwickeln von Azure Functions mithilfe von Visual Studio. Anweisungen zum Veröffentlichen der Funktion mithilfe von Visual Studio Code finden Sie unter Erstellen einer C#-Funktion in Azure mit Visual Studio Code. Anweisungen zum Veröffentlichen der Funktion mithilfe der Azure CLI finden Sie unter Erstellen einer C#-Funktion über die Befehlszeile in Azure.
Speichern Sie den Namen der Funktions-App, um sie später zum Konfigurieren der App-Einstellungen für die beiden Event Hubs zu verwenden.
Konfigurieren der Funktions-App
Weisen Sie dann eine Zugriffsrolle für die Funktion zu, und konfigurieren Sie die Anwendungseinstellungen, damit sie auf Ihre Ressourcen zugreifen kann.
Führen Sie die folgenden Befehle in Azure Cloud Shell oder einer lokalen Installation der Azure CLI aus.
Hinweis
Dieser Abschnitt muss von einem Azure-Benutzer durchgeführt werden, der über die nötigen Berechtigungen zum Verwalten des Benutzerzugriffs auf Azure-Ressourcen (einschließlich des Gewährens und Delegieren von Berechtigungen) verfügt. Allgemeine Rollen, die diese Anforderung erfüllen, heißen Besitzer oder Kontoadministrator. Ebenso können die beiden Rollen Benutzerzugriffsadministrator und Mitwirkender kombiniert werden. Weitere Informationen zu den erforderlichen Berechtigungen für Azure Digital Twins-Rollen finden Sie unter Einrichten einer Azure Digital Twins-Instanz und der Authentifizierung (Portal).
Zuweisen einer Zugriffsrolle
Die Azure-Funktion erfordert die Übergabe eines Bearertokens. Um sicherzustellen, dass das Bearertoken übergeben wird, erteilen Sie der Funktions-App die Rolle Azure Digital Twins-Datenbesitzer für Ihre Azure Digital Twins-Instanz, die der Funktions-App die Berechtigung zum Ausführen von Datenebenenaktivitäten für die Instanz erteilt.
Verwenden Sie den folgenden Befehl, um eine systemseitig verwaltete Identität für Ihre Funktion zu erstellen (wenn die Funktion bereits über eine verfügt, gibt dieser Befehl deren Details aus). Beachten Sie in der Ausgabe das Feld
principalId. Sie verwenden diese ID, um auf die Funktion zu verweisen, damit Sie ihr im nächsten Schritt Berechtigungen erteilen können.az functionapp identity assign --resource-group <your-resource-group> --name <your-function-app-name>Verwenden Sie den Wert
principalIdim folgenden Befehl, um der Funktion die Rolle Azure Digital Twins-Datenbesitzer für Ihre Azure Digital Twins-Instanz zuzuweisen.az dt role-assignment create --dt-name <your-Azure-Digital-Twins-instance> --assignee "<principal-ID>" --role "Azure Digital Twins Data Owner"
Konfigurieren von Anwendungseinstellungen
Ermöglichen Sie Ihrer Funktion dann den Zugriff auf die URL Ihrer Azure Digital Twins-Instanz, indem Sie eine Umgebungsvariable für sie festlegen.
Tipp
Die URL der Azure Digital Twins-Instanz wird durch das Hinzufügen von https:// am Anfang des Hostnamens der Instanz erstellt. Um den Hostnamen mit allen Eigenschaften der Instanz anzuzeigen, führen Sie Folgendes aus: az dt show --dt-name <your-Azure-Digital-Twins-instance>.
Der folgende Befehl legt eine Umgebungsvariable für die URL Ihrer Instanz fest, die Ihre Funktion immer dann verwendet, wenn sie auf die Instanz zugreifen muss.
az functionapp config appsettings set --resource-group <your-resource-group> --name <your-function-app-name> --settings "ADT_SERVICE_URL=https://<your-Azure-Digital-Twins-instance-host-name>"
Fügen Sie dann Umgebungsvariablen in den Einstellungen der Funktions-App hinzu, die ihr den Zugriff auf den Zwillingshub und den Zeitreihenhub ermöglichen.
Verwenden Sie den zuvor gespeicherten Zwillingshubwert für primaryConnectionString, um in Ihrer Funktions-App eine App-Einstellung zu erstellen, die die Zwillingshub-Verbindungszeichenfolge enthält:
az functionapp config appsettings set --settings "EventHubAppSetting-Twins=<your-twins-hub-primaryConnectionString>" --resource-group <your-resource-group> --name <your-function-app-name>
Verwenden Sie den zuvor gespeicherten Zeitreihenhubwert für primaryConnectionString, um in Ihrer Funktions-App eine App-Einstellung zu erstellen, die die Zeitreihenhub-Verbindungszeichenfolge enthält:
az functionapp config appsettings set --settings "EventHubAppSetting-TSI=<your-time-series-hub-primaryConnectionString>" --resource-group <your-resource-group> --name <your-function-app-name>
Erstellen und Verbinden einer Time Series Insights-Instanz
In diesem Abschnitt richten Sie eine Time Series Insights-Instanz zum Empfangen von Daten von Ihrem Zeitreihenhub ein. Weitere Informationen zu diesem Prozess finden Sie unter Einrichten einer Azure Time Series Insights Gen2-Umgebung. Führen Sie die folgenden Schritte aus, um eine Time Series Insights-Umgebung zu erstellen.
Suchen Sie im Azure-Portal nach Time Series Insights-Umgebungen, und wählen Sie die Schaltfläche Erstellen aus. Wählen Sie die folgenden Optionen aus, um die Zeitreihenumgebung zu erstellen:
- Abonnement: Wählen Sie Ihr Abonnement aus.
- Ressourcengruppe: Wählen Sie Ihre Ressourcengruppe aus.
- Umgebungsname: Geben Sie einen Namen für Ihre Zeitreihenumgebung an.
- Standort: Wählen Sie einen Standort aus.
- Tarif: Wählen Sie den Tarif Gen2(L1) aus.
- Eigenschaftenname: Geben Sie $dtId ein. (Weitere Informationen zur Auswahl eines ID-Werts finden Sie unter Bewährte Methoden für die Auswahl einer Time Series-ID.)
- Speicherkontoname: Geben Sie einen Speicherkontonamen an.
- Warm Storage aktivieren: Lassen Sie dieses Feld auf Ja festgelegt.
Sie können für andere Eigenschaften auf dieser Seite die Standardwerte übernehmen. Klicken Sie auf die Schaltfläche Weiter: Ereignisquelle >.
- Abonnement: Wählen Sie Ihr Abonnement aus.
Wählen Sie auf der Registerkarte Ereignisquelle die folgenden Felder aus:
- Ereignisquelle erstellen? : Wählen Sie Ja aus.
- Quelltyp: Wählen Sie Event Hub aus.
- Name: Geben Sie einen Namen für Ihre Ereignisquelle an.
- Abonnement: Wählen Sie Ihr Azure-Abonnement aus.
- Event Hub-Namespace: Wählen Sie den Namespace aus, den Sie weiter oben in diesem Artikel erstellt haben.
- Event Hub-Name: Wählen Sie den Namen des Zeitreihenhubs aus, den Sie weiter oben in diesem Artikel erstellt haben.
- Name der Event Hub-Zugriffsrichtlinie: Wählen Sie die Zeitreihenhub-Authentifizierungsregel aus, die Sie weiter oben in diesem Artikel erstellt haben.
- Event Hub-Consumergruppe: Wählen Sie Neu aus, und geben Sie einen Namen für Ihre Event Hub-Consumergruppe an. Klicken Sie anschließend auf Hinzufügen.
- Eigenschaftenname: Lassen Sie dieses Feld leer.
Wählen Sie die Schaltfläche Überprüfen + erstellen aus, um alle Details zu überprüfen. Wählen Sie dann erneut die Schaltfläche Überprüfen + erstellen aus, um die Zeitreihenumgebung zu erstellen.
Senden von IoT-Daten an Azure Digital Twins
Um mit dem Senden von Daten an Time Series Insights zu beginnen, müssen Sie zunächst die Eigenschaften des digitalen Zwillings in Azure Digital Twins mit sich ändernden Datenwerten aktualisieren.
Verwenden Sie den CLI-Befehl az dt twin update, um eine Eigenschaft des Zwillings zu aktualisieren, den Sie im Abschnitt Voraussetzungen hinzugefügt haben. Wenn Sie die Anweisungen zum Erstellen von Zwillingen aus Erfassen von Telemetriedaten aus IoT Hub verwendet haben, können Sie den folgenden Befehl in der lokalen CLI oder im bash-Terminal von Cloud Shell verwenden, um die Temperatureigenschaft auf dem Zwilling „thermostat67“ zu aktualisieren. Es gibt einen Platzhalter für den Hostnamen der Azure Digital Twins-Instanz (Sie können auch den Anzeigenamen der Instanz mit einer leichten Verringerung der Leistung verwenden).
az dt twin update --dt-name <your-Azure-Digital-Twins-instance-hostname-or-name> --twin-id thermostat67 --json-patch '{"op":"replace", "path":"/Temperature", "value": 20.5}'
Wiederholen Sie den Befehl mindestens vier weitere Male mit unterschiedlichen Eigenschaftswerten, um mehrere Datenpunkte zu erstellen, die später in der Time Series Insights-Umgebung beobachtet werden können.
Tipp
Wenn Sie diesen Artikel mit simulierten Livedaten abschließen möchten, anstatt die Werte des digitalen Zwillings manuell zu aktualisieren, stellen Sie zunächst sicher, dass Sie den Tipp aus dem Abschnitt Voraussetzungen zum Einrichten einer Azure-Funktion abgeschlossen haben, die Zwillinge von einem simulierten Gerät aktualisiert. Danach können Sie das Gerät nun ausführen, um mit dem Senden simulierter Daten und dem Aktualisieren Ihres digitalen Zwillings über diesen Datenfluss zu beginnen.
Visualisieren Ihrer Daten in Time Series Insights
Nun sollten Daten in Ihre Time Series Insights-Instanz übertragen werden, die zur Analyse bereit sind. Führen Sie die folgenden Schritte aus, um die eingehenden Daten zu untersuchen.
Suchen Sie im Azure-Portal nach dem Namen Ihrer Zeitreihenumgebung, den Sie zuvor erstellt haben. Wählen Sie in den Menüoptionen auf der linken Seite Übersicht aus, um die Time Series Insights-Explorer-URL anzuzeigen. Wählen Sie die URL aus, um die Temperaturänderungen anzuzeigen, die sich in der Time Series Insights-Umgebung widerspiegeln.
Im Explorer werden die Zwillinge in der Azure Digital Twins-Instanz auf der linken Seite angezeigt. Wählen Sie den Zwilling aus, für den Sie die Eigenschaften bearbeitet haben, wählen Sie die geänderte Eigenschaft aus, und wählen Sie dann Hinzufügen aus.
Nun sollten nun die von Ihnen vorgenommenen Eigenschaftenänderungen im Diagramm angezeigt werden, wie unten dargestellt.
Nach einer viel längeren Ausführung der Simulation sieht die Visualisierung etwa wie folgt aus:
Nächste Schritte
Nachdem Sie eine Datenpipeline eingerichtet haben, um Zeitreihendaten von Azure Digital Twins an Time Series Insights zu senden, sollten Sie überlegen, wie Sie Ressourcenmodelle, die für Azure Digital Twins entwickelt wurden, in Ressourcenmodelle für Time Series Insights übersetzen. Ein Tutorial für diesen nächsten Schritt im Integrationsprozess finden Sie unter Modellsynchronisierung zwischen Azure Digital Twins und Time Series Insights Gen2.