Tutorial: Entwickeln von IoT Edge-Modulen mit Windows-Containern
Gilt für:![]() IoT Edge 1.1
IoT Edge 1.1
Wichtig
IoT Edge 1.1: Datum für das Supportende war der 13. Dezember 2022. Informationen zur Unterstützung für dieses Produkt, diesen Dienst, diese Technologie oder diese API finden Sie in der Microsoft Lifecycle-Richtlinie. Weitere Informationen zum Aktualisieren auf die neueste Version von IoT Edge finden Sie unter Update IoT Edge.
Nutzen Sie Visual Studio, um Code zu entwickeln und auf Windows-Geräten bereitzustellen, auf denen IoT Edge ausgeführt wird.
Hinweis
IoT Edge 1.1 LTS ist der letzte Releasekanal, der Windows-Container unterstützt. Ab Version 1.2 werden Windows-Container nicht mehr unterstützt. Wenn Sie IoT Edge auf Windows-Geräten ausführen möchten, sollten Sie IoT Edge für Linux unter Windows verwenden oder dorthin wechseln.
In diesem Tutorial werden die Voraussetzungen beschrieben, die für die Entwicklung und Bereitstellung Ihres eigenen Codes auf einem IoT Edge-Gerät erfüllt sein müssen. Dieses Tutorial ist eine nützliche Ausgangsbasis für die anderen Tutorials, in denen bestimmte Programmiersprachen oder Azure-Dienste ausführlicher behandelt werden.
In diesem Tutorial wird das Beispiel für die Bereitstellung eines C#-Moduls auf einem Windows-Gerät verwendet. Dieses Beispiel wurde gewählt, da es sich um das häufigste Entwicklungsszenario handelt. Wenn Sie an der Entwicklung in einer anderen Sprache interessiert sind oder die Bereitstellung von Azure-Diensten als Module planen, ist dieses Tutorial dennoch hilfreich, um mehr über die Entwicklungstools zu erfahren. Nachdem Sie sich mit den Entwicklungskonzepten vertraut gemacht haben, können Sie Ihre bevorzugte Sprache bzw. den Azure-Dienst auswählen, um in die Details einzusteigen.
In diesem Tutorial lernen Sie Folgendes:
- Einrichten Ihres Entwicklungscomputers
- Verwenden der IoT Edge-Tools für Visual Studio zum Erstellen eines neuen Projekts
- Erstellen Ihres Projekts als Container und Speichern in einer Azure-Containerregistrierung
- Bereitstellen Ihres Codes auf einem IoT Edge-Gerät
Voraussetzungen
Ein Entwicklungscomputer:
- Windows 10 mit Update 1809 oder höher.
- Sie können je nach Ihren Präferenzen bei der Entwicklung Ihren eigenen Computer oder einen virtuellen Computer verwenden.
- Stellen Sie sicher, dass Ihr Entwicklungscomputer geschachtelte Virtualisierung unterstützt. Diese Funktion ist zum Ausführen einer Containerengine erforderlich, die Sie im nächsten Abschnitt installieren.
- Installieren Sie Git.
Ein Azure IoT Edge-Gerät unter Windows:
- Installieren und verwalten Sie Azure IoT Edge mit Windows-Containern.
- Wir empfehlen Ihnen, IoT Edge nicht auf Ihrem Entwicklungscomputer auszuführen, sondern nach Möglichkeit ein separates Gerät zu verwenden. Diese Unterscheidung zwischen Entwicklungscomputer und IoT Edge-Gerät entspricht eher einem realen Bereitstellungsszenario und trägt dazu bei, die unterschiedlichen Bereiche auseinanderzuhalten.
Cloudressourcen:
- Einen IoT-Hub in Azure im Tarif „Free“ oder „Standard“.
Wenn Sie kein Azure-Abonnement haben, erstellen Sie ein kostenloses Azure-Konto, bevor Sie beginnen.
Wichtige Begriffe
In diesem Tutorial wird Schritt für Schritt die Entwicklung eines IoT Edge-Moduls beschrieben. Ein IoT Edge-Modul (auch kurz als Modul bezeichnet) ist ein Container, der ausführbaren Code enthält. Sie können ein oder mehrere Module auf einem IoT Edge-Gerät bereitstellen. Mit Modulen werden bestimmte Aufgaben durchgeführt, z. B. das Erfassen der Daten von Sensoren, das Durchführen von Vorgängen zur Datenanalyse oder Datenbereinigung oder das Senden von Nachrichten an einen IoT-Hub. Weitere Informationen finden Sie unter Grundlegendes zu Azure IoT Edge-Modulen.
Beim Entwickeln von IoT Edge-Modulen ist es wichtig, dass Sie den Unterschied zwischen dem Entwicklungscomputer und dem IoT Edge-Zielgerät verstehen, auf dem das Modul später bereitgestellt wird. Der Container, den Sie für Ihren Modulcode erstellen, muss mit dem Betriebssystem (BS) des Zielgeräts übereinstimmen. Für die Entwicklung von Windows-Containern ist dieses Konzept einfacher, weil Windows-Container nur unter Windows-Betriebssystemen ausgeführt werden. Sie können aber beispielsweise Ihren Windows-Entwicklungscomputer verwenden, um Module für Linux-IoT Edge-Geräte zu entwickeln. In diesem Szenario müssen Sie sicherstellen, dass auf Ihrem Entwicklungscomputer Linux-Container ausgeführt werden. Denken Sie beim Durcharbeiten dieses Tutorials an den Unterschied zwischen dem Betriebssystem des Entwicklungscomputers und dem Betriebssystem des Containers.
In diesem Tutorial geht es um Windows-Geräte, auf denen IoT Edge ausgeführt wird. Für Windows IoT Edge-Geräte werden Windows-Container verwendet. Es wird empfohlen, Visual Studio für die Entwicklung für Windows-Geräte zu nutzen, und dies ist auch die Vorgehensweise in diesem Tutorial. Alternativ können Sie Visual Studio Code nutzen, aber zwischen den beiden Tools gibt es Unterschiede in Bezug auf die Unterstützung.
In der folgenden Tabelle sind die unterstützten Entwicklungsszenarien für Windows-Container in Visual Studio Code und Visual Studio aufgeführt.
| Visual Studio Code | Visual Studio 2017/2019 | |
|---|---|---|
| Azure-Dienste | Azure-Funktionen Azure Stream Analytics |
|
| Sprachen | C# (Debuggen wird nicht unterstützt) | C C# |
| Weitere Informationen | Azure IoT Edge für Visual Studio Code Azure IoT Hub |
Azure IoT Edge-Tools für Visual Studio 2017 Azure IoT Edge-Tools für Visual Studio 2019 |
Installieren der Container-Engine
Da IoT Edge-Module als Container verpackt werden, benötigen Sie auf Ihrem Entwicklungscomputer eine Container-Engine zum Erstellen und Verwalten der Container. Es wird empfohlen, Docker Desktop für die Entwicklung zu nutzen, weil diese Anwendung über viele Features verfügt und als Container-Engine sehr beliebt ist. Mit Docker Desktop auf einem Windows-Computer können Sie zwischen Linux-Containern und Windows-Containern wechseln, damit Sie auf einfache Weise für unterschiedliche Arten von IoT Edge-Geräten Module entwickeln können.
Verwenden Sie die Docker-Dokumentation für die Installation auf Ihrem Entwicklungscomputer:
Install Docker Desktop for Windows (Installieren von Docker Desktop für Windows)
- Bei der Installation von Docker Desktop für Windows werden Sie gefragt, ob Sie Linux- oder Windows-Container nutzen möchten. Verwenden Sie für dieses Tutorial Windows-Container. Weitere Informationen finden Sie unter Switch between Windows and Linux containers (Umschalten zwischen Windows- und Linux-Containern).
Einrichten von Visual Studio und Tools
Die IoT-Erweiterungen für Visual Studio helfen Ihnen beim Entwickeln von IoT Edge-Modulen. Diese Erweiterungen dienen zum Bereitstellen von Projektvorlagen, Automatisieren der Erstellung des Bereitstellungsmanifests und Ermöglichen der Überwachung und Verwaltung von IoT Edge-Geräten. In diesem Abschnitt installieren Sie Visual Studio und die IoT Edge-Erweiterung und richten dann Ihr Azure-Konto ein, um IoT Hub-Ressourcen über Visual Studio zu verwalten.
In diesem Tutorial werden die Entwicklungsschritte für Visual Studio 2019 beschrieben. Wenn Sie Visual Studio 2017 (ab Version 15.7) verwenden, sind die Schritte ähnlich. Falls Sie Visual Studio Code bevorzugen, hilft Ihnen die Anleitung unter Entwickeln und Debuggen von Modulen für Azure IoT Edge mithilfe von Visual Studio Code weiter.
Bereiten Sie Visual Studio 2019 auf Ihrem Entwicklungscomputer vor.
Wenn Visual Studio auf Ihrem Entwicklungscomputer noch nicht installiert ist, müssen Sie die Installation von Visual Studio 2019 mit den folgenden Workloads durchführen:
- Azure-Entwicklung
- Desktopentwicklung mit C++
- Plattformübergreifende .NET Core-Entwicklung
Wenn Sie Visual Studio 2019 bereits auf dem Entwicklungscomputer installiert haben, führen Sie die Schritte in Modifizieren von Visual Studio aus, um die erforderlichen Workloads hinzuzufügen.
Laden Sie die Erweiterung Azure IoT Edge-Tools für Visual Studio 2019 herunter, und installieren Sie sie.
Wenn Sie Visual Studio 2017 (ab Version 15.7) verwenden, laden Sie die Azure IoT Edge-Tools für Visual Studio 2017 herunter, und installieren Sie sie.
Öffnen Sie Visual Studio 2019, nachdem Ihre Installationen abgeschlossen sind, und wählen Sie Ohne Code fortfahren aus.
Wählen Sie Ansicht>Cloud-Explorer.
Wählen Sie das Profilsymbol im Cloud-Explorer aus, und melden Sie sich an Ihrem Azure-Konto an, falls Sie noch nicht angemeldet sind.
Nach dem Anmelden werden Ihre Azure-Abonnements aufgelistet. Erweitern Sie das Abonnement, das Ihren IoT-Hub enthält.
Erweitern Sie in Ihrem Abonnement erst IoT-Hubs und dann Ihren IoT-Hub. Es sollte eine Liste mit Ihren IoT-Geräten angezeigt werden, und Sie können diesen Explorer für deren Verwaltung verwenden.
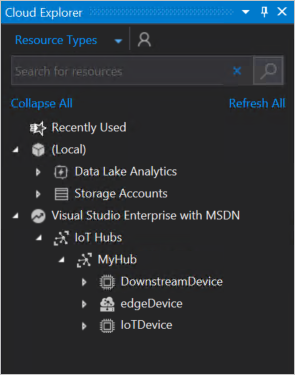
Erstellen einer Containerregistrierung
In diesem Tutorial erstellen Sie ein Modul und erstellen ein Containerimage aus den Dateien. Danach pushen Sie dieses Image in ein Repository, in dem Ihre Images gespeichert und verwaltet werden. Abschließend stellen Sie Ihr Image aus der Registrierung zur Ausführung auf dem IoT Edge-Gerät bereit.
Sie können eine beliebige Docker-kompatible Registrierung zum Speichern Ihrer Containerimages verwenden. Zwei beliebte Docker-Registrierungsdienste sind Azure Container Registry und Docker Hub. In diesem Tutorial wird Azure Container Registry verwendet.
Sollten Sie noch keine Containerregistrierung besitzen, führen Sie die folgenden Schritte aus, um eine neue Containerregistrierung in Azure zu erstellen:
Wählen Sie im Azure-Portal die Optionen Ressource erstellen>Container>Container Registry aus.
Geben Sie die folgenden Werte an, um Ihre Containerregistrierung zu erstellen:
Feld Wert Subscription Wählen Sie ein Abonnement aus der Dropdownliste aus. Resource group Es wird empfohlen, die gleiche Ressourcengruppe für alle Testressourcen zu verwenden, die Sie während der IoT Edge-Schnellstarts und -Tutorials erstellen. Beispielsweise IoTEdgeResources. Registrierungsname Geben Sie einen eindeutigen Namen an. Location Wählen Sie einen Standort in Ihrer Nähe aus. SKU Wählen Sie Basic aus. Klicken Sie auf Erstellen.
Wählen Sie auf der Startseite des Azure-Portals im Abschnitt Ressourcen die neu erstellte Containerregistrierung aus, um sie zu öffnen.
Wählen Sie im linken Bereich Ihrer Containerregistrierung im Menü unter Einstellungen die Option Zugriffsschlüssel aus.
Aktivieren Sie mit der Umschaltfläche die Option Administratorbenutzer, und zeigen Sie den Benutzernamen und das Kennwort für Ihre Containerregistrierung an.
Kopieren Sie die Werte für Anmeldeserver, Benutzername und Kennwort, und speichern Sie sie an einem geeigneten Speicherort. Sie verwenden diese Werte in diesem Tutorial, um Zugriff auf die Containerregistrierung zu gewähren.
Erstellen eines neuen Modulprojekts
Mit der Erweiterung „Azure IoT Edge-Tools“ werden Projektvorlagen für alle unterstützten IoT Edge-Modulsprachen in Visual Studio bereitgestellt. Diese Vorlagen verfügen über alle erforderlichen Dateien und den Code zum Bereitstellen eines funktionierenden Moduls für einen IoT Edge-Test. Darüber hinaus dienen Sie Ihnen als Ausgangspunkt zum Anpassen der Vorlage mit Ihrer eigenen Geschäftslogik.
Wählen Sie Datei>Neu>Projekt... aus.
Suchen Sie im Fenster des neuen Projekts nach IoT Edge, wählen Sie dann das Projekt Azure IoT Edge (Windows amd64) aus. Klicken Sie auf Weiter.
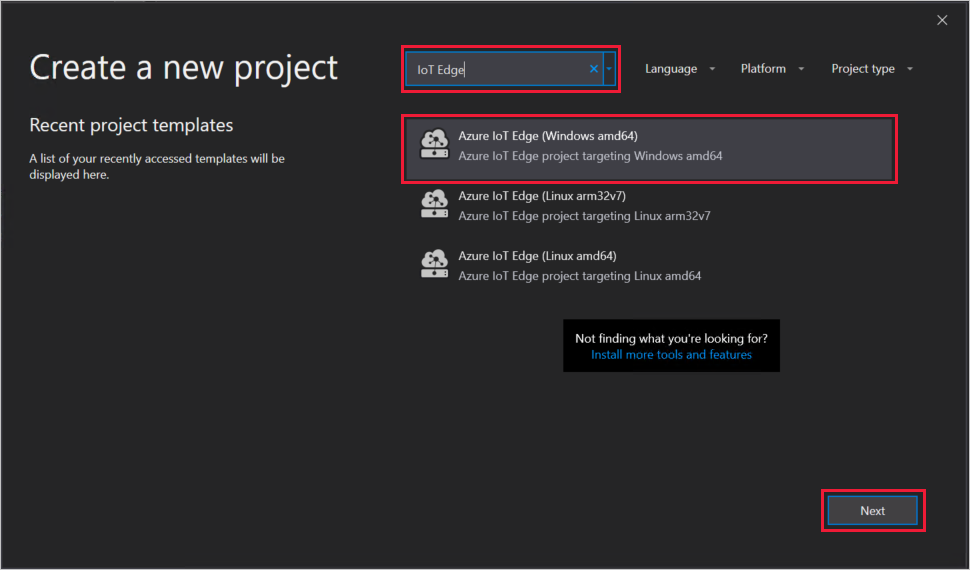
Geben Sie im Fenster zum Konfigurieren des neuen Projekts dem Projekt und der Projektmappe einen aussagekräftigen Namen, etwa CSharpTutorialApp. Klicken Sie auf Erstellen , um das Projekt zu erstellen.
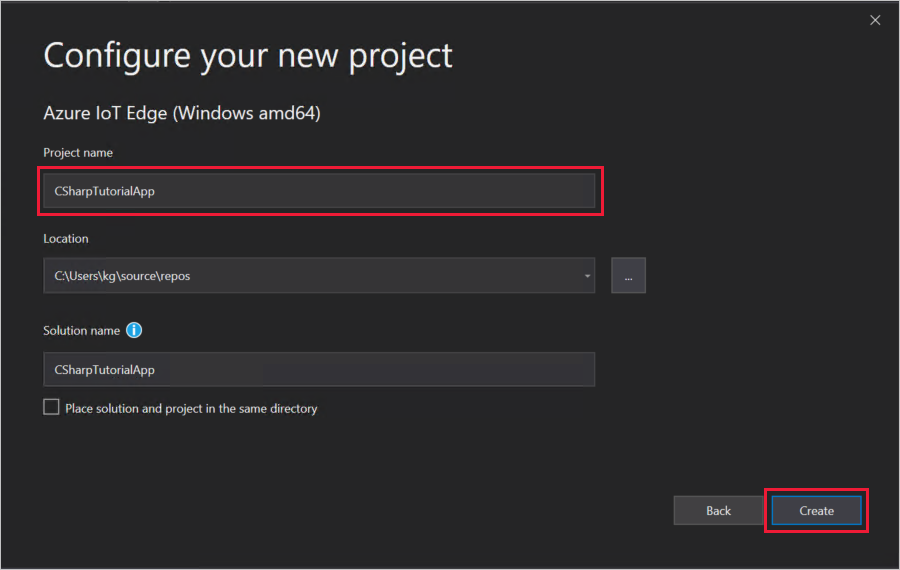
Konfigurieren Sie im Fenster „Modul hinzufügen“ Ihr Projekt mit den folgenden Werten:
Feld Wert Visual Studio-Vorlage Wählen Sie die Option C#-Modul aus. Name des Moduls Übernehmen Sie den Standardnamen IotEdgeModule1. Repository-URL Ein Imagerepository enthält den Namen Ihrer Containerregistrierung und den Namen Ihres Containerimages. Für Ihr Containerimage ist der Wert des Modulprojektnamens bereits vorhanden. Ersetzen Sie localhost:5000 durch den Wert für Anmeldeserver aus Ihrer Azure-Containerregistrierung. Den Wert für „Anmeldeserver“ finden Sie im Azure-Portal auf der Seite „Übersicht“ Ihrer Containerregistrierung.
Das endgültige Imagerepository sieht wie folgt aus: <Registrierungsname>.azurecr.io/iotedgemodule1.
Wählen Sie Hinzufügen aus, um das Modul zu erstellen.
Nehmen Sie sich nach dem Laden Ihres neuen Projekts im Visual Studio-Fenster etwas Zeit, um sich mit den erstellten Dateien vertraut zu machen:
- Ein IoT Edge-Projekt mit dem Namen CSharpTutorialApp.
- Der Ordner Module enthält Zeiger zu den im Projekt enthaltenen Modulen. In diesem Fall sollte nur „IotEdgeModule1“ vorhanden sein.
- Die ausgeblendete Datei vom Typ .env enthält die Anmeldeinformationen für Ihre Containerregistrierung. Diese Anmeldeinformationen werden auch für Ihr IoT Edge-Gerät genutzt, damit Zugriff zum Abrufen der Containerimages per Pullvorgang besteht.
- Die Datei deployment.template.json ist eine Vorlage für die Erstellung eines Bereitstellungsmanifests. Ein Bereitstellungsmanifest ist eine Datei, mit der Folgendes genau definiert wird: welche Module auf einem Gerät bereitgestellt werden sollen, wie sie konfiguriert werden sollen und wie diese miteinander und mit der Cloud kommunizieren können.
Tipp
Im Abschnitt mit den Anmeldeinformationen für die Registrierung wird die Adresse automatisch anhand der Informationen eingefügt, die Sie beim Erstellen der Projektmappe angegeben haben. Der Benutzername und das Kennwort basieren aber auf Variablen, die in der ENV-Datei gespeichert sind. Der Grund hierfür ist die Sicherheit, da die ENV-Datei von Git ignoriert wird, während dies für die Bereitstellungsvorlage nicht der Fall ist.
- Ein IoT Edge-Modulprojekt mit dem Namen IotEdgeModule1.
- Die Datei program.cs enthält den C#-Standardmodulcode, der in der Projektvorlage enthalten ist. Das Standardmodul leitet die Eingabe einer Quelle an IoT Hub weiter.
- Die Datei module.json enthält Details zum Modul, z. B. vollständiges Imagerepository, Imageversion und die Information, welche Dockerfile für die einzelnen unterstützten Plattformen verwendet werden soll.
Festlegen der IoT Edge-Runtimeversion
Die IoT Edge-Erweiterung verwendet beim Erstellen Ihrer Bereitstellungsressourcen standardmäßig die neueste stabile Version der IoT Edge-Runtime.
Windows-Container werden nur in Version 1.1 mit langfristigem Support (Long-Term Support, LTS) oder der früheren Version 1.0 unterstützt. Um Module für Geräte zu entwickeln, die Windows-Container verwenden, aktualisieren Sie die IoT Edge-Runtimeversion in Visual Studio auf die IoT Edge-Version dieser Geräte.
Klicken Sie im Projektmappen-Explorer mit der rechten Maustaste auf den Namen Ihres Projekts, und wählen Sie IoT Edge-Runtimeversion festlegen aus.
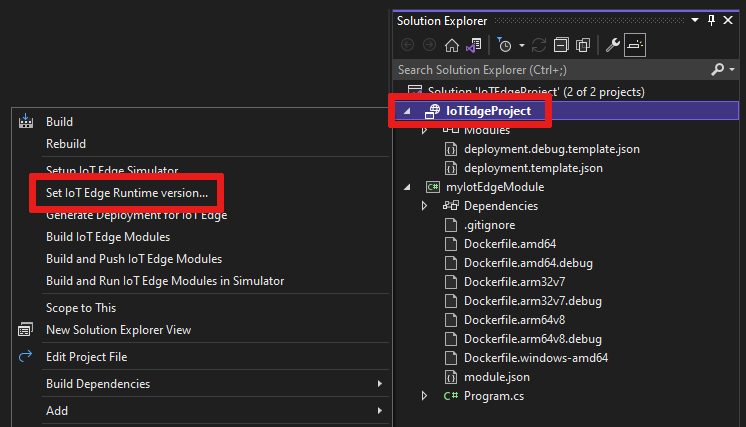
Wählen Sie mithilfe des Dropdownmenüs die auf Ihren IoT Edge-Geräten ausgeführte Runtimeversion und dann OK aus, um Ihre Änderungen zu speichern.
Generieren Sie Ihr Bereitstellungsmanifest mit der neuen Runtimeversion neu. Klicken Sie mit der rechten Maustaste auf den Namen Ihres Projekts, und wählen Sie Bereitstellung für IoT Edge generieren aus.
Angeben Ihrer Anmeldeinformationen für die Registrierung über den IoT Edge-Agent
Die IoT Edge-Runtime benötigt die Anmeldeinformationen für Ihre Registrierung, um Ihre Containerimages per Pullvorgang auf das IoT Edge-Gerät zu übertragen. Die IoT Edge-Erweiterung versucht, Ihre Informationen für die Containerregistrierung per Pullvorgang aus Azure abzurufen und in die Bereitstellungsvorlage einzufügen.
Öffnen Sie die Datei deployment.template.json in Ihrer Modulprojektmappe.
Suchen Sie unter den gewünschten Eigenschaften von „$edgeAgent“ nach der registryCredentials-Eigenschaft. Die Registrierungsadresse sollte automatisch anhand der Informationen eingefügt werden, die Sie beim Erstellen des Projekts angegeben haben. Anschließend sollten die Felder für Benutzername und Kennwort Variablennamen enthalten. Beispiel:
"registryCredentials": { "<registry name>": { "username": "$CONTAINER_REGISTRY_USERNAME_<registry name>", "password": "$CONTAINER_REGISTRY_PASSWORD_<registry name>", "address": "<registry name>.azurecr.io" } }Öffnen Sie in Ihrer Modulprojektmappe die .env-Datei. (Sie ist im Projektmappen-Explorer standardmäßig ausgeblendet, daher müssen Sie unter Umständen auf die Schaltfläche Alle Dateien anzeigen klicken, um sie anzuzeigen.)
Fügen Sie die Werte für Benutzername und Kennwort hinzu, die Sie aus der Azure-Containerregistrierung kopiert haben.
Speichern Sie die Änderungen an der ENV-Datei.
Hinweis
In diesem Tutorial werden die Administratoranmeldeinformationen für die Azure Container Registry verwendet, die für Entwicklungs- und Testszenarien geeignet sind. Wenn Sie für die Produktionsszenarien bereit sind, empfehlen wir Ihnen, eine Authentifizierungsoption mit den geringstmöglichen Rechten, z. B. Dienstprinzipale, auszuwählen. Weitere Informationen finden Sie unter Verwalten des Zugriffs auf die Containerregistrierung.
Überprüfen des Beispielcodes
Die von Ihnen erstellte Lösungsvorlage enthält Beispielcode für ein IoT Edge-Modul. Dieses Beispielmodul empfängt lediglich Nachrichten und leitet sie dann weiter. Mit der Pipelinefunktionalität wird ein wichtiges Konzept von IoT Edge veranschaulicht. Hierbei geht es darum, wie Module miteinander kommunizieren.
Für jedes Modul können im Code mehrere Warteschlangen für die Eingabe und Ausgabe deklariert werden. Der IoT Edge-Hub, der auf dem Gerät ausgeführt wird, leitet Nachrichten aus der Ausgabe eines Moduls an die Eingabe mindestens eines anderen Moduls weiter. Der spezifische Code zum Deklarieren von Ein- und Ausgaben variiert je nach Sprache, aber das Konzept ist modulübergreifend identisch. Weitere Informationen zum Routing zwischen Modulen finden Sie unter Deklarieren von Routen.
Der in der Projektvorlage enthaltene C#-Beispielcode verwendet die ModuleClient-Klasse aus dem IoT Hub SDK für .NET.
Suchen Sie in der Datei program.cs die SetInputMessageHandlerAsync-Methode.
Die SetInputMessageHandlerAsync-Methode richtet eine Eingabewarteschlange für den Empfang eingehender Nachrichten ein. Überprüfen Sie diese Methode, und vergewissern Sie sich, dass sie eine Eingabewarteschlange namens input1 initialisiert.
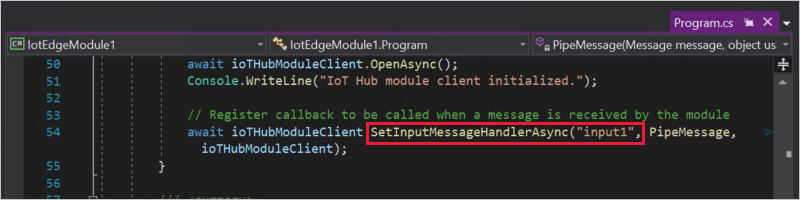
Suchen Sie als Nächstes die SendEventAsync-Methode.
Die SendEventAsync-Methode verarbeitet empfangene Nachrichten und richtet eine Ausgabewarteschlange ein, um sie zu übergeben. Überprüfen Sie diese Methode, und vergewissern Sie sich, dass sie eine Ausgabewarteschlange namens output1 initialisiert.
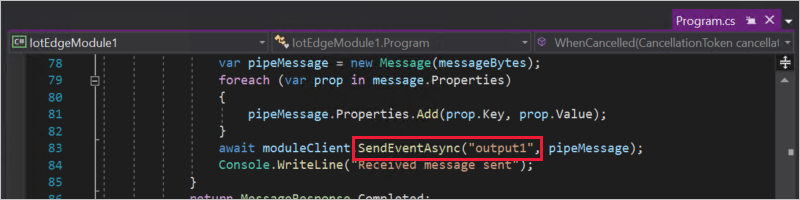
Öffnen Sie die Datei deployment.template.json.
Suchen Sie nach der modules-Eigenschaft der gewünschten „$edgeAgent“-Eigenschaften.
Hier sollten zwei Module aufgeführt sein. Ein Modul ist SimulatedTemperatureSensor. Es ist standardmäßig in allen Vorlagen enthalten und stellt simulierte Temperaturdaten bereit, die Sie zum Testen Ihrer Module verwenden können. Das andere Modul ist IotEdgeModule1, das Sie im Rahmen dieses Projekts erstellt haben.
Diese Moduleigenschaft deklariert, welche Module in der Bereitstellung auf Ihren Geräten enthalten sein sollen.
Suchen Sie nach der routes-Eigenschaft der gewünschten $edgeHub-Eigenschaften.
Eine der Funktionen des IoT Edge-Hub-Moduls ist das Weiterleiten von Nachrichten zwischen allen Modulen einer Bereitstellung. Sehen Sie sich die Werte in der routes-Eigenschaft an. Für eine Route, IotEdgeModule1ToIoTHub, wird ein Platzhalterzeichen (*) zur Einbeziehung der Nachrichten verwendet, die aus einer Ausgabewarteschlange im Modul „IotEdgeModule1“ stammen. Diese Nachrichten werden an $upstream geleitet. Hierbei handelt es sich um einen reservierten Namen, der auf IoT Hub hinweist. Über die andere Route (sensorToIotEdgeModule1) werden vom Modul „SimulatedTemperatureSensor“ stammende Nachrichten an die Eingabewarteschlange input1 des Moduls „IotEdgeModule1“ geleitet.
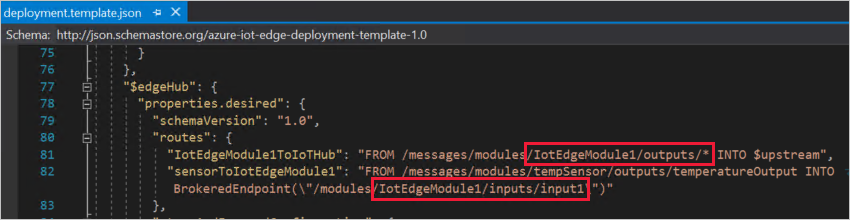
Erstellen und Pushen Ihrer Projektmappe
Sie haben sich den Modulcode und die Bereitstellungsvorlage angesehen, um sich mit einigen wichtigen Konzepten der Bereitstellung vertraut zu machen. Sie können nun das Containerimage „IotEdgeModule1“ erstellen und per Pushvorgang an Ihre Containerregistrierung übertragen. Mit der IoT Tools-Erweiterung für Visual Studio wird bei diesem Schritt auch das Bereitstellungsmanifest generiert, und zwar basierend auf den Informationen in der Vorlagendatei und den Modulinformationen aus den Projektmappendateien.
Anmelden bei Docker
Geben Sie Ihre Anmeldeinformationen für die Containerregistrierung für Docker auf Ihrem Entwicklungscomputer an, damit Ihr Containerimage per Pushvorgang übertragen und in der Registrierung gespeichert werden kann.
Öffnen Sie PowerShell oder eine Eingabeaufforderung.
Melden Sie sich an Docker mit den Anmeldeinformationen für die Azure-Containerregistrierung an, die Sie nach dem Erstellen der Registrierung gespeichert haben.
docker login -u <ACR username> -p <ACR password> <ACR login server>Möglicherweise wird Ihnen in einem Sicherheitshinweis die Verwendung von
--password-stdinempfohlen. Diese bewährte Methode wird für Produktionsszenarien empfohlen, aber sie ist nicht Gegenstand dieses Tutorials. Weitere Informationen finden Sie in der docker login-Referenz.
Erstellen und Pushen
Ihr Entwicklungscomputer hat jetzt Zugriff auf Ihre Containerregistrierung, und dies gilt auch für Ihre IoT Edge-Geräte. Der Projektcode kann nun in ein Containerimage umgewandelt werden.
Klicken Sie mit der rechten Maustaste auf den Projektordner CSharpTutorialApp, und wählen Sie Build and Push IoT Edge Modules (IoT Edge-Module erstellen und pushen) aus.
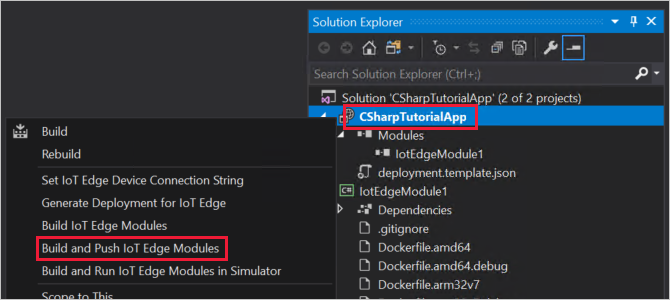
Der Befehl zum Erstellen und Übertragen per Push startet drei Vorgänge. Zuerst erstellt er in der Projektmappe einen neuen Ordner mit dem Namen config. Darin ist das vollständige Bereitstellungsmanifest gespeichert, das aus Informationen in der Bereitstellungsvorlage und anderen Projektmappendateien erstellt wurde. Danach führt er
docker buildzum Erstellen des Containerimages aus, das auf der entsprechenden Dockerfile-Datei für Ihre Zielarchitektur basiert. Und schließlich führt erdocker pushaus, um das Imagerepository per Push in Ihre Containerregistrierung zu übertragen.Dieser Vorgang kann beim ersten Mal einige Minuten dauern, aber er ist bei der nächsten Ausführung von Befehlen schon schneller.
Öffnen Sie die Datei deployment.windows-amd64.json im neu erstellten Ordner „config“. (Unter Umständen wird der Ordner „config“ in Visual Studio im Projektmappen-Explorer nicht angezeigt. Wenn dies der Fall ist, wählen Sie auf der Taskleiste im Projektmappen-Explorer das Symbol Alle Dateien anzeigen aus.)
Suchen Sie im Abschnitt „IotEdgeModule1“ nach dem Parameter image. Beachten Sie, dass das Image das vollständige Image-Repository mit Namens-, Versions- und Architekturtag aus der Datei „module.json“ enthält.
Öffnen Sie die Datei module.json im Ordner „IotEdgeModule1“.
Ändern Sie die Versionsnummer für das Modulimage. (Die Version, nicht die $schema-Version.) Inkrementieren Sie beispielsweise die Patchversionsnummer auf 0.0.2, als ob wir eine geringe Änderung am Modulcode vorgenommen hätten.
Tipp
Für Modulversionen kann die Versionskontrolle genutzt werden, und Sie können Änderungen für eine kleine Gruppe mit Geräten testen, bevor Sie Updates für die Produktion bereitstellen. Falls Sie die Modulversion vor dem Erstellen und Pushen nicht inkrementieren, überschreiben Sie das Repository in Ihrer Containerregistrierung.
Speichern Sie Ihre Änderungen an der Datei „module.json“.
Klicken Sie mit der rechten Maustaste erneut auf den Projektordner CSharpTutorialApp, und wählen Sie erneut Build and Push IoT Edge Modules (IoT Edge-Module erstellen und pushen) aus.
Öffnen Sie erneut die Datei deployment.windows-amd64.json. Beachten Sie, dass beim erneuten Ausführen des Befehls zum Erstellen und Pushen keine neue Datei erstellt wurde. Stattdessen wurde dieselbe Datei aktualisiert, um die Änderungen widerzuspiegeln. Das Image „IotEdgeModule1“ verweist jetzt auf Version 0.0.2 des Containers. Mit dieser Änderung im Bereitstellungsmanifest teilen Sie dem IoT Edge-Gerät mit, dass per Pullvorgang eine neue Version des Moduls abgerufen werden kann.
Sie können noch genauer überprüfen, was mit dem Befehl zum Erstellen und Pushen durchgeführt wurde, indem Sie im Azure-Portal zu Ihrer Containerregistrierung navigieren.
Wählen Sie in Ihrer Containerregistrierung Repositorys und dann iotedgemodule1. Stellen Sie sicher, dass beide Versionen des Images per Pushvorgang an die Registrierung übertragen wurden.
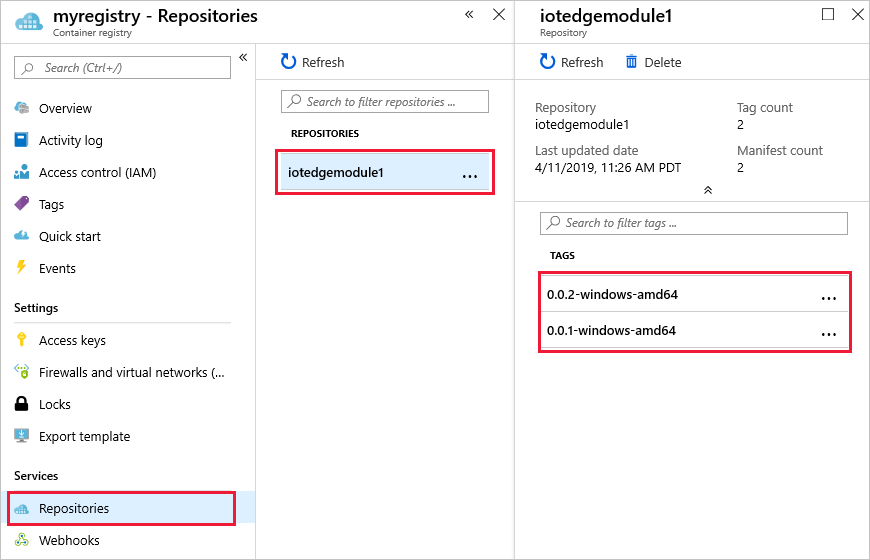
Problembehandlung
Falls beim Erstellen und Pushen Ihres Modulimages Fehler auftreten, liegt dies häufig an der Docker-Konfiguration auf Ihrem Entwicklungscomputer. Überprüfen Sie für Ihre Konfiguration Folgendes:
- Haben Sie den Befehl
docker loginmit den Anmeldeinformationen ausgeführt, die Sie aus Ihrer Containerregistrierung kopiert haben? Hierbei handelt es sich um andere Anmeldeinformationen als für die Anmeldung an Azure. - Ist Ihr Containerrepository richtig? Verfügt es über den richtigen Namen für die Containerregistrierung und den richtigen Modulnamen? Öffnen Sie die Datei module.json im Ordner „IotEdgeModule1“, um dies zu überprüfen. Der Repositorywert sollte das Format <Registrierungsname>.azurecr.io/iotedgemodule1 haben.
- Wenn Sie für Ihr Modul einen anderen Namen als IotEdgeModule1 verwendet haben: Wurde dieser Name in der gesamten Projektmappe einheitlich verwendet?
- Entsprechen die auf Ihrem Computer ausgeführten Containertypen den von Ihnen erstellten Containertypen? Dieses Tutorial ist für Windows IoT Edge-Geräte bestimmt. Ihre Visual Studio-Dateien sollten daher über die Erweiterung windows-amd64 verfügen, und unter Docker Desktop sollten Windows-Container ausgeführt werden.
Bereitstellen von Modulen auf dem Gerät
Sie haben sich vergewissert, dass die Containerimages in Ihrer Containerregistrierung gespeichert sind. Diese können nun also auf einem Gerät bereitgestellt werden. Sorgen Sie dafür, dass Ihr IoT Edge-Gerät ordnungsgemäß ausgeführt wird.
Öffnen Sie Cloud-Explorer in Visual Studio, und erweitern Sie die Details für Ihren IoT-Hub.
Wählen Sie den Namen des Geräts aus, auf dem Sie die Bereitstellung durchführen möchten. Wählen Sie in der Liste Aktionen die Option Bereitstellung erstellen.
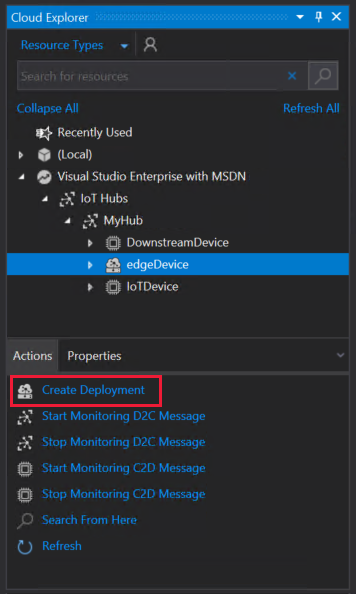
Navigieren Sie im Datei-Explorer zum Ordner „config“ Ihres Projekts, und wählen Sie die Datei deployment.windows-amd64.json aus. Diese Datei befindet sich häufig unter
C:\Users\<username>\source\repos\CSharpTutorialApp\CSharpTutorialApp\config\deployment.windows-amd64.json.Verwenden Sie nicht die Datei „deployment.template.json“, da diese nicht die vollständigen Modulimagewerte enthält.
Erweitern Sie die Details für Ihr IoT Edge-Gerät in Cloud-Explorer, um die Module auf Ihrem Gerät anzuzeigen.
Verwenden Sie die Schaltfläche Aktualisieren, um den Gerätestatus zu aktualisieren und sich zu vergewissern, dass die Module „SimulatedTemperatureSensor“ und „IotEdgeModule1“ auf Ihrem Gerät bereitgestellt wurden.
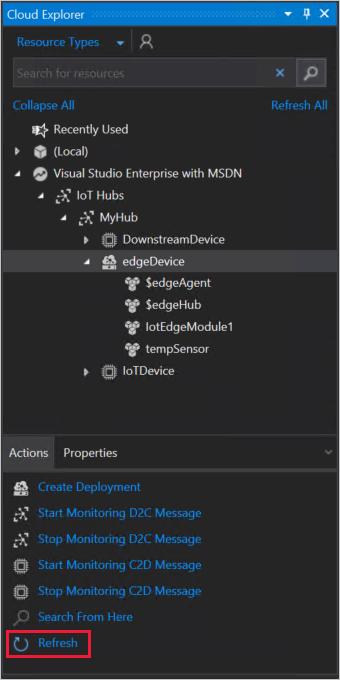
Anzeigen von Nachrichten vom Gerät
Der Code von „IotEdgeModule1“ empfängt Nachrichten über die zugehörige Eingabewarteschlange und leitet diese an die Ausgabewarteschlange weiter. Im Bereitstellungsmanifest wurden Routen deklariert, über die Nachrichten von „SimulatedTemperatureSensor“ an „IotEdgeModule1“ und von „IotEdgeModule1“ dann an IoT Hub übergeben wurden. Mit den Azure IoT Edge-Tools für Visual Studio können Sie Nachrichten anzeigen, wenn diese von Ihren einzelnen Geräten auf IoT Hub eingehen.
Wählen Sie in Cloud-Explorer von Visual Studio den Namen des IoT Edge-Geräts aus, auf dem Sie die Bereitstellung durchgeführt haben.
Wählen Sie im Menü Aktionen die Option Start Monitoring Built-in Event Endpoint (Überwachung des integrierten Ereignisendpunkts starten) aus.
Im Abschnitt Ausgabe von Visual Studio können Sie dann verfolgen, wie die Nachrichten auf Ihrem IoT-Hub eingehen.
Es dauert ggf. einige Minuten, bis beide Module gestartet wurden. Die IoT Edge-Runtime muss das neue Bereitstellungsmanifest empfangen, die Modulimages per Pullvorgang aus der Containerruntime abrufen und dann jedes neue Modul starten.
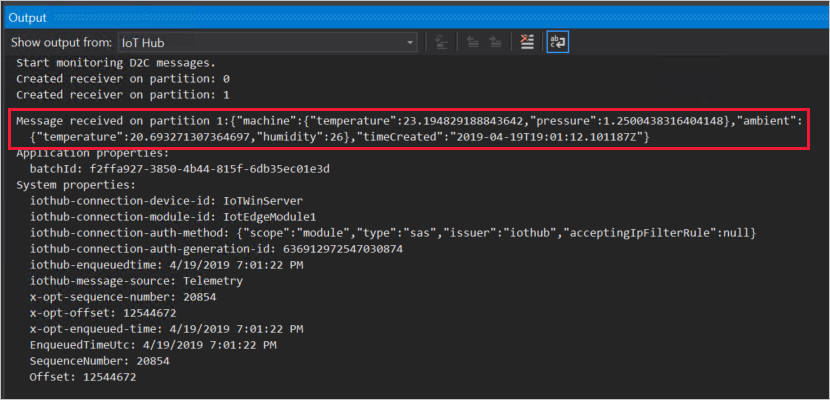
Anzeigen von Änderungen auf dem Gerät
Wenn Sie die Vorgänge direkt auf dem Gerät verfolgen möchten, können Sie die Befehle in diesem Abschnitt verwenden, um die IoT Edge-Runtime und die Module zu untersuchen, die auf Ihrem Gerät ausgeführt werden.
Die Befehle in diesem Abschnitt gelten für Ihr IoT Edge-Gerät und nicht für Ihren Entwicklungscomputer. Wenn Sie einen virtuellen Computer für Ihr IoT Edge-Gerät verwenden, sollten Sie nun die Verbindung dafür herstellen. Navigieren Sie in Azure zur Übersichtsseite des virtuellen Computers, und wählen Sie die Option Verbinden, um auf die Remotedesktopverbindung zuzugreifen. Öffnen Sie auf dem Gerät einen Befehl oder das PowerShell-Fenster, um die iotedge-Befehle auszuführen.
Zeigen Sie alle Module an, die auf Ihrem Gerät bereitgestellt wurden, und überprüfen Sie ihren Status:
iotedge listEs sollten vier Module angezeigt werden: die beiden IoT Edge-Runtime-Module, „SimulatedTemperatureSensor“ und „IotEdgeModule1“. Für alle vier Module sollte „Wird ausgeführt“ angezeigt werden.
Überprüfen Sie die Protokolle für ein bestimmtes Modul:
iotedge logs <module name>Bei IoT Edge-Modulen wird die Groß-/Kleinschreibung beachtet.
In den Protokollen für „SimulatedTemperatureSensor“ und „IotEdgeModule1“ sollten die verarbeiteten Nachrichten angezeigt werden. Das Modul „edgeAgent“ ist für das Starten der anderen Module zuständig. Die Protokolle dieses Moduls enthalten also Informationen zur Implementierung des Bereitstellungsmanifests. Falls ein Modul nicht aufgelistet ist oder nicht ausgeführt wird, sind die Fehler wahrscheinlich in den Protokollen von „edgeAgent“ enthalten. Das Modul „edgeHub“ ist für die Kommunikation zwischen den Modulen und IoT Hub zuständig. Wenn die Module betriebsbereit sind und ausgeführt werden, aber die Nachrichten nicht auf Ihrem IoT-Hub ankommen, sind die Fehler wahrscheinlich in den Protokollen von „edgeHub“ enthalten.
Bereinigen von Ressourcen
Falls Sie mit dem nächsten empfohlenen Artikel fortfahren möchten, können Sie die erstellten Ressourcen und Konfigurationen beibehalten und wiederverwenden. Sie können auch dasselbe IoT Edge-Gerät als Testgerät weiter nutzen.
Andernfalls können Sie die in diesem Artikel verwendeten lokalen Konfigurationen und die Azure-Ressourcen löschen, um Kosten zu vermeiden.
Löschen von Azure-Ressourcen
Das Löschen von Azure-Ressourcen und -Ressourcengruppen kann nicht rückgängig gemacht werden. Achten Sie daher darauf, dass Sie nicht versehentlich die falsche Ressourcengruppe oder die falschen Ressourcen löschen. Wenn Sie den IoT-Hub in einer bereits vorhandenen Ressourcengruppe erstellt haben, die Ressourcen enthält, die Sie behalten möchten, löschen Sie nicht die Ressourcengruppe, sondern nur die IoT-Hub-Ressource.
So löschen Sie die Ressourcen:
Melden Sie sich beim Azure-Portal an, und wählen Sie anschließend Ressourcengruppen aus.
Wählen Sie den Namen der Ressourcengruppe aus, die Ihre IoT Edge-Testressourcen enthält.
Überprüfen Sie die Liste der Ressourcen, die in Ihrer Ressourcengruppe enthalten sind. Wenn Sie alle löschen möchten, klicken Sie auf Ressourcengruppe löschen. Wenn Sie nur einige Ressourcen löschen möchten, klicken Sie auf die jeweiligen Ressourcen, um sie einzeln zu löschen.
Nächste Schritte
In diesem Tutorial haben Sie Visual Studio 2019 auf Ihrem Entwicklungscomputer eingerichtet und damit Ihr erstes IoT Edge-Modul bereitgestellt. Nachdem Sie sich nun mit den grundlegenden Konzepten vertraut gemacht haben, können Sie versuchen, einem Modul Funktionen hinzuzufügen, damit es den Datenfluss analysieren kann. Wählen Sie Ihre bevorzugte Sprache aus: