Layout und Spalten auswählen
Spalten und Layouts im konfigurieren, die Verkäufer im Prognoseraster sehen sollten. Aus Optionssatz hinzufügen, Spaltentyp ändern, Spalten im Diagramm anzeigen und mehr.
Lizenz- und Rollenanforderungen
| Anforderungstyp | Sie benötigen |
|---|---|
| Lizenz | Dynamics 365 Sales Premium oder Dynamics 365 Sales Enterprise Weitere Informationen: Dynamics 365 Sales-Preise. |
| Sicherheitsrollen | Systemadministrator oder Prognosemanager Weitere Informationen: Vordefinierte Sicherheitsrollen für Vertrieb |
Spalten hinzufügen und konfigurieren
Im Schritt Layout der Prognosekonfiguration können Sie Spalten konfigurieren, um das Prognoseraster zu definieren, das für die Benutzer angezeigt wird. Sie können die Rollup-Spalten von Optionssätzen konfigurieren, die für Verkaufschancen in Ihrer Organisation definiert sind.
Notiz
Um eine Spalte mit Sicherheit auf Feldebene hinzuzufügen, gewähren Sie dem Benutzer # Dynamics 365 Sales Forecasting im Feldsicherheitsprofil Lesezugriff. Weitere Informationen zum Konfigurieren von Sicherheitsprofilen finden Sie unter Feldsicherheit zum Steuern des Zugriffs.
Führen Sie die folgenden Schritte aus, um Spalten hinzuzufügen und das Prognoseraster zu konfigurieren:
Spalten aus einem Optionssatz hinzufügen
Jede Prognose benötigt ein Optionssatz, um Rollup-Spalten zu definieren.
Wichtig
Die Spalte Vorhersage ist nur dann verfügbar, wenn die Vorhersage für Ihre Organisation aktiviert ist. Weitere Informationen finden Sie unter Über die Premium-Prognose.
Um das Layout zu definieren, wählen Sie ein Optionssatz aus und fügen Sie die Rollup-Spalten entsprechend hinzu, wie in den folgenden Schritten beschrieben.
Im Abschnitt Layout und Spalte wählen Sie Hinzufügen aus Optionssatz. Eine Liste von Optionssätzen wird angezeigt.
Wählen Sie eine Optionssatz-Entität aus der Rollup-Entität oder aus den zugehörigen Entitäten aus. Die ausgewählte Entität besteht aus Optionssätzen, die zum Hinzufügen von Spalten zur Prognose erforderlich sind. In diesem Beispiel ist der Gelegenheit (Gelegenheit) Optionssatz aus Verwandte Unternehmen ausgewählt. Die Liste zeigt nur die auf der Verkaufschance-Einheit definierten Optionssätze an.

Wählen Sie einen Optionssatz und wählen Sie dann Ausgewähltes wählen. In diesem Beispiel ist der Prognosekategorie Optionssatz ausgewählt. Die Optionssatz-Werte werden als Spalten hinzugefügt, die Sie konfigurieren können.
Tipp
Es ist empfehlenswert, dass Sie den vorkonfigurierten Optionssatz Prognosekategorie für die Spaltenkonfiguration verwenden. Nachdem Sie diese Option gewählt haben, wählen Sie Auto-Konfigurieren in dem Dialogfenster, in dem Sie gefragt werden, ob Sie die Konfigurationsparameter automatisch ausfüllen möchten. Dies spart Zeit, da die Spalten automatisch nach den besten Verfahren ausgefüllt werden. Die Option zum automatischen Konfigurieren von Spalten ist nur für Verkaufschance und Verkaufschancenprodukt Rollup-Entitäten verfügbar.

Standardmäßig wird der Prognose eine Kontingent Spalte vom Typ Einfach hinzugefügt. Um die Verfolgung anhand von Zielvorgaben zu beginnen, müssen Sie manuell eine Excel-Arbeitsmappe mit Quotenwerten in die Prognose hochladen. Weitere Informationen hierzu finden Sie unter Einfache Spaltendaten aktivieren und hochladen.
Nachdem die Rollup-Spalten zur Prognose hinzugefügt wurden, können Sie Mehr Optionen verwenden, um die nicht benötigten Spalten neu anzuordnen oder entfernen.
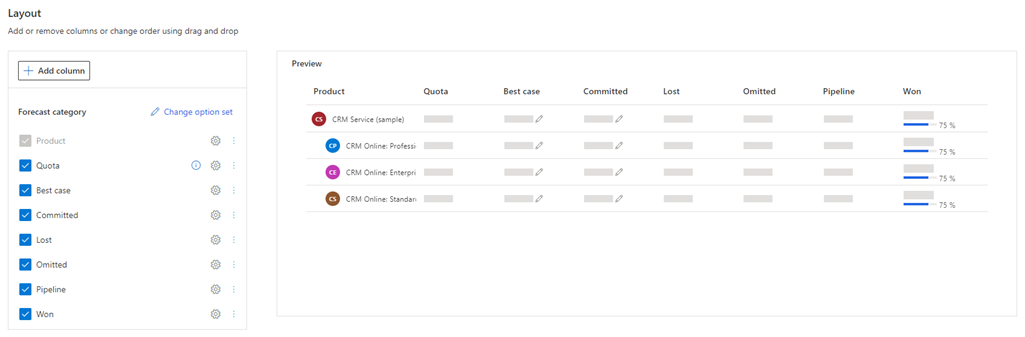
Konfigurieren von Spalten
Im Schritt Layout der Planung können Sie jede Spalte individuell konfigurieren, z.B. den Spaltentyp ändern, Anpassungen zulassen und eine Spalte im Trenddiagramm anzeigen - je nach den Anforderungen Ihres Unternehmens.
Notiz
- Die automatische Konfiguration von Spalten ist nur für Verkaufschancen und Verkaufschancenprodukt Rollup-Entitäten verfügbar. Für andere Rollup-Entitäten müssen Sie jede Spalte manuell konfigurieren.
- Ein Symbol für eine Warnung
 , das einer Spalte entspricht, zeigt an, dass die Spalte nicht konfiguriert ist.
, das einer Spalte entspricht, zeigt an, dass die Spalte nicht konfiguriert ist.
Um jede Spalte zu konfigurieren, wählen Sie das Zahnrad Symbol
 und der Bereich Spaltenkonfiguration wird geöffnet. Im vorliegenden Beispiel hätte die Spalte Pipeline das folgende Format:
und der Bereich Spaltenkonfiguration wird geöffnet. Im vorliegenden Beispiel hätte die Spalte Pipeline das folgende Format: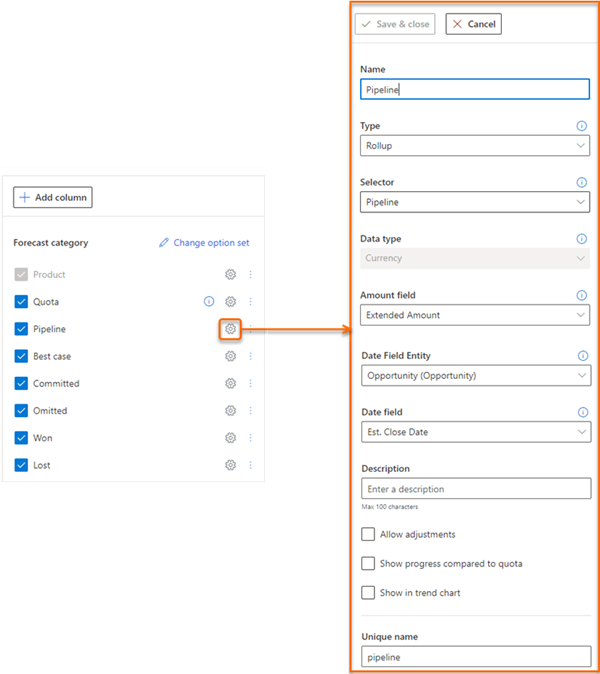
Auf der Seite für die Spaltenkonfiguration gibt das Feld Name den Anzeigenamen der Spalte an. Das Feld Eindeutiger Name wird basierend auf dem von Ihnen angegebenen Anzeigename automatisch ausgefüllt und unterstützt nur englische Zeichen. Wenn Sie im Feld Name nicht englische Zeichen verwenden, wird das Feld Eindeutiger Name nicht automatisch ausgefüllt. Für solche Spalten müssen Sie manuell einen eindeutigen Namen in Englisch eingeben.
Wählen Sie Typ der Spalte. Welche Optionen angezeigt werden, hängt von der Art der gewählten Spalte ab. Wenn Sie z.B. eine Spalte vom Typ Berechnet wählen, erscheint ein Textfeld, in das Sie eine Formel zur Berechnung des Spaltenwertes eingeben können.
Die folgenden Spaltentypen werden unterstützt:
Bei der Konfiguration von Spalten sehen Sie eine Vorschau der Konfiguration im Abschnitt Vorschau.
Konfiguration speichern und schließen
Wiederholen Sie die Schritte 1 bis 4 für jede Spalte, die Sie bearbeiten möchten.
Rollup-Typ
Der Spaltentyp Rollup aggregiert die Werte aller Felder auf der Grundlage der ausgewählten Selektor und Betragsfeld Werte, wobei der Datumsfeld Wert als Filterkriterium verwendet wird.
Beim Konfigurieren dieser Spalten sind einige Attribute für die Berechnung des prognostizierten geschätzten Umsatzes und des geschätzten Abschlussdatums erforderlich. In der Regel sind diese Attribute in der ausgewählten Rollup-Entität verfügbar. Bei komplexen Datenmodellen wie Verkaufschancen-Splits und Verkaufschancen-Produkten werden diese Attribute zwischen Rollup und verwandten Entitäten verteilt. Um dieser Komplexität zu begegnen, unterstützt die Prognose die Auswahl verwandter Attribute für den geschätzten Umsatz und das geschätzte Abschlussdatum.
Wählen Sie die Spalte Typ als Rollup. Die folgenden Optionen können konfiguriert werden.
| Parameter | Beschreibung |
|---|---|
| Auswahlhilfe | Wählen Sie den Optionssatzwert aus, der definiert, wie diese Spalte gruppiert wird. Wenn z.B. Bester Fall ausgewählt wird, werden nur Verkaufschancen mit der Prognosekategorie Bester Fall aggregiert. |
| Datentyp | Wählen Sie den Datentyp einer Spalte aus, deren aggregierter Wert im Prognoseraster angezeigt wird. Die unterstützten Werte sind Währung, Ganzzahl und Dezimalzahl. Sie können den ganzzahligen oder dezimalen Datentyp für die mengenbasierte Prognose verwenden. Standardmäßig ist der Wert als Währung ausgewählt. Wenn die Prognose sowohl Währungs- als auch numerische Spalten enthält, müssen Sie den primären Datentyp auswählen, um die Prognose zu aktivieren. Mehr Informationen: Prognose mit unterschiedlichem Datentyp. |
| Betrag (Feld) | Wählen Sie das Betragsfeld, auf dem die Aggregation berechnet wird. Die Liste wird basierend auf dem ausgewählten Datentyp und der Rollup-Entität ausgewählt. Um beispielsweise die Aggregation basierend auf dem geschätzten Umsatz für entgangene Opportunities zu berechnen, wählen Sie Geschätzte Einnahmen im Feld Menge. Wenn Sie ein benutzerdefiniertes Feld verwenden, um die geschätzten Einnahmen für Ihre Organisation zu verfolgen, wählen Sie dieses benutzerdefinierte Feld aus. |
| Datenentität | Wählen Sie die Entität aus, aus der Sie das Datumsfeld auswählen möchten. Wenn das erforderliche Datumsfeld in der Rollup-Entität nicht verfügbar ist, können Sie aus den zugehörigen Entitäten auswählen. In einer produktbasierten Prognose lautet die Rollup-Entität beispielsweise Verkaufschancenprodukt und das erforderliche Attribut für das geschätzte Abschlussdatum ist in dieser Entität nicht verfügbar. Wählen Sie daher die Verkaufschancen Entität aus Verwandte Entitäten aus, die das geschätzte Abschlussdatum Attribut hat. |
| Datum (Feld) | Wählen Sie das Datumsfeld, das die Prognoseperiode des Datensatzes definiert. Die verfügbaren Felder basieren auf der ausgewählten Daten-Entität (Verkaufschance). Wenn beispielsweise der Optionssatz Verkaufschance ausgewählt ist, wird das Datumsfeld als Voraussichtl. Abschlussdatum konfiguriert. Wenn Sie ein benutzerdefiniertes Feld verwenden, um das geschätzte Abschlussdatum für Ihre Organisation zu verfolgen, wählen Sie dieses benutzerdefinierte Feld aus. |
| Beschreibung | Geben Sie eine Beschreibung für die Spalte ein. Diese Beschreibung wird als Tooltip im Spaltenkopf des Prognoserasters angezeigt, damit Ihre Benutzer den Inhalt der Spalte besser verstehen können. |
| Anpassungen zulassen | Aktivieren Sie diese Einstellung, damit Benutzer einen vom System berechneten Wert direkt im Prognosegitter manuell bearbeiten können. Wenn diese Einstellung aktiviert ist, sehen Sie ein Bleistiftsymbol neben dem prognostizierten Wert in dieser Spalte. Weitere Informationen finden Sie unter Werte in einer Prognose anpassen. |
| Fortschritt im Vergleich zur Vorgabe anzeigen | Aktivieren Sie diese Option, um den Wert der Spalte mit der Quotenspalte zu vergleichen. Wenn diese Option aktiviert ist, wird unter dem Spaltenwert ein Fortschrittsbalken angezeigt, der den Erreichungsgrad in Prozent angibt. |
| Im Trend-Diagramm anzeigen | Aktivieren Sie diese Option, um den Wert im Trend-Chart anzuzeigen. Diese Option ist nur dann verfügbar, wenn die vorausschauende Prognose für Ihre Organisation aktiviert ist. Um mehr über Trend-Diagramme zu erfahren, siehe Prognoseprojektion durch Trend-Diagramme verstehen. |
Berechneter Typ
Berechnete Spalten können in Ihrer Prognose identifiziert werden, indem Sie nach dem Informationssymbol in der Spaltenüberschrift suchen. Wenn Sie den Mauszeiger über das Symbol bewegen, wird die für die Spalte definierte Formel angezeigt. Wenn Sie Spalte Typ als Berechnet auswählen, werden die Werte für die Spalte auf der Grundlage einer von Ihnen definierten Formel berechnet und angezeigt. Die folgenden Optionen können konfiguriert werden.
| Parameter | Beschreibung |
|---|---|
| Datentyp | Wählen Sie den Datentyp einer Spalte aus, deren aggregierter Wert im Prognoseraster angezeigt wird. Die unterstützten Werte sind Währung, Ganzzahl und Dezimalzahl. Sie können den ganzzahligen oder dezimalen Datentyp für die mengenbasierte Prognose verwenden. Standardmäßig ist der Wert als Währung ausgewählt. Wenn die Prognose sowohl Währungs- als auch numerische Spalten enthält, müssen Sie den primären Datentyp auswählen, um die Prognose zu aktivieren. Mehr Informationen: Prognose mit unterschiedlichem Datentyp. |
| Berechnung | Geben Sie eine Formel zur Berechnung der Werte für die Spalte ein. Wenn Sie mit der Eingabe einer Formel beginnen, werden zu Ihrer Bequemlichkeit Vorschläge angezeigt. Bei den angezeigten Namen handelt es sich um den eindeutigen Namen und Wert der Spalte. Wenn Sie z.B. die Bester Fall-Prognose in dieser Spalte sehen möchten, geben Sie die Formel als Geschlossen + Commit + Bester Fall ein. Wenn Sie eine ungültige Formel eingeben, erscheint eine entsprechende Fehlermeldung unter dem Feld Berechnung. |
| Beschreibung | Geben Sie eine Beschreibung für die Spalte ein. Diese Beschreibung wird als Tooltip im Spaltenkopf des Prognoserasters angezeigt, damit Ihre Benutzer den Inhalt der Spalte besser verstehen können. |
| Anpassungen zulassen | Aktivieren Sie diese Einstellung, damit Benutzer den Wert einer berechneten Spalte direkt im Prognoseraster manuell bearbeiten können. Wenn Sie die Spalte als anpassbar auswählen, muss die Formel, die Sie für diese Spalte erstellt haben, bestimmte Bedingungen erfüllen, die ein ordnungsgemäßes Aufrollen der Werte in der Prognose ermöglichen. Wenn Sie nicht zufrieden sind, wird ein Fehler angezeigt und Sie können nicht mit dem nächsten Schritt fortfahren. Weitere Informationen zu den Bedingungen und den entsprechenden Fehlern finden Sie unter Anpassungsspaltenbedingungen. Wenn diese Einstellung aktiviert ist, sehen Sie ein Bleistiftsymbol neben dem prognostizierten Wert in dieser Spalte. Weitere Informationen finden Sie unter Werte in einer Prognose anpassen. |
| Fortschritt im Vergleich zur Vorgabe anzeigen | Aktivieren Sie diese Option, um den Wert der Spalte mit der Quotenspalte zu vergleichen. Bei Aktivierung wird einer Statusanzeige mit den erreichten Prozent unter dem Prognosewert in dieser Spalte angezeigt. |
| Im Trend-Diagramm anzeigen | Aktivieren Sie diese Option, um den Wert im Trend-Chart anzuzeigen. Diese Option ist nur dann verfügbar, wenn die vorausschauende Prognose für Ihre Organisation aktiviert ist. Um mehr über Trend-Diagramme zu erfahren, siehe Prognoseprojektion durch Trend-Diagramm verstehen. |
Anpassungsspaltenbedingungen
Um eine berechnete Spalte als einstellbar zu konfigurieren, muss sie bestimmte Bedingungen erfüllen. Diese Bedingungen gelten für die Spalten, die zum Erstellen der Formel verwendet werden. Wenn die Bedingungen nicht erfüllt sind, wird ein Fehler angezeigt und Sie können nicht fortfahren.
| Bedingung | Beschreibung | Fehlertyp | Auflösung |
|---|---|---|---|
| Keine Spalte mit Anpassungen | In dem Feld Berechnung darf die Formel keine Spalten enthalten, die als einstellbar definiert wurden. **Beispiel:** Sie möchten die Spalte verpflichtet als berechnetes Feld mit Anpassungen konfirugieren. Sie haben die Formel als gewonnen + Prognose eingegeben. Hier wurde die Spalte Prognose als einstellbar konfiguriert. Wenn Sie Anpassungen zulassen auswählen, wird ein Fehler angezeigt. |
Fehler: Die Formel ist ungültig. Der Spaltenverweis – Spalte führt zu einer zirkulären Abhängigkeit.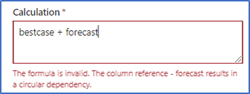 |
Entfernen Sie die als einstellbar konfigurierte Spalte aus der Formel und ersetzen Sie sie durch eine nicht einstellbare Spalte. |
| Keine einfachen oder vorhersagbare Spalten | In dem Feld Berechnung darf die Formel keine Spalten des Typs einfach oder vorhersagbar enthalten. Beispiel: Sie möchten die Spalte Vorhersage als berechnetes Feld mit Anpassungen konfirugieren. Sie haben die Formel als gewonnen + Vorgabe eingegeben. Hier ist Vorgabe eine einfache Spalte. Wenn Sie Anpassungen zulassen auswählen und dann die Konfiguration speichern, wird ein Fehler angezeigt. |
Ein Fehlertyp Fehler beim Speichern der Spalte wird mit der Meldung Sie können diese Spalte nicht als einstellbar markieren angezeigt, da der Spaltentyp von 'Spalte (Anzeigename)' in der Formel wird nicht unterstützt wird.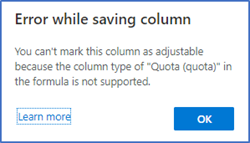 Wählen Sie OK aus, um fortzufahren. |
Entfernen Sie die einfachen oder vorhersagbaren Spalten aus der Formel. |
| Keine hierarchiebezogenen Spalten | In dem Feld Berechnung darf die Formel keine Spalten des Hierarchie bezogen enthalten. Spalten dieses Typs sind nicht über die automatische Vervollständigung im Feld Berechnung verfügbar. Wenn Sie jedoch manuell eingeben werden, wird ein Fehler angezeigt. Beispiel: Sie möchten die Spalte verpflichtet als berechnetes Feld mit Anpassungen konfirugieren. Sie haben die Formel als gewonnen + Benutzer eingegeben. Obwohl die Spalte Benutzer vom Typ Hierarchie bezogen ist und nicht in der vorgeschlagenen Spaltenliste angezeigt wird, haben Sie diese manuell eingegeben. Wenn Sie Anpassungen zulassen auswählen, wird ein Fehler angezeigt. |
Fehler Die Formel enthält einen ungültigen Spaltenverweis - Spalte an der Position Zahl.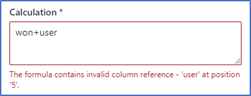 |
Verwenden Sie niemals Spalten vom Typ Hierarchie bezogen. |
| Die Formel darf nur Additions- und Subtraktionsoperationen enthalten | In dem Feld Berechnung darf die Formel nur Additions- und Subtraktionsoperationen enthalten. Andere mathematische Operationen wie Multiplikation oder Division werden nicht unterstützt. Beispiel: Sie möchten die Spalte Vorhersage als berechnetes Feld mit Anpassungen konfirugieren. Sie haben die Formel als gewonnen * verpflichtet eingegeben. Hier ist der Operator die Multiplikation. Wenn Sie Anpassungen zulassen auswählen und dann die Konfiguration speichern, wird ein Fehler angezeigt. |
Ein Fehlertyp Fehler beim Speichern der Spalte wird mit der Meldung Sie können diese Spalte nicht als einstellbar markieren angezeigt, da die Formel oder die Formel einer berechneten Spalte nicht unterstützte Vorgänge enthält.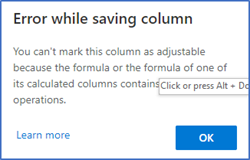 Wählen Sie OK aus, um fortzufahren. |
Entfernen Sie die nicht unterstützten mathematischen Vorgänge aus der Formel und verwenden Sie nur Additions- und Subtraktionsvorgänge. |
| Kein einstellbares berechnetes Feld innerhalb einer Formel eines anderen berechneten Feldes | In dem Feld Berechnung kann die Formel berechnete Felder enthalten. Das berechnete Feld, das Sie verwenden, darf jedoch nicht einstellbar sein und muss alle anderen in dieser Tabelle definierten Bedingungen erfüllen. Beispiel: Sie möchten die Spalte Vorhersage als berechnetes Feld mit Anpassungen konfirugieren. Sie haben die Formel als verpflichtet + Pipeline eingegeben. Hier ist verpflichtet eine berechnete Spalte, die als einstellbar festgelegt ist. Wenn Sie Anpassungen zulassen auswählen und dann die Konfiguration speichern, wird ein Fehler angezeigt. |
Ein Fehlertyp Fehler beim Speichern der Spalte wird mit der Meldung angezeigt, Sie können diese Änderung nicht vornehmen, weil die Formel 'Spalte (Anzeigename)' enthält, die bereits einer anpassbaren Spalte entspricht.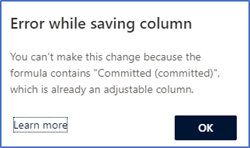 Wählen Sie OK aus, um fortzufahren. |
Entfernen Sie die berechnete Spalte, die als einstellbar konfiguriert ist, aus der Formel. Fügen Sie nur nicht einstellbare Spalten hinzu. |
| Keine Spalte kann nach dem Hinzufügen zur Formel als einstellbar festgelegt werden | Nachdem Sie ein berechnetes Feld erstellt haben, das anpassbar ist, können Sie eine Spalte nicht als anpassbar festlegen, wenn sie in der Formel für dieses Feld verwendet wurde. Beispiel: Sie haben die berechnete Spalte verpflichtet konfiguriert, indem Sie die Formel gewonnen + bester Fall eingegeben haten und die Spalte auf einstellbar festgelegt haben. Dann haben Sie versucht, die Spalte gewonnen auf einstellbar einzustellen. Wenn Sie Anpassungen zulassen auswählen und dann die Konfiguration speichern, wird ein Fehler angezeigt. |
Ein Fehlertyp Fehler beim Speichern der Spalte wird mit der Meldung Sie können diese Spalte nicht als einstellbar markieren angezeigt, da sie als anpassbare berechnete Spalte 'Spalte (Anzeigename)' verwendet wird.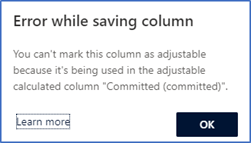 Wählen Sie OK aus, um fortzufahren. |
Verwenden Sie keine Spalten, die Sie in Zukunft anpassen möchten. |
Einfacher Typ
Verwenden Sie den Spaltentyp Einfach, um externe Daten manuell in eine Prognose hochzuladen. Nach der Aktivierung der Prognose steht Ihnen eine Excel-Arbeitsmappe zum Download zur Verfügung. Sie müssen die Excel-Arbeitsmappe mit den erforderlichen Werten bearbeiten und dann in die Prognose hochladen. Weitere Informationen hierzu finden Sie unter Einfache Spaltendaten aktivieren und hochladen.
Beispielsweise ist Kontingent ein einfacher Spaltentyp, bei dem Sie Daten manuell mit Hilfe einer Excel-Arbeitsmappe hochladen können. Die folgenden Optionen können konfiguriert werden.
| Parameter | Beschreibung |
|---|---|
| Datentyp | Wählen Sie den Datentyp einer Spalte aus, deren aggregierter Wert im Prognoseraster angezeigt wird. Die unterstützten Werte sind Währung, Ganzzahl und Dezimalzahl. Sie können den ganzzahligen oder dezimalen Datentyp für die mengenbasierte Prognose verwenden. Abhängig von der Art des Werts, über den Sie Daten über eine Excel-Arbeitsmappe hochladen. Standardmäßig ist der Wert als Währung ausgewählt. Wenn die Prognose sowohl Währungs- als auch numerische Spalten enthält, müssen Sie den primären Datentyp auswählen, um die Prognose zu aktivieren. Mehr Informationen: Prognose mit unterschiedlichem Datentyp. |
| Beschreibung | Geben Sie eine Beschreibung für die Spalte ein. Diese Beschreibung wird als Tooltip im Spaltenkopf des Prognoserasters angezeigt, damit Ihre Benutzer den Inhalt der Spalte besser verstehen können. |
Hierarchie-bezogener Typ
Wenn Sie die Spalte Typ als Hierarchiebezogen auswählen, hilft Ihnen die Spalte, zusätzliche Attribute aus der Hierarchieeinheit zu ziehen. Die folgenden Optionen können konfiguriert werden.
| Parameter | Beschreibung |
|---|---|
| Datentyp | Datentyp der Spalte, die Sie auf dem Prognosegitter anzeigen möchten. Standardmäßig ist der Wert als Einzelne Textzeile ausgewählt und kann nicht geändert werden. |
| Feld „Attribut“ | Wählen Sie ein Attribut aus, das in der Spalte angezeigt werden soll. Sie können z.B. E-Mail wählen, das für jeden Benutzer in Ihrer Organisation eindeutig ist und Ihnen helfen kann, die Zugehörigkeit des Datensatzes zu identifizieren. |
| Beschreibung | Geben Sie eine Beschreibung für die Spalte ein. Diese Beschreibung wird als Tooltip im Spaltenkopf des Prognoserasters angezeigt, damit Ihre Benutzer den Inhalt der Spalte besser verstehen können. |
Sie finden die Optionen nicht in Ihrer App?
Das kann drei Gründe haben:
- Sie haben nicht die erforderliche Lizenz oder Rolle.
- Ihr Administrator hat die Funktion nicht aktiviert.
- In Ihrem Unternehmen wird eine benutzerdefinierte App verwendet. Erkundigen Sie sich beim Administrator, wie Sie am besten vorgehen. Die in diesem Artikel beschriebenen Schritte gelten insbesondere für die sofort einsatzbereite Vertriebshub-App und Sales Professional-App.
Siehe auch
Prognosen in Ihrer Organisation konfigurieren
Prognose anzeigen
Premium-Prognose
Konfigurieren Sie die Prognose mithilfe einer benutzerdefinierten Rollup-Entität