Anrufe in Dynamics 365 Guides tätigen oder entgegennehmen
Wenn Sie in Dynamics 365 Guides auf HoloLens arbeiten, können Sie mit Ihrem HoloLens Anrufe tätigen oder entgegennehmen. Ihr Administrator muss die Einstellung Anrufe aktivieren aktiviert haben, damit Sie Anrufe tätigen oder entgegennehmen können.
Einen Einzelanruf starten
Starten Sie einen Anruf aus HoloLens. Weitere Informationen finden Sie unter Arten von Anrufen.
Einen Einzelanruf mit einem Teams-Kontakt innerhalb Ihrer Organisation starten
Schauen Sie auf Ihre Handfläche, um das Hauptmenü zu öffnen, und wählen Sie dann die Schaltfläche Teams aus.
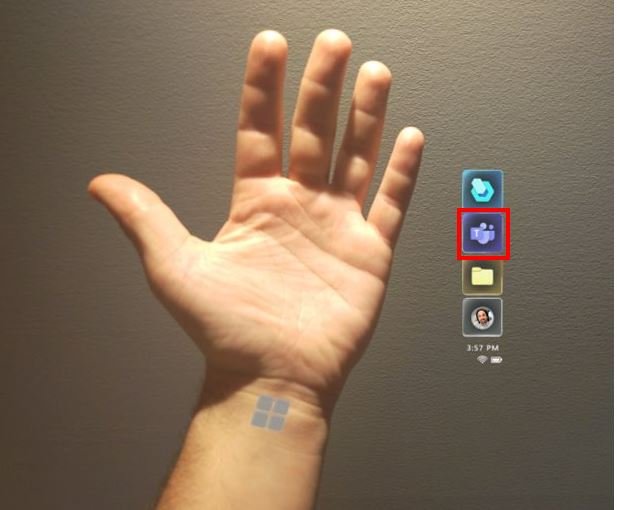
Führen Sie eine der folgenden Aktionen aus:
Wenn der Kontakt, den Sie anrufen möchten, in der Liste Zuletzt verwendet anagezeigt wird, wählen Sie den Kontakt dort aus.
Wenn der Kontakt nicht in der Liste Zuletzt verwendet aufgeführt ist, platzieren Sie Ihren Cursor in das Suchfeld, und geben Sie dann auf der angezeigten holografischen Tastatur den Namen oder die E-Mail-Adresse der Person ein. Verwenden Sie die Schaltfläche Mikrofon, wenn Sie den Namen der Person lieber per Sprachsteuerung in das Suchfeld eingeben möchten.
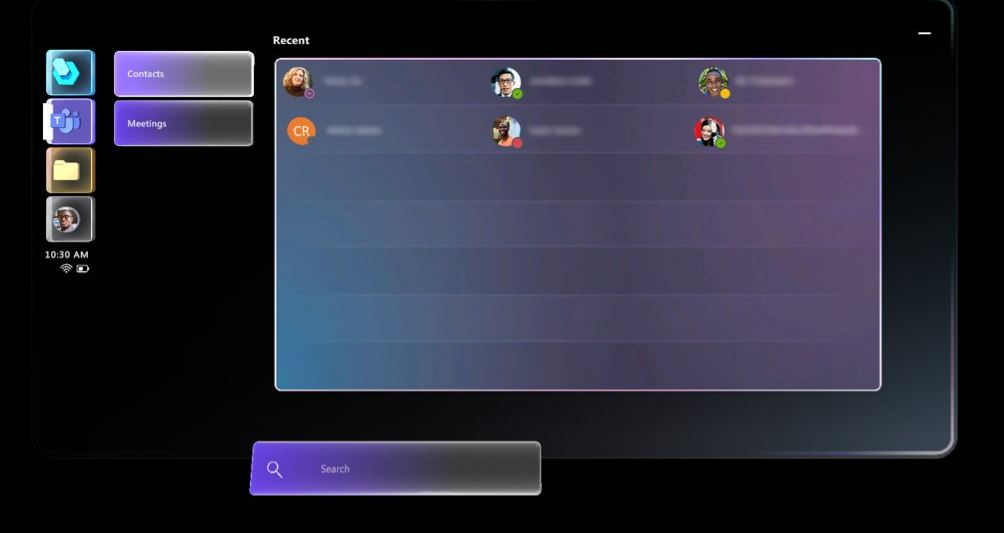
Wählen Sie im angezeigten Fenster aus, ob Sie das Video ein- oder ausschalten möchten, und dann die Schaltfläche Telefon, um den Kontakt anzurufen.
Tipp
Wenn Ihre Teams-Richtlinie zum Teilen von Videos nicht aktiviert ist, ist die Option zum Ein- oder Ausschalten von Videos nicht verfügbar.
Sie sehen den Video-Feed des Kontakts, die Aktivitätssteuerelemente, die Anrufsteuerelemente und die Kommentieren-Symbolleiste. Die grüne Anzeige unter den Aktivitätssteuerelementen zeigt an, dass Sie sich in einem Anruf mit dem Kontakt befinden. Die grüne Anzeige ist eine nützliche Erinnerung für den Fall, dass Sie eine andere Aktivität auswählen und z. B. eine Anleitung oder eine Datei öffnen.
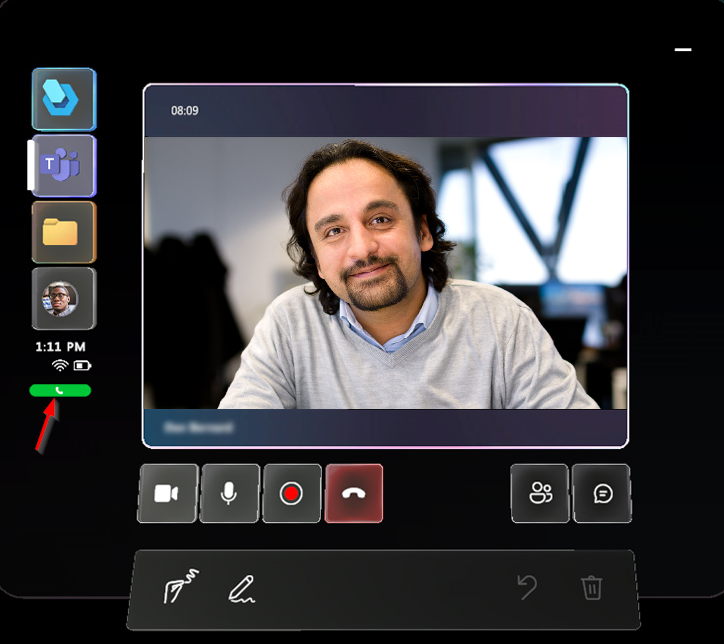
Hinweis
Sie können einen Teilnehmer in einem Einzelanruf stummschalten oder aus dem Anruf entfernen.
Einen Einzelanruf mit einem Teams-Kontakt außerhalb Ihrer Organisation starten
Sie können nach einen Teams-Kontakt einer anderen Organisation suchen und ihn anrufen, wenn Ihre Organisation mit dieser Organisation verknüpft ist. Um einen verknüpften Kontakt anzurufen, öffnen Sie Dynamics 365 Guides, wählen Sie Suche, und geben Sie über die holografische Tastatur die vollständige E-Mail-Adresse des Kontakts ein (oder verwenden Sie die Schaltfläche Mikrofon, wenn Sie lieber die Sprachsteuerung verwenden möchten). Wenn Sie nur einen Namen oder eine unvollständige E-Mail-Adresse eingeben, werden keine Suchergebnisse angezeigt.
Sobald Sie einen verknüpften Kontakt angerufen haben, wird dieser in der Liste Ihrer letzten Kontakte angezeigt, sodass Sie ihn nicht erneut suchen müssen.
Hinweis
Wenn Sie den gewünschten Kontakt nicht finden, kann es möglicherweise daran liegen, dass der Teams-Verbund (Externen Teams-Zugriff aktivieren) nicht aktiviert wurde. Wenden Sie sich an Ihren Administrator, um Hilfe zu erhalten.
Einen Gruppenanruf starten
Ein Gruppenanruf kann einen Dynamics 365 Guides-Benutzer auf HoloLens und einen Teams-Benutzer oder einen Benutzer der mobilen Dynamics 365 Remote Assist-App einschließen. Weitere Informationen finden Sie unter Gruppenanrufe.
Rufen Sie eine Person zu einem Einzelanruf an, und klicken Sie dann auf die Schaltfläche Teilnehmer öffnen (oder sagen Sie „Guides, Teilnehmer öffnen“).
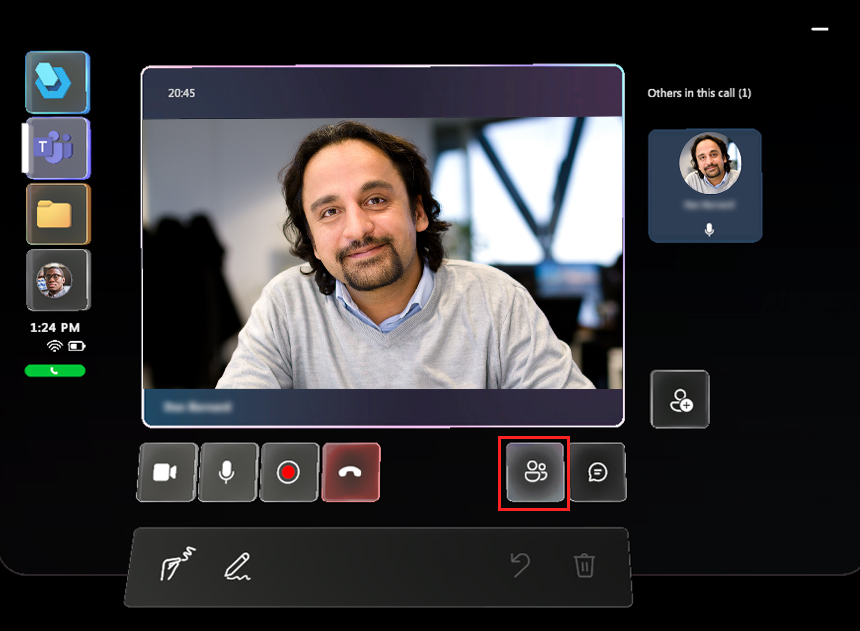
Wenn Sie auf die Schaltfläche Teilnehmer öffnen klicken, werden die Kacheln aller Teilnehmer des Anrufs rechts neben dem Video-Feed angezeigt. Die erste Kachel zeigt die erste Person an, die Sie angerufen haben.
Wählen Sie im Teilnehmerbereich (rechts neben dem Video-Feed) die Schaltfläche Teilnehmer hinzufügen aus, um eine Liste der letzten Kontakte anzuzeigen.
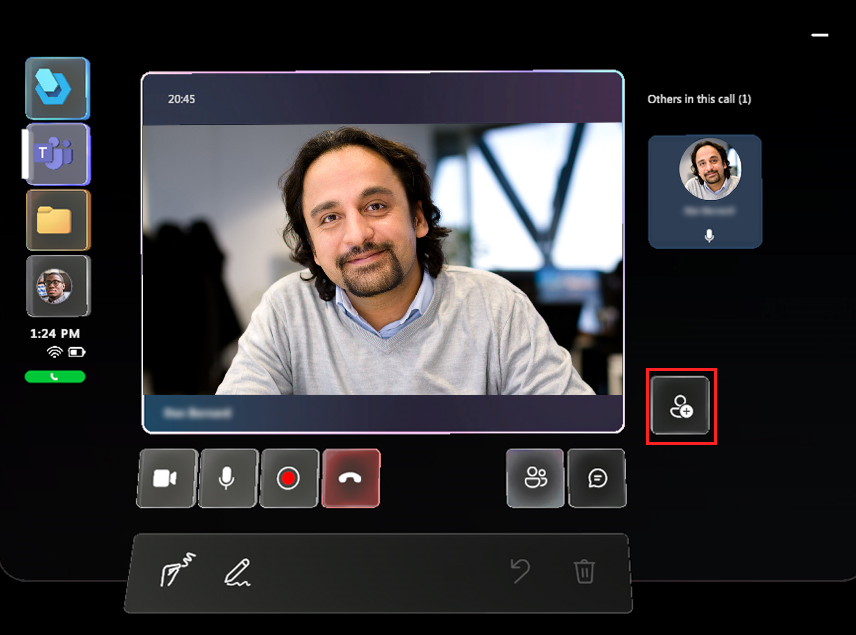
Führen Sie eine der folgenden Aktionen aus:
Wenn der Kontakt, den Sie hinzufügen möchten, in der Liste Zuletzt verwendet angezeigt wird, wählen Sie die Kachel des Kontakts aus, und wählen Sie dann Video anzeigen.
Wenn der Kontakt nicht in der Liste Zuletzt verwendet aufgeführt ist, platzieren Sie Ihren Cursor in das Suchfeld, und geben Sie dann auf der angezeigten holografischen Tastatur den Namen oder die E-Mail-Adresse der Person ein. Verwenden Sie die Schaltfläche Mikrofon, wenn Sie den Namen der Person lieber per Sprachsteuerung in das Suchfeld eingeben möchten.

Stummschalten eines Teilnehmers in einem Gruppenanruf
Klicken Sie auf die Schaltfläche Teilnehmer öffnen oder sagen Sie „Guides, Teilnehmer öffnen“.
Wählen Sie die Kachel des Teilnehmers, den Sie stummschalten möchten.
Wenn sich die Kachel umdreht, wählen Sie Stummschalten aus. Stummgeschaltete Teilnehmer können die Stummschaltung selbst aufheben.
Hinweis
Es ist möglich, dass bei vielen Teilnehmern Leistungsprobleme auftreten, wie z. B. Verzögerungen bei der Anzeige von Anmerkungen und eine schlechtere Videoauflösung. Informationen über die Anzahl an Teilnehmern, die einem Microsoft Teams-Anruf beitreten können.
Entfernen eines Teilnehmers aus einem Gruppenanruf
Klicken Sie auf die Schaltfläche Teilnehmer öffnen oder sagen Sie „Guides, Teilnehmer öffnen“.
Wählen Sie die Kachel des Teilnehmers, den Sie entfernen möchten.
Wenn sich die Kachel umdreht, wählen Sie Entfernen aus.
Einen Anruf empfangen
Wenn Sie in Guides arbeiten, wird eine Benachrichtigung angezeigt, wenn Sie einen Anruf von einer Einzelperson, einer Gruppe oder von einem laufenden Meeting erhalten. Sie haben folgende Möglichkeiten:
Wählen Sie Video aus, oder sagen Sie „Guides, Video“, um den Anruf mit eingeschaltetem Video anzunehmen und Ihre Ansicht mit den Remote-Mitarbeitern zu teilen.
Wählen Sie Telefon aus, oder sagen Sie „Guides, Audio“, um den Anruf nur mit Audio anzunehmen.
Wählen Sie Ignorierenaus, oder sagen Sie „Ignorieren”, um den Anruf abzulehnen.
Wenn Sie sich bereits in einem Anruf oder einer Besprechung in Guides befinden und einen weiteren Anruf erhalten, wird der neue Anruf automatisch abgelehnt.
Wichtig
Wenn sowohl Guides als auch Remote Assist installiert sind, sehen Sie möglicherweise widersprüchliche Benachrichtigungen von beiden Apps. Wir empfehlen, dass Sie Benachrichtigungen von Remote Assist deaktivieren. Weitere Informationen finden Sie unter HoloLensBenutzer*innen haben Probleme mit Benachrichtigungen, wenn sie einen Anruf in Guides erhalten
Einen Anruf beenden
- Klicken Sie auf die Schaltfläche Anruf beenden oder sagen Sie „Guides, Anruf beenden“.
Um einen Anruf automatisch zu beenden, wenn die Guides-App minimiert oder eine andere App gestartet wird, aktivieren Sie die Einstellung Anrufe bei Unterbrechung beenden.