Geschäftsregeln erstellen, um Logik in einem modellgesteuerten App-Formular anzuwenden
Sehr oft ist es erforderlich, Geschäftslogik hinzuzufügen, um sicherzustellen, dass Spalten in einer modellgesteuerten App angezeigt, ausgeblendet oder mit den richtigen Werten festgelegt werden.
Dieser Artikel zeigt, wie Sie Geschäftsregeln und Empfehlungen erstellen, um Formularlogik in einer modellgesteuerten App anzuwenden, ohne JavaScript-Codes zu schreiben oder Plug-ins zu erstellen. Geschäftsregeln bieten eine einfache Schnittstelle, um sich schnell ändernden und häufig verwendeten Regeln zu implementieren und zu verwalten. Sie können auf Haupt- und Schnellerstellungsformulare angewendet werden. Geschäftsregeln funktionieren in modellgesteuerten Apps, Legacy-Web-Apps, Dynamics 365 für Tablets und Dynamics 365 for Outlook (Online‑ oder Offline-Modus).
Durch die Kombination von Bedingungen und Aktionen sind mit Geschäftsregeln die folgenden Aktionen möglich:
Spaltenwerte festlegen
Spaltenwerte löschen
Anforderungsebenen für Spalten festlegen
Spalten ein- oder ausblenden
Spalten aktivieren oder deaktivieren
Daten validieren und Fehlermeldungen anzeigen
Erstellen Sie Empfehlungen basierend auf Business Intelligence.
Hinweis
Informationen zum Festlegen einer Geschäftsregel für eine Tabelle, damit diese für alle Formulare angewendet wird, finden Sie unter Geschäftsregel für eine Tabelle erstellen.
Geschäftsregeln funktionieren nicht mit Mehrfachauswahl-Optionen.
Eine Geschäftsregel in Power Apps anzeigen, bearbeiten oder erstellen
Melden Sie sich bei Power Apps an.
Wählen Sie im linken Navigationsbereich Tabellen aus, öffnen Sie die gewünschte Tabelle, und wählen Sie dann im Bereich Anpassungen die Option Geschäftsregeln aus. Wenn sich das Element nicht im linken Seitenbereich befindet, wählen Sie …Mehr und dann das gewünschte Element aus.
Hinweis
Anpassungen an einer Tabelle sollten innerhalb einer Lösung erfolgen. Um eine Tabelle innerhalb einer Lösung zu aktualisieren, öffnen Sie Ihre Lösung und dann die Tabelle. Wählen Sie dann im Bereich Anpassungen Geschäftsregeln aus.
- Wählen Sie in der Befehlsleiste Neue Geschäftsregel.
Eine Geschäftsregel im Formulardesigner anzeigen, bearbeiten oder erstellen
Wählen Sie im linken Navigationsbereich des Formulardesigners Geschäftsregeln aus.
Sie können aus diesen Optionen auswählen:
- Standardmäßig werden nur aktive Geschäftsregeln für das Formular angezeigt. Deaktivieren Sie Nur aktive Geschäftsregeln anzeigen, um deaktivierte Geschäftsregeln für das Formular anzuzeigen.
- Um eine Geschäftsregel zu erstellen, wählen Sie Neue Geschäftsregel aus.
- Wählen Sie die Geschäftsregel aus, um Eigenschaften anzuzeigen und die Geschäftsregel zu bearbeiten.
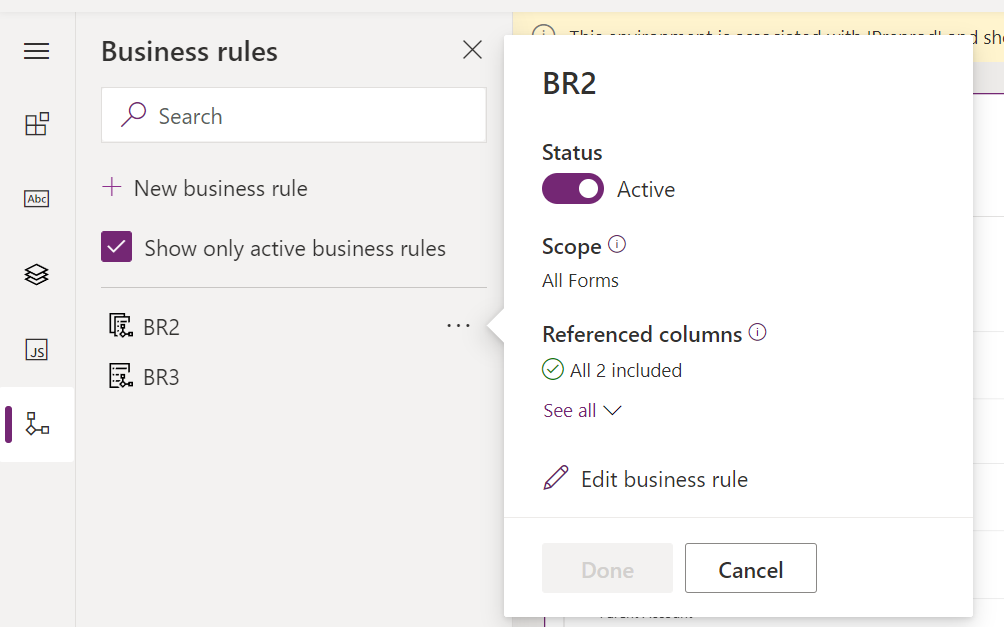
Die Geschäftsregeleigenschaften festlegen
Wenn sich das Fenster des Geschäftsregeldesigners für eine neue Regel öffnet, ist eine einzelne Bedingung bereits angelegt. Jede Regel startet mit einer Bedingung. Die Geschäftsregel führt eine oder mehrere diese Aktionen basierend auf der Bedingung durch.
Geben Sie die folgenden Eigenschaften in der Befehlsleiste der Geschäftsregel ein oder wählen Sie sie aus.
Geschäftsregelname: Die Regel heißt standardmäßig Neue Geschäftsregel. Sie sollten der Geschäftsregel einen aussagekräftigen Namen geben.
Beschreibung: Fügen Sie optional eine Beschreibung hinzu.
Umfang: Der Umfang der Geschäftsregel legt fest, welche Formulare diese Geschäftsregel anwenden. Legen Sie den Umfang nach folgenden Bedingungen fest:
Wenn Sie dieses Element auswählen ...
Der Umfang ist festgelegt auf ...
Entität
Die Tabelle und alle Formulare für die Tabelle
Alle Formulare
Alle Formulare für die Tabelle
Bestimmtes Formular (z. B. Hauptformular des Kontos)
Nur dieses Formular
Hinweis
Zum Ändern einer vorhandenen Geschäftsregel müssen Sie sie deaktivieren, bevor Sie sie bearbeiten können.
Geschäftsregel erstellen
Bedingungen hinzufügen. Um Ihrer Geschäftsregel weitere Bedingungen hinzuzufügen:
Ziehen Sie die Bedingung-Komponente von der Registerkarte Komponenten auf ein Pluszeichen (+) zwischen im Designer.
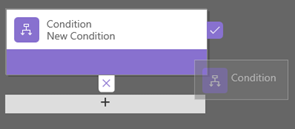
Wählen Sie die Komponente Bedingung im Designerfenster aus, und legen Sie dann die Eigenschaften für die Registerkarte Eigenschaften auf der rechten Seite des Bildschirms fest, um die Eigenschaften für die Bedingung festzulegen. Wenn Sie Eigenschaften festlegen, wird ein Ausdruck unten auf der Registerkarte Eigenschaften erstellt.
Um eine Zusatzbestimmung (UND oder ODER) der Bedingung hinzuzufügen, wählen Sie Neu auf der Registerkarte Eigenschaften, um eine neue Regel zu erstellen, und legen Sie dann Eigenschaften für diese Regel fest. In der Spalte Regel-Logik können Sie angeben, ob die neue Regel als UND oder ODER hinzugefügt werden soll.
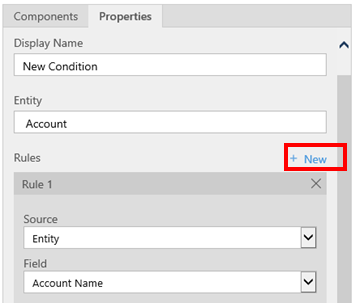
Wenn die Eigenschaften für die Bedingung festgelegt wurden, wählen Sie Anwenden aus.
Aktionen hinzufügen. Eine Aktion hinzufügen:
Ziehen Sie eine der Aktionskomponenten von der Komponenten-Registerkarte auf ein Pluszeichen neben Bedingung-Komponente. Ziehen Sie die Aktionen auf ein Pluszeichen neben ein Häkchen, wenn die Geschäftsregel die Aktion ausführen soll, sofern die Bedingung erfüllt wird, oder auf ein Pluszeichen neben einem x, wenn Sie die Geschäftsregel die Aktion ausführen soll, sofern die Bedingung nicht erfüllt ist.
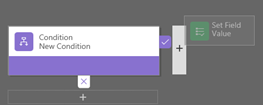
Wählen Sie die Komponente Aktion im Designerfenster aus, und legen Sie dann die Eigenschaften für die Registerkarte Eigenschaften fest, um die Eigenschaften für die Bedingung festzulegen.
Wenn Eigenschaften festgelegt wurden, klicken Sie auf Anwenden.
Eine Unternehmensempfehlung hinzufügen. Eine Unternehmensempfehlung hinzufügen:
Ziehen Sie eine der Empfehlung-Komponente von der Komponenten-Registerkarte auf eine Bedingung-Komponente. Ziehen Sie die Empfehlung -Komponente auf ein Pluszeichen neben ein Häkchen, wenn die Geschäftsregel die Aktion ausführen soll, sofern die Bedingung erfüllt wird, oder auf ein Pluszeichen neben einem x, wenn Sie die Geschäftsregel die Aktion ausführen soll, sofern die Bedingung nicht erfüllt ist.
Sie können die Eigenschaften der Empfehlung festlegen. Wählen Sie Empfehlung-Komponente im Designer, und legen Sie die Eigenschaften auf der Registerkarte Eigenschaften.
Um weitere Aktionen zur Empfehlung hinzuzufügen, ziehen Sie sie auf die Registerkarte Komponenten, und legen Sie dann auf Eigenschaften für jede Aktion auf der Registerkarte Eigenschaften fest.
Hinweis
Wenn Sie eine Empfehlung erstellen, wird standardmäßig eine einzelne Aktion hinzugefügt. Um alle Aktionen in einer Empfehlung anzuzeigen, wählen Sie auf der Seite Details auf die Empfehlung-Komponente.
Wenn Sie Eigenschaften festgelegt haben, klicken Sie auf Anwenden.
Wählen Sie Überprüfen, um die Geschäftsregel in der Aktionsleiste zu validieren.
Um die Geschäftsregel zu speichern, wählen Sie Speichern auf der Aktionsleiste.
Um die Geschäftsregel zu aktivieren, wählen Sie sie im Lösungsexplorer-Fenster aus, und klicken Sie dann auf Aktivieren. Sie können die Geschäftsregel nicht über das Designerfenster aktivieren.
Tipp
Hier sind ein paar Tipps für die Arbeit mit den Geschäftsregeln im Designerfenster:
- Um eine Momentaufnahme aller Elemente im Geschäftsregelnfenster durchzuführen, wählen Sie auf Momentaufnahme in der Aktionsleiste. Dies ist beispielsweise nützlich, wenn Sie Feedback von Teammitgliedern erhalten.
- Verwenden Sie die Minimap, um schnell zu anderen Teilen des Prozesses zu navigieren. Dies ist hilfreich, wenn Sie an einem komplizierten Prozess arbeiten, der nicht komplett angezeigt wird.
- Wenn Sie Ihrer Geschäftsregel Bedingungen, Aktionen und Geschäftsempfehlungen hinzufügen, wird Code für die Geschäftsregel erstellt und unten im Designerfenster angezeigt. Dieser Code ist schreibgeschützt.
Lokalisieren der Fehlermeldungen in Geschäftsregeln
Sind mehrere Sprache für Ihre Umgebung bereitgestellt, sollten Sie Ihre Fehlermeldungen lokalisieren, die eingerichtet wurden. Bei jeder Einrichtung einer Benachrichtigung generiert das System eine Beschriftung. Wenn die Übersetzungen in Ihrer Umgebung festgelegt sind, können lokalisierte Versionen Ihrer Nachrichten hinzugefügt und dann wieder in das System importiert werden. Dadurch können Personen, die andere Sprachen als Ihre Basissprache verwenden, die übersetzten Nachrichten anzeigen.
Häufige Probleme
Dieser Abschnitt beschreibt allgemeine Probleme, die auftreten können, wenn Sie Unternehmensregeln verwenden.
Die Spalten „Vollständiger Name“ und „Adresse“ werden von Apps mit einheitlicher Oberfläche nicht unterstützt
Aktionen oder Bedingungen, die eine zusammengesetzte Spalte wie Volllständiger Name oder eine Adresse verwenden, werden in Apps mit einheitlicher Oberfläche nicht unterstützt. Alternativ können Sie Aktionen oder Bedingungen mit den zugehörigen Spalten verwenden. Beispielsweise können Sie für die Spalte Vollständiger Name Aktionen und Bedingungen mit den Spalten Vorname (firstname) und Nachname (lastname) verwenden.
Geschäftsregeln werden für einige Benutzer nicht ausgeführt
Stellen Sie sicher, dass Benutzer über eine Sicherheitsrolle verfügen, die mindestens Leseberechtigungen im Benutzerbereich für die Process-Tabelle enthält. Die Basic-Benutzer-Sicherheitsrolle hat diese Berechtigung.
Geschäftsregeln wirken nicht auf editierbare Raster auf einem Dashboard
Geschäftsregeln mit Entitätsbereich werden nicht auf ein editierbares Raster angewendet, wenn das editierbare Raster auf einer Dashboard-Seite konfiguriert ist.
Wird die Geschäftsregel nicht für ein Formular ausgelöst?
Eine Geschäftsregel darf nicht ausgeführt werden, weil die in der Geschäftsregel referenzierte Spalte nicht im Formular enthalten ist.
Öffnen Sie den Projektmappen-Explorer. Erweitern Sie die gewünschte Tabelle, und wählen Sie dann Formulare.
Öffnen Sie das Formular und wählen Sie dann im Formulardesigner-Menüband Geschäftsregeln.
Im Formulardesigner öffnen Sie die Geschäftsregel.
Wählen Sie im Geschäftsregeldesigner jede Bedingung und Aktion aus, um alle Spalten zu überprüfen, auf die in jeder Bedingung und Aktion verwiesen wird.
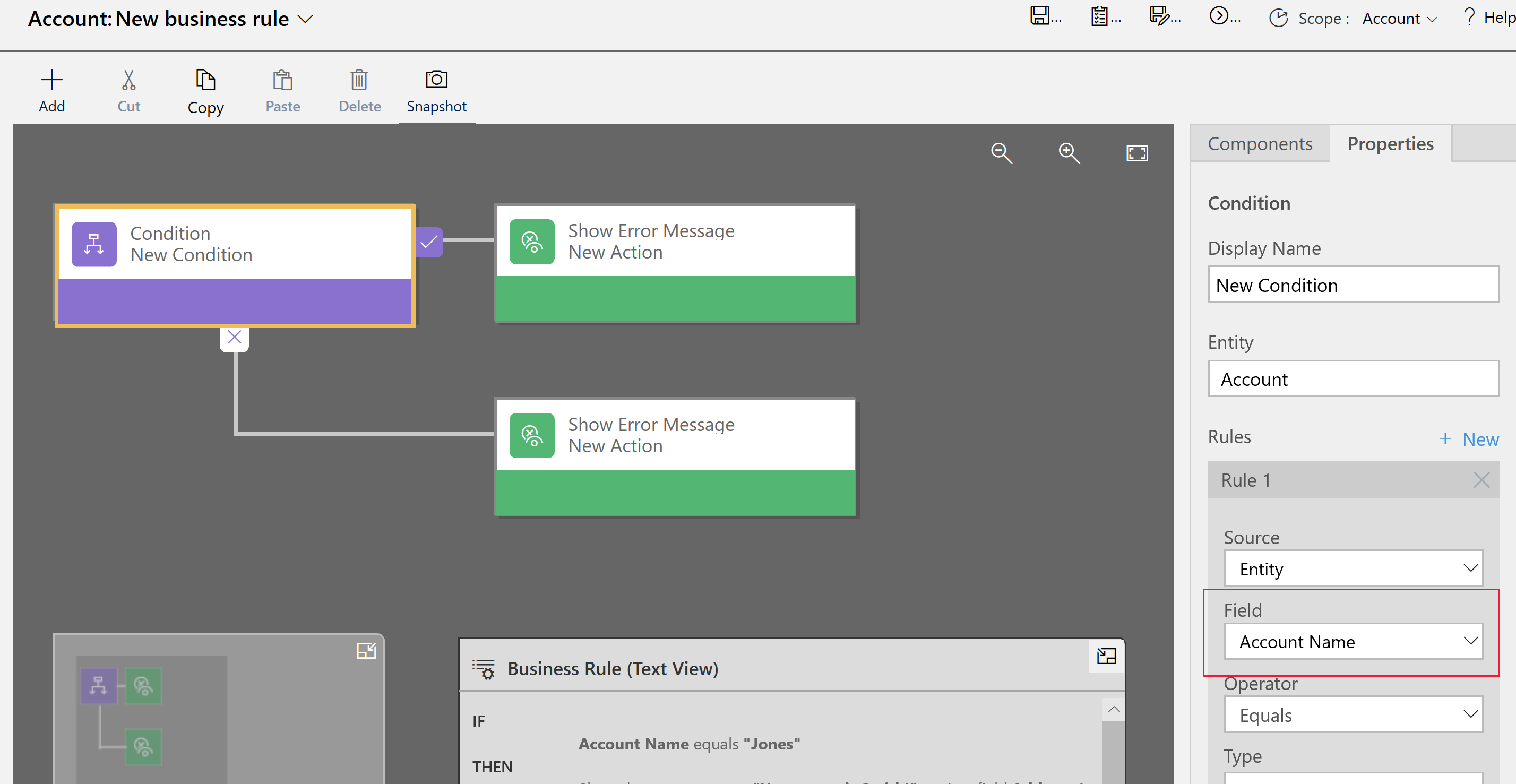
Stellen Sie sicher, dass jede Spalte, auf die in der Geschäftsregel verwiesen wird, auch auf dem Formular enthalten ist. Falls nicht, fügen Sie die fehlende Spalte dem Formular hinzu.
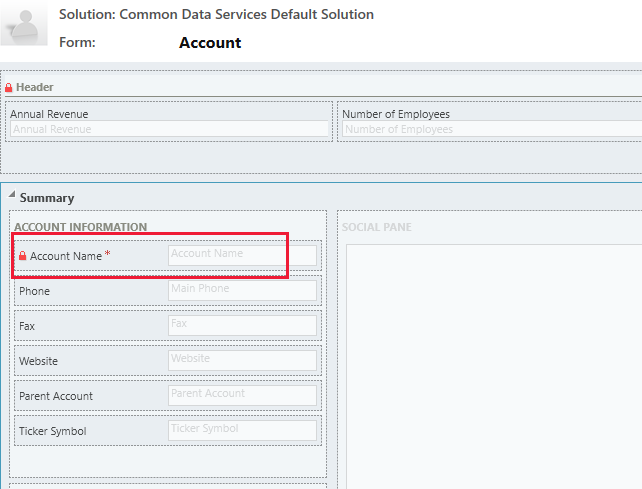
Eine Geschäftsregel darf auch nicht ausgeführt werden, weil eine in der Geschäftsregel referenzierte Spalte eine zusammengesetzte Spalte ist. Stattdessen können die konstituierenden Spalten der zusammengesetzten Spalte verwendet werden.
Häufig gestellte Fragen (FAQ)
Können Geschäftsregeln Spalten in einem schreibgeschützten Formular entsperren?
- Ja, eine Geschäftsregel kann Spalten entsperren und Aktionen in einem schreibgeschützten Formular bearbeiten.
Wie behandle ich Probleme bei einer Geschäftsregel, die nicht funktioniert?
- Sehen Sie Löst ihre Geschäftsregel kein Ereignis eines Formulars aus? in diesem Thema.
Wie sehen Empfehlungen in einem Formular aus?
Empfehlungen zeigen eine Glühbirne neben der Spaltenbeschriftung.
Wählen Sie die Glühbirne aus, um die Ansicht zu erweitern und die Empfehlung anzuzeigen.
Siehe auch
Erstellen benutzerdefinierter Geschäftslogik durch Prozesse
Einen Geschäftsprozessflow erstellen
Hinweis
Können Sie uns Ihre Präferenzen für die Dokumentationssprache mitteilen? Nehmen Sie an einer kurzen Umfrage teil. (Beachten Sie, dass diese Umfrage auf Englisch ist.)
Die Umfrage dauert etwa sieben Minuten. Es werden keine personenbezogenen Daten erhoben. (Datenschutzbestimmungen).
Feedback
Bald verfügbar: Im Laufe des Jahres 2024 werden wir GitHub-Tickets als Feedbackmechanismus für Inhalte auslaufen lassen und es durch ein neues Feedbacksystem ersetzen. Weitere Informationen finden Sie unter: https://aka.ms/ContentUserFeedback.
Einreichen und Feedback anzeigen für


