Analysebeispiel für Unternehmensausgaben für Power BI: Tour
Das integrierte Beispiel „Corporate Spend“ enthält einen Bericht und ein semantisches Modell, die die geplanten gegenüber den tatsächlichen Kosten einer IT-Abteilung analysieren. Dieser Vergleich hilft Ihnen zu verstehen, wie gut das Unternehmen für das Jahr geplant hat. Sie können Bereiche mit großen Abweichungen vom Plan untersuchen. Das Unternehmen in diesem Beispiel durchläuft einen jahresspezifischen Planungszyklus. Vierteljährlich werden die aktuellen Schätzungen erstellt, um Änderungen in den IT-Ausgaben im Laufe des Geschäftsjahres zu analysieren zu können.
Dieses Beispiel ist Teil einer Reihe, die Ihnen die Verwendung von Power BI anhand geschäftsbezogener Daten, Berichte und Dashboards zeigt. Das Unternehmen obviEnce hat das Beispiel mit echten, anonymisierten Daten erstellt. Die Daten sind als integriertes Beispiel im Power BI-Dienst und in einer PBIX-Power BI Desktop-Datei verfügbar. Weitere Informationen finden Sie unter Beispiele für Power BI.
In dieser Tour wird das im Power BI-Dienst integrierte Beispiel für Unternehmensausgaben erörtert. Da die Berichtsoberfläche in Power BI Desktop ähnlich sind, können Sie das Tutorial auch anhand der PBIX-Beispieldatei in Power BI Desktop nachvollziehen.
Voraussetzungen
Sie benötigen keine Power BI-Lizenz, um die Beispiele in Power BI Desktop kennenzulernen. Sie benötigen lediglich eine kostenlose Fabric-Lizenz, um das Beispiel im Power BI-Dienst zu öffnen und unter Mein Arbeitsbereich zu speichern.
Abrufen des Beispiels
Damit Sie das Beispiel verwenden können, müssen Sie sich das Beispiel besorgen. Dafür haben Sie folgende Möglichkeiten:
- Rufen Sie das integrierte Beispiel im Dienst ab.
- Laden Sie die PBIX-Datei herunter.
Abrufen des integrierten Beispiels
Öffnen Sie die Power BI-Dienst (
app.powerbi.com), und wählen Sie im linken Navigationsbereich Lernen aus.Scrollen Sie auf der Trainingscenter-Seite unter Beispielberichte bis zu Unternehmensausgaben.
Wählen Sie das Beispiel aus. Es wird im Lesemodus geöffnet.
Das integrierte Beispiel wird in Power BI importiert, und in Ihrem aktuellen Arbeitsbereich werden ein neuer Bericht und ein neues semantisches Modell hinzugefügt.
Abrufen der PBIX-Datei für dieses Beispiel
Alternativ können Sie das Beispiel für Unternehmensausgaben als PBIX-Datei herunterladen, ein für Power BI Desktop entworfenes Dateiformat.
Öffnen Sie das GitHub-Beispielrepository für die PBIX-Beispieldatei für Unternehmensausgaben.
Wählen Sie in der oberen rechten Ecke Herunterladen aus. Das Beispiel wird automatisch in den Ordner Downloads heruntergeladen.
Wenn Sie es im Power BI-Dienst anzeigen möchten, können Sie es dort veröffentlichen.
Öffnen Sie die Datei in Power BI Desktop und wählen Sie Datei>Veröffentlichen>In Power BI veröffentlichen oder im Start-Menüband die Option Veröffentlichen aus.
Wählen Sie im Dialogfeld In Power BI veröffentlichen einen Arbeitsbereich und dann Auswählen aus.
Power BI importiert das Beispiel, wodurch Ihrem ausgewählten Arbeitsbereich der Bericht und das Semantikmodell hinzugefügt werden.
Erkunden des Berichts
Um den Bericht „Unternehmensausgaben“ zu öffnen, wechseln Sie zu Ihrem Arbeitsbereich, und wählen Sie Unternehmensausgaben aus.
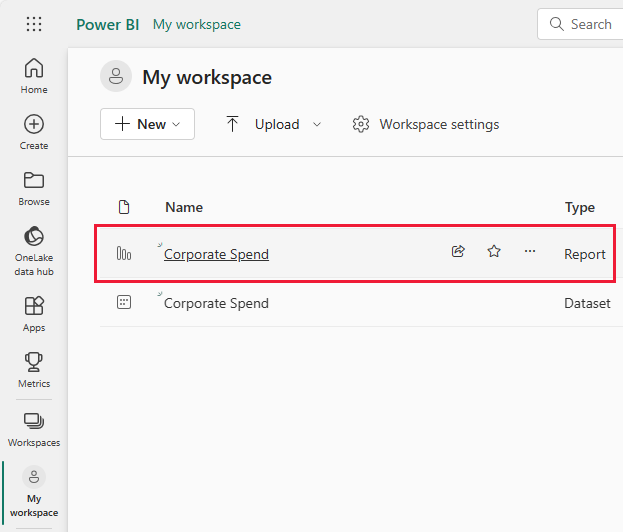
Ein Bericht kann mehrere Seiten mit unterschiedlichen Visualisierungen enthalten. Sie können alle Visualisierungen betrachten und mit ihnen interagieren.
Sie können aktuelle Visualisierungen bearbeiten und eigene Visualisierungen erstellen, die das semantische Modell für dieses Beispiel verwenden. In dieser Umgebung können Sie sicher experimentieren, da Sie die Änderungen nicht speichern müssen. Wenn Sie sie aber speichern, können Sie immer wieder zum Trainingscenter zurückkehren, um ein neues Exemplar dieses Beispiels herunterzuladen.
Wählen Sie auf der schwarzen Power BI-Headerleiste Bearbeiten aus, um dies in der Bearbeitungssicht zu untersuchen:
- Sehen Sie sich an, wie die Seiten erstellt werden, die Felder in jedem Diagramm und die Filter auf den Seiten.
- Fügen Sie auf der Grundlage der gleichen Daten Seiten und Diagramme hinzu.
- Ändern Sie für jedes Diagramm den Visualisierungstyp.
- Heften Sie Diagramme Ihres Interesses an Ihr Dashboard.
Speichern oder verwerfen Sie Ihre Änderungen.
Seite „Trend der IT-Ausgaben“
In diesem Abschnitt werden die visuellen Elemente aus dem Abschnitt Trend der IT-Ausgaben des Beispielberichts beschrieben.
Um Daten für alle Regionen anzuzeigen, wählen Sie Alle Regionen unter Vertriebsregionen auswählen aus.

Alle Visualisierungen auf der Seite spiegeln diese Auswahl wider. Die Visualisierungen Ist und Plan nach IT-Bereich und Ist nach Zeitraum und Geschäftsbereich zeigen Daten aus allen Regionen an.
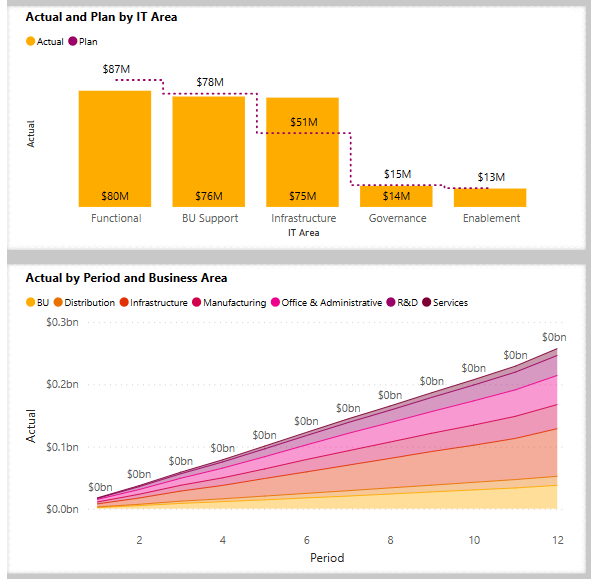
Wählen Sie Aus und NZ unter Vertriebsregion auswählen aus, und betrachten Sie dann das Diagramm Ist und Plan nach IT-Bereich.

Wählen Sie jetzt USA aus. Sie können die tatsächlichen und geplanten Ausgaben für verschiedene Auswahlen vergleichen.
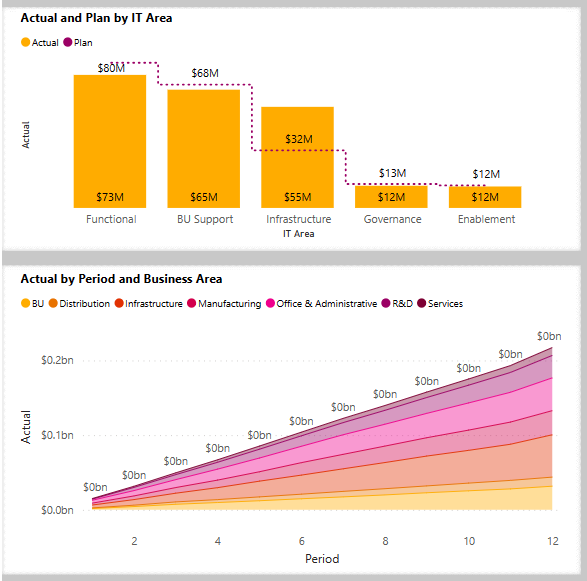
Informationen zum Analysebaum
Verwenden Sie die Visualisierung des Analysebaums oder den Analysebaum, um Daten über mehrere Dimensionen hinweg zu visualisieren. Sie können Daten aggregieren und einen Drilldown in Ihre Dimensionen in beliebiger Reihenfolge durchführen. Dieses Tool eignet sich für die improvisierte Erkundung und die Durchführung von Ursachenanalysen.
Auf der Seite „Trend der IT-Ausgaben“ des Beispiels für Unternehmensausgaben befindet sich ein Analysebaum. Öffnen Sie den Bericht, um mit der Visualisierung zu experimentieren.
Wählen Sie unter Vertriebsregion auswählen die Option Alle aus, um Daten aus allen Regionen abzufragen.
Wählen Sie das X neben Zeitraum und IT-Bereich aus, um diese Verzweigungen zu entfernen.
Wählen Sie neben Var Plan das Pluszeichen und dann Vertriebsregion aus.

Der Analysebaum zeigt die sechs Regionen als Verzweigungen an.
Wählen Sie nun das Pluszeichen neben Europa und dann IT-Bereich aus.

Sie können die Filialen für die ausgewählte Vertriebsregion nach unten verfolgen. Sie können jede der Verzweigungen im IT-Bereich für einen anderen Datentyp erweitern.
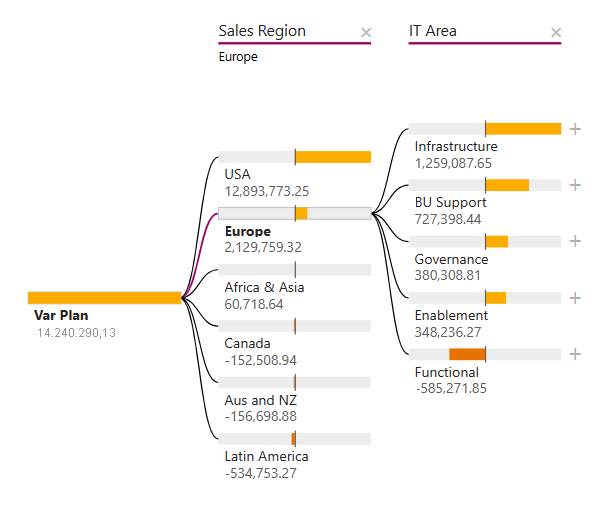
Wählen Sie das X neben IT-Bereich und Vertriebsregion aus, um diese Verzweigungen zu entfernen.
Wählen Sie neben Var Plan das Pluszeichen und dann Höchstwert aus.
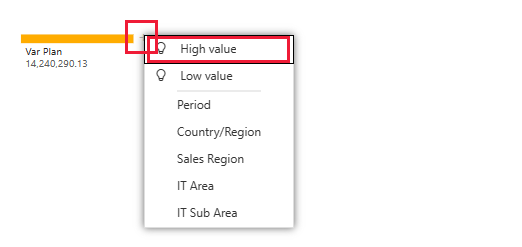
Die Visualisierung zeigt Var Plan nach IT-Bereich aufgeschlüsselt. Die Auswahl Höchstwert berücksichtigt alle verfügbaren Felder und ermittelt, für welches Feld ein Drilldown durchgeführt werden muss, um den höchsten Wert des zu analysierenden Measures zu erhalten.
Wählen Sie neben Infrastruktur das Pluszeichen und dann Tiefstwert aus. Diese Option ruft den niedrigsten Wert für das zu analysierende Measure ab, in diesem Beispiel IT-Unterbereich.

Weitere Informationen finden Sie unter Erstellen und Anzeigen von Analysebaumvisuals in Power BI.
Seite „Analyse der Planabweichung“
Öffnen Sie den Bericht, und wählen Sie in der Spalte Seiten die Seite Analyse der Planabweichung aus. Wählen Sie unter Vertriebsregion auswählen die Option Alle aus.
Der Var Plan nach Geschäftsbereich zeigt die Varianz für alle Regionen an.

Unterhalb dieser Visualisierung wird Var Plan % nach Geschäftsbereich als Wertetabelle dargestellt. Wenn Sie ihn als Visualisierung parallel zu der darüber stehenden Visualisierung anzeigen möchten, bearbeiten Sie den Bericht.
Klicken Sie in der Menüleiste auf Bearbeiten.
Wählen Sie die Tabelle aus, und wählen Sie dann unter Visualisierungen das Gestapelte Balkendiagramm aus.

Visualisierungen bieten viele Optionen zum Anzeigen Ihrer Daten.

Wählen Sie Leseansicht aus, um den Bearbeitungsmodus zu beenden und Ihre Änderungen zu speichern.
Anpassen von QuickInfos
Power BI-Berichtsvisualisierungen zeigen Details zu Elementen an, wenn Sie mit dem Mauszeiger darauf zeigen. Öffnen Sie z. B. den Bericht Unternehmensausgaben, und zeigen Sie auf der Karte auf eine Region.

So zeigen Sie QuickInfos an und bearbeiten sie:
Wählen Sie in der Power BI-Berichtsleiste Bearbeiten aus, um in den Bearbeitungsmodus zu wechseln.
Wählen Sie die Kartenvisualisierung aus, und erweitern Sie bei Bedarf Visualisierungen. Scrollen Sie nach unten, um den QuickInfo-Wert anzuzeigen:

Sie können der QuickInfo Datenfelder hinzufügen. Ziehen Sie einen Wert aus dem Datenbereich in die QuickInfo.

Wählen Sie Leseansicht aus aus, um den Bearbeitungsmodus zu verlassen. Speichern Sie Ihre Änderungen, wenn Sie dazu aufgefordert werden.
Zeigen Sie nun erneut auf eine Region, um den hinzugefügten Wert anzuzeigen.
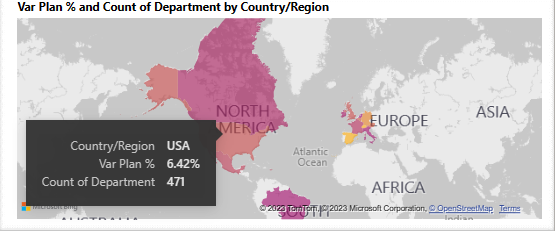
Weitere Informationen finden Sie unter Anpassen von QuickInfos in Power BI.
Verwenden ausgeblendeter Seiten als QuickInfos
Power BI unterstützt auch eine Berichtsseite als QuickInfo. Für ein Beispiel öffnen Sie den Bericht für Unternehmensausgaben, wählen Sie die Seite Trend der IT-Ausgaben aus, und zeigen Sie auf Ist und Plan für IT-Bereich.
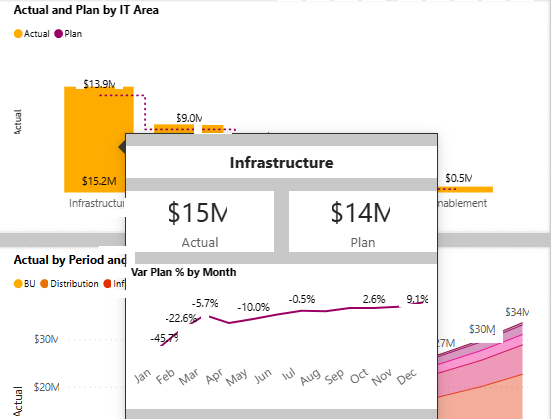
Die angezeigte QuickInfo ist eine ausgeblendete Berichtsseite. Um sie anzuzeigen, wählen Sie Bearbeiten aus, um in den Bearbeitungsmodus zu wechseln, und wählen Sie dann die Registerkarte QuickInfo aus.
Sie können diese Berichtsseite hier erstellen und bearbeiten. Als ausgeblendete Seite wird sie nicht mit den anderen Seiten im Bericht angezeigt. Fügen Sie dieser Seite beliebig viele Visualisierungen hinzu. Denken Sie daran, dass eine große Seite als QuickInfo viel Platz in der Berichtsansicht einnimmt.
Weitere Informationen finden Sie unter Erstellen von QuickInfos basierend auf Berichtsseiten.
Erstellen eines Dashboards für Unternehmensausgaben
Ein Power BI-Dashboard ist eine einzelne Seite, die Visualisierungen enthält, die aus einem oder mehreren Berichten stammen können, und jeder Bericht basiert auf einem semantischen Modell. Sie können auch Visualisierungen auf dem Dashboard generieren, indem Sie das Q&A-Feature Stellen Sie eine Frage zu Ihren Daten verwenden, um die dem Bericht zugeordneten Daten zu untersuchen. Stellen Sie sich ein Dashboard als Fenster zu den zugrunde liegenden Berichten und Semantikmodellen vor. Wählen Sie eine Visualisierung aus, um zu dem Bericht zu gelangen, mit dem sie erstellt wurde.
So erstellen sie ein Dashboard im Power BI-Dienst:
Öffnen Sie einen Bericht, indem Sie ihn in einem Arbeitsbereich auswählen.
Zeigen Sie auf ein Visual, und klicken Sie dann auf Visualisierung anheften.
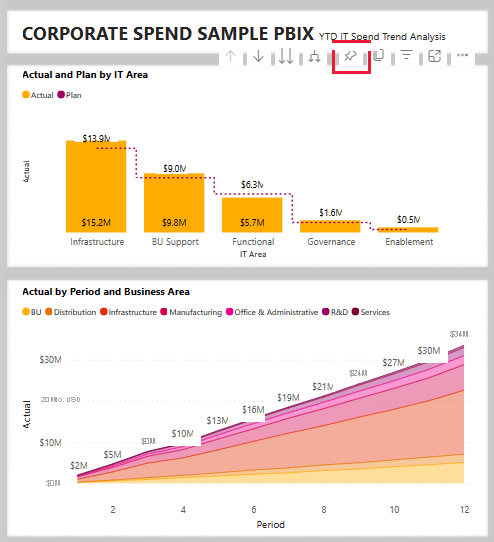
Um alle Visuals zu einem Dashboard hinzuzufügen, wählen Sie alternativ im Berichtsmenü ... (Weitere Optionen) >An ein Dashboard anheften aus.
Wählen Sie im Dialogfeld An das Dashboard anheften die Option Neues Dashboard aus, und geben Sie einen Namen für das Dashboard an.
Sie können Visuals zu einem vorhandenen Dashboard hinzufügen, um Visualisierungen aus verschiedenen Berichten anzuzeigen.
Wählen Sie dann Live anheften aus.
Ihr neues Dashboard wird jetzt in Mein Arbeitsbereich angezeigt.
Weitere Informationen finden Sie unter Einführung in Dashboards für Power BI-Designer.
Fragen an die Daten stellen
Ein Dashboard bietet die Möglichkeit, Fragen zu Daten in natürlicher Sprache zu stellen, um Visuals zu erstellen. Es spielt keine Rolle, wie Sie Ihr Dashboard erstellen oder welche Kacheln es hat. Sie können zu jedem Semantikmodell, das an Ihr Dashboard angefügt ist, Fragen stellen.
Wählen Sie im Dashboard Eine Frage zu Ihren Daten stellen aus. Power BI schlägt mehrere Fragen als Ausgangspunkte vor.
Wählen Sie Try one of these to get started (Probieren Sie einen dieser Punkte aus, um einzusteigen) die wichtigsten Kostenelementgruppen nach Var Plan aus.
Deaktivieren Sie im Feld Q&A den vorherigen Eintrag, und geben Sie Was sind die Plan- und Var Plan-% nach Kostenelement-Untergruppe ein.
Zeigen Sie auf einen Punkt, um Details und Werte anzuzeigen.
Wählen Sie Q&A beenden aus, um zum Dashboard zurückzukehren.
Zugehöriger Inhalt
Wir hoffen, diese Tour hat Ihnen gezeigt, wie Power BI-Dashboards, das Fragen- und Antwortenmodul und Berichte Ihnen Einblicke in Beispieldaten geben können. Jetzt sind sie dran. Stellen Sie eine Verbindung zu den eigenen Daten her. Mit Power BI können Sie Verbindungen mit einer Vielzahl von Datenquellen herstellen. Weitere Informationen finden Sie in den ersten Schritten zum Erstellen von Berichten im Power BI-Dienst.
Feedback
Bald verfügbar: Im Laufe des Jahres 2024 werden wir GitHub-Tickets als Feedbackmechanismus für Inhalte auslaufen lassen und es durch ein neues Feedbacksystem ersetzen. Weitere Informationen finden Sie unter: https://aka.ms/ContentUserFeedback.
Einreichen und Feedback anzeigen für





