Beispiel „Regionaler Vertrieb“ für Power BI: Übersicht
Das Beispiel „Regionaler Vertrieb“ enthält einen Bericht für ein fiktives Unternehmen namens Contoso. Der Vertriebsleiter von Contoso hat diesen Bericht erstellt, um sich ein Bild von den Produkten und Regionen zu machen, die am meisten zu Umsatzgewinnen oder -verlusten beitragen. Dieses Beispiel ist Teil einer Reihe, die Ihnen die Verwendung von Power BI anhand geschäftsbezogener Daten, Berichte und Dashboards zeigt. Weitere Informationen finden Sie unter Beispiel abrufen in diesem Artikel.
In dieser Übersicht wird das im Power BI-Dienst enthaltene Beispiel „Regionaler Vertrieb“ erörtert. Da der Bericht in Power BI Desktop und im -Dienst ähnlich aufgebaut ist, können Sie auch die .pbix-Beispieldatei in Power BI Desktop herunterladen.
Voraussetzungen
Sie benötigen keine Power BI-Lizenz, um die Beispiele in Power BI Desktop kennenzulernen. Sie benötigen lediglich eine kostenlose Fabric-Lizenz, um das Beispiel im Power BI-Dienst zu öffnen und unter Mein Arbeitsbereich zu speichern.
Abrufen des Beispiels
Damit Sie das Beispiel verwenden können, müssen Sie sich das Beispiel besorgen. Dafür haben Sie folgende Möglichkeiten:
- Rufen Sie das integrierte Beispiel im Dienst ab.
- Laden Sie die PBIX-Datei herunter.
Abrufen des integrierten Beispiels
Öffnen Sie die Power BI-Dienst (
app.powerbi.com), und wählen Sie im linken Navigationsbereich Lernen aus.Scrollen Sie auf der Seite Learning Center unter Beispielberichte, bis Sie das Beispiel „Regionaler Vertrieb“ sehen.
Wählen Sie das Beispiel aus. Der Bericht wird im Lesemodus geöffnet.
Das integrierte Beispiel wird in Power BI importiert, und ein neuer Bericht und ein neues Semantikmodell werden zu Mein Arbeitsbereich hinzugefügt.
Abrufen der PBIX-Datei für dieses Beispiel
Alternativ können Sie das Beispiel „Regionaler Vertrieb“ auch als .pbix-Datei herunterladen, die für die Verwendung mit Power BI Desktop gedacht ist.
Öffnen Sie das GitHub-Beispielrepository für die .pbix-Beispieldatei „Regionaler Vertrieb“.
Wählen Sie in der oberen rechten Ecke Herunterladen aus. Die Datei wird automatisch in den Ordner Downloads heruntergeladen.
Wenn Sie das Beispiel im Power BI-Dienst anzeigen möchten, können Sie es dort veröffentlichen.
Öffnen Sie die Datei in Power BI Desktop und wählen Sie Datei>Veröffentlichen>In Power BI veröffentlichen oder im Start-Menüband die Option Veröffentlichen aus.
Wählen Sie im Dialogfeld In Power BI veröffentlichen einen Arbeitsbereich und dann Auswählen aus.
Power BI importiert das Beispiel, wodurch dem ausgewählten Arbeitsbereich der Bericht und das Semantikmodell hinzugefügt werden.
Öffnen des Berichts des Beispiels „Regionaler Vertrieb“
Um den Bericht „Regionaler Vertrieb“ zu öffnen, wechseln Sie zu Ihrem Arbeitsbereich und wählen Sie dann diesen Bericht aus:

Wenn Sie das Beispiel in Power BI Desktop nachverfolgen, öffnen Sie die PBIX-Datei, um den Bericht anzuzeigen.
Sie können aktuelle Visualisierungen bearbeiten und eigene Visualisierungen erstellen, die das Semantikmodell für dieses Beispiel verwenden. In dieser Umgebung können Sie sicher experimentieren, da Sie die Änderungen nicht speichern müssen. Wenn Sie sie aber speichern, können Sie immer wieder zum Trainingscenter zurückkehren, um ein neues Exemplar dieses Beispiels herunterzuladen.
Wählen Sie auf der schwarzen Power BI-Headerleiste Bearbeiten aus, um dies in der Bearbeitungssicht zu untersuchen:
- Sehen Sie sich an, wie die Seiten erstellt werden, die Felder in jedem Diagramm und die Filter auf den Seiten.
- Fügen Sie auf der Grundlage der gleichen Daten Seiten und Diagramme hinzu.
- Ändern Sie für jedes Diagramm den Visualisierungstyp.
- Heften Sie Diagramme Ihres Interesses an Ihr Dashboard.
Wählen Sie Leseansicht aus, um den Bearbeitungsmodus zu verlassen. Speichern oder verwerfen Sie Ihre Änderungen.
Erkunden der Berichtsseite „Umsatzübersicht“
Ein Bericht kann mehrere Seiten haben, die mit demselben Semantikmodell arbeiten. Die Visuals zeigen unterschiedliche Daten aus dem Semantikmodell an.
Wählen Sie auf der Seite „Umsatzübersicht“ auf der Kachel Erzielter Umsatz die Option Zubehör aus. Die anderen Visualisierungen spiegeln nun Ihre Auswahl wider.
Verwenden Sie dieses Feature, um Ihre Daten zu untersuchen. Wählen Sie erneut das Feld Zubehör aus, um alle Daten in den Visualisierungen wiederherzustellen.
Erkunden der Berichtsnavigation
In diesem Bericht werden mehrere Schaltflächen verwendet, um zwischen den Berichtsseiten zu navigieren.

Die Schaltfläche Übersicht enthält drei Links zu Berichtsseiten: Übersicht, Übersicht über Gewinn/Verlust und Branchenübersicht.
Wählen Sie neben Übersicht die Option Tendenzen aus. So gelangen Sie zu einer anderen Seite der obersten Ebene.

Um zu sehen, wie diese Navigation funktioniert, wählen Sie Bearbeiten aus. Wählen Sie im Bearbeitungsmodus eine der Schaltflächen aus. Unter Format wird die Aktion für die Schaltfläche angezeigt.
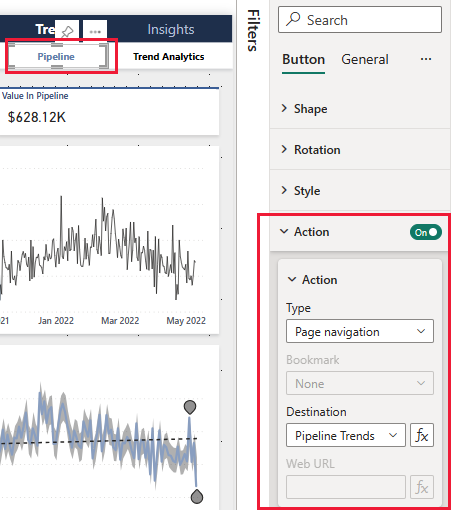
Weitere Informationen finden Sie unter Erstellen von Schaltflächen in Power BI-Berichten.
Sehen Sie sich die Registerkarten am unteren Rand an. Jede Registerkarte öffnet eine Berichtsseite für die Bearbeitung. Die Symbole zeigen an, dass diese Seiten ausgeblendet sind.
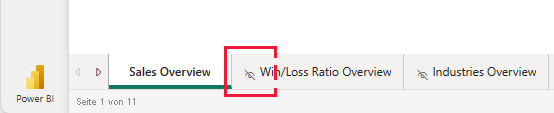
Das Ausblenden aller Berichtsseiten mit Ausnahme der Übersichtsseite bietet einen klaren Einstiegspunkt für Ihre Benutzer. Um die Alternative anzuzeigen, aktivieren Sie eine der Berichtsseiten, und wählen Sie dann Leseansicht aus, um den Bearbeitungsmodus zu verlassen.
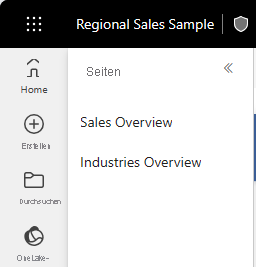
Weitere Informationen finden Sie unter Erstellen von Seiten- und Lesezeichennavigatoren.
Überprüfen der Seite „Wichtigste Einflussfaktoren“
Die Seite Wichtigste Einflussfaktoren zeigt den Beitrag verschiedener Faktoren zum Erfolg Ihres Unternehmens. Diese Seite enthält keine passive Anzeige von Daten. Stakeholder können diese Visualisierungen verwenden, um zu interagieren und zu lernen.
Wählen Sie Erkenntnisse>Wichtigste Einflussfaktoren aus.
Wählen Sie in der Kategorie Abschluss % nach Produkt die Option Geräte aus.
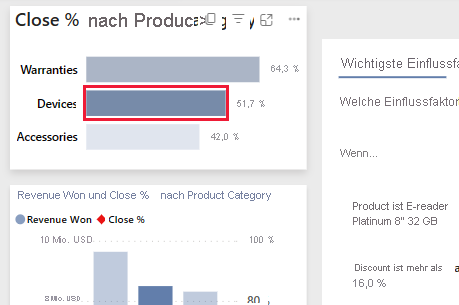
Die anderen Visualisierungen auf der Seite spiegeln diese Wahl nun wider. Sehen Sie sich das Visual Wichtigste Einflussfaktoren in der Mitte der Seite an. Hier erscheint der Einfluss verschiedener Faktoren. Für das Produkt E-Reader Platinum 8" 32 GB erhöht sich die Wahrscheinlichkeit eines Gewinn-Status beispielsweise um das 2,10-fache.
Diese Kachel wird als Visualisierung der wichtigsten Einflussfaktoren bezeichnet. Um weitere Informationen zu sehen, wählen Sie Bearbeiten und dann das Diagramm aus. Unter Visualisierungen sehen Sie die Besonderheiten für diese Visualisierung.

Wählen Sie Leseansicht aus, um den Bearbeitungsmodus zu verlassen. Wenn Sie zum Bericht zurück gehen, können Sie verschiedene Kategorien und Einflussfaktoren oder Verlust anstelle von Gewinn auswählen.
Aufschlüsselung der Daten im Analysebaum
Verwenden Sie die Visualisierung des Analysebaums oder den Analysebaum, um Daten über mehrere Dimensionen hinweg zu visualisieren. Sie können Daten aggregieren und einen Drilldown in Ihre Dimensionen in beliebiger Reihenfolge durchführen. Dieses Tool eignet sich für die improvisierte Erkundung und die Durchführung von Ursachenanalysen.
Wählen Sie Erkenntnisse>Dekomposition aus.
Wählen Sie im Analysebaum das x neben Gebiet, Produkt und Produktkategorie aus, um diese Werte zu löschen.

Wählen Sie das Pluszeichen neben einem Wert aus. Wählen Sie im Kontextmenü ein Feld aus, z. B. Kampagne.

Das Visual erweitert die Werte für die Kampagne vom höchsten zum niedrigsten Wert.
Sie können ein weiteres Feld auswählen, um dem Diagramm eine weitere Ebene hinzuzufügen und so die Auswirkungen der verschiedenen Felder hervorzuheben. Anstatt ein Feld auszuwählen, wählen Sie erneut das Pluszeichen und dann Höchstwert aus.

Das Visual bestimmt, welches der möglichen Felder den größten Effekt aufweist, und erweitert sich entlang dieses Felds.
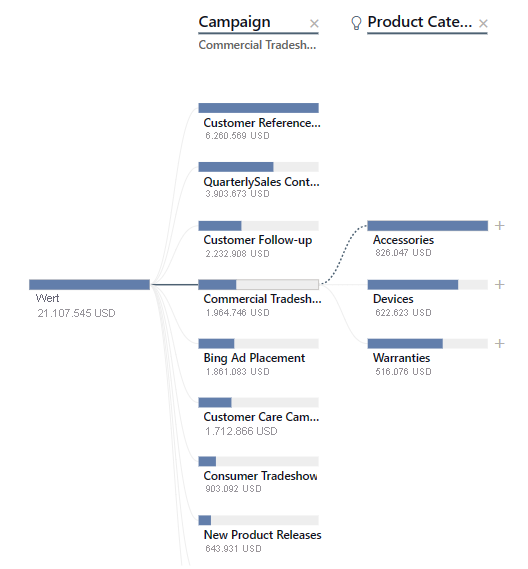
Die vielleicht einfachste Möglichkeit, mit einem Analysebaum zu interagieren, ist die wiederholte Auswahl von Höchstwert oder Tiefstwert, um die Felder mit der größten Auswirkung zu finden.
Fragen zu Ihren Daten
Mit einer Abfrage in natürlicher Sprache oder einer Q&A-Visualisierung können Sie Fragen zu Daten in natürlicher Sprache stellen, um Ihre Daten zu untersuchen. Der Bericht kann auf Ihre Abfragen reagieren und Vorschläge für nützliche Abfragen machen.
Wählen Sie Insights>Q&A aus. Die Berichtsseite enthält mehrere vorgeschlagene Prompts.
Wählen Sie beispielsweise folgende Frage aus: Wie hoch ist der Verlust pro Produktkategorie?.
Der Bericht zeigt die Felder als gestapeltes Balkendiagramm an.
Fügen Sie der Frage den Zeitraum pro Woche hinzu. Der Bericht erstellt ein Liniendiagramm mit dem Wert, den Kategorien und der Woche. Zeigen Sie auf einen Punkt, um Werte anzuzeigen.
Zugehöriger Inhalt
In dieser Umgebung können Sie sicher experimentieren, da Sie die Änderungen nicht speichern müssen. Wenn Sie sie aber speichern, können Sie immer wieder zum Trainingscenter zurückkehren, um ein neues Exemplar dieses Beispiels herunterzuladen.
Wir hoffen, dass diese Tour Ihnen gezeigt hat, wie die KI-Funktionen in Power BI Ihnen Einblicke in Daten geben können. Jetzt sind sie dran. Stellen Sie eine Verbindung zu den eigenen Daten her. Mit Power BI können Sie Verbindungen mit einer Vielzahl von Datenquellen herstellen. Weitere Informationen finden Sie unter Erste Schritte mit dem Power BI-Dienst.
Feedback
Bald verfügbar: Im Laufe des Jahres 2024 werden wir GitHub-Tickets als Feedbackmechanismus für Inhalte auslaufen lassen und es durch ein neues Feedbacksystem ersetzen. Weitere Informationen finden Sie unter: https://aka.ms/ContentUserFeedback.
Einreichen und Feedback anzeigen für






