Verwalten von Surface-Treiberupdates im Konfigurations-Manager
Zusammenfassung
Ab Microsoft System Center Configuration Manager Version 1710 können Sie Firmware- und Treiberupdates von Microsoft Surface direkt über den Configuration Manager Client synchronisieren und bereitstellen. Der Prozess ähnelt der Bereitstellung regelmäßiger Updates. Es sind jedoch einige weitere Konfigurationen erforderlich, um die Surface-Treiberupdates in Ihren Katalog zu erhalten.
Voraussetzungen
Zum Verwalten von Surface-Treiberupdates müssen die folgenden Voraussetzungen erfüllt sein:
- Sie müssen Configuration Manager Version 1710 oder höher verwenden.
- Alle Softwareupdatepunkte (SOFTWARE Update Points, SUPs) müssen Windows Server 2016 oder höher ausgeführt werden. Andernfalls ignoriert Configuration Manager diese Einstellung, und Surface-Treiber werden nicht synchronisiert.
Hinweis
Wenn Ihre Umgebung die Voraussetzungen nicht erfüllt, lesen Sie die alternativen Methoden zum Bereitstellen von Surface-Treiber- und Firmwareupdates im Abschnitt Häufig gestellte Fragen .
Nützliche Protokolldateien
Die folgenden Protokolle sind besonders nützlich, wenn Sie Surface-Treiberupdates verwalten.
| Protokollname | Beschreibung |
|---|---|
| WCM.log | Zeichnet Details zur Konfiguration des Softwareupdatepunkts und zur Verbindung mit dem WSUS-Server für abonnierte Updatekategorien, Klassifizierungen und Sprachen auf. |
| WsyncMgr.log | Zeichnet Details zum Synchronisierungsprozess für Softwareupdates auf. |
Diese Protokolle befinden sich auf dem Standortserver, der die SUP verwaltet, oder auf der SUP selbst, wenn sie direkt auf einem Standortserver installiert ist. Eine vollständige Liste der Configuration Manager Protokolle finden Sie unter Protokolldateien in System Center Configuration Manager.
Aktivieren der Verwaltung von Surface-Treiberupdates
Führen Sie die folgenden Schritte aus, um die Verwaltung von Surface-Treiberupdates in Configuration Manager zu aktivieren:
Wechseln Sie in der Configuration Manager-Konsole zu Verwaltung>Übersicht>Standortkonfigurationsstandorte>.
Wählen Sie den Standort aus, der den SUP-Server der obersten Ebene für Ihre Umgebung enthält.
Wählen Sie im Menüband Standortkomponenten konfigurieren und dann Softwareupdatepunkt aus. Oder klicken Sie mit der rechten Maustaste auf den Standort, und wählen Sie dannSoftwareupdatepunktfür Standortkomponenten> konfigurieren aus.
Aktivieren Sie auf der Registerkarte Klassifizierungen das Kontrollkästchen Microsoft Surface-Treiber und Firmwareupdates einschließen .
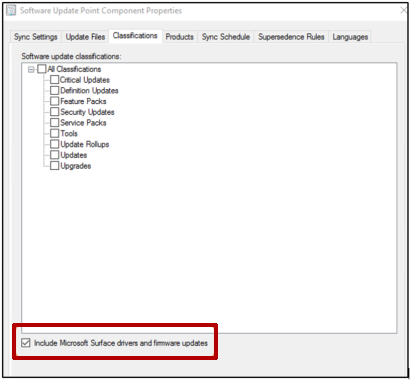
Wenn Sie durch die folgende Warnmeldung aufgefordert werden, wählen Sie OK aus.

Wählen Sie auf der Registerkarte Produkte die Produkte aus, die Sie aktualisieren möchten, und wählen Sie dann OK aus.
Tipp
Die meisten Surface-Treiber gehören mehreren Windows 10 oder Windows 11 Produktgruppen an. Möglicherweise müssen Sie nicht alle hier aufgeführten Produkte auswählen. Um die Anzahl der Produkte zu reduzieren, die Ihren Updatekatalog füllen, empfehlen wir Ihnen, nur die Produkte auszuwählen, die von Ihrer Umgebung für die Synchronisierung benötigt werden.
Überprüfen der Konfiguration
Führen Sie die folgenden Schritte aus, um zu überprüfen, ob die SUP ordnungsgemäß konfiguriert ist:
Öffnen Sie WsyncMgr.log, und suchen Sie dann nach dem folgenden Eintrag:
Surface Drivers can be supported in this hierarchy since all SUPs are on Windows Server 2016, WCM SCF property Sync Catalog Drivers is set. Sync Catalog Drivers SCF value is set to : 1Wenn einer der folgenden Einträge in WsyncMgr.log protokolliert ist, überprüfen Sie Schritt 4 im vorherigen Abschnitt erneut:
Sync Surface Drivers option is not set Sync Catalog Drivers SCF value is set to : 0Öffnen Sie WCM.log, und suchen Sie dann nach einem Eintrag, der dem folgenden ähnelt:
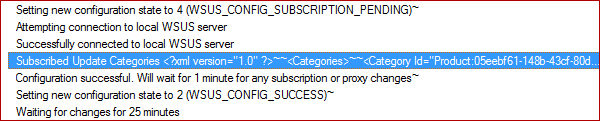
Dieser Eintrag ist ein XML-Element, das alle Produktgruppen und Klassifizierungen auflistet, die derzeit von Ihrem SUP-Server synchronisiert werden. Möglicherweise wird beispielsweise ein Eintrag angezeigt, der dem folgenden ähnelt:
<Categories> <Category Id="Product:05eebf61-148b-43cf-80da-1c99ab0b8699"><![CDATA[Windows 10 and later drivers]]></Category> <Category Id="Product:06da2f0c-7937-4e28-b46c-a37317eade73"><![CDATA[Windows 10 Creators Update and Later Upgrade & Servicing Drivers]]></Category> <Category Id="Product:c1006636-eab4-4b0b-b1b0-d50282c0377e"><![CDATA[Windows 10 S and Later Servicing Drivers]]></Category> </Categories>Wenn Sie die produkte, die Sie in Schritt 6 im vorherigen Abschnitt ausgewählt haben, nicht finden können, überprüfen Sie, ob die SUP-Einstellungen gespeichert sind.
Sie können auch warten, bis die nächste Synchronisierung abgeschlossen ist, und dann überprüfen, ob die Surface-Treiber- und Firmwareupdates unter Software Updates in der Configuration Manager-Konsole aufgeführt sind. Die Konsole kann beispielsweise die folgenden Informationen anzeigen.
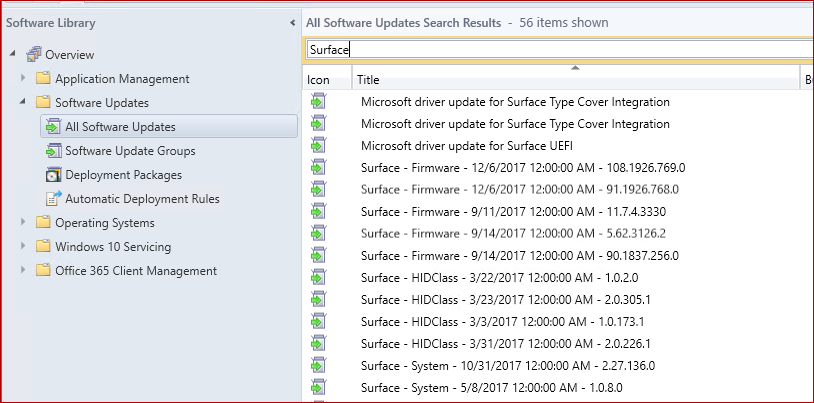
Manuelle Synchronisierung
Wenn Sie nicht bis zur nächsten Synchronisierung warten möchten, führen Sie die folgenden Schritte aus, um eine Synchronisierung zu starten:
Wechseln Sie in der Configuration Manager-Konsole zu Softwarebibliothek>Übersicht>Software Updates>Alle Software-Updates.
Wählen Sie im Menüband Software synchronisieren Updates aus. Oder klicken Sie mit der rechten Maustaste auf Alle Softwareupdates, und wählen Sie dann Softwareupdate synchronisieren aus.
Überwachen Sie den Synchronisierungsfortschritt, indem Sie in WsyncMgr.log nach den folgenden Einträgen suchen:
Surface Drivers can be supported in this hierarchy since all SUPs are on Windows Server 2016, WCM SCF property Sync Catalog Drivers is set. sync: SMS synchronizing categories sync: SMS synchronizing categories, processed 0 out of 311 items (0%) sync: SMS synchronizing categories, processed 311 out of 311 items (100%) sync: SMS synchronizing categories, processed 311 out of 311 items (100%) sync: SMS synchronizing updates Synchronizing update 7eaa0148-c42b-45fd-a1ab-012c82972de6 - Microsoft driver update for Surface Type Cover Integration Synchronizing update 2dcb07f8-37ec-41ef-8cd5-030bf24dc1d8 - Surface driver update for Surface Pen Pairing Synchronizing update 63067414-ae52-422b-b3d1-0382a4d6519a - Surface driver update for Surface UEFI Synchronizing update 8e4e3a41-a784-4dd7-9a42-041f43ddb775 - Surface driver update for Surface Integration Synchronizing update 7f8baee8-419f-47e2-918a-045a15a188e7 - Microsoft driver update for Surface DTX Synchronizing update aed66e05-719b-48cd-a0e7-059e50f67fdc - Microsoft driver update for Surface Base Firmware Update Synchronizing update 8ffe1526-6e66-43cc-86e3-05ad92a24e3a - Surface driver update for Surface UEFI Synchronizing update 74102899-0a49-48cf-97e6-05bde18a27ff - Microsoft driver update for Surface UEFI
Bereitstellen von Surface-Firmware- und Treiberupdates
Sie können Surface-Firmware- und Treiberupdates auf die gleiche Weise wie andere Updates bereitstellen.
Weitere Informationen zur Bereitstellung finden Sie unter System Center 2012 Configuration Manager–Part7: Software Updates (Deploy).
Häufig gestellte Fragen
Nachdem ich die Schritte in diesem Artikel ausgeführt habe, werden meine Surface-Treiber immer noch nicht synchronisiert. Weshalb?
Wenn Sie eine Synchronisierung von einem WSUS-Server (Upstream Windows Server Update Services) anstelle von Microsoft Update durchführen, stellen Sie sicher, dass der Upstream WSUS-Server für die Unterstützung und Synchronisierung von Surface-Treiberupdates konfiguriert ist. Alle Downstreamserver sind auf Updates beschränkt, die in der Upstream WSUS-Serverdatenbank vorhanden sind.
Es gibt mehr als 68.000 Updates, die in WSUS als Treiber klassifiziert sind. Um zu verhindern, dass Nicht-Surface-bezogene Treiber mit Configuration Manager synchronisiert werden, filtert Microsoft die Treibersynchronisierung anhand einer Positivliste. Nachdem die neue Positivliste veröffentlicht und in Configuration Manager integriert wurde, werden die neuen Treiber der Konsole nach der nächsten Synchronisierung hinzugefügt. Microsoft möchte die Surface-Treiber monatlich in Übereinstimmung mit monatlichen Updateversionen zur Positivliste hinzufügen, um sie für die Synchronisierung mit Configuration Manager zur Verfügung zu stellen.
Wenn Ihre Configuration Manager-Umgebung offline ist, wird jedes Mal, wenn Sie Wartungsupdates in Configuration Manager importieren, eine neue Positivliste importiert. Sie müssen auch einen neuen WSUS-Katalog importieren, der die Treiber enthält, bevor die Updates in der Configuration Manager-Konsole angezeigt werden. Da eine eigenständige WSUS-Umgebung mehr Treiber enthält als eine Configuration Manager SUP, empfiehlt es sich, eine Configuration Manager Umgebung einzurichten, die Über Onlinefunktionen verfügt, und sie für die Synchronisierung von Surface-Treibern zu konfigurieren. Dadurch wird ein kleinerer WSUS-Export bereitgestellt, der der Offlineumgebung sehr ähnlich ist.
Wenn Ihre Configuration Manager Umgebung online ist und neue Updates erkennen kann, erhalten Sie automatisch Updates für die Liste. Wenn die erwarteten Treiber nicht angezeigt werden, überprüfen Sie die WCM.log und WsyncMgr.log Dateien auf Synchronisierungsfehler.
Meine Configuration Manager Umgebung ist offline. Kann ich Surface-Treiber manuell in WSUS importieren?
Nein. Selbst wenn das Update in WSUS importiert wird, wird das Update nicht zur Bereitstellung in die Configuration Manager-Konsole importiert, wenn es nicht in der Positivliste aufgeführt ist. Sie müssen das Dienstverbindungstool verwenden, um Wartungsupdates in Configuration Manager zu importieren, um die Positivliste zu aktualisieren.
Welche alternativen Methoden habe ich, um Surface-Treiber- und Firmwareupdates bereitzustellen?
Informationen zum Bereitstellen von Surface-Treiber- und Firmwareupdates über alternative Kanäle finden Sie unter Verwalten von Updates für Surface-Treiber und -Firmware. Wenn Sie die .msi- oder .exe-Datei herunterladen und dann über herkömmliche Softwarebereitstellungskanäle bereitstellen möchten, finden Sie weitere Informationen unter Aktualisieren der Surface-Firmware mit Configuration Manager.
Weitere Informationen
Weitere Informationen zu Surface-Treiber- und Firmwareupdates finden Sie in den folgenden Artikeln:
Feedback
Bald verfügbar: Im Laufe des Jahres 2024 werden wir GitHub-Tickets als Feedbackmechanismus für Inhalte auslaufen lassen und es durch ein neues Feedbacksystem ersetzen. Weitere Informationen finden Sie unter: https://aka.ms/ContentUserFeedback.
Einreichen und Feedback anzeigen für