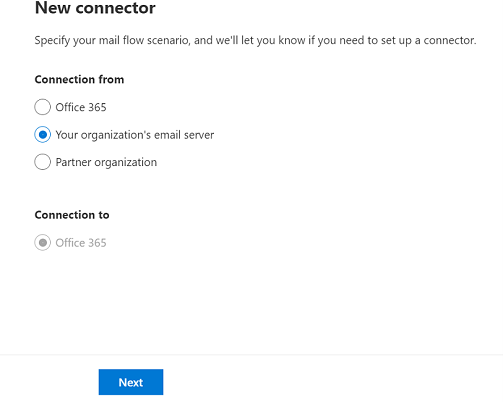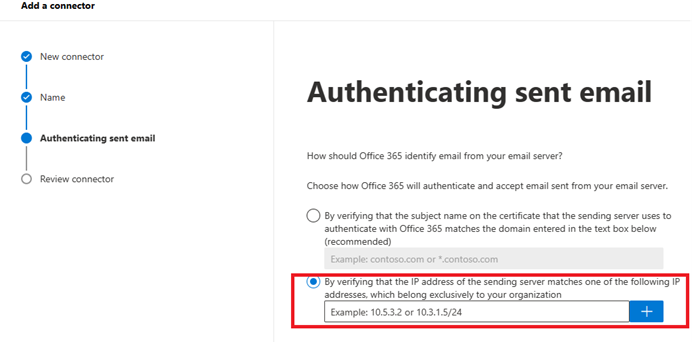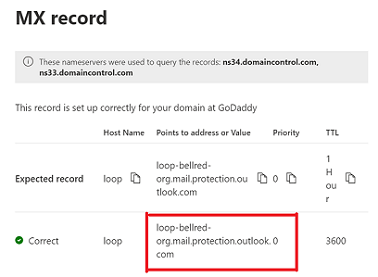Einrichten eines Multifunktionsgeräts oder einer Anwendung zum Senden von E-Mails mit Microsoft 365 oder Office 365
In diesem Artikel wird erläutert, wie Sie E-Mails von Geräten und Geschäftsanwendungen senden können, wenn sich alle Ihre Postfächer in Microsoft 365 oder Office 365 befinden. Diese Geräte und Anwendungen erstellen E-Mail-Nachrichten, können diese Nachrichten jedoch nicht ohne Hilfe senden , da sie keine E-Mail-Server sind. Zum Beispiel:
- Mit dem Netzwerk verbundene Scanner, die gescannte Dokumente als Anlagen in E-Mail-Nachrichten senden.
- Branchenanwendungen, die E-Mail-Nachrichten senden müssen. Beispielsweise eine Terminanwendung, die E-Mail-Erinnerungen an Teilnehmer sendet.
Die folgenden Methoden stehen zum Senden von E-Mails von diesen Geräten oder Anwendungen mithilfe von Microsoft 365 oder Office 365 zur Verfügung:
- SMTP-Clientübermittlung (auch als authentifizierte SMTP-Übermittlung oder SMTP-Authentifizierung bezeichnet): Senden Sie authentifizierte E-Mails mithilfe der Anmeldeinformationen eines Cloudpostfachs. POP3- oder IMAP4-Clients verwenden diese Methode zum Senden von E-Mails.
- SMTP-Relay: Senden Sie E-Mails als E-Mail-Server über Microsoft 365 oder Office 365. Die Verbindung wird mithilfe eines eingehenden Connectors authentifiziert.
- Direktes Senden: Senden Sie nicht authentifizierte E-Mails als externen E-Mail-Server direkt an Microsoft 365 oder Office 365.
Hier sehen Sie einen Vergleich der einzelnen Methoden und der features, die sie unterstützen:
| SMTP-Clientübermittlung | SMTP-Relay | Direct Send | |
|---|---|---|---|
| Features | |||
| Senden an Empfänger in Ihrer Domäne oder Ihren Domänen | Ja | Ja | Ja |
| Weiterleiten an das Internet über Microsoft 365 oder Office 365 | Ja | Ja | Nein |
| Umgehen von Antispam | Ja, wenn die E-Mail für eines Ihrer Microsoft 365- oder Office 365-Postfächer bestimmt ist. | Nein Verdächtige E-Mails werden möglicherweise gefiltert. Wir empfehlen einen SPF-Eintrag. | Nein Verdächtige E-Mails werden möglicherweise gefiltert. Wir empfehlen einen SPF-Eintrag. |
| Unterstützt E-Mail-Versand aus Anwendungen, die von einem Drittanbieter gehostet werden. | Ja | Nein | Ja. Wir empfehlen, dass Sie Ihren SPF-Datensatz aktualisieren, um Drittanbietern das Senden als Ihre Domäne zu ermöglichen. |
| Im Ordner "Gesendete Elemente" speichern | Ja | Nein | Nein |
| Anforderungen | |||
| Tcp-Port öffnen | 587 oder 25 | 25 | 25 |
| Geräte- oder Anwendungsserver muss TLS unterstützen. | Erforderlich | Optional | Optional |
| Authentifizierung erforderlich | Microsoft 365- oder Office 365-Benutzername und Kennwort erforderlich | Mindestens eine statische IP-Adresse. Ihr Drucker oder App-Host erfordert eine statische IP-Adresse, die für Microsoft 365 oder Office 365 für die Authentifizierung sichtbar ist. | Keine |
Hier sind die Einschränkungen der einzelnen Methoden:
| Begrenzungen | SMTP-Clientübermittlung | Direct Send | SMTP-Relay |
|---|---|---|---|
| Einschränkungsgrenzwerte | 10.000 Empfänger pro Tag. 30 Nachrichten pro Minute. | Standard Drosselung für anonyme E-Mails, die aus dem Internet an Microsoft 365 oder Office 365 gesendet werden. | Es gelten angemessene Grenzwerte. Der Dienst kann nicht zum Senden von Spam oder von Massensendungen verwendet werden. Weitere Informationen zu angemessenen Grenzwerten finden Sie unter Übermittlungspool mit hohem Risiko für ausgehende Nachrichten und Verwalten von E-Mails mit hohem Volumen (HVE) für Microsoft 365. |
Im weiteren Verlauf dieses Artikels werden die einzelnen Methoden ausführlich beschrieben.
SMTP-Clientübermittlung: Authentifizieren von E-Mails, die von Ihrem Gerät oder Ihrer Anwendung über ein Cloudpostfach gesendet werden
Hinweis
Die SMTP-Clientübermittlung mithilfe der Standardauthentifizierung in Exchange Online soll im September 2025 eingestellt werden. Es wird dringend empfohlen, stattdessen eine der folgenden alternativen Methoden zu verwenden:
- E-Mails nur an interne Empfänger senden: Verwenden Sie Email mit hohem Volumen für Microsoft 365. Anweisungen finden Sie unter Verwalten von E-Mails mit hohem Volumen für Microsoft 365 Public Preview.
- Senden von E-Mails an interne und externe Empfänger: Verwenden Sie Azure Communication Services Email. Weitere Informationen finden Sie unter Email SMTP-Unterstützung in Azure Communication Services.
- Wenn Sie über einen oder mehrere lokale E-Mail-Server (Exchange Server oder einen anderen SMTP-Server) verfügen, können Sie eine der folgenden Methoden verwenden:
- Verwenden Sie die Standardauthentifizierung, um sich beim lokalen E-Mail-Server zu authentifizieren.
- Konfigurieren Sie den lokalen E-Mail-Server für anonymes Relay (kein offenes Relay). Anweisungen in Exchange finden Sie unter Zulassen anonymer Relays auf Exchange-Servern.
Die SMTP-Clientübermittlung mithilfe der Standardauthentifizierung ist nicht mit den Sicherheitsstandards in Microsoft Entra ID kompatibel. Es wird empfohlen, die moderne Authentifizierung (OAuth) zu verwenden, um eine Verbindung mit unserem Dienst herzustellen. Weitere Informationen zu OAuth finden Sie unter Authentifizieren einer IMAP-, POP- oder SMTP-Verbindung mithilfe von OAuth.
Die SMTP-Clientübermittlung unterstützt die folgenden Szenarien:
- Senden von E-Mails von einer von Drittanbietern gehosteten Anwendung, einem Dienst oder einem Gerät.
- Senden Sie E-Mails an Personen innerhalb und außerhalb Ihrer organization.
Das Gerät oder die Anwendung muss sich bei Microsoft 365 oder Office 365 authentifizieren können. Die E-Mail-Adresse des Postfachs wird als Absender der Nachricht angezeigt.
Tipp
Überprüfen Sie, ob SMTP AUTH für das angegebene Postfach aktiviert ist. SMTP AUTH ist für Organisationen deaktiviert, die nach Januar 2020 erstellt wurden, aber Sie können es pro Postfach aktivieren. Weitere Informationen finden Sie unter Aktivieren oder Deaktivieren der authentifizierten Client-SMTP-Übermittlung (SMTP AUTH) in Exchange Online.
Features der SMTP-Clientübermittlung:
- Senden Sie E-Mails an Personen innerhalb und außerhalb Ihrer organization.
- Umgehen Sie die meisten Spam-Überprüfungen für E-Mails, die an Personen in Ihrem organization gesendet werden. Diese Umgehung kann verhindern, dass Ihre Unternehmens-IP-Adressen zu einer Spam-Sperrliste hinzugefügt werden.
- Senden Sie E-Mails von einem beliebigen Standort oder einer IP-Adresse, einschließlich Ihres lokalen Netzwerks, oder von einem Cloudhostingdienst eines Drittanbieters wie Microsoft Azure.
Anforderungen für die SMTP-Clientübermittlung:
Authentifizierung: Es wird empfohlen, die moderne Authentifizierung in Form von OAuth zu verwenden. Weitere Informationen zu OAuth finden Sie unter Authentifizieren einer IMAP-, POP- oder SMTP-Verbindung mithilfe von OAuth. Wenn SMTP AUTH im organization oder im angegebenen Postfach absichtlich deaktiviert ist, verwenden Sie eine andere Methode.
Postfach: Sie benötigen ein lizenziertes Microsoft 365- oder Office 365 Postfach, über das das Gerät E-Mails sendet.
Transport Layer Security (TLS):Ihr Gerät oder Ihre Anwendung muss TLS 1.3 oder TLS 1.2 unterstützen. Wenn Ihr Gerät oder Ihre Anwendung TLS 1.2 oder höher nicht unterstützt, können Sie die SMTP-Clientübermittlung nicht mit Microsoft 365 oder Office 365 verwenden.
Stattdessen können Sie einen lokalen E-Mail-Server (Exchange Server oder einen anderen SMTP-Server) verwenden, um E-Mails weiterzuleiten. Weitere Informationen zum Konfigurieren Ihres eigenen Exchange-Servers zum Senden von E-Mails an Microsoft 365 oder Office 365 finden Sie unter Einrichten von Connectors zum Weiterleiten von E-Mails zwischen Microsoft 365 oder Office 365 und Ihren eigenen E-Mail-Servern.
Tipp
Informationen zu TLS finden Sie unter How Exchange Online uses TLS to secure email connections (Verwenden von TLS zum Schützen von E-Mail-Verbindungen). Ausführliche technische Informationen dazu, wie Exchange Online TLS mit Verschlüsselungssammlungsreihenfolge verwendet, finden Sie unter TLS-Verschlüsselungssammlungen, die von Office 365 unterstützt werden.
TCP-Port: Port 587 (empfohlen) oder Port 25 ist erforderlich und muss in Ihrem Netzwerk aufgehoben werden. Einige Netzwerkfirewalls oder ISPs blockieren Port 25, da dieser Port von E-Mail-Servern zum Senden von Nachrichten verwendet wird.
Tipp
Wenn Ihr Gerät oder Ihre Anwendung TCP-Port 465 empfiehlt oder standardmäßig verwendet, werden die erforderlichen Versionen von TLS für die SMTP-Clientübermittlung in Microsoft 365 oder Office 365 nicht unterstützt.
DNS: Verwenden Sie den DNS-Namen
smtp.office365.com. Verwenden Sie keine IP-Adresse für den Microsoft 365- oder Office 365-Server.
Einschränkungen der SMTP-Clientübermittlung:
Wenn das Gerät oder die Anwendung E-Mails von einem Konto (Postfach) senden muss, das sich von dem Konto unterscheidet, das für die Authentifizierung verwendet wird, benötigt das Anmeldekonto die Berechtigung Senden als im Postfach. Andernfalls werden Nachrichten in einem Nichtdeleivery-Bericht (auch als NDR oder Unzustellbarkeitsnachricht bezeichnet) zurückgegeben:
5.7.60 SMTP; Client does not have permissions to send as this sender.
Anweisungen zum Hinzufügen der Berechtigung "Senden als" zum Postfach finden Sie unter Verwalten von Berechtigungen für Empfänger in Exchange Online.
Microsoft 365 oder Office 365 erzwingt Grenzwerte für das Senden von E-Mail-Nachrichten aus Postfächern. Weitere Informationen finden Sie unter Exchange Online-Grenzwerte – Empfangs- und Sendegrenzwerte.
Konfigurieren Sie Ihr Gerät oder Ihre Anwendung mithilfe der in der folgenden Tabelle beschriebenen Einstellungen:
| Geräte- oder Anwendungseinstellung | Wert |
|---|---|
| Server/Smarthost |
smtp.office365.com. Verwenden Sie keine IP-Adresse für den Microsoft 365- oder Office 365-Server. |
| TCP-Port | 587 (empfohlen) oder 25 |
| TLS/StartTLS | Aktiviert (TLS 1.3 oder TLS 1.2) |
| Benutzername/E-Mail-Adresse und Kennwort | Geben Sie die Anmeldeinformationen des angegebenen Postfachs ein. |
Tipp
Das Gerät oder die Anwendung verwendet möglicherweise unterschiedliche Namen für die Einstellungen. Entsprechende Anweisungen finden Sie in der Dokumentation.
SMTP-Relay: Konfigurieren Eines Connectors zum Weiterleiten von E-Mails von Ihrem Gerät oder Ihrer Anwendung über Microsoft 365 oder Office 365
Diese Methode unterstützt die folgenden Szenarien:
- Wenn die folgenden Methoden für Sie nicht funktionieren:
- SMTP-Clientübermittlung mit moderner Authentifizierung.
- E-Mails mit hohem Volumen für Microsoft 365
- Azure Communication Services Email
- Standardauthentifizierung oder anonymes Relay über einen lokalen E-Mail-Server.
- Wenn das Gerät oder die Anwendung mehr E-Mails senden muss, als ein Postfach zulässt.
Ein eingehender Connector in Microsoft 365 oder Office 365 authentifiziert Ihr Gerät oder Ihre Anwendung mithilfe eines TLS-Zertifikats (empfohlen) oder einer öffentlichen IP-Adresse. Die Authentifizierung hilft dabei, Nachrichten als zu Ihrem organization zu identifizieren, damit sie nicht als Spam oder Spoofing identifiziert werden.
Ihr Gerät oder Ihre Anwendung kann E-Mails mit einer beliebigen Adresse (einschließlich E-Mail-Adressen, die keine E-Mails empfangen können) senden, solange die Adresse in einer akzeptierten Domäne vorhanden ist. Die E-Mail-Adresse muss keinem Postfach zugeordnet sein. Wenn Ihre Microsoft 365-Domäne beispielsweise contoso.com ist, könnte das Gerät oder die Anwendung E-Mails mit einer Adresse wie do_not_reply@contoso.comsenden.
Sie können smtp relay nicht verwenden, um E-Mails von einem gehosteten Drittanbieterdienst (z. B. Microsoft Azure) über Microsoft 365 oder Office 365 zu senden. Weitere Informationen finden Sie unter Behandeln von Problemen mit ausgehenden SMTP-Verbindungen in Azure.
Features des SMTP-Relays:
- Zum Senden von E-Mails ist kein lizenziertes Microsoft 365- oder Office 365-Postfach erforderlich.
- Höhere Sendegrenzwerte als die SMTP-Clientübermittlung. Absender unterliegen nicht den Grenzwerten der SMTP-Clientübermittlung.
Anforderungen für SMTP-Relay:
- Ein Zertifikat oder eine statische öffentliche IP-Adresse: Wenn das Gerät oder die Anwendung kein Zertifikat für die Authentifizierung verwenden kann, verwenden Sie eine statische IP-Adresse, die nicht für eine andere organization freigegeben ist.
- Connector: Richten Sie einen eingehenden Connector in Microsoft 365 oder Office 365 ein, wie in diesem Abschnitt beschrieben.
- TCP-Port: Port 25 ist erforderlich. Vergewissern Sie sich, dass dieser Port nicht in Ihrem Netzwerk oder von Ihrem ISP blockiert ist.
Einschränkungen des SMTP-Relays:
- E-Mails können unterbrochen werden, wenn Ihre IP-Adressen einer Spam-Sperrliste hinzugefügt werden.
- Für das Senden von E-Mail-Nachrichten gelten angemessene Grenzwerte. Weitere Informationen finden Sie unter Zustellungspool mit höherem Risiko für ausgehende Nachrichten.
- Erfordert statische, nicht freigegebene IP-Adressen (es sei denn, ein Zertifikat wird verwendet).
- Es wird erwartet, dass das Gerät oder die Anwendung innerhalb eines angemessenen Zeitraums erneut versucht, eine fehlgeschlagene Verbindung herzustellen. Microsoft empfiehlt die Verwendung von SMTP-Protokollen auf dem Gerät oder der Anwendung, um diese Fehlertypen zu untersuchen.
Tipp
Gemäß dem SMTP-RFC-Vorschlagsvorschlag funktioniert die SMTP-Clientübermittlung möglicherweise besser für ein Gerät oder eine Anwendung, bei dem es sich nicht um einen E-Mail-Server mit vollem Funktionsumfang (MTA) handelt.
Bevor Sie beginnen, benötigen Sie ein Zertifikat, in dem die Felder Antragsteller oder alternativer Antragstellername (Subject Alternate Name, SAN) eine akzeptierte Domäne in Microsoft 365 oder Office 365 enthalten.
Konfigurieren Sie Ihr Gerät oder Ihre Anwendung mithilfe der in der folgenden Tabelle beschriebenen Einstellungen:
Geräte- oder Anwendungseinstellung Wert Server/Smarthost Ihr MX-Endpunkt. Beispiel: contoso-com.mail.protection.outlook.com. Diesen Wert finden Sie unter Anhang: Suchen des MX-Eintrags für die ausgewählte akzeptierte Domäne in Microsoft 365 oder Office 365.TCP-Port 25 TLS/StartTLS Aktiviert (TLS 1.3 oder TLS 1.2) TLS-Zertifikat Die Antragsteller- oder SAN-Felder des Zertifikats enthalten eine überprüfte akzeptierte Domäne in Microsoft 365 oder Office 365. E-Mail-Adresse Jede E-Mail-Adresse in der akzeptierten Domäne. Tipp
Das Gerät oder die Anwendung verwendet möglicherweise unterschiedliche Namen für die Einstellungen. Entsprechende Anweisungen finden Sie in der Dokumentation.
Erstellen Sie einen zertifikatbasierten eingehenden Connector in Microsoft 365.
Wenn Sie bereits einen eingehenden Connector für die Übermittlung von Nachrichten von Ihrer lokalen organization an Microsoft 365 oder Office 365 (z. B. eine Hybridumgebung) konfiguriert haben, müssen Sie wahrscheinlich keinen dedizierten Connector für smtp-Relay erstellen.
Bestehende Hybridkunden, die den Hybridkonfigurations-Assistenten zum Konfigurieren ihrer Connectors verwendet haben, sollten ihren vorhandenen Connector überprüfen, um sicherzustellen, dass *.contoso.com anstelle von mail.contoso.com oder hostname.contoso.com verwendet wird. Diese Domänenüberprüfung liegt daran, dass mail.contoso.com und hostname.contoso.com möglicherweise keine registrierten Domänen in Microsoft 365 sind.
Führen Sie die folgenden Schritte aus, um einen zertifikatbasierten Connector zu erstellen:
Wechseln Sie im Exchange Admin Center (EAC) unter https://admin.cloud.microsoft/exchange#/zu E-Mail-Flussconnectors>. Oder verwenden Sie https://admin.cloud.microsoft/exchange#/connectors, um direkt zur Seite Connectors zu wechseln.
Wählen Sie auf der Seite Connectors die Option Connector hinzufügen aus
 .
.Der neue Connector-Assistent wird geöffnet. Konfigurieren Sie auf der Seite Neuer Connector die folgenden Optionen:
- Verbindung von: Wählen Sie den E-Mail-Server Ihres organization aus.
- Verbindung mit: Der Wert Office 365 wird automatisch ausgewählt und kann nicht geändert werden.
Wenn Sie auf der Seite Neuer Connector fertig sind, wählen Sie Weiter aus.
Konfigurieren Sie auf der Seite Connectorname die folgenden Optionen:
- Name: Geben Sie einen eindeutigen, beschreibenden Namen für den Connector ein.
- Beschreibung: Geben Sie eine optionale Beschreibung ein.
-
Was möchten Sie tun, nachdem der Connector gespeichert wurde?:
- Vergewissern Sie sich, dass Aktivieren aktiviert ist.
- Vergewissern Sie sich, dass interne Exchange-E-Mail-Header beibehalten nicht ausgewählt ist.
Wenn Sie auf der Seite Connectorname fertig sind, wählen Sie Weiter aus.
Überprüfen Sie auf der Seite Gesendete E-Mails authentifizieren, indem Sie überprüfen, ob der Antragstellername auf dem Zertifikat, das der sendende Server für die Authentifizierung verwendet, mit Office 365 mit der im Textfeld unten eingegebenen Domäne übereinstimmt (empfohlen) ausgewählt ist.
Geben Sie in das Feld eine akzeptierte Domäne in Microsoft 365 oder Office 365 ein, die mit den Feldern Antragsteller oder SAN im Zertifikat übereinstimmt, das von Ihrem Server, Gerät oder Ihrer Anwendung verwendet wird.
Beispielsweise contoso.com in einer akzeptierten Domäne in Ihrem Microsoft 365-organization, und contoso.com ist im Feld Antragsteller oder SAN im Zertifikat enthalten, das auf dem Gerät oder der Anwendung verwendet wird.
Tipp
Wenn mehrere Hosts im Zertifikat (einer im Feld Antragsteller und mindestens einer im SAN-Feld) identifiziert werden, empfehlen wir die Verwendung des Werts *.contoso.com in diesem Feld.
Wenn Sie auf der Seite Gesendete E-Mails authentifizieren fertig sind, wählen Sie Weiter aus.
Überprüfen Sie auf der Seite Connector überprüfen die Konfiguration des Connectors. Verwenden Sie die Links auf der Seite, oder wählen Sie Zurück aus, um Änderungen vorzunehmen.
Wenn Sie auf der Seite Connector überprüfen fertig sind, wählen Sie Connector erstellen aus.
Um zu vermeiden, dass diese Nachrichten als Spam gekennzeichnet und an Junk-Email Ordner des Empfängers übermittelt werden, müssen Sie einen SPF-Eintrag für Ihre Domäne in den DNS-Einstellungen bei Ihrer Domänenregistrierungsstelle hinzufügen. Weitere Informationen finden Sie unter Einrichten von SPF zum Identifizieren gültiger E-Mail-Quellen für Ihre Microsoft 365-Domäne.
Um die Konfiguration zu testen, senden Sie eine Test-E-Mail von Ihrem Gerät oder Ihrer Anwendung, und bestätigen Sie, dass der Empfänger sie empfängt.
Wenn Sie keinen zertifikatbasierten Connector konfigurieren können, konfigurieren Sie einen AUF IP-Adressen basierenden Connector für die Weiterleitung von E-Mails über Microsoft 365 oder Office 365.
Bevor Sie beginnen, rufen Sie die öffentliche IP-Adresse ab, die vom Gerät oder der Anwendung verwendet wird. Diese IP-Adresse ist für Microsoft 365 oder Office 365 als E-Mail-Quelle vom Gerät oder der Anwendung sichtbar.
Hinweis
Dynamische IP-Adressen werden nicht unterstützt oder zugelassen.
Geben Sie die IP-Adresse nicht für personen außerhalb Ihres organization frei (die IP-Adresse wird für die Authentifizierung auf dem Connector verwendet).
Konfigurieren Sie Ihr Gerät oder Ihre Anwendung mithilfe der in der folgenden Tabelle beschriebenen Einstellungen:
Geräte- oder Anwendungseinstellung Wert Server/Smarthost Ihr MX-Endpunkt. Beispiel: contoso-com.mail.protection.outlook.com. Diesen Wert finden Sie unter Anhang: Suchen des MX-Eintrags für die ausgewählte akzeptierte Domäne in Microsoft 365 oder Office 365.TCP-Port 25 TLS/StartTLS Aktiviert (TLS 1.3 oder TLS 1.2) E-Mail-Adresse Jede E-Mail-Adresse in der überprüften akzeptierten Domäne in Microsoft 365 oder Office 365. Die E-Mail-Adresse benötigt kein Postfach. Erstellen Sie einen auf IP-Adressen basierenden eingehenden Connector in Microsoft 365.
Wenn Sie bereits einen eingehenden Connector für die Übermittlung von Nachrichten von Ihrer lokalen organization an Microsoft 365 oder Office 365 (z. B. eine Hybridumgebung) konfiguriert haben, müssen Sie wahrscheinlich keinen dedizierten Connector für smtp-Relay erstellen.
Wechseln Sie im Exchange Admin Center (EAC) unter https://admin.cloud.microsoft/exchange#/zu E-Mail-Flussconnectors>. Oder verwenden Sie https://admin.cloud.microsoft/exchange#/connectors, um direkt zur Seite Connectors zu wechseln.
Wählen Sie auf der Seite Connectors die Option Connector hinzufügen aus
 .
.Der neue Connector-Assistent wird geöffnet. Konfigurieren Sie auf der Seite Neuer Connector die folgenden Optionen:
- Verbindung von: Wählen Sie den E-Mail-Server Ihres organization aus.
- Verbindung mit: Der Wert Office 365 wird automatisch ausgewählt und kann nicht geändert werden.
Wenn Sie auf der Seite Neuer Connector fertig sind, wählen Sie Weiter aus.
Konfigurieren Sie auf der Seite Connectorname die folgenden Optionen:
- Name: Geben Sie einen eindeutigen, beschreibenden Namen für den Connector ein.
- Beschreibung: Geben Sie eine optionale Beschreibung ein.
-
Was möchten Sie tun, nachdem der Connector gespeichert wurde?:
- Vergewissern Sie sich, dass Aktivieren aktiviert ist.
- Vergewissern Sie sich, dass interne Exchange-E-Mail-Header beibehalten nicht ausgewählt ist.
Wenn Sie auf der Seite Connectorname fertig sind, wählen Sie Weiter aus.
Wählen Sie auf der Seite Authentifizieren gesendeter E-Mails die Option Durch Überprüfen, ob die IP-Adresse des sendenden Servers mit einer der folgenden IP-Adressen übereinstimmt, die ausschließlich zu Ihrem organization gehören.
Geben Sie im Feld die öffentliche IP-Adresse des Geräts oder der Anwendung ein.
Wenn Sie auf der Seite Gesendete E-Mails authentifizieren fertig sind, wählen Sie Weiter aus.
Überprüfen Sie auf der Seite Connector überprüfen die Konfiguration des Connectors. Verwenden Sie die Links auf der Seite, oder wählen Sie Zurück aus, um Änderungen vorzunehmen.
Wenn Sie auf der Seite Connector überprüfen fertig sind, wählen Sie Connector erstellen aus.
Um zu vermeiden, dass diese Nachrichten als Spam erkannt und an Junk-Email Ordner des Empfängers übermittelt werden, müssen Sie diese IP-Adresse als Nachrichtenquelle im SPF-Eintrag für die Domäne hinzufügen. Weitere Informationen finden Sie unter Einrichten von SPF zum Identifizieren gültiger E-Mail-Quellen für Ihre Microsoft 365-Domäne.
Um die Konfiguration zu testen, senden Sie eine Test-E-Mail von Ihrem Gerät oder Ihrer Anwendung, und bestätigen Sie, dass der Empfänger sie empfängt.
Direktes Senden: Senden Sie E-Mails direkt von Ihrem Gerät oder Ihrer Anwendung an Microsoft 365 oder Office 365
Hinweis
Die meisten Kunden müssen Direct Send nicht verwenden. Wir arbeiten an einer Option, um Direct Send standardmäßig zu deaktivieren, um Kunden zu schützen.
Wenn Ihr Gerät oder Ihre Anwendung als E-Mail-Server fungieren kann, sind keine Microsoft 365- oder Office 365-Einstellungen erforderlich. Weitere Informationen finden Sie in den Anweisungen für Ihr Gerät oder Ihre Anwendung.
Wir empfehlen Direct Send nur für fortgeschrittene Kunden, die bereit sind, die Verantwortung von E-Mail-Serveradministratoren zu übernehmen. Sie müssen mit dem Einrichten und Befolgen bewährter Methoden für das Senden von E-Mails über das Internet vertraut sein. Bei ordnungsgemäßer Konfiguration und Verwaltung ist Direct Send eine sichere und praktikable Option. Kunden laufen jedoch Gefahr einer Fehlkonfiguration, die den Nachrichtenfluss stört oder die Sicherheit ihrer Kommunikation gefährdet.
Wählen Sie Direct Send nur dann aus, wenn Ihr Legacygerät oder Ihre Ältere Anwendung keine der zuvor beschriebenen Methoden unterstützt.
Features von Direct Send:
- Höhere Sendegrenzwerte als die SMTP-Clientübermittlung.
- Senden Sie E-Mails nur an Microsoft 365- oder Office 365 Empfänger. E-Mails, die an Empfänger außerhalb Ihrer cloudbasierten organization gesendet werden, werden abgelehnt.
Anforderungen für Direct Send:
- TCP-Port: Port 25 ist erforderlich und muss in Ihrem Netzwerk freigegeben werden.
- Statische IP-Adresse wird empfohlen: Für einen SPF-Eintrag in der Domäne ist eine statische IP-Adresse erforderlich. Der SPF-Eintrag hilft zu verhindern, dass Ihre Nachrichten als Spam gekennzeichnet werden. Weitere Informationen finden Sie unter Einrichten von SPF zum Identifizieren gültiger E-Mail-Quellen für Ihre Microsoft 365-Domäne.
- Die Anwendung oder das Gerät muss E-Mails über die Adresse in einer akzeptierten Domäne in Microsoft 365 oder Office 365 senden. Zusätzlich zu SPF müssen Sie DKIM und DMARC für die Domäne ordnungsgemäß konfigurieren. Fehlkonfigurationen können zu Sicherheitslücken führen.
- Erfordert kein lizenziertes Cloudpostfach, aber Sie müssen eine Adresse verwenden, die einer akzeptierten Domäne in Microsoft 365 oder Office 365 zugeordnet ist.
Einschränkungen von Direct Send:
- E-Mails können nicht an externe Empfänger übermittelt werden (z. B. Empfänger mit Yahoo!- oder Gmail-Adressen).
- Nachrichten sind genau wie anonyme E-Mails aus dem Internet (alle Überprüfungen und Schutzmaßnahmen gelten).
- Email kann unterbrochen werden, wenn sich die IP-Adresse in einer Spam-Sperrliste befindet.
- Microsoft 365 und Office 365 verwenden Einschränkungsrichtlinien zum Schutz der Leistung des Diensts.
Konfigurieren Sie Ihr Gerät oder Ihre Anwendung mithilfe der in der folgenden Tabelle beschriebenen Einstellungen:
| Geräte- oder Anwendungseinstellung | Wert |
|---|---|
| Server/Smarthost | Ihr MX-Endpunkt. Beispiel: contoso-com.mail.protection.outlook.com. Diesen Wert finden Sie unter Anhang: Suchen des MX-Eintrags für die ausgewählte akzeptierte Domäne in Microsoft 365 oder Office 365. |
| TCP-Port | 25 |
| TLS/StartTLS | Optional |
| E-Mail-Adresse | Jede E-Mail-Adresse in einer akzeptierten Domäne in Microsoft 365 oder Office 365. Die E-Mail-Adresse muss kein Postfach haben. |
Tipp
Das Gerät oder die Anwendung verwendet möglicherweise unterschiedliche Namen für die Einstellungen. Entsprechende Anweisungen finden Sie in der Dokumentation.
Ausführen einer Diagnose zum Einrichten von Geräten oder Anwendungen, die E-Mails mithilfe von Microsoft 365 oder Office 365
Tipp
Für dieses Feature ist ein Microsoft 365-Administratorkonto erforderlich.
Wenn Sie Hilfe beim Einrichten von Geräten oder Anwendungen zum Senden von E-Mails mithilfe von Microsoft 365 oder Office 365 benötigen, können Sie mithilfe der folgenden Schaltfläche eine automatisierte Diagnose ausführen:
Im Microsoft 365 Admin Center wird ein Flyout geöffnet. Wählen Sie die entsprechende Option aus (z. B. neues Setup oder Problembehandlung bei bestehendem Setup).
Verwenden des eigenen E-Mail-Servers, um E-Mails über Multifunktionsgeräte und Anwendungen zu senden
Wenn Sie über einen lokalen E-Mail-Server verfügen, sollten Sie ernsthaft erwägen, ihn für SMTP-Relay anstelle von Microsoft 365 oder Office 365 zu verwenden. Ein lokaler E-Mail-Server, den Sie physisch steuern, ist für SMTP-Relay einfacher zu konfigurieren.
Tipp
Windows Server 2022 ist die letzte Version von Windows Server mit dem SMTP-Serverfeature (in IIS 6.0). Verwenden Sie zum Weiterleiten von E-Mails an Microsoft 365 oder Office 365 eine unterstützte Version von Exchange Server oder Azure Communication Service.
Details zu Exchange Server finden Sie in den folgenden Artikeln:
- Zulassen vom anonymen Relay auf Exchange-Servern
- Empfangen von Nachrichten von einem Server, Dienst oder Gerät, der/das nicht Exchange verwendet
Anhang: Suchen des MX-Eintrags für die ausgewählte akzeptierte Domäne in Microsoft 365 oder Office 365
SMTP-Relay und Direct Send erfordern den Wert Points to address oder value aus dem MX-Eintrag für die akzeptierte Domäne in Microsoft 365 oder Office 365, die die E-Mail-Adresse enthält, die Sie zum Senden von E-Mails vom Gerät oder der Anwendung verwenden möchten. Dieser Wert verwendet die Syntax <YourCustomDomain>-com.mail.protection.outlook.com (z. B contoso-com.mail.protection.outlook.com. ).
Führen Sie die folgenden Schritte aus, um diesen Wert für Ihre Domäne zu ermitteln:
Navigieren Sie im Microsoft 365 Admin Center unter https://admin.microsoft.comzu Alle>Einstellungen>domänen anzeigen. Oder verwenden Sie https://admin.microsoft.com/#/Domains, um direkt zur Seite Domänen zu wechseln.
Überprüfen Sie auf der Seite Domänen , ob der Statuswert der Domäne, die Sie verwenden möchten, fehlerfrei ist. Wenn die Domäne nicht überprüft wird, können E-Mails verloren gehen, und Sie können die Nachrichtenablaufverfolgung nicht verwenden, um die verlorenen Nachrichten nachzuverfolgen.
Wählen Sie die Domäne aus, indem Sie auf eine beliebige Stelle in der Zeile klicken, die sich nicht auf das Kontrollkästchen neben der ersten Spalte befindet.
Wählen Sie auf der daraufhin geöffneten Seite mit den Domänendetails die Registerkarte DNS-Einträge aus . Der MX-Eintrag für die Domäne ist im Abschnitt Microsoft Exchange aufgeführt.
Wählen Sie den MX-Eintrag aus, indem Sie auf eine beliebige Stelle in der Zeile klicken, die sich nicht auf das Kontrollkästchen neben der ersten Spalte befindet.
Kopieren Sie im daraufhin geöffneten MX-Eintrags-Flyoutdie Option Points to address or value (Auf Adresse oder Wert verweist). Beispiel:
contoso-com.mail.protection.outlook.com.