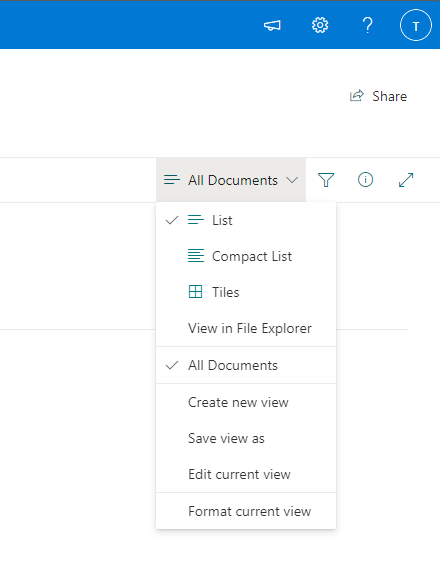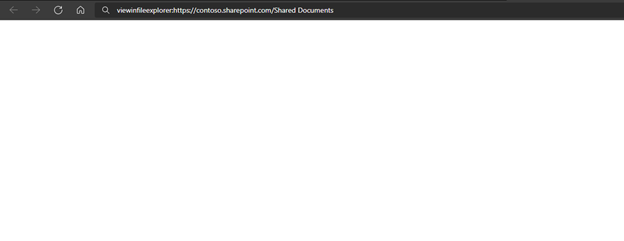Wichtig
Im Juni 2022 haben wir die Unterstützung von Internet Explorer 11 (IE 11) bei Microsoft 365-Apps und -Diensten eingestellt. Daher wird die Ansicht in Explorer nicht mehr empfohlen und die Verwendung des OneDrive-Synchronisation Clients empfohlen. Der OneDrive-Synchronisation-Client stellt Files On-Demand bereit, mit dem Sie auf alle Ihre Dateien in SharePoint zugreifen können, ohne den lokalen Speicherplatz zu belegen. Informationen zur Verwendung von OneDrive zum Synchronisieren von SharePoint-Dateien finden Sie unter SharePoint-Dateisynchronisierung.
Standardmäßig ist die Menüoption In Explorer anzeigen für Sie oder Benutzer in der modernen SharePoint-Dokumentbibliotheksoberfläche nicht sichtbar. In bestimmten Fällen müssen Organisationen möglicherweise weiterhin Ansicht in Explorer verwenden, um auf moderne Dokumentbibliotheken zuzugreifen. Ab Microsoft Edge Stable Version 93 können Sie die Funktion In Explorer anzeigen auf SharePoint für moderne Dokumentbibliotheken aktivieren.
Führen Sie die folgenden Schritte aus, um die Ansicht in Explorer in Microsoft Edge zu verwenden:
Vergewissern Sie sich, dass sich Geräte auf Microsoft Edge Build 93 oder höher befinden, indem Sie herausfinden, welche Version von Microsoft Edge Sie verwenden.
Stellen Sie sicher, dass Windows-Instanzen mit einer Microsoft Active Directory-Domäne, Windows 10 Pro oder Unternehmensinstanzen verknüpft sind, die für die Geräteverwaltung registriert sind.
Aktivieren Sie die ConfigureViewInFileExplorer-Richtlinie für Microsoft Edge, die URLs mit dem Viewinfileexplorer:-Schema zum Öffnen von WebDAV-URLs in Windows Explorer zulässt.
Verwenden Sie die folgenden Optionen, um die Ansicht in Explorer mithilfe von Gruppenrichtlinien oder Intune zu aktivieren:
So aktivieren Sie die Gruppenrichtlinie:
Konfigurieren Sie microsoft Edge-Richtlinieneinstellungen, indem Sie die Schritte unter Konfigurieren von Microsoft Edge-Richtlinieneinstellungen unter Windows ausführen.
Stellen Sie sicher, dass Sie die administrative Microsoft Edge-Vorlage basierend auf der Betriebssystemversion heruntergeladen haben, oder die Richtlinie wird möglicherweise nicht aufgeführt.
Nachdem die Vorlage heruntergeladen wurde, öffnen Sie die Gruppenrichtlinie Object Editor. Klicken Sie im Knoten Computerkonfiguration oder Benutzerkonfiguration mit der rechten Maustaste auf Administrative Vorlagen , wählen Sie Vorlagen hinzufügen/entfernen aus, und navigieren Sie zur heruntergeladenen Vorlage.
Stellen Sie beim Anwenden der Richtlinie sicher, dass Sie die Domäne in Ihrer Mandantendomäne aktualisieren oder sharepoint.com verwenden, wenn Sie mehrere SharePoint-Mandanten besuchen möchten.
Zum Aktivieren der Gruppenrichtlinie ist möglicherweise eine Aktualisierung der Clientgruppenrichtlinieneinstellungen erforderlich. Nachdem Sie die Gruppenrichtlinieneinstellungen geändert haben, aktualisieren Sie die Einstellungen. Geben Sie an einer Eingabeaufforderung GPUpdate.exe /force ein.
Es folgt ein Beispiel für den Gruppenrichtlinie Wert:
[{"cookies": ["rtFa", "FedAuth"], "domain": "sharepoint.com"}]
Weitere Beispiele finden Sie unter Richtlinienreferenz zu ConfigureViewInFileExplorer in Microsoft Edge.
So aktivieren Sie Intune
Konfigurieren Sie Microsoft Edge-Richtlinieneinstellungen, indem Sie die Schritte unter Konfigurieren von Microsoft Edge-Richtlinieneinstellungen mit Microsoft Intune ausführen.
Überprüfen Sie, ob die Richtlinie aktiviert wurde, indem Sie Microsoft Edge öffnen und zu Microsoft Edge://policy/ navigieren.
Tipp
Möglicherweise müssen Sie Microsoft Edge schließen und erneut öffnen, damit die Richtlinie angezeigt wird.
Aktualisieren Sie als Mandantenadministrator Ihre SharePoint Online-Mandantenkonfiguration über SharePoint Online-Verwaltungsshell, damit die Option "In Explorer anzeigen" in der Microsoft Edge-Browseroberfläche mit den folgenden Schritten angezeigt wird:
Stellen Sie eine Verbindung mit SharePoint Online-Verwaltungsshell her, indem Sie Folgendes ausführen:
Connect-SPOService -Url https://contoso-admin.sharepoint.com
Führen Sie das folgende Cmdlet aus, um die Menüoption "In Explorer anzeigen" anzuzeigen:
Set-SPOTenant -ViewInFileExplorerEnabled $True
Hinweis
Stellen Sie sicher, dass die Version der Verwaltungsshell 16.0.21610.12000 oder höher lautet, oder die Option ViewInFileExplorerEnabled ist nicht verfügbar.
(Erforderlich)Anzeigen in Explorer erfordert, dass persistente Cookies ordnungsgemäß funktionieren. Wenn Sie sich anmelden, wählen Sie Ja aus, wenn die Eingabeaufforderung Angemeldet bleiben angezeigt wird.
Sie können die Schaltfläche In Explorer anzeigen suchen, indem Sie zur Bibliothek> navigieren. Wählen Sie rechts im Menü Bibliotheksansicht die > Option Ansicht in Explorer aus.
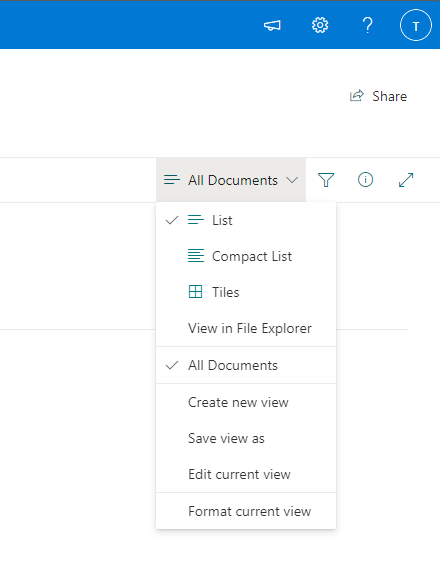
Hinweis
Nachdem die Mandanteneinstellung aktiviert wurde, kann es bis zu 15 Minuten dauern, bis die Schaltfläche In Explorer anzeigen in der SharePoint-Benutzeroberfläche angezeigt wird.
Wie kann ich bestätigen, dass die Richtlinie ConfigureViewInFileExplorer angewendet wurde?
Sie können überprüfen, ob die Richtlinie angewendet wurde, indem Sie zu edge://policy navigieren.
Die Fehlermeldung Diese Richtlinie wird blockiert – ihr Wert wird ignoriert angezeigt, während sie überprüft hat, ob die Richtlinie über edge://policy angewendet wurde. Was ist los?
Dieser Fehler tritt auf, wenn Sie versuchen, diese Richtlinie auf ein nicht in die Domäne eingebundenes Gerät anzuwenden. Derzeit kann die Richtlinie ConfigureViewInFileExplorer nur auf Windows-Instanzen angewendet werden, die einer Microsoft Active Directory-Domäne, Windows 10 Pro oder Unternehmensinstanzen beigetreten sind, die für die Geräteverwaltung registriert sind.

Was geschieht, wenn die Richtlinie ohne aktivierte Mandanteneinstellung angewendet wird?
Wenn Sie ViewInFileExplorerEnabled nicht über Set-SPOTenant aktivieren, wird die Schaltfläche In Explorer anzeigen nicht in der Benutzeroberfläche der SharePoint-Website angezeigt.
Was geschieht, wenn die Mandanteneinstellung aktiviert ist, ohne dass die Edge-Richtlinie angewendet wird?
Wenn Sie ViewInFileExplorerEnabled aktiviert haben, wird in Ihrer SharePoint-Bibliothek möglicherweise die Schaltfläche Ansicht in Explorer angezeigt. Wenn Sie jedoch auf die Schaltfläche klicken, wird ein leerer Bildschirm angezeigt.
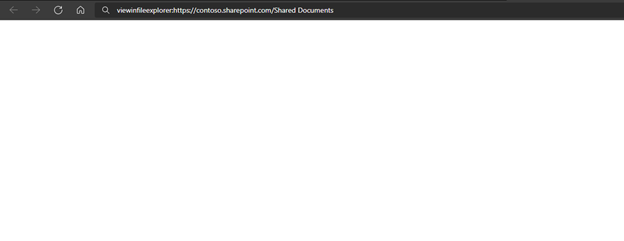
Beim Ausführen von Set-SPOTenant -ViewInFileExplorerEnabled $True habe ich die Fehlermeldung "The requested operation is part of an experimental feature that is not supported in the current environment" (Der angeforderte Vorgang ist Teil eines experimentellen Features, das in der aktuellen Umgebung nicht unterstützt wird) erhalten. Was ist los?
Dieser Fehler wird möglicherweise angezeigt, wenn diese Funktionalität in Ihrer aktuellen Umgebung nicht unterstützt wird. Wir führen die Funktionen weiterhin für alle Produktionsumgebungen ein und aktualisieren diesen Artikel, sobald der weltweite Rollout abgeschlossen ist.