Microsoft Entra Connect Sync: Planer
In diesem Thema wird der integrierte Scheduler in Microsoft Entra Connect Sync (Synchronisierungsmodul) beschrieben.
Diese Funktion wurde mit Build 1.1.105.0 eingeführt (veröffentlicht im Februar 2016).
Überblick
Microsoft Entra Connect Sync synchronisiert Änderungen in Ihrem lokalen Verzeichnis mithilfe eines Schedulers. Es gibt zwei Schedulerprozesse: einen für die Kennwortsynchronisierung und einen anderen für die Objekt-/Attributsynchronisierung sowie für Wartungstasks. In diesem Thema wird letzterer behandelt.
In früheren Versionen war der Scheduler für Objekte und Attribute nicht in das Synchronisierungsmodul integriert. Das Modul verwendete die Windows-Aufgabenplanung oder einen separaten Windows-Dienst, um den Synchronisierungsprozess auslösen. Ab den 1.1-Versionen ist der Scheduler in das Synchronisierungsmodul integriert und kann angepasst werden. Die neue Standardeinstellung für die Synchronisierungsfrequenz ist 30 Minuten.
Der Scheduler ist für zwei Tasks zuständig:
- Synchronisierungszyklus. Der Prozess zum Importieren, Synchronisieren und Exportieren von Änderungen.
- Wartungstasks. Erneuern von Schlüsseln und Zertifikaten für das Zurücksetzen von Kennwörtern und für den Geräteregistrierungsdienst (Device Registration Service, DRS). Löschen alter Einträge im Vorgangsprotokoll.
Der Scheduler selbst wird immer ausgeführt, kann jedoch so konfiguriert werden, dass er nur einen oder keinen dieser Tasks ausführt. Wenn Sie beispielsweise einen eigenen Prozess für den Synchronisierungszyklus verwenden, können Sie diesen Task im Scheduler deaktivieren, den Wartungstask aber weiterhin ausführen.
Wichtig
Standardmäßig wird alle 30 Minuten ein Synchronisierungszyklus ausgeführt. Wenn Sie den Synchronisierungszyklus geändert haben, müssen Sie sicherstellen, dass mindestens alle sieben Tage ein Synchronisierungszyklus ausgeführt wird.
- Eine Deltasynchronisierung muss spätestens sieben Tagen nach der letzten Deltasynchronisierung erfolgen.
- Eine Deltasynchronisierung nach einer vollständigen Synchronisierung muss spätestens sieben Tage nach Abschluss der letzten vollständigen Synchronisierung durchgeführt werden.
Andernfalls kann es zu Synchronisierungsproblemen kommen, die eine vollständige Synchronisierung erfordern. Das gilt auch für Server im Stagingmodus.
Schedulerkonfiguration
Um die aktuellen Konfigurationseinstellungen anzuzeigen, wechseln Sie zu PowerShell, und führen Sie Get-ADSyncScheduleraus. Die Ausgabe ähnelt der folgenden Abbildung:
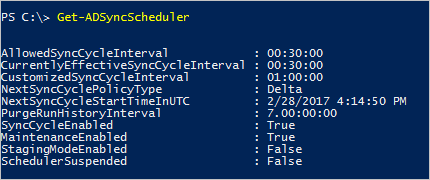
Wenn beim Ausführen dieses Cmdlets die Meldung angezeigt wird, dass der Befehl oder das Cmdlet zur Synchronisierung nicht verfügbar ist, ist das PowerShell-Modul nicht geladen. Dieses Problem kann auftreten, wenn Sie Microsoft Entra Connect auf einem Domänencontroller oder einem Server mit höherer PowerShell-Einschränkungsebene ausführen als in den Standardeinstellungen festgelegt. Wenn dieser Fehler angezeigt wird, führen Sie Import-Module ADSync aus, um das Cmdlet verfügbar zu machen.
- AllowedSyncCycleInterval. Das kürzeste in Microsoft Entra ID zulässige Zeitintervall zwischen Synchronisierungszyklen. Eine höhere Synchronisierungsfrequenz als diese Einstellung wird nicht unterstützt.
- CurrentlyEffectiveSyncCycleInterval. Der momentan verwendete Zeitplan. Er weist den gleichen Wert auf wie CustomizedSyncInterval (falls festgelegt), falls er keine höhere Häufigkeit als AllowedSyncInterval aufweist. Wenn Sie einen älteren Build als 1.1.281 verwenden und CustomizedSyncCycleInterval ändern, tritt diese Änderung nach dem nächsten Synchronisierungszyklus in Kraft. Ab Build 1.1.281 wird die Änderung sofort wirksam.
- CustomizedSyncCycleInterval. Wenn der Scheduler mit einer beliebigen anderen Häufigkeit als der Standardfrequenz von 30 Minuten ausgeführt werden soll, konfigurieren Sie diese Einstellung. In der Abbildung oben wurde der Scheduler stattdessen auf einmal pro Stunde festgelegt. Wenn Sie diese Einstellung auf einen niedrigeren Wert als „AllowedSyncInterval“ festlegen, wird stattdessen „AllowedSyncInterval“ verwendet.
- NextSyncCyclePolicyType. Entweder „Delta“ oder „Initial“. Legt fest, ob bei der nächsten Ausführung nur Deltaänderungen verarbeitet werden sollen oder ob bei der nächsten Ausführung ein vollständiger Import mit Synchronisierung stattfinden soll. Mit der zweiten Option werden auch neue oder geänderte Regeln erneut verarbeitet.
- NextSyncCycleStartTimeInUTC. Der nächste Zeitpunkt, zu dem der Scheduler den nächsten Synchronisierungszyklus startet.
- PurgeRunHistoryInterval. Der Zeitraum, für den die Vorgangsprotokolle aufbewahrt werden sollen. Diese Protokolle können im Synchronization Service Manager überprüft werden. Standardmäßig werden diese Protokolle sieben Tage lang gespeichert.
- SyncCycleEnabled. Gibt an, ob der Scheduler die Import-, Synchronisierungs- und Exportprozesse als Teil seiner Operation ausführt.
- MaintenanceEnabled. Zeigt an, ob der Wartungsprozess aktiviert ist. Dabei werden die Zertifikate/Schlüssel aktualisiert und das Vorgangsprotokoll bereinigt.
- StagingModeEnabled. Zeigt an, ob der Stagingmodus aktiviert ist. Wenn diese Einstellung aktiviert ist, unterdrückt sie die Ausführung der Exporte. Der Import und die Synchronisierung werden jedoch weiterhin ausgeführt.
- SchedulerSuspended. Während eines Upgrades von Connect festgelegt, um den Scheduler vorübergehend am Ausführen zu hindern.
Sie können einige dieser Einstellungen mit Set-ADSyncSchedulerändern. Folgende Parameter können geändert werden:
- CustomizedSyncCycleInterval
- NextSyncCyclePolicyType
- PurgeRunHistoryInterval
- SyncCycleEnabled
- MaintenanceEnabled
In früheren Builds von Microsoft Entra Connect isStagingModeEnabled wurde im Set-ADSyncScheduler verfügbar gemacht. Es wird zum Festlegen dieser Eigenschaft nicht unterstützt. Die Eigenschaft SchedulerSuspended sollte nur von Connect geändert werden. Es wird nicht unterstützt dies direkt mit PowerShell festzulegen.
Die Konfiguration des Schedulers wird in Microsoft Entra ID gespeichert. Wenn Sie über einen Stagingserver verfügen, wirken sich alle Änderungen am primären Server auch auf den Stagingserver aus (mit Ausnahme von „IsStagingModeEnabled“).
CustomizedSyncCycleInterval
Syntax: Set-ADSyncScheduler -CustomizedSyncCycleInterval d.HH:mm:ss
T - Tage, HH - Stunden, mm - Minuten, ss - Sekunden
Beispiel: Set-ADSyncScheduler -CustomizedSyncCycleInterval 03:00:00
Ändert den Scheduler so, dass er alle drei Stunden ausgeführt wird.
Beispiel: Set-ADSyncScheduler -CustomizedSyncCycleInterval 1.0:0:0
Ändert den Scheduler so, dass er täglich ausgeführt wird.
Deaktivieren des Schedulers
Wenn Sie Änderungen an der Konfiguration vornehmen müssen, sollten Sie den Scheduler deaktivieren, z.B. wenn Sie die Filterung konfigurieren oder Änderungen an Synchronisierungsregeln vornehmen.
Führen Sie Set-ADSyncScheduler -SyncCycleEnabled $false aus, um den Scheduler zu deaktivieren.

Wenn Sie die Änderungen vorgenommen haben, denken Sie daran, den Scheduler mit Set-ADSyncScheduler -SyncCycleEnabled $true erneut zu aktivieren.
Starten des Schedulers
Der Scheduler wird standardmäßig alle 30 Minuten ausgeführt. In einigen Fällen möchten Sie vielleicht einen Synchronisierungszyklus zwischen den geplanten Zyklen ausführen, oder Sie müssen einen anderen Typ ausführen.
Deltasynchronisierungszyklus
Ein Deltasynchronisierungszyklus umfasst die folgenden Schritte:
- Deltaimport auf allen Connectors
- Deltasynchronisierung auf allen Connectors
- Export auf allen Connectors
Vollständiger Synchronisierungszyklus
Ein vollständiger Synchronisierungszyklus umfasst die folgenden Schritte:
- Vollständiger Import auf allen Connectors
- Vollständige Synchronisierung auf allen Connectors
- Export auf allen Connectors
Es kann vorkommen, dass eine dringende Änderung sofort synchronisiert werden muss. In diesem Fall müssen Sie einen Zyklus manuell ausführen.
Wenn Sie einen Synchronisierungszyklus manuell ausführen müssen, führen Sie in PowerShell den Befehl Start-ADSyncSyncCycle -PolicyType Delta aus.
Um einen vollständigen Synchronisierungszyklus zu initiieren, führen Sie an einer PowerShell-Eingabeaufforderung den Befehl Start-ADSyncSyncCycle -PolicyType Initial aus.
Das Ausführen eines vollständigen Synchronisierungszyklus kann sehr viel Zeit in Anspruch nehmen. Erfahren Sie im nächsten Abschnitt, wie Sie diesen Prozess optimieren können.
Für verschiedene Konfigurationsänderungen erforderliche Synchronisierungsschritte
Unterschiedliche Konfigurationsänderungen erfordern unterschiedliche Synchronisierungsschritte, damit die Änderungen ordnungsgemäß auf alle Objekte angewendet werden.
- Sie haben weitere Objekte oder Attribute hinzugefügt, die (durch Hinzufügen/Ändern der Synchronisierungsregeln) aus einem Quellverzeichnis importiert werden sollen.
- Für dieses Quellverzeichnis ist ein vollständiger Import auf den Connector erforderlich.
- Sie haben Änderungen an den Synchronisierungsregeln vorgenommen.
- Für die geänderten Synchronisierungsregeln ist eine vollständige Synchronisierung auf dem Connector erforderlich.
- Sie haben die Filterung geändert, sodass eine andere Anzahl von Objekten einbezogen werden soll.
- Für jeden AD-Connector ist ein vollständiger Import auf den Connector erforderlich. AUSNAHME: Sie verwenden eine attributbasierte Filterung basierend auf Attributen, die bereits in das Synchronisierungsmodul importiert werden.
Anpassen des Synchronisierungszyklus für die richtige Mischung aus Delta- und vollständiger Synchronisierung
Wenn Sie vermeiden möchten, dass ein vollständiger Synchronisierungszyklus ausgeführt wird, können Sie mit den folgenden Cmdlets bestimmte Connectors markieren, für die eine vollständige Synchronisierung ausgeführt werden soll.
Set-ADSyncSchedulerConnectorOverride -Connector <ConnectorGuid> -FullImportRequired $true
Set-ADSyncSchedulerConnectorOverride -Connector <ConnectorGuid> -FullSyncRequired $true
Get-ADSyncSchedulerConnectorOverride -Connector <ConnectorGuid>
Beispiel: Wenn Sie Änderungen an den Synchronisierungsregeln für Connector „AD Forest A“ vorgenommen haben, für die kein Import neuer Attribute erforderlich ist, führen Sie die folgenden Cmdlets aus, um einen Delta-Synchronisierungszyklus auszuführen, der auch einen vollständigen Synchronisierungsschritt für diesen Connector ausführt.
Set-ADSyncSchedulerConnectorOverride -ConnectorName “AD Forest A” -FullSyncRequired $true
Start-ADSyncSyncCycle -PolicyType Delta
Beispiel: Wenn Sie die Synchronisierungsregeln für Connector „AD Forest A“ geändert haben, sodass jetzt ein neues Attribut importiert werden muss, führen Sie die folgenden Cmdlets aus, um einen Delta-Synchronisierungszyklus auszuführen, der auch einen vollständigen Import, vollständigen Synchronisierungsschritt für diesen Connector ausführt.
Set-ADSyncSchedulerConnectorOverride -ConnectorName “AD Forest A” -FullImportRequired $true
Set-ADSyncSchedulerConnectorOverride -ConnectorName “AD Forest A” -FullSyncRequired $true
Start-ADSyncSyncCycle -PolicyType Delta
Beenden des Schedulers
Wenn der Scheduler gerade einen Synchronisierungszyklus ausführt, müssen Sie diesen beenden. Dies ist zum Beispiel der Fall, wenn Sie beim Starten des Installations-Assistenten den folgenden Fehler erhalten:

Während ein Synchronisierungszyklus ausgeführt wird, sind Änderungen an der Konfiguration nicht möglich. Sie können warten, bis der Scheduler den Prozess beendet hat. Sie können den Prozess aber auch beenden, um Ihre Änderungen sofort vorzunehmen. Das Beenden des aktuellen Zyklus ist ungefährlich, und ausstehende Änderungen werden bei der nächsten Ausführung verarbeitet.
Weisen Sie den Scheduler zunächst mit dem PowerShell-Cmdlet
Stop-ADSyncSyncCyclean, den aktuellen Zyklus zu beenden.Wenn Sie einen älteren Build als 1.1.281 verwenden, wird der aktuelle Task des aktuellen Connectors durch das Beenden des Schedulers nicht unterbrochen. Um ein Beenden des Connectors zu erzwingen, führen Sie folgende Aktionen aus:
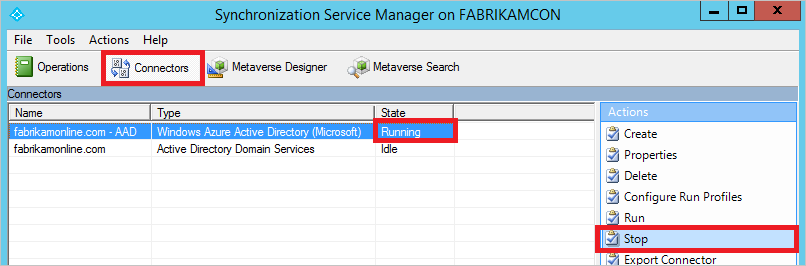
- Starten Sie den Synchronisierungsdienst über das Startmenü. Wechseln Sie zu Connectors, markieren Sie den Connector mit dem Status Wird ausgeführt, und wählen Sie unter „Aktionen“ die Option Beenden aus.
Der Scheduler ist noch immer aktiv und wird bei der nächsten Gelegenheit wieder gestartet.
Benutzerdefinierter Scheduler
Die in diesem Abschnitt dokumentierten Cmdlets stehen nur in Build 1.1.130.0 und höher zur Verfügung.
Wenn der integrierte Scheduler Ihre Anforderungen nicht erfüllt, können Sie die Connectors mithilfe von PowerShell planen.
Invoke-ADSyncRunProfile
Sie können ein Profil für einen Connector auf folgende Weise starten:
Invoke-ADSyncRunProfile -ConnectorName "name of connector" -RunProfileName "name of profile"
Die verwendbaren Connectornamen und Ausführungsprofilnamen finden Sie auf der Synchronization Service Manager-Benutzeroberfläche.

Das Invoke-ADSyncRunProfile-Cmdlet ist synchron, d.h., es gibt die Steuerung erst zurück, wenn der Connector den Vorgang erfolgreich oder mit Fehler abgeschlossen hat.
Es empfiehlt sich, die Connectors in der folgenden Reihenfolge zu planen:
- Importieren aus lokalen Verzeichnissen wie beispielsweise Active Directory (vollständig oder als Delta)
- (Voll/Delta) Importieren von Microsoft Entra ID
- Synchronisieren aus lokalen Verzeichnissen wie beispielsweise Active Directory (vollständig oder als Delta)
- (Voll/Delta) Synchronisierung von Microsoft Entra ID
- Exportieren nach Microsoft Entra ID
- Exportieren in lokale Verzeichnisse wie beispielsweise Active Directory
Der integrierte Scheduler führt die Connectors in dieser Reihenfolge aus.
Get-ADSyncConnectorRunStatus
Sie können das Synchronisierungsmodul auch überwachen, um zu ermitteln, ob es beschäftigt ist oder im Leerlauf befindet. Das Cmdlet gibt ein leeres Ergebnis zurück, wenn sich das Synchronisierungsmodul im Leerlauf befindet und keinen Connector ausführt. Wenn ein Connector ausgeführt wird, gibt das Cmdlet den Namen des Connectors zurück.
Get-ADSyncConnectorRunStatus

In der obigen Abbildung weist die erste Zeile darauf hin, dass sich das Synchronisierungsmodul im Leerlauf befindet. Die zweite Zeile bedeutet, dass der Microsoft Entra-Connector ausgeführt wird.
Scheduler und Installations-Assistent
Wenn Sie den Installations-Assistenten starten, wird der Scheduler vorübergehend unterbrochen. Der Grund für dieses Verhalten ist die Annahme, dass Sie Konfigurationsänderungen vornehmen möchten, und diese Einstellungen können nicht angewendet werden, solange das Synchronisierungsmodul aktiv ausgeführt wird. Lassen Sie daher den Installations-Assistenten nicht geöffnet, da er alle Synchronisierungsaktionen auf dem Synchronisierungsmodul verhindert.
Nächste Schritte
Weitere Informationen finden Sie in der Konfiguration von Microsoft Entra Connect Sync.
Erfahren Sie mehr über das Integrieren Ihrer lokalen Identitäten mit Microsoft Entra ID.