Tutorial: Erstellen eines Anwendungsgateways mit pfadbasierten Routingregeln mithilfe des Azure-Portals
Sie können mit dem Azure-Portal Routingregeln auf URL-Pfadbasis konfigurieren, wenn Sie ein Anwendungsgateway erstellen. In diesem Tutorial erstellen Sie Back-End-Pools mithilfe von virtuellen Computern. Anschließend erstellen Sie Routingregeln, die sicherstellen, dass Webdatenverkehr an die richtigen Server in den Pools gesendet wird.
In diesem Artikel werden folgende Vorgehensweisen behandelt:
- Erstellen eines Anwendungsgateways
- Erstellen von virtuellen Computern für Back-End-Server
- Erstellen von Back-End-Pools mit den Back-End-Servern
- Erstellen eines Back-End-Listeners
- Erstellen einer pfadbasierten Routingregel

Hinweis
Es wird empfohlen, das Azure Az PowerShell-Modul für die Interaktion mit Azure zu verwenden. Informationen zu den ersten Schritten finden Sie unter Installieren des Azure Az PowerShell-Moduls. Informationen zum Migrieren zum Az PowerShell-Modul finden Sie unter Migrieren von Azure PowerShell von AzureRM zum Az-Modul.
Wenn Sie kein Azure-Abonnement besitzen, können Sie ein kostenloses Konto erstellen, bevor Sie beginnen.
Voraussetzungen
- Ein Azure-Abonnement
Erstellen von virtuellen Computern
In diesem Beispiel erstellen Sie drei virtuelle Computer, die als Back-End-Server für das Anwendungsgateway verwendet werden. Sie installieren außerdem IIS auf den virtuellen Computern, um zu überprüfen, ob das Anwendungsgateway wie erwartet funktioniert.
Melden Sie sich beim Azure-Portal an.
Klicken Sie im Azure-Portal auf Ressource erstellen.
Wählen Sie in der Liste „Beliebt“ die Option Windows Server 2016 Datacenter aus.
Geben Sie die folgenden Werte für den virtuellen Computer ein:
- Abonnement: Wählen Sie Ihr Abonnement aus.
- Wählen Sie unter Ressourcengruppe die Option Neu erstellen aus, und geben Sie myResourceGroupAG ein.
- Name des virtuellen Computers: myVM1
- Region: USA, Osten
- Benutzername: Geben Sie einen Benutzernamen ein.
- Kennwort: Geben Sie ein Kennwort ein.
Wählen Sie Weiter: Datenträger.
Wählen Sie Weiter: Netzwerk aus.
Wählen Sie unter Virtuelles Netzwerk die Option Neu erstellen aus, und geben Sie dann die folgenden Werte für das virtuelle Netzwerk ein:
- myVNet: Name des virtuellen Netzwerks
- 10.0.0.0/16: Adressraum des virtuellen Netzwerks
- myBackendSubnet: Erster Subnetzname
- 10.0.1.0/24: Adressraum des Subnetzes.
- myAGSubnet: Zweiter Subnetzname
- 10.0.0.0/24: Adressraum des Subnetzes
Klicken Sie auf OK.
Stellen Sie unter Subnetz sicher, dass myBackendSubnet für das Subnetz ausgewählt ist, und wählen Sie anschließend Weiter: Verwaltung aus.
Wählen Sie Deaktivieren aus, um die Startdiagnose zu deaktivieren.
Wählen Sie Überprüfen + erstellen aus, überprüfen Sie die Einstellungen auf der Zusammenfassungsseite, und wählen Sie anschließend Erstellen aus.
Erstellen Sie zwei weitere virtuelle Computer (myVM2 und myVM3), und ordnen Sie sie im virtuellen Netzwerk MyVNet und im Subnetz myBackendSubnet an.
Installieren von IIS
Öffnen Sie die interaktive Shell, und vergewissern Sie sich, dass PowerShell festgelegt ist.

Führen Sie den folgenden Befehl aus, um IIS auf dem virtuellen Computer zu installieren:
$publicSettings = @{ "fileUris" = (,"https://raw.githubusercontent.com/Azure/azure-docs-powershell-samples/master/application-gateway/iis/appgatewayurl.ps1"); "commandToExecute" = "powershell -ExecutionPolicy Unrestricted -File appgatewayurl.ps1" } Set-AzVMExtension ` -ResourceGroupName myResourceGroupAG ` -Location eastus ` -ExtensionName IIS ` -VMName myVM1 ` -Publisher Microsoft.Compute ` -ExtensionType CustomScriptExtension ` -TypeHandlerVersion 1.4 ` -Settings $publicSettingsInstallieren Sie IIS mithilfe der soeben abgeschlossenen Schritte auf den anderen virtuellen Computern. Verwenden Sie myVM2 und myVM3 für die VMName-Werte in Set-AzVMExtension.
Erstellen eines Anwendungsgateways
Klicken Sie im Azure-Portal im Menü auf der linken Seite auf Ressource erstellen.
Klicken Sie auf Netzwerk, und wählen Sie dann in der Liste Ausgewählte die Option Application Gateway aus.
Registerkarte „Grundlagen“
Geben Sie auf der Registerkarte Grundlagen die folgenden Werte für die Einstellungen des Anwendungsgateways ein:
- Abonnement: Wählen Sie Ihr Abonnement aus.
- Ressourcengruppe: Wählen Sie myResourceGroupAG als Ressourcengruppe aus.
- Name des Anwendungsgateways: Geben Sie myAppGateway als Namen des Anwendungsgateways ein.
- Region: – Wählen Sie USA, Osten aus.
Wählen Sie unter Virtuelles Netzwerk konfigurieren die Option myVNet als Namen für das virtuelle Netzwerk aus.
Wählen Sie die Option myAGSubnet für das Subnetz aus.
Übernehmen Sie die Standardwerte für die anderen Einstellungen, und wählen Sie anschließend Weiter: Front-Ends aus.
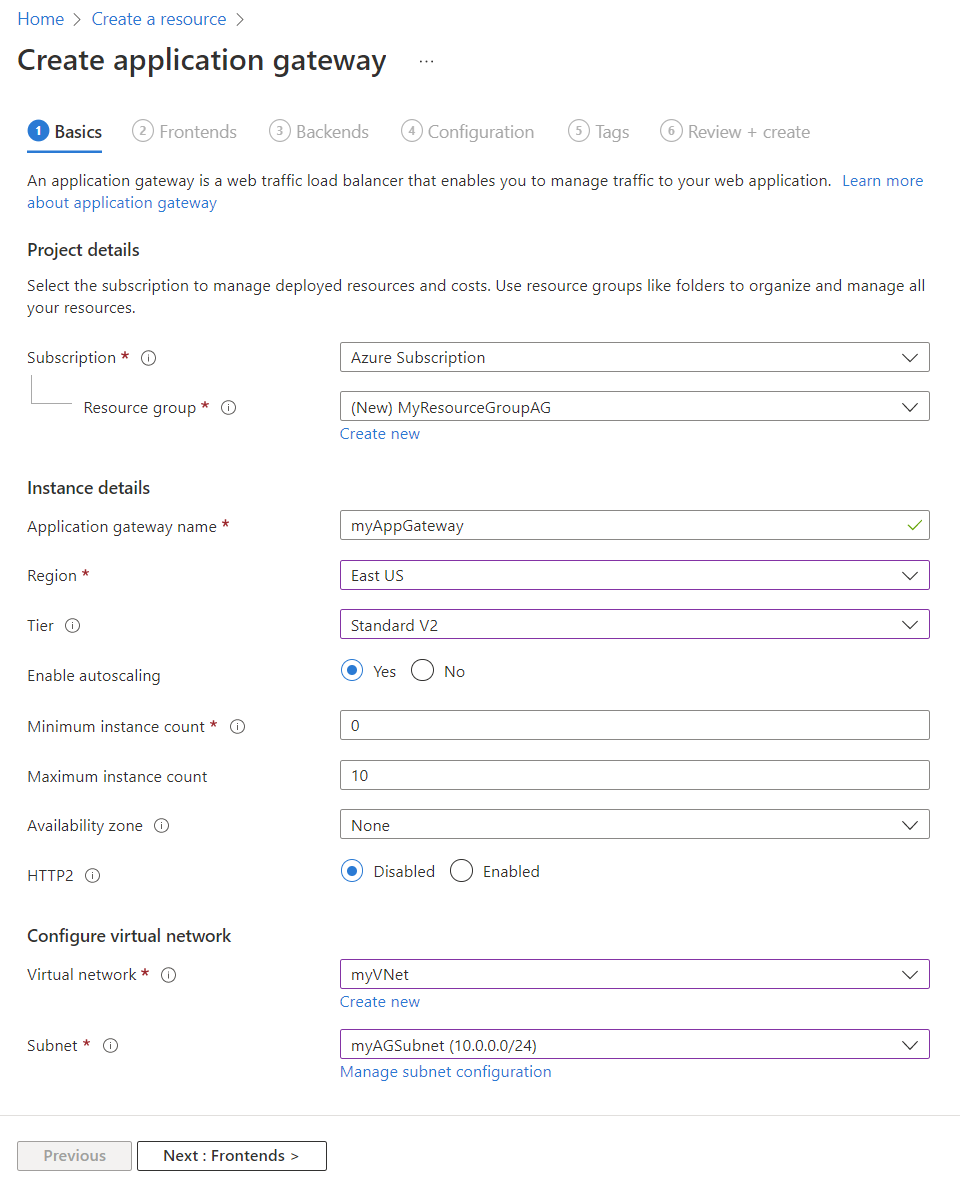
Registerkarte „Front-Ends“
Vergewissern Sie sich auf der Registerkarte Front-Ends, dass der Typ der Front-End-IP-Adresse auf Öffentlich festgelegt ist.
Hinweis
Für die Application Gateway v2-SKU können Sie nur die öffentliche Front-End-IP-Konfiguration wählen. Die private Front-End-IP-Konfiguration ist derzeit für diese v2-SKU nicht aktiviert.
Wählen Sie Neu hinzufügen für Öffentliche IP-Adresse aus, und geben Sie myAGPublicIPAddress als Namen der öffentlichen IP-Adresse ein. Wählen Sie dann OK aus.
Klicken Sie auf Weiter: Back-Ends.
Registerkarte „Back-Ends“
Der Back-End-Pool wird zum Weiterleiten von Anforderungen an die Back-End-Server verwendet, die die Anforderung verarbeiten. Back-End-Pools können Netzwerkkarten, VM-Skalierungsgruppen, öffentliche IP-Adressen, interne IP-Adressen, vollqualifizierte Domänennamen (Fully Qualified Domain Names, FQDN) und Back-Ends mit mehreren Mandanten wie Azure App Service umfassen.
Wählen Sie auf der Registerkarte Back-Ends die Option Back-End-Pool hinzufügen aus.
Geben Sie im Fenster Back-End-Pool hinzufügen, das geöffnet wird, die folgenden Werte ein, um einen leeren Back-End-Pool zu erstellen:
- Name: Geben Sie myBackendPool als Name des Back-End-Pools ein.
Wählen Sie unter Zieltyp in der Dropdownliste die Option Virtueller Computer aus.
Wählen Sie unter Ziel die Netzwerkschnittstelle für myVM1 aus.
Wählen Sie Hinzufügen.
Wiederholen Sie den Vorgang, um den Back-End-Pool Images mit myVM2 als Ziel und den Back-End-Pool Video mit myVM3 als Ziel hinzuzufügen.
Wählen Sie Hinzufügen aus, um die Konfiguration des Back-End-Pools zu speichern, und wechseln Sie zurück zur Registerkarte Back-Ends.
Wählen Sie auf der Registerkarte Back-Ends die Option Weiter: Konfiguration aus.
Registerkarte „Konfiguration“
Auf der Registerkarte Konfiguration verbinden Sie das Front-End und den von Ihnen erstellten Back-End-Pool mithilfe einer Routingregel.
Wählen Sie in der Spalte Routingregeln die Option Routingregel hinzufügen aus.
Geben Sie im Fenster Routingregel hinzufügen, das geöffnet wird, myRoutingRule als Regelname ein.
Eine Routingregel erfordert einen Listener. Geben Sie im Fenster Routingregel hinzufügen auf der Registerkarte Listener die folgenden Werte für den Listener ein:
Name des Listeners: Geben Sie myListener als Name für den Listener ein.
Front-End-IP: Wählen Sie Öffentlich aus, um die für das Front-End erstellte öffentliche IP-Adresse auszuwählen.
Port: Geben Sie 8080 ein.
Übernehmen Sie auf der Registerkarte Listener die Standardwerte für die übrigen Einstellungen. Wählen Sie dann die Registerkarte Back-End-Ziele aus, um den Rest der Routingregel zu konfigurieren.
Wählen Sie auf der Registerkarte Back-End-Ziele den Pool myBackendPool als Back-End-Ziel aus.
Wählen Sie für die HTTP-Einstellung die Option Neu hinzufügen aus, um eine neue HTTP-Einstellung zu erstellen. Die HTTP-Einstellung bestimmt das Verhalten der Routingregel.
Geben Sie im Fenster HTTP-Einstellung hinzufügen, das geöffnet wird, myHTTPSetting als Name der HTTP-Einstellung ein. Übernehmen Sie im Fenster HTTP-Einstellung hinzufügen die Standardwerte für die übrigen Einstellungen, und wählen Sie dann Hinzufügen aus, um zum Fenster Routingregel hinzufügen zurückzukehren.
Wählen Sie unter Pfadbasiertes Routing die Option Zum Erstellen einer pfadbasierten Regel mehrere Ziele hinzufügen aus.
Geben Sie unter Pfad den Pfad /images/* ein.
Geben Sie als ZielnamenImages ein.
Wählen Sie unter HTTP-Einstellung die Option myHTTPSetting aus.
Wählen Sie unter Back-End-Ziel die Option Images aus.
Wählen Sie Hinzufügen aus, um die Pfadregel zu speichern, und wechseln Sie zurück zur Registerkarte Routingregel hinzufügen.
Wiederholen Sie den Vorgang, um eine weitere Regel für „Video“ hinzuzufügen.
Wählen Sie Hinzufügen aus, um die Routingregel hinzuzufügen, und wechseln Sie zurück zur Registerkarte Konfiguration.
Klicken Sie auf Weiter: Tags und dann auf Weiter: Überprüfen + erstellen.
Hinweis
Sie müssen keine benutzerdefinierte / *-Pfadregel zum Verarbeiten von Standardfällen hinzufügen. Dies wird automatisch vom Standard-Back-End-Pool durchgeführt.
Hinweis
Platzhaltertrennzeichen * werden nur am Ende der Regel berücksichtigt. Weitere Informationen und unterstützte Beispiele für pfadbasierte Regeln finden Sie unter URL-Pfad-basiertes Routing: Übersicht.
Registerkarte „Überprüfen und erstellen“
Überprüfen Sie die Einstellungen auf der Registerkarte Überprüfen und erstellen, und wählen Sie dann Erstellen aus, um das virtuelle Netzwerk, die öffentliche IP-Adresse und das Anwendungsgateway zu erstellen. Die Erstellung des Anwendungsgateways in Azure kann einige Minuten in Anspruch nehmen. Warten Sie, bis die Bereitstellung erfolgreich abgeschlossen ist, bevor Sie mit dem nächsten Abschnitt fortfahren.
Testen des Anwendungsgateways
Wählen Sie Alle Ressourcen und dann myAppGateway aus.

Kopieren Sie die öffentliche IP-Adresse, und fügen Sie sie in die Adressleiste des Browsers ein. Beispiel: http://52.188.72.175:8080.
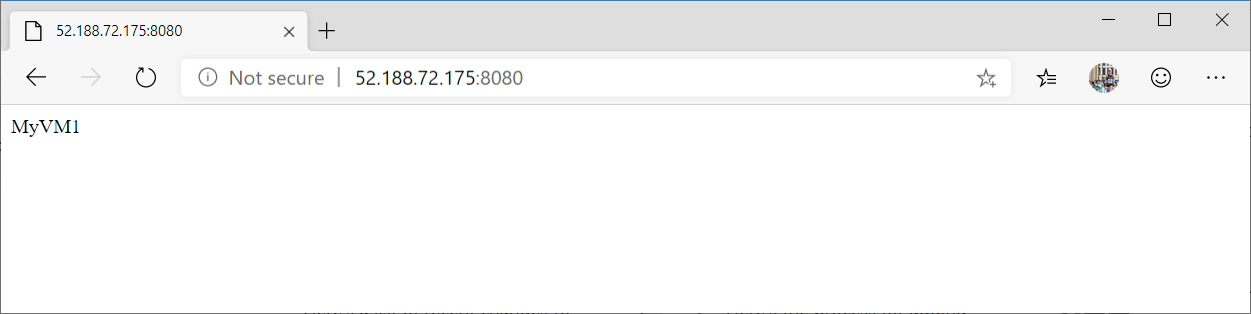
Der Listener an Port 8080 leitet diese Anforderung an den Standard-Back-End-Pool weiter.
Ändern Sie die URL in http://<ip-address>:8080/images/test.htm, und ersetzen Sie <ip-address> durch die öffentliche IP-Adresse von myAppGateway. Die Ausgabe sollte in etwa wie folgt aussehen:
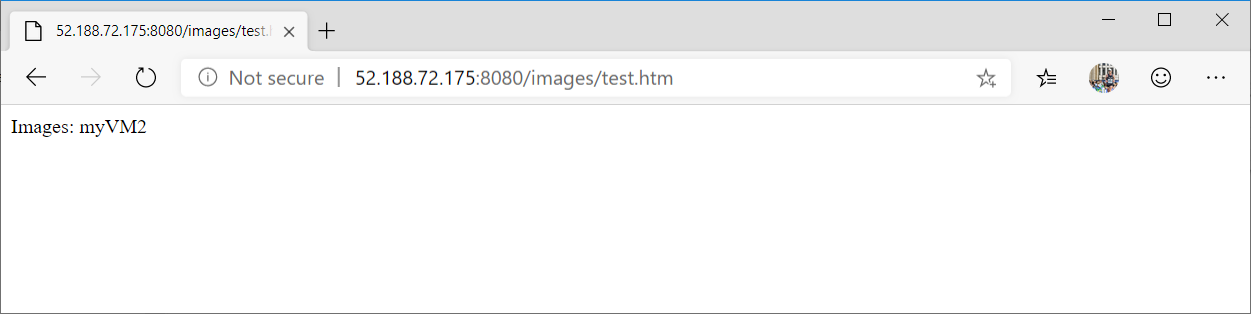
Der Listener an Port 8080 leitet diese Anforderung an den Back-End-Pool Images weiter.
Ändern Sie die URL in http://<ip-address>:8080/video/test.htm, und ersetzen Sie <ip-address> durch die öffentliche IP-Adresse von myAppGateway. Die Ausgabe sollte in etwa wie folgt aussehen:
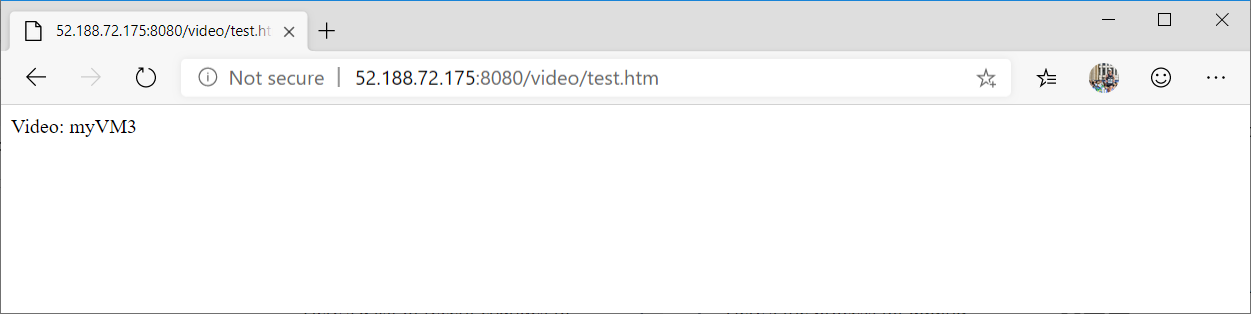
Der Listener an Port 8080 leitet diese Anforderung an den Back-End-Pool Video weiter.
Bereinigen von Ressourcen
Löschen Sie die Ressourcengruppe und alle dazugehörigen Ressourcen, wenn Sie sie nicht mehr benötigen. Wählen Sie dazu die Ressourcengruppe und dann Ressourcengruppe löschen aus.
Nächste Schritte
In diesem Tutorial haben Sie ein Anwendungsgateway mit einer pfadbasierten Routingregel erstellt.
Weitere Informationen zum pfadbasierten Routing in Application Gateways finden Sie unter Übersicht über das URL-pfadbasierte Routing
Um zu erfahren, wie Sie ein Application Gateway über das Azure-CLI erstellen und so konfigurieren, dass es Webseiten-Datenverkehr umleiten kann, fahren Sie mit dem nächsten Tutorial fort.