Konfigurieren des TCP/TLS-Proxys für Azure Application Gateway (Preview)
Wenn Sie die Layer-4-Funktionen von Azure Application Gateway ausprobieren möchten, erfahren Sie in diesem Artikel mehr darüber, wie Sie mithilfe des Azure-Portals ein Azure Application Gateway mit einer SQL Server-VM als Back-End-Server erstellen. Die Konnektivität über einen SQL-Client wird ebenfalls getestet, um zu überprüfen, ob die Konfiguration ordnungsgemäß funktioniert. In diesem Artikel finden Sie eine Anleitung für die folgenden Verfahren:
- Erstellen einer SQL Server Azure-VM
- Erstellen eines neuen Application Gateway
Konfigurieren der allgemeinen Einstellungen und einer öffentlichen Front-End-IP-Adresse
Hinzufügen eines Back-End-Pools und Festlegen des SQL-Servers als Back-End-Ziel
Erstellen einer Routingregel
- Erstellen eines Listeners mit dem erforderlichen Port (SQL 1433)
- Erstellen einer Back-End-Einstellung mithilfe des Layer-4-Protokolls
Hinzufügen eines SQL-Servers zum Back-End-Pool
- Herstellen einer Verbindung zum Application Gateway mithilfe eines SQL-Clients
Wichtig
Der TCP/TLS-Proxy für Application Gateway befindet sich derzeit in der PREVIEW.
Die zusätzlichen Nutzungsbestimmungen für Microsoft Azure-Vorschauen enthalten rechtliche Bedingungen. Sie gelten für diejenigen Azure-Features, die sich in der Beta- oder Vorschauversion befinden oder aber anderweitig noch nicht zur allgemeinen Verfügbarkeit freigegeben sind.
Für die Vorschau registrieren
Hinweis
Wenn Sie dieser Preview beitreten, haben alle Application Gateways die Möglichkeit, Layer-4-Proxyfunktionen zu verwenden. Dies ist eine automatisch genehmigte Registrierung, die nach etwa 30 Minuten wirksam wird.
Weitere Informationen zu Previewfunktionen finden Sie unter Einrichten von Previewfunktionen im Azure-Abonnement.
Um sich mit dem Azure-Portal bei der öffentlichen Preview für den TCP/TLS-Proxy des Application Gateway zu registrieren, gehen Sie wie folgt vor:
Melden Sie sich beim Azure-Portal an.
Geben Sie im Suchfeld Abonnements ein, und wählen Sie Abonnements aus.
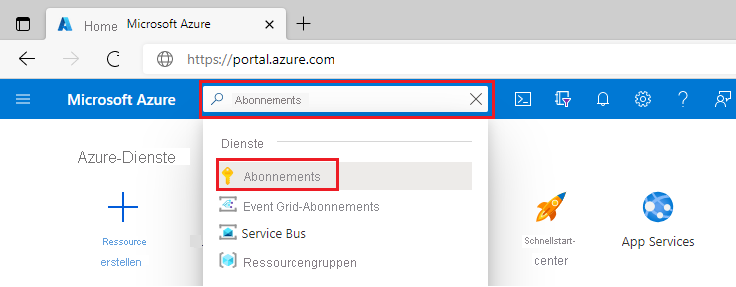
Wählen Sie den Link für den Namen Ihres Abonnements aus.
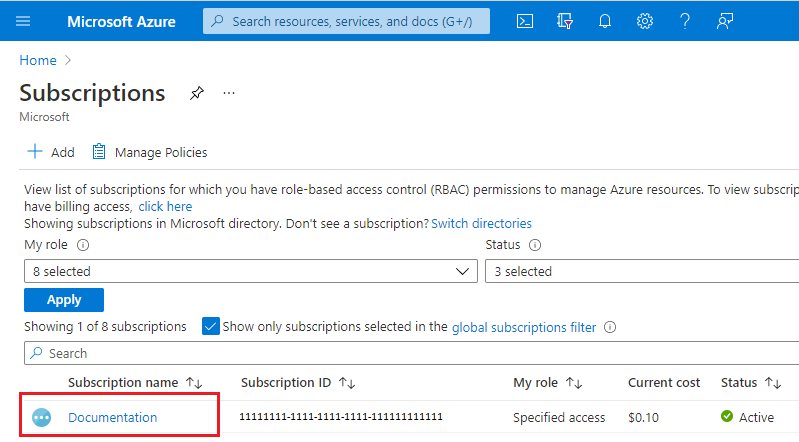
Wählen Sie im linken Menü unter Einstellungen die Option Previewfunktionen aus.
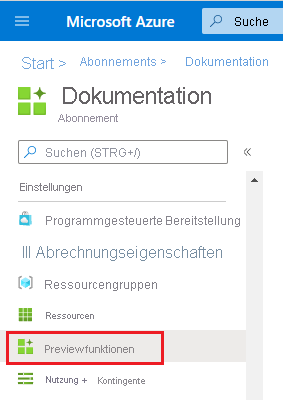
Es wird eine Liste der verfügbaren Previewfunktionen mit dem jeweiligen aktuellen Registrierungsstatus angezeigt.
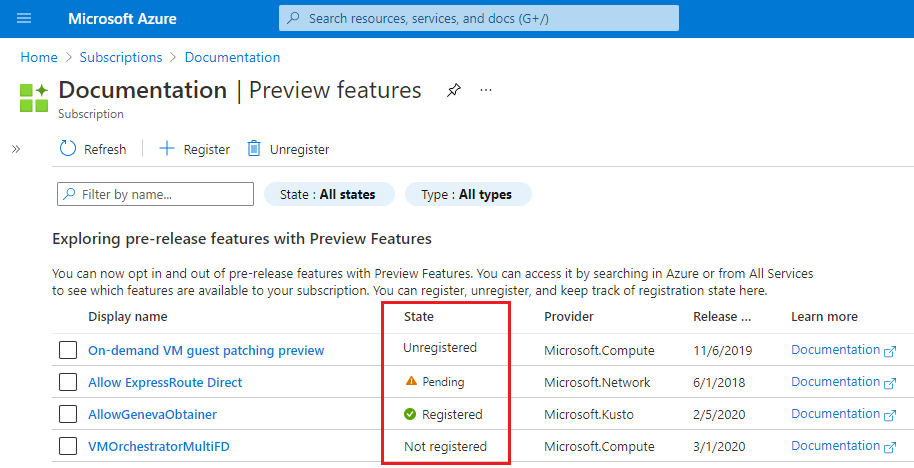
Unter Previewfunktionen geben Sie AllowApplicationGatewayTlsProxy in das Filterfeld ein. Wählen Sie dann die Funktion aus, und klicken Sie auf Registrieren.

Erstellen eines SQL-Servers
Erstellen Sie im Azure-Portal zunächst eine SQL Server-VM.
Suchen Sie auf der Homepage des Azure-Portals nach SQL-VMs, und wählen Sie dann unter Dienste die Option SQL-VMs aus.

Wählen Sie Erstellen und anschließend auf der Seite „SQL-Bereitstellungsoption auswählen“ eine Option für eine kostenlose SQL Server-Lizenz aus dem Dropdownmenü aus, z. B. SQL Server 2022 Developer unter Windows Server 2022. Sie können auch eine andere kostenlose Lizenzversion zum Testen auswählen.
Nachdem Sie eine kostenlose SQL-Lizenzversion ausgewählt haben, wählen Sie Erstellen aus. Die Registerkarte Allgemeine Informationen wird geöffnet.
Geben Sie auf der Registerkarte Allgemeine Informationen die folgenden Informationen ein:
- Abonnement: Wählen Sie Ihr Azure-Abonnement aus.
- Ressourcengruppe: Erstellen Sie eine neue Ressourcengruppe, damit Sie sie nach dem Testen problemlos entfernen können, z. B. myresourcegroup.
- Name der VM: mySQLVM
- Region: Wählen Sie die gleiche Region wie für Ihre Ressourcengruppe aus.
- Verfügbarkeitsoptionen: Übernehmen Sie die Standardeinstellungen.
- Sicherheitstyp: Übernehmen Sie die Standardeinstellungen.
- Bild: Übernehmen Sie die Standardeinstellungen.
- VM-Architektur: Übernehmen Sie die Standardeinstellungen.
- Größe: Wählen Sie eine Größe aus, die mit der Region kompatibel ist.
- Administratordetails: Geben Sie einen Benutzernamen und ein Kennwort ein.
- Portregeln für eingehenden Datenverkehr: Übernehmen Sie die Standardeinstellungen.

Klicken Sie auf Überprüfen und erstellen und dann auf Erstellen. Die Bereitstellung des virtuellen Computers dauert einige Minuten.
Wenn die Bereitstellung abgeschlossen ist, wählen Sie die Übersicht der SQL Server-Ressource aus, und notieren Sie sich die öffentliche IP-Adresse der VM.

Erstellen eines Anwendungsgateways
Wählen Sie im Menü des Azure-Portals oder auf der Startseite die Option Ressource erstellen aus.
Wählen Sie unter Kategorien die Option Netzwerk und dann in der Liste Beliebte Azure-Dienste den Eintrag Application Gateway aus.
Geben Sie auf der Registerkarte Grundeinstellungen die folgenden Informationen ein:
- Abonnement: Wählen Sie Ihr Azure-Abonnement aus.
- Ressourcengruppe: Wählen Sie dieselbe Ressourcengruppe aus, die Sie für das vorherige Verfahren eingegeben haben, um eine SQL Server-VM zu erstellen.
- Name des Anwendungsgateways: myL4AppGW
- Region: Wählen Sie die gleiche Region wie für Ihre Ressourcengruppe aus.
- Dienstebene: Standard V2
- Autoskalierung aktivieren: Übernehmen Sie die Standardeinstellung.
- Minimale Anzahl der Instanzen: 2
- Alle anderen Instanzdetails: Übernehmen Sie die Standardeinstellungen.
- Virtual Network: Wählen Sie Neu erstellen aus, und geben Sie einen Namen ein, z. B. myL4AppGWVNet. Übernehmen Sie die Standardeinstellungen für den Adressraum, und ersetzen Sie den Standardsubnetznamen durch einen beschreibenden Namen wie appgw-subnet.
Hinweis
Die Standardeinstellungen für Adressraum und Subnetz werden angepasst, um Konflikte mit anderen von Ihnen bereitgestellten VNets zu vermeiden.

Die folgende Tabelle enthält weitere Informationen über die in diesem Verfahren verwendeten Einstellungen.
Feld Details Abonnement Wählen Sie dasselbe Abonnement aus, in dem Sie den SQL-Server bereitgestellt haben. Resource group Wählen Sie dieselbe Ressourcengruppe aus, in der Sie den SQL-Server bereitgestellt haben. Name des Anwendungsgateways Sie können einen beliebigen Namen, um das Gateway schnell zu identifizieren. Region Der Bereich wird basierend auf der ausgewählten Ressourcengruppe automatisch ausgewählt. Tarif Für den TCP/TLS-Proxy können Sie entweder Standard v2 oder WAF v2 auswählen. Die WAF-Funktionen gelten nur für HTTP(S) bei Verwendung eines Gateways im Hybridmodus (HTTP, HTTPS zusammen mit TCP oder TLS). Aktivieren der automatischen Skalierung Mit dieser Einstellung kann Ihr Gateway basierend auf den jeweiligen Lasten auf- und abskaliert werden. Dies gilt sowohl für den Layer-7- als auch den Layer-4-Proxy. Der Standardwert für diese Einstellung ist Ja. Minimale/Maximale Anzahl der Instanzen Weitere Informationen finden Sie unter Skalierung von Application Gateway v2 und WAF v2. Verfügbarkeitszone Weitere Informationen finden Sie unter Was sind Azure-Regionen und -Verfügbarkeitszonen?. HTTP2 Für diesen Test kann die Standardeinstellung „Deaktiviert“ verwendet werden. Virtuelles Netzwerk und Subnetz Sie können in der Region ein vorhandenes VNet auswählen oder ein neues VNet erstellen. Für das Application Gateway ist ein eigenes dediziertes Subnetz erforderlich, in dem keine anderen Dienste bereitgestellt werden. Wählen Sie Weiter: Front-Ends aus.
Wählen Sie für Typ der Front-End-IP-Adresse die Option Public aus, und verwenden Sie entweder eine vorhandene IP-Adresse, oder erstellen Sie eine neue.

Klicken Sie auf Weiter: Back-Ends.
Wählen Sie auf der Registerkarte Back-Ends die Option Back-End-Pool hinzufügen aus.
Geben Sie unter „Back-End-Pool hinzufügen“ die folgenden Details ein:
- Name: Geben Sie einen Namen für den Back-End-Pool ein, z. B. sql-vm.
- Zieltyp: Wählen Sie IP-Adresse oder FQDN aus, und geben Sie die öffentliche IP-Adresse der SQL Server-VM ein, die Sie zuvor aufgeschrieben haben.

Wählen Sie Hinzufügen und dann Weiter: Konfiguration aus.
Als Nächstes erstellen Sie Listener, Back-End-Einstellungen und eine Routingregel, die Front-End- und Back-End-Eigenschaften miteinander verknüpft. Wählen Sie zunächst Routingregel hinzufügen aus, und legen Sie auf der Registerkarte Listener die folgenden Einstellungen fest:
Regelname: SQL-rule
Priorität: 100
Listenername: sql-client-listener
Front-End-IP-Adresse: Public IPv4
Protokoll: TCP
Port: 1433

Wählen Sie die Registerkarte Back-End-Ziele aus, und geben Sie die folgenden Einstellungen ein:
- Zieltyp: Back-End-Pool.
- Back-End-Ziel: Wählen Sie den Namen des von Ihnen erstellten Pools aus, z. B. sql-vm.
- Back-End-Einstellungen: Wählen Sie „Neu hinzufügen“ aus, und erstellen Sie Back-End-Einstellungen mit den folgenden Werten:
Name der Back-End-Einstellungen: backend-settings-sql
Back-End-Protokoll: TCP
Back-End-Port: 1433
Timeout (Sekunden): 20

Wählen Sie Hinzufügen aus, um die Back-End-Einstellungen hinzuzufügen, und wählen Sie dann Hinzufügen aus, um die Routingregel hinzuzufügen.

Wählen Sie Weiter: Tags aus, und fügen Sie bei Bedarf Tags hinzu. Für diese Demonstration sind keine Tags erforderlich.
Klicken Sie auf Weiter: Überprüfen + Erstellen, und wählen Sie dann Erstellen aus. Der Bereitstellungsprozess kann einige Minuten dauern.
Herstellen einer Verbindung zum SQL-Server
Bevor Sie eine Verbindung zum SQL-Server herstellen, überprüfen Sie Folgendes:
- Sie kennen die öffentliche Front-End-IP-Adresse des Application Gateway-Front-Ends.
- Sie haben den SQL-Server so konfiguriert, dass die SQL-Authentifizierung angenommen wird.
- Sie haben auf dem SQL-Server ein Administratorkonto erstellt.
Stellen Sie auf einem Clientgerät mit SQL Server Management Studio eine Verbindung zur öffentlichen IP-Adresse der Azure-VM her.

Bereinigen von Ressourcen
Wenn Sie das Application Gateway nicht mehr benötigen, entfernen Sie es zusammen mit allen zugehörigen Ressourcen, indem Sie die von Ihnen erstellte Ressourcengruppe myresourcegroup löschen.
Löschen der Registrierung aus der Vorschau
Um die Registrierung für die Preview aufzuheben, verwenden Sie denselben Prozess, mit dem Sie sich für die Previewfunktion registriert haben. Wählen Sie zuerst die Previewfunktion und dann Registrierung aufheben aus.
Nächste Schritte
Informationen zum Überwachen der Integrität Ihres Back-End-Pools finden Sie unter Back-End-Integrität und Diagnoseprotokolle für Application Gateway.