Bereitstellen einer Hybrid-App mit lokalen Daten mit cloudübergreifender Skalierung
In diesem Lösungsleitfaden erfahren Sie, wie Sie eine Hybrid-App implementieren, die sowohl für Azure als auch für Azure Stack Hub gilt und für die nur eine gemeinsame lokale Datenquelle verwendet wird.
Indem Sie eine Hybrid Cloud-Lösung verwenden, können Sie die Compliancevorteile einer privaten Cloud mit der Skalierbarkeit der öffentlichen Cloud verbinden. Ihre Entwickler können auch das Microsoft-Entwicklerökosystem nutzen und ihre Fähigkeiten auf die Cloudumgebungen und lokalen Umgebungen anwenden.
Übersicht und Annahmen
Arbeiten Sie dieses Tutorial durch, um einen Workflow einzurichten, bei dem Entwickler eine identische Web-App in einer öffentlichen und einer privaten Cloud bereitstellen können. Diese App kann auf ein Netzwerk zugreifen, das nicht über das Internet geroutet werden kann und in der privaten Cloud gehostet wird. Diese Web-Apps werden überwacht. Wenn es zu einer Datenverkehrsspitze kommt, werden die DNS-Einträge mit einem Programm geändert, um Datenverkehr an die öffentliche Cloud umzuleiten. Wenn der Datenverkehr wieder auf die Menge vor der Spitze fällt, wird er wieder an die private Cloud geleitet.
Dieses Tutorial enthält die folgenden Aufgaben:
- Bereitstellen eines SQL Server-Datenbankservers mit Hybridverbindung
- Verbinden einer Web-App in der globalen Azure-Umgebung mit einem Hybridnetzwerk
- Konfigurieren von DNS für die cloudübergreifende Skalierung
- Konfigurieren von SSL-Zertifikaten für die cloudübergreifende Skalierung
- Konfigurieren und Bereitstellen der Web-App
- Erstellen eines Traffic Manager-Profils mit anschließender Konfiguration für die cloudübergreifende Skalierung
- Einrichten der Application Insights-Überwachung und -Benachrichtigung für erhöhten Datenverkehr
- Konfigurieren der automatischen Umschaltung des Datenverkehrs zwischen der globalen Azure-Umgebung und Azure Stack Hub
Tipp
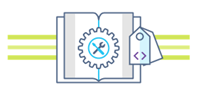 Microsoft Azure Stack Hub ist eine Erweiterung von Azure. Mit Azure Stack Hub holen Sie sich die Agilität und Innovation von Cloud Computing in Ihre lokale Umgebung. Sie erhalten die einzige Hybrid Cloud, mit der Sie Hybrid-Apps überall entwickeln und bereitstellen können.
Microsoft Azure Stack Hub ist eine Erweiterung von Azure. Mit Azure Stack Hub holen Sie sich die Agilität und Innovation von Cloud Computing in Ihre lokale Umgebung. Sie erhalten die einzige Hybrid Cloud, mit der Sie Hybrid-Apps überall entwickeln und bereitstellen können.
Im Artikel Überlegungen zum Entwurf von Hybrid-Apps werden die wichtigen Aspekte in Bezug auf die Softwarequalität (Platzierung, Skalierbarkeit, Verfügbarkeit, Resilienz, Verwaltbarkeit und Sicherheit) beschrieben, die für das Entwerfen, Bereitstellen und Betreiben von Hybrid-Apps erforderlich sind. Die Überlegungen zum Entwurf dienen als Hilfe beim Optimieren des Designs von Hybrid-Apps, um für Produktionsumgebungen das Auftreten von Problemen zu minimieren.
Annahmen
In diesem Tutorial wird davon ausgegangen, dass Sie bereits über Grundkenntnisse in Bezug auf die globale Azure-Umgebung und Azure Stack Hub verfügen. Lesen Sie diese Artikel, falls Sie sich vor Beginn des Tutorials informieren möchten:
In diesem Tutorial wird auch davon ausgegangen, dass Sie über ein Azure-Abonnement verfügen. Wenn Sie kein Abonnement besitzen, müssen Sie ein kostenloses Konto erstellen, bevor Sie beginnen.
Voraussetzungen
Vergewissern Sie sich zunächst, dass die folgenden Anforderungen erfüllt sind bzw. dass Folgendes vorhanden ist:
Ein Azure Stack Development Kit (ASDK) oder ein Abonnement für ein integriertes Azure Stack Hub-System. Befolgen Sie die Anleitung zum Bereitstellen des ASDK unter Bereitstellen des ASDK mithilfe des Installationsprogramms.
Für Ihre Azure Stack Hub-Installation muss Folgendes installiert sein:
- Azure App Service. Arbeiten Sie mit Ihrem Azure Stack Hub-Betreiber zusammen, um Azure App Service in Ihrer Umgebung bereitzustellen und zu konfigurieren. Für dieses Tutorial muss App Service mindestens über eine (1) verfügbare dedizierte Workerrolle verfügen.
- Ein Windows Server 2016-Image.
- Eine Windows Server 2016-Instanz mit einem Microsoft SQL Server-Image.
- Die entsprechenden Tarife und Angebote.
- Ein Domänenname für Ihre Web-App. Wenn Sie keinen Domänennamen besitzen, können Sie einen von einem Domänenanbieter wie GoDaddy, Bluehost oder InMotion erwerben.
Ein SSL-Zertifikat für Ihre Domäne von einer vertrauenswürdigen Zertifizierungsstelle, z. B. LetsEncrypt.
Eine Web-App, die mit einer SQL Server-Datenbank kommuniziert und Application Insights unterstützt. Sie können die Beispiel-App dotnetcore-sqldb-tutorial von GitHub herunterladen.
Ein Hybridnetzwerk zwischen einem virtuellen Azure-Netzwerk und einem virtuellen Azure Stack Hub-Netzwerk. Eine ausführliche Anleitung finden Sie unter Konfigurieren der Hybrid Cloud-Konnektivität mit Azure und Azure Stack Hub.
Eine CI/CD-Hybridpipeline (Continuous Integration/Continuous Deployment) mit einem privaten Build-Agent in Azure Stack Hub. Eine ausführliche Anleitung finden Sie unter Konfigurieren einer Hybrid Cloud-Identität mit Azure- und Azure Stack Hub-Apps.
Bereitstellen eines SQL Server-Datenbankservers mit Hybridverbindung
Melden Sie sich am Azure Stack Hub-Benutzerportal an.
Wählen Sie im Dashboard die Option Marketplace.

Wählen Sie unter Marketplace die Option Compute und dann Mehr. Wählen Sie unter Mehr das Image Free SQL Server License: SQL Server 2017 Developer on Windows Server (Kostenlose SQL Server-Lizenz: SQL Server 2017 Developer unter Windows Server) aus.
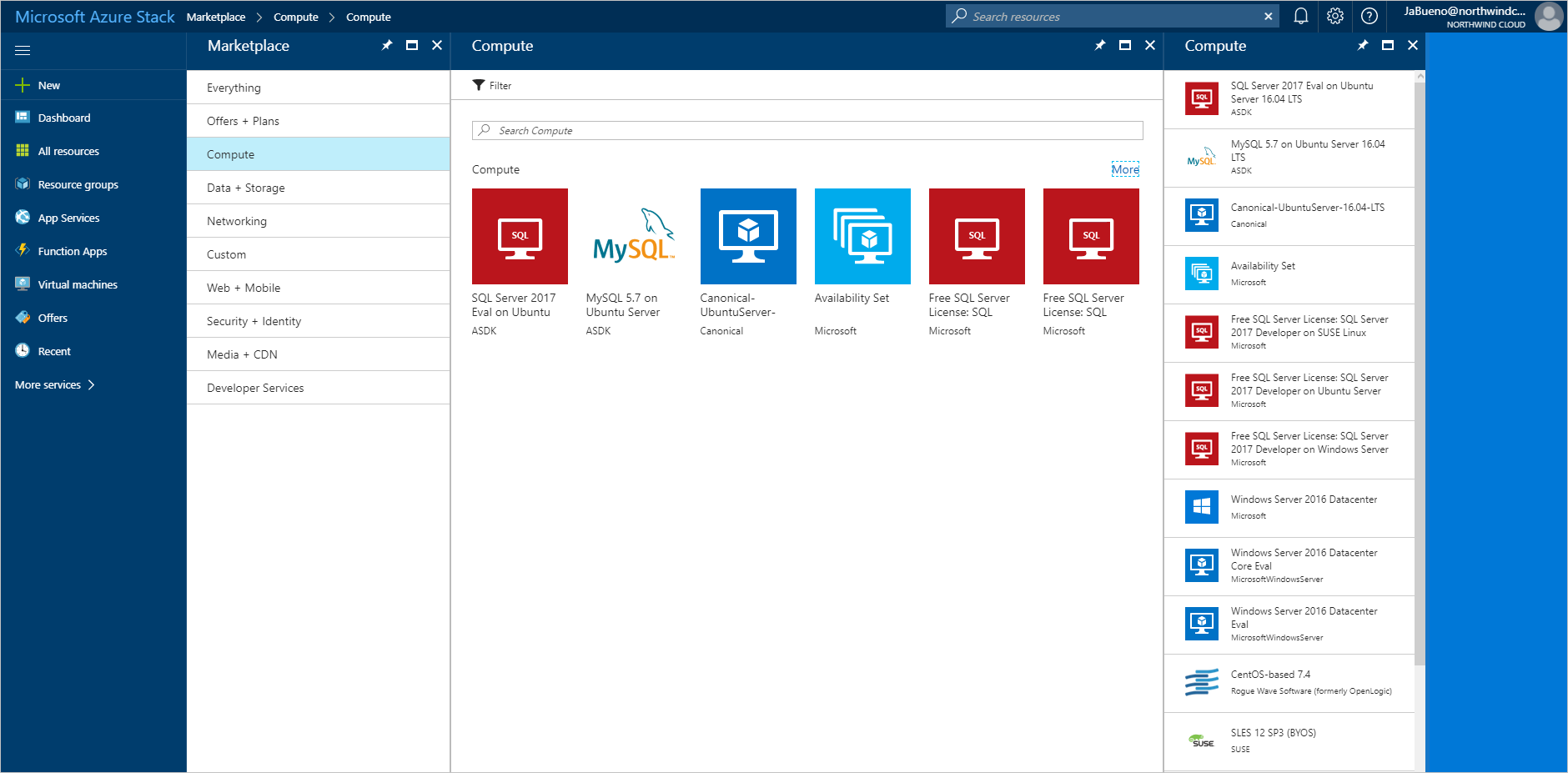
Wählen Sie unter Free SQL Server License: SQL Server 2017 Developer on Windows Server (Kostenlose SQL Server-Lizenz: SQL Server 2017 Developer unter Windows Server) die Option Erstellen aus.
Geben Sie unter Grundlagen > Grundeinstellungen konfigurieren einen Namen für den virtuellen Computer (VM) und einen Benutzernamen und ein Kennwort für den SQL Server-Systemadministrator an. Wählen Sie in der Dropdownliste Abonnement das Abonnement aus, für das Sie die Bereitstellung durchführen möchten. Wählen Sie unter Ressourcengruppe die Option Vorhandene auswählen, und ordnen Sie die VM in derselben Ressourcengruppe wie Ihre Azure Stack Hub-Web-App an.
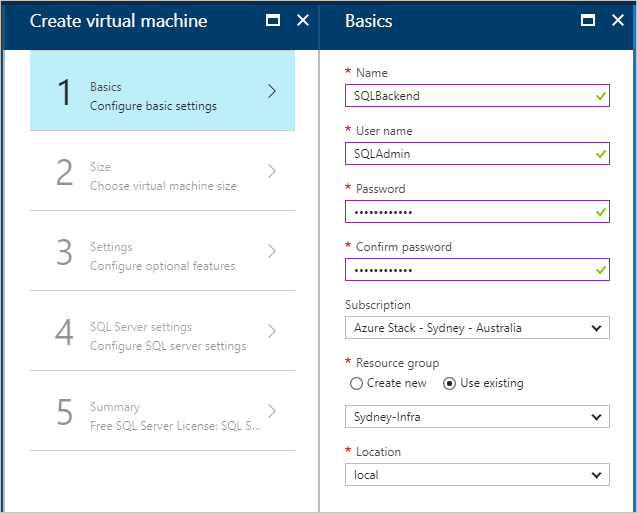
Wählen Sie unter Größe eine Größe für Ihre VM aus. Für dieses Tutorial empfehlen wir „A2_Standard“ oder „DS2_V2_Standard“.
Konfigurieren Sie unter Einstellungen > Optionale Features konfigurieren die folgenden Einstellungen:
Speicherkonto: Erstellen Sie ein neues Konto, falls erforderlich.
Virtuelles Netzwerk:
Wichtig
Stellen Sie sicher, dass Ihre SQL Server-VM in demselben virtuellen Netzwerk wie die VPN-Gateways bereitgestellt wird.
Öffentliche IP-Adresse: Verwenden Sie die Standardeinstellungen.
Netzwerksicherheitsgruppe: (NSG). Erstellen Sie eine neue NSG.
Extensions and Monitoring (Erweiterungen und Überwachung): Behalten Sie die Standardeinstellungen bei.
Diagnosespeicherkonto: Erstellen Sie ein neues Konto, falls erforderlich.
Wählen Sie OK, um Ihre Konfiguration zu speichern.
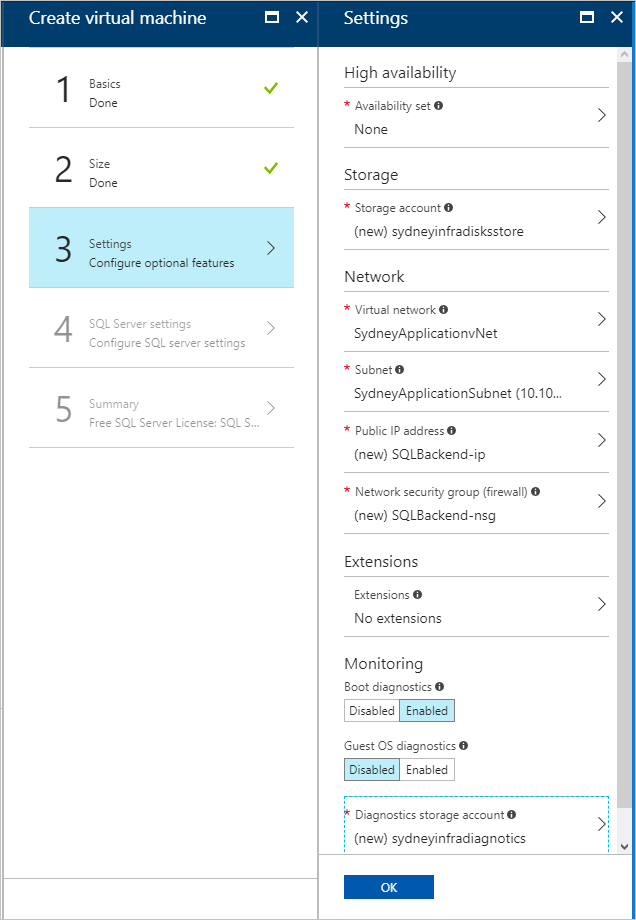
Konfigurieren Sie unter SQL Server-Einstellungen die folgenden Einstellungen:
Wählen Sie unter SQL-Konnektivität die Option Öffentlich (Internet) aus.
Behalten Sie für Port den Standardwert 1433 bei.
Wählen Sie unter SQL-Authentifizierung die Option Aktivieren.
Hinweis
Wenn Sie die SQL-Authentifizierung aktivieren, sollten automatisch die „SQLAdmin“-Informationen eingefügt werden, die Sie unter Grundlagen konfiguriert haben.
Behalten Sie für die übrigen Einstellungen die Standardwerte bei. Klicken Sie auf OK.
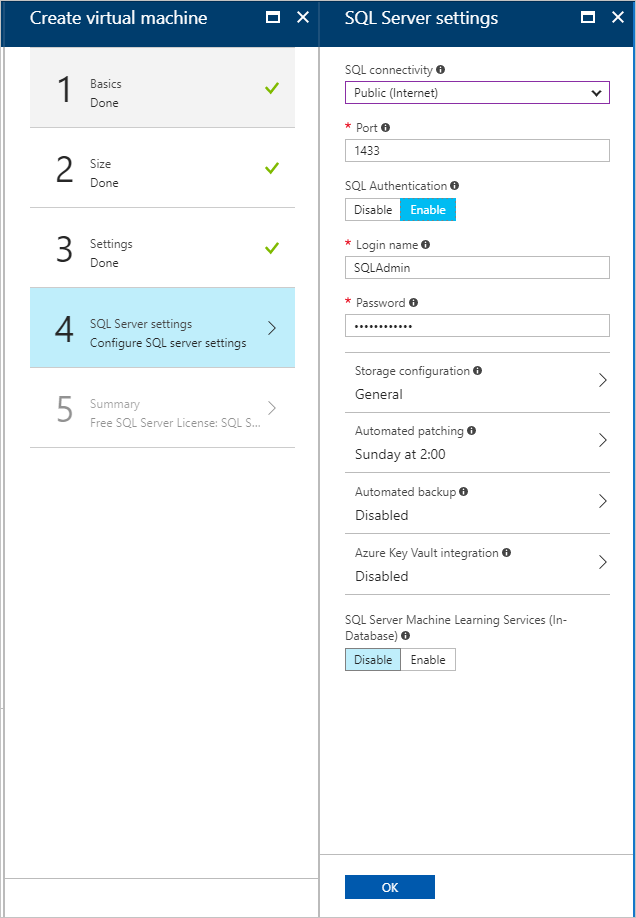
Sehen Sie sich unter Zusammenfassung die Konfiguration der VM an, und wählen Sie dann OK aus, um die Bereitstellung zu starten.
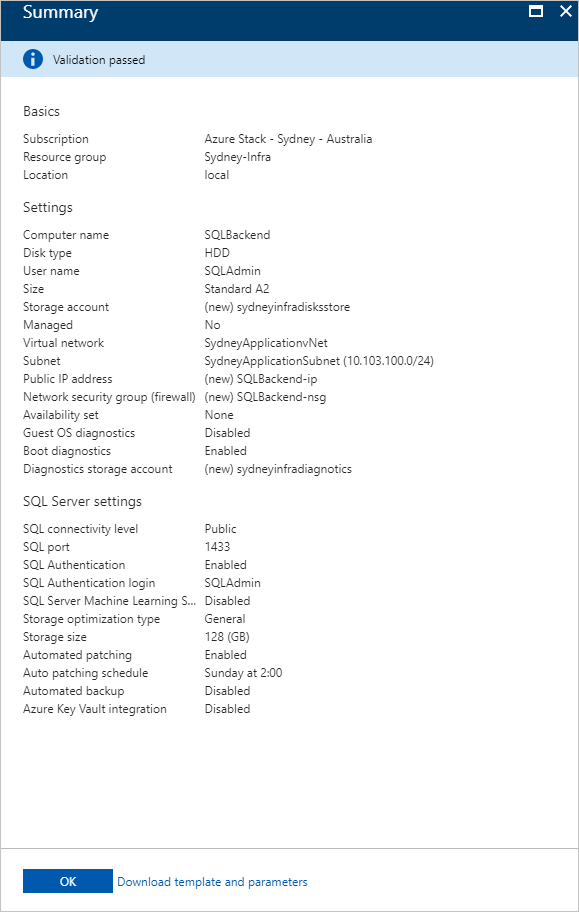
Die Erstellung der neuen VM dauert einige Zeit. Sie können den STATUS Ihrer VMs unter Virtuelle Computer anzeigen.
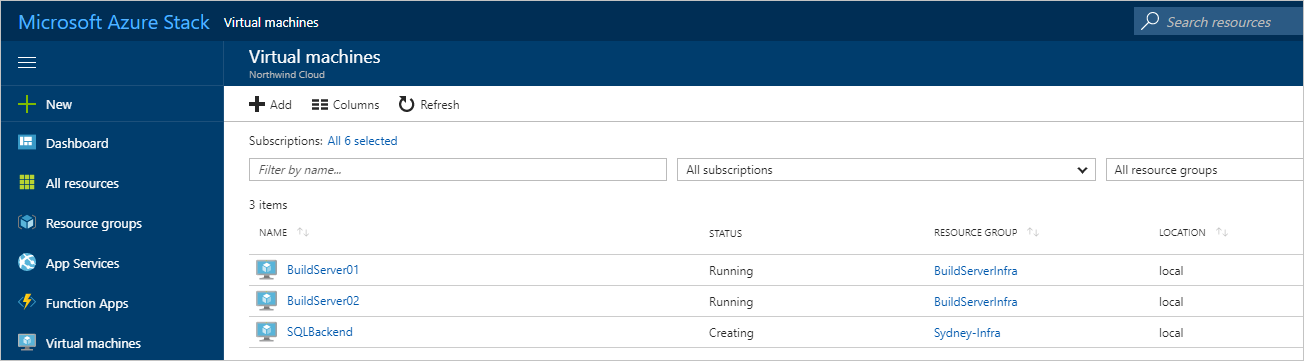
Erstellen von Web-Apps in Azure und Azure Stack Hub
Azure App Service vereinfacht die Ausführung und Verwaltung einer Web-App. Da Azure Stack Hub mit Azure konsistent ist, kann App Service in beiden Umgebungen ausgeführt werden. Sie verwenden App Service zum Hosten Ihrer App.
Erstellen von Web-Apps
Erstellen Sie eine Web-App in Azure, indem Sie die Anleitung unter Verwalten eines App Service-Plans in Azure befolgen. Stellen Sie sicher, dass Sie die Web-App unter demselben Abonnement und derselben Ressourcengruppe wie für Ihr Hybridnetzwerk anordnen.
Wiederholen Sie den vorherigen Schritt (1) in Azure Stack Hub.
Hinzufügen der Route für Azure Stack Hub
App Service in Azure Stack Hub muss über das öffentliche Internet geroutet werden können, damit Benutzer auf Ihre App zugreifen können. Wenn Ihre Azure Stack Hub-Instanz über das Internet zugänglich ist, notieren Sie sich die öffentliche IP-Adresse oder URL der Azure Stack Hub-Web-App.
Bei Verwendung eines ASDK können Sie eine statische NAT-Zuordnung konfigurieren, um App Service außerhalb der virtuellen Umgebung verfügbar zu machen.
Verbinden einer Web-App in Azure mit einem Hybridnetzwerk
Um die Konnektivität zwischen dem Web-Front-End in Azure und der SQL Server-Datenbank in Azure Stack Hub bereitzustellen, muss die Web-App mit dem Hybridnetzwerk zwischen Azure und Azure Stack Hub verbunden werden. Folgendes ist erforderlich, um die Konnektivität zu aktivieren:
- Konfigurieren der Punkt-zu-Site-Konnektivität.
- Konfigurieren der Web-App.
- Ändern des Gateways für lokale Netzwerke in Azure Stack Hub.
Konfigurieren des virtuellen Azure-Netzwerks für Punkt-zu-Standort-Konnektivität
Das Gateway für virtuelle Netzwerke auf der Azure-Seite des Hybridnetzwerks muss Point-to-Site-Verbindungen zulassen, um in Azure App Service integriert werden zu können.
Navigieren Sie im Azure-Portal zur Seite für das Gateway für virtuelle Netzwerke. Wählen Sie unter Einstellungen die Option Punkt-zu-Standort-Konfiguration.
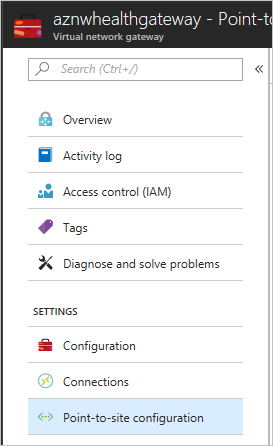
Wählen Sie Jetzt konfigurieren, um die Punkt-zu-Standort-Konfiguration zu starten.

Geben Sie auf der Konfigurationsseite Punkt-zu-Standort im Feld Adresspool den privaten IP-Adressbereich ein, den Sie verwenden möchten.
Hinweis
Stellen Sie sicher, dass sich der angegebene Bereich nicht mit Adressbereichen überlappt, die bereits von Subnetzen in den globalen Azure- oder Azure Stack Hub-Komponenten des Hybridnetzwerks verwendet werden.
Deaktivieren Sie unter Tunneltyp die Option IKEv2-VPN. Wählen Sie Speichern, um die Punkt-zu-Standort-Konfiguration abzuschließen.
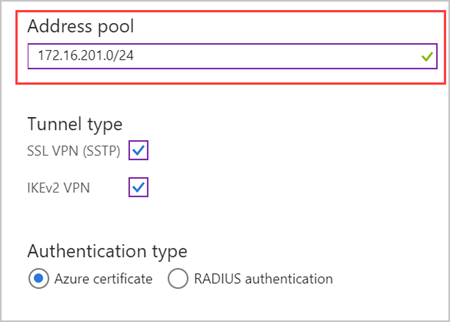
Integrieren der Azure App Service-App in das Hybridnetzwerk
Befolgen Sie die Anleitung unter VNET-Integration, die ein Gateway erfordert, um die App mit dem Azure VNET zu verbinden.
Navigieren Sie für den App Service-Plan, der die Web-App hostet, zu Einstellungen. Wählen Sie unter Einstellungen die Option Netzwerk.

Wählen Sie unter VNET-Integration die Option Klicken Sie zur Verwaltung hier.
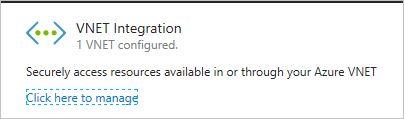
Wählen Sie das VNET aus, das Sie konfigurieren möchten. Geben Sie unter AN DAS VNET WEITERGELEITETE IP-ADRESSEN den IP-Adressbereich für das Azure VNET, das Azure Stack Hub VNET und die Punkt-zu-Standort-Adressräume ein. Wählen Sie Speichern, um diese Einstellungen zu überprüfen und zu speichern.
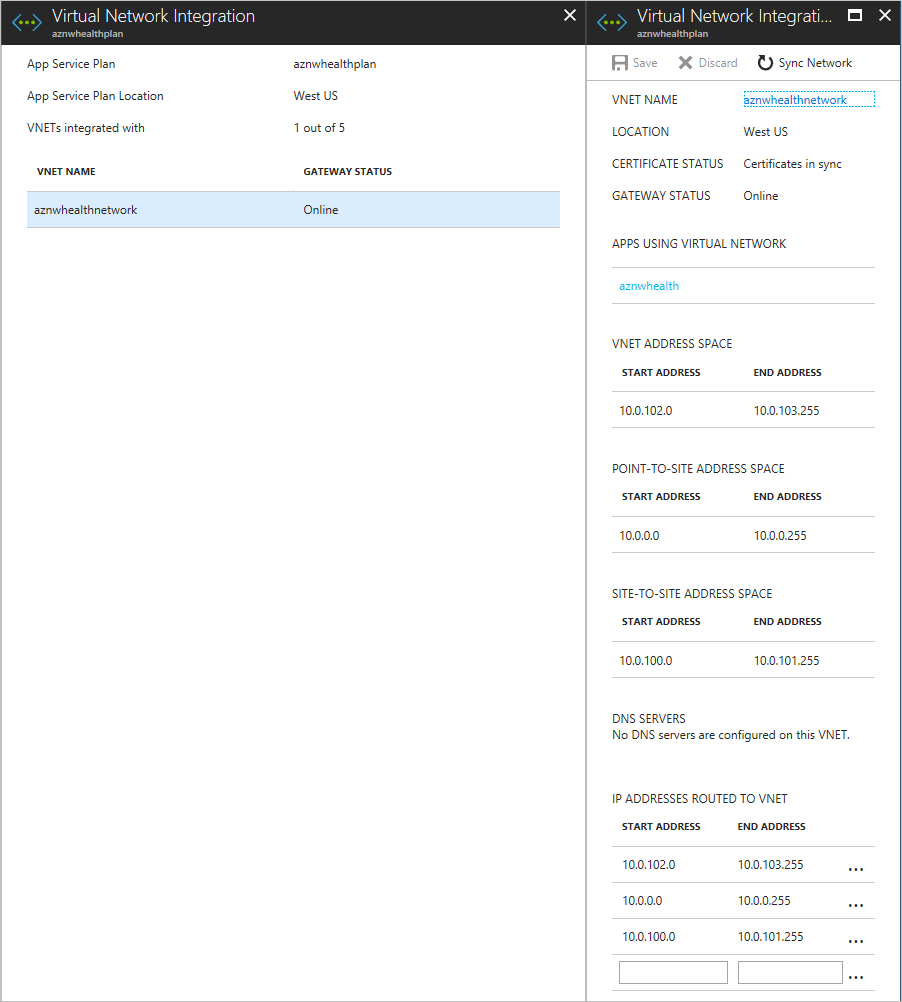
Weitere Informationen zur Integration von App Service in Azure VNETs finden Sie unter Integrieren Ihrer App in ein Azure Virtual Network.
Konfigurieren des virtuellen Azure Stack Hub-Netzwerks
Das Gateway für lokale Netzwerke im virtuellen Azure Stack Hub-Netzwerk muss zum Weiterleiten von Datenverkehr aus dem Punkt-zu-Standort-Adressbereich von App Service konfiguriert werden.
Navigieren Sie im Azure Stack Hub-Portal zu Lokales Netzwerkgateway. Wählen Sie unter Einstellungen die Option Konfiguration.
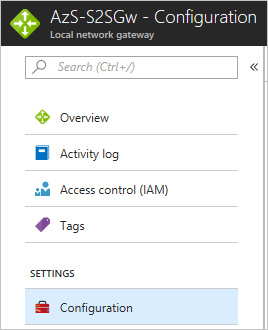
Geben Sie unter Adressraum den Punkt-zu-Standort-Adressbereich für das Gateway für virtuelle Netzwerke in Azure ein.
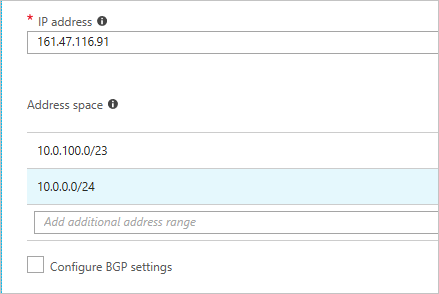
Wählen Sie Speichern aus, um die Konfiguration zu überprüfen und zu speichern.
Konfigurieren von DNS für die cloudübergreifende Skalierung
Indem Benutzer das DNS für cloudübergreifende Apps richtig konfigurieren, können sie auf die globale Azure-Umgebung und die Azure Stack Hub-Instanzen Ihrer Web-App zugreifen. Mit der DNS-Konfiguration für dieses Tutorial kann Azure Traffic Manager auch Datenverkehr weiterleiten, wenn sich die Last erhöht oder verringert.
In diesem Tutorial wird Azure DNS zum Verwalten des DNS verwendet, weil App Service-Domänen nicht funktionieren.
Erstellen von Unterdomänen
Da für Traffic Manager DNS-CNAME-Einträge verwendet werden, wird eine Unterdomäne benötigt, um Datenverkehr korrekt an die Endpunkte weiterleiten zu können. Weitere Informationen zu DNS-Einträgen und zur Domänenzuordnung finden Sie unter Zuordnen von Domänen mithilfe von Traffic Manager.
Für den Azure-Endpunkt erstellen Sie eine Unterdomäne, die Benutzer zum Zugreifen auf Ihre Web-App verwenden können. Für dieses Tutorial können Sie app.northwind.com verwenden, aber Sie sollten diesen Wert basierend auf Ihrer eigenen Domäne anpassen.
Außerdem müssen Sie eine Unterdomäne mit einem A-Eintrag für den Azure Stack Hub-Endpunkt erstellen. Sie können azurestack.northwind.com verwenden.
Konfigurieren einer benutzerdefinierten Domäne in Azure
- Fügen Sie den Hostnamen app.northwind.com der Azure-Web-App hinzu, indem Sie Azure App Service einen CNAME-Eintrag zuordnen.
Konfigurieren von benutzerdefinierten Domänen in Azure Stack Hub
Fügen Sie den Hostnamen azurestack.northwind.com der Azure Stack Hub-Web-App hinzu, indem Sie Azure App Service einen A-Eintrag zuordnen. Verwenden Sie für die App Service-App die IP-Adresse, die über das Internet geroutet werden kann.
Fügen Sie den Hostnamen app.northwind.com der Azure Stack Hub-Web-App hinzu, indem Sie Azure App Service einen CNAME-Eintrag zuordnen. Verwenden Sie den Hostnamen, den Sie im vorherigen Schritt (1) konfiguriert haben, als Ziel für den CNAME-Eintrag.
Konfigurieren von SSL-Zertifikaten für die cloudübergreifende Skalierung
Es ist wichtig, dass Sie sicherstellen, dass von Ihrer Web-App erfasste vertrauliche Daten bei der Übertragung zur und der Speicherung in der SQL-Datenbank sicher sind.
Sie konfigurieren Ihre Azure- und Azure Stack Hub-Web-Apps so, dass für den gesamten eingehenden Datenverkehr SSL-Zertifikate verwendet werden.
Hinzufügen von SSL zu Azure und Azure Stack Hub
Fügen Sie SSL für Azure wie folgt hinzu:
Stellen Sie sicher, dass das beschaffte SSL-Zertifikat für die von Ihnen erstellte Unterdomäne gültig ist. (Hierbei können auch Platzhalterzertifikate verwendet werden.)
Befolgen Sie im Azure-Portal die Anleitung in den Abschnitten Vorbereiten Ihrer Web-App und Binden Ihres SSL-Zertifikats des Artikels Binden eines vorhandenen benutzerdefinierten SSL-Zertifikats an Azure-Web-Apps. Wählen Sie unter SSL-Typ die Option SNI-basiertes SSL.
Leiten Sie den gesamten Datenverkehr an den HTTPS-Port um. Befolgen Sie die Anleitung im Abschnitt Erzwingen von HTTPS des Artikels Binden eines vorhandenen benutzerdefinierten SSL-Zertifikats an Azure-Web-Apps.
Fügen Sie SSL für Azure Stack Hub wie folgt hinzu:
- Wiederholen Sie mithilfe des Azure Stack Hub-Portals die Schritte 1 bis 3, die Sie auch für Azure ausgeführt haben.
Konfigurieren und Bereitstellen der Web-App
Sie konfigurieren den App-Code so, dass die Telemetriedaten an die richtige Application Insights-Instanz gemeldet werden, und konfigurieren die Web-Apps mit den richtigen Verbindungszeichenfolgen. Weitere Informationen zu Application Insights finden Sie unter Was ist Application Insights?.
Hinzufügen von Application Insights
Öffnen Sie Ihre Web-App in Microsoft Visual Studio.
Fügen Sie Ihrem Projekt Application Insights hinzu, um die Telemetriedaten zu übertragen, die von Application Insights zum Erstellen von Warnungen verwendet werden, wenn der Webdatenverkehr zunimmt oder sich verringert.
Konfigurieren von dynamischen Verbindungszeichenfolgen
Für jede Instanz der Web-App wird eine andere Methode zum Herstellen der Verbindung mit der SQL-Datenbank verwendet. Für die App in Azure wird die private IP-Adresse der SQL Server-VM verwendet, und die App in Azure Stack Hub nutzt die öffentliche IP-Adresse der SQL Server-VM.
Hinweis
Auf einem integrierten Azure Stack Hub-System sollte die öffentliche IP-Adresse nicht über das Internet geroutet werden können. Für ein ASDK kann die öffentliche IP-Adresse nicht außerhalb des ASDK geroutet werden.
Sie können die App Service-Umgebungsvariablen verwenden, um an jede Instanz der App eine andere Verbindungszeichenfolge zu übergeben.
Öffnen Sie die App in Visual Studio.
Öffnen Sie „Startup.cs“, und suchen Sie nach dem folgenden Codeblock:
services.AddDbContext<MyDatabaseContext>(options => options.UseSqlite("Data Source=localdatabase.db"));Ersetzen Sie den obigen Codeblock durch den folgenden Code, in dem eine Verbindungszeichenfolge verwendet wird, die in der Datei appsettings.json definiert ist:
services.AddDbContext<MyDatabaseContext>(options => options.UseSqlServer(Configuration.GetConnectionString("MyDbConnection"))); // Automatically perform database migration services.BuildServiceProvider().GetService<MyDatabaseContext>().Database.Migrate();
Konfigurieren von App Service-App-Einstellungen
Erstellen Sie Verbindungszeichenfolgen für Azure und Azure Stack Hub. Die Zeichenfolgen sollten mit Ausnahme der verwendeten IP-Adressen identisch sein.
Fügen Sie in Azure und Azure Stack Hub die entsprechende Verbindungszeichenfolge als App-Einstellung in der Web-App hinzu, indem Sie
SQLCONNSTR\_als Präfix im Namen verwenden.Speichern Sie die Web-App-Einstellungen, und starten Sie die App neu.
Aktivieren der automatischen Skalierung in der globalen Azure-Umgebung
Wenn Sie Ihre Web-App in einer App Service-Umgebung erstellen, beginnt sie mit einer Instanz. Sie können automatisch aufskalieren, um Instanzen hinzuzufügen und so für Ihre App mehr Computeressourcen bereitzustellen. Auf ähnliche Weise können Sie automatisch abskalieren und die Anzahl von Instanzen reduzieren, die Ihre App benötigt.
Hinweis
Sie müssen über einen App Service-Plan verfügen, um das Auf- und Abskalieren zu konfigurieren. Wenn Sie keinen Plan besitzen, sollten Sie einen erstellen, bevor Sie mit den nächsten Schritten beginnen.
Aktivieren der automatischen horizontalen Skalierung
Suchen Sie im Azure-Portal nach dem App Service-Plan für die Standorte, die Sie aufskalieren möchten, und wählen Sie dann die Option Aufskalieren (App Service-Plan) aus.
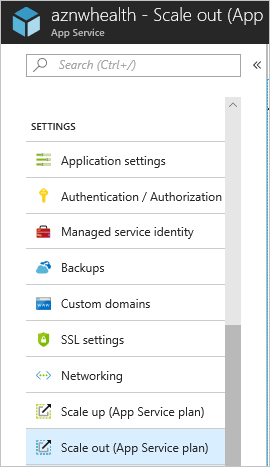
Wählen Sie Automatische Skalierung aktivieren.

Geben Sie unter Name der Einstellung für die automatische Skalierung einen Namen ein. Wählen Sie unter Standard für die Standardregel der automatischen Skalierung die Option Basierend auf einer Metrik skalieren. Legen Sie Instanzgrenzwerte auf Minimum: 1, Maximum: 10 und Standard: 1 fest.
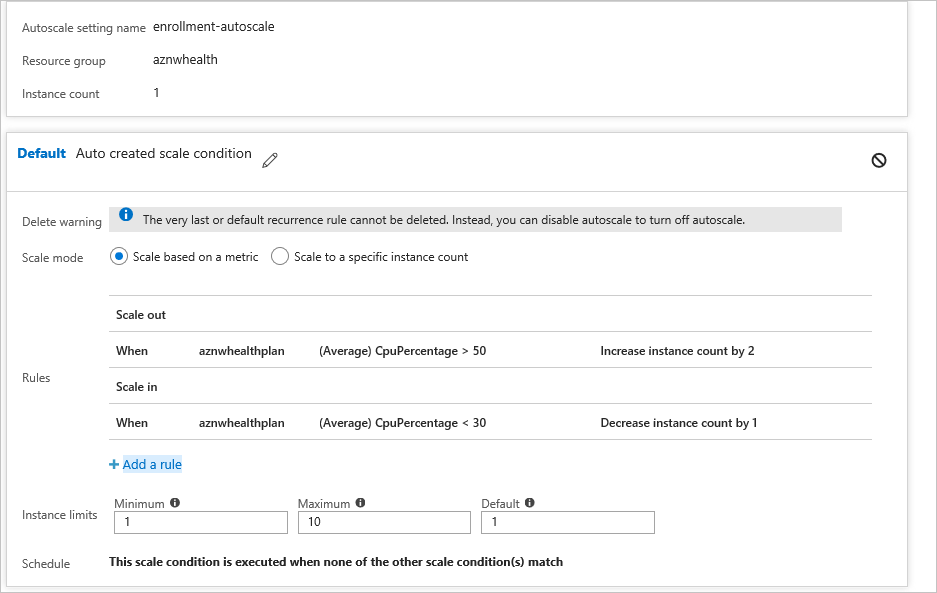
Wählen Sie + Regel hinzufügen.
Wählen Sie unter Metrikquelle die Option Aktuelle Ressource. Verwenden Sie die folgenden Kriterien und Aktionen für die Regel.
Kriterien
Wählen Sie unter Zeitaggregation die Option Durchschnitt.
Wählen Sie unter Metrikname die Option CPU-Prozentsatz.
Wählen Sie unter Operator die Option Größer als.
- Legen Sie Schwellenwert auf 50 fest.
- Legen Sie die Dauer auf 10 fest.
Aktion
Wählen Sie unter Vorgang die Option Anzahl erhöhen um.
Legen Sie Instanzenanzahl auf 2 fest.
Legen Sie Abklingen auf 5 fest.
Wählen Sie Hinzufügen.
Wählen Sie + Regel hinzufügen.
Wählen Sie unter Metrikquelle die Option Aktuelle Ressource.
Hinweis
Die aktuelle Ressource enthält den Namen bzw. die GUID Ihres App Service-Plans, und die Dropdownlisten Ressourcentyp und Ressource sind nicht verfügbar.
Aktivieren des automatischen Abskalierens
Bei einer Verringerung des Datenverkehrs kann die Azure-Web-App die Anzahl von aktiven Instanzen reduzieren, um die Kosten zu senken. Diese Aktion ist weniger aggressiv als die horizontale Skalierung und minimiert die Auswirkungen auf App-Benutzer.
- Navigieren Sie zur Standardbedingung für das Aufskalieren unter Standard, und wählen Sie dann + Regel hinzufügen aus. Verwenden Sie die folgenden Kriterien und Aktionen für die Regel.
Kriterien
Wählen Sie unter Zeitaggregation die Option Durchschnitt.
Wählen Sie unter Metrikname die Option CPU-Prozentsatz.
Wählen Sie unter Operator die Option Kleiner als.
- Legen Sie Schwellenwert auf 30 fest.
- Legen Sie die Dauer auf 10 fest.
Aktion
Wählen Sie unter Vorgang die Option Anzahl verringern um.
- Legen Sie Instanzenanzahl auf 1 fest.
- Legen Sie Abklingen auf 5 fest.
Wählen Sie Hinzufügen.
Erstellen eines Traffic Manager-Profils mit anschließender Konfiguration für die cloudübergreifende Skalierung
Erstellen Sie mithilfe des Azure-Portals ein Traffic Manager-Profil, und konfigurieren Sie dann die Endpunkte, um die cloudübergreifende Skalierung zu ermöglichen.
Erstellen eines Traffic Manager-Profils
Wählen Sie Ressource erstellen.
Wählen Sie Netzwerk aus.
Wählen Sie Traffic Manager-Profil, und konfigurieren Sie folgende Einstellungen:
- Geben Sie unter Name einen Namen für Ihr Profil ein. Dieser Name muss in der Zone „trafficmanager.net“ eindeutig sein und wird genutzt, um einen neuen DNS-Namen zu erstellen (z.B. „northwindstore.trafficmanager.net“).
- Wählen Sie unter Routingmethode die Option Gewichtet.
- Wählen Sie unter Abonnement das Abonnement aus, unter dem Sie dieses Profil erstellen möchten.
- Erstellen Sie unter Ressourcengruppe eine neue Ressourcengruppe für dieses Profil.
- Wählen Sie unter Ressourcengruppenstandort den Speicherort für die Ressourcengruppe aus. Diese Einstellung bezieht sich auf den Speicherort der Ressourcengruppe und hat keine Auswirkungen auf das global bereitgestellte Traffic Manager-Profil.
Klicken Sie auf Erstellen.
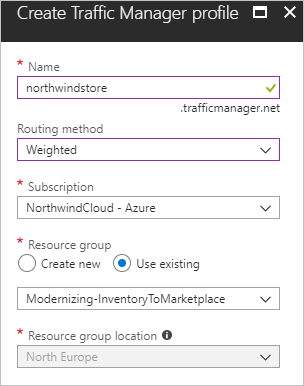
Wenn die globale Bereitstellung Ihres Traffic Manager-Profils abgeschlossen ist, wird es in der Liste mit den Ressourcen für die Ressourcengruppe angezeigt, unter der Sie es erstellt haben.
Hinzufügen von Traffic Manager-Endpunkten
Suchen Sie nach dem Traffic Manager-Profil, das Sie erstellt haben. Wählen Sie das Profil aus, nachdem Sie die Navigation zur Ressourcengruppe für das Profil durchgeführt haben.
Wählen Sie im Traffic Manager-Profil unter EINSTELLUNGEN die Option Endpunkte.
Wählen Sie Hinzufügen.
Verwenden Sie unter Endpunkt hinzufügen die folgenden Einstellungen für Azure Stack Hub:
- Wählen Sie unter Typ die Option Externer Endpunkt.
- Geben Sie einen Namen für den Endpunkt ein.
- Geben Sie unter Fully-qualified domain name (FQDN) or IP (Vollqualifizierter Domänenname [FQDN] oder IP) die externe URL für Ihre Azure Stack Hub-Web-App ein.
- Behalten Sie für Gewichtung den Standardwert 1 bei. Diese Gewichtung bewirkt, dass der gesamte Datenverkehr an diesen Endpunkt geleitet wird, sofern sein Status intakt ist.
- Lassen Sie Als deaktiviert hinzufügen deaktiviert.
Wählen Sie OK, um den Azure Stack Hub-Endpunkt zu speichern.
Als Nächstes konfigurieren Sie den Azure-Endpunkt.
Wählen Sie unter Traffic Manager-Profil die Option Endpunkte.
Wählen Sie + Hinzufügen aus.
Verwenden Sie unter Endpunkt hinzufügen die folgenden Einstellungen für Azure:
- Wählen Sie für Typ die Option Azure-Endpunkt.
- Geben Sie einen Namen für den Endpunkt ein.
- Wählen Sie unter Zielressourcentyp die Option App Service.
- Wählen Sie unter Zielressource die Option App Service auswählen, um eine Liste mit den Web-Apps für dasselbe Abonnement anzuzeigen.
- Wählen Sie unter Ressource den App Service aus, den Sie als ersten Endpunkt hinzufügen möchten.
- Wählen Sie unter Gewichtung den Wert 2. Diese Einstellung führt dazu, dass der gesamte Datenverkehr an diesen Endpunkt geleitet wird, wenn der primäre Endpunkt fehlerhaft ist oder Sie über eine Regel oder Warnung verfügen, mit der Datenverkehr bei der Auslösung umgeleitet wird.
- Lassen Sie Als deaktiviert hinzufügen deaktiviert.
Wählen Sie OK, um den Azure-Endpunkt zu speichern.
Nachdem beide Endpunkte konfiguriert wurden, werden sie im Traffic Manager-Profil aufgeführt, wenn Sie Endpunkte wählen. Im Beispiel im folgenden Screenshot werden zwei Endpunkte jeweils mit Status- und Konfigurationsinformationen angezeigt.
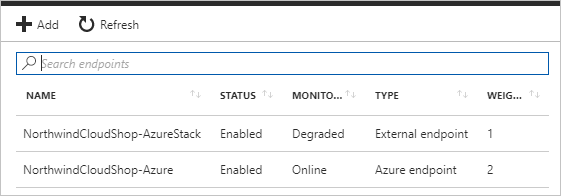
Einrichten der Application Insights-Überwachung und -Warnungen in Azure
Mit Azure Application Insights können Sie Ihre App überwachen und basierend auf den von Ihnen konfigurierten Bedingungen Warnungen senden. Beispiele: Die App ist nicht verfügbar, weist Fehler auf oder zeigt Leistungsprobleme an.
Sie nutzen Azure Application Insights-Metriken, um Warnungen zu erstellen. Wenn diese Warnungen ausgelöst werden, wird für die Instanz Ihrer Web-App automatisch von Azure Stack Hub zu Azure gewechselt, um aufzuskalieren, und dann zurück zu Azure Stack Hub, um abzuskalieren.
Warnung auf Grundlage von Metriken erstellen
Navigieren Sie im Azure-Portal zur Ressourcengruppe für dieses Tutorial, und wählen Sie die Application Insights-Instanz aus, um Application Insights zu öffnen.
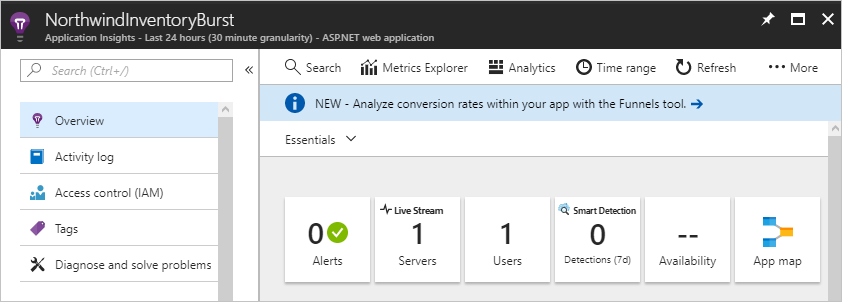
Sie verwenden diese Ansicht, um eine Warnung für das Aufskalieren und eine Warnung für das Abskalieren zu erstellen.
Erstellen der Warnung für das horizontale Hochskalieren
Wählen Sie unter KONFIGURIEREN die Option Warnungen (klassisch) .
Wählen Sie Metrikwarnung hinzufügen (klassisch) .
Konfigurieren Sie unter Regel hinzufügen folgende Einstellungen:
- Geben Sie unter Name den Namen Burst into Azure Cloud ein.
- Das Angeben einer Beschreibung ist optional.
- Wählen Sie unter Quelle>Warnung bei die Option Metriken.
- Wählen Sie unter Kriterien Ihr Abonnement, die Ressourcengruppe für Ihr Traffic Manager-Profil und den Namen des Traffic Manager-Profils für die Ressource aus.
Wählen Sie unter Metrik die Option Anforderungsrate.
Wählen Sie unter Bedingung die Option Größer als.
Geben Sie unter Schwellenwert den Wert 2 ein.
Wählen Sie unter Zeitraum die Option In den letzten 5 Minuten.
Unter Benachrichtigen über:
- Aktivieren Sie das Kontrollkästchen E-Mail-Besitzer, Mitwirkende und Leser.
- Geben Sie unter Zusätzliche Administrator-E-Mail-Adressen Ihre E-Mail-Adresse ein.
Wählen Sie in der Menüleiste die Option Speichern.
Erstellen der Warnung für das Abskalieren
Wählen Sie unter KONFIGURIEREN die Option Warnungen (klassisch) .
Wählen Sie Metrikwarnung hinzufügen (klassisch) .
Konfigurieren Sie unter Regel hinzufügen folgende Einstellungen:
- Geben Sie unter Name den Namen Scale back into Azure Stack Hub ein.
- Das Angeben einer Beschreibung ist optional.
- Wählen Sie unter Quelle>Warnung bei die Option Metriken.
- Wählen Sie unter Kriterien Ihr Abonnement, die Ressourcengruppe für Ihr Traffic Manager-Profil und den Namen des Traffic Manager-Profils für die Ressource aus.
Wählen Sie unter Metrik die Option Anforderungsrate.
Wählen Sie unter Bedingung die Option Kleiner als.
Geben Sie unter Schwellenwert den Wert 2 ein.
Wählen Sie unter Zeitraum die Option In den letzten 5 Minuten.
Unter Benachrichtigen über:
- Aktivieren Sie das Kontrollkästchen E-Mail-Besitzer, Mitwirkende und Leser.
- Geben Sie unter Zusätzliche Administrator-E-Mail-Adressen Ihre E-Mail-Adresse ein.
Wählen Sie in der Menüleiste die Option Speichern.
Im folgenden Screenshot sind die Warnungen für das Auf- und Abskalieren dargestellt.
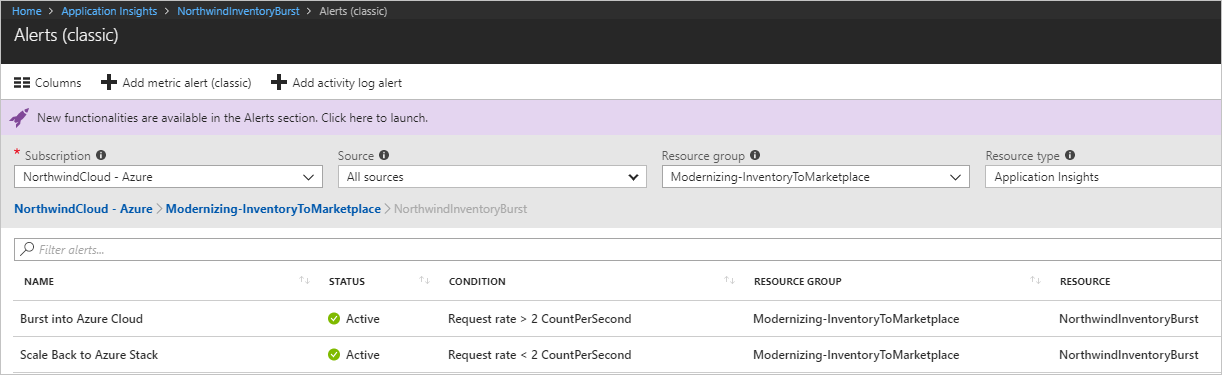
Umleiten von Datenverkehr zwischen Azure und Azure Stack Hub
Sie können das manuelle oder automatische Umschalten zwischen Azure und Azure Stack Hub für Ihren Web-App-Datenverkehr konfigurieren.
Konfigurieren des manuellen Umschaltens zwischen Azure und Azure Stack Hub
Wenn Ihre Website die von Ihnen konfigurierten Schwellenwerte erreicht, erhalten Sie eine Warnung. Führen Sie die folgenden Schritte aus, um Datenverkehr manuell an Azure umzuleiten.
Wählen Sie im Azure-Portal Ihr Traffic Manager-Profil aus.
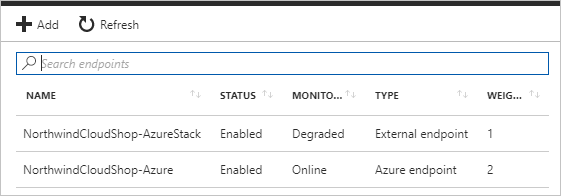
Wählen Sie Endpunkte.
Wählen Sie die Option Azure-Endpunkt.
Wählen Sie unter Status die Option Aktiviert und dann Speichern.
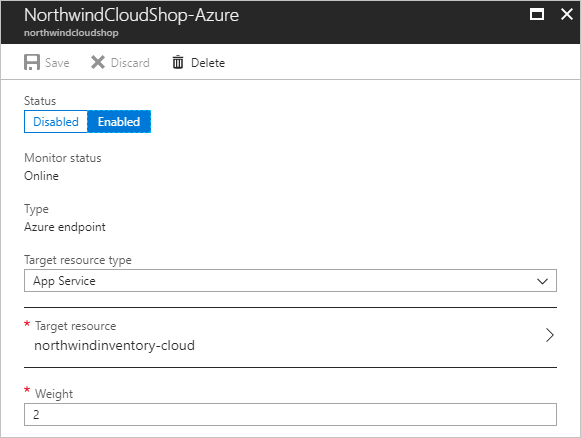
Wählen Sie unter Endpunkte für das Traffic Manager-Profil die Option Externer Endpunkt.
Wählen Sie unter Status die Option Deaktiviert und dann Speichern.
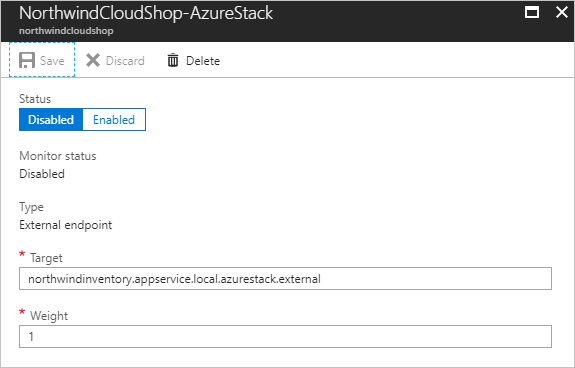
Nachdem die Endpunkte konfiguriert wurden, fließt der App-Datenverkehr nicht mehr zur Azure Stack Hub-Web-App, sondern zu Ihrer horizontal skalierten Azure-Web-App.

Verwenden Sie zum Umkehren des Datenverkehrsflusses zurück zu Azure Stack Hub die vorherigen Schritte, um Folgendes durchzuführen:
- Aktivieren des Azure Stack Hub-Endpunkts.
- Deaktivieren des Azure-Endpunkts.
Konfigurieren des automatischen Umschaltens zwischen Azure und Azure Stack Hub
Sie können die Application Insights-Überwachung auch nutzen, wenn Ihre App in einer serverlosen Umgebung ausgeführt wird, die von Azure Functions bereitgestellt wird.
In diesem Szenario können Sie Application Insights so konfigurieren, dass ein Webhook zum Aufrufen einer Funktions-App verwendet wird. Diese App aktiviert bzw. deaktiviert automatisch einen Endpunkt als Reaktion auf eine Warnung.
Verwenden Sie die folgenden Schritte als Anleitung zum Konfigurieren der automatischen Umschaltung von Datenverkehr.
Erstellen Sie eine Azure-Funktions-App.
Erstellen Sie eine per HTTP ausgelöste Funktion.
Importieren Sie die Azure SDKs für Resource Manager, Web-Apps und Traffic Manager.
Entwickeln Sie Code für folgende Zwecke:
- Durchführen der Authentifizierung für Ihr Azure-Abonnement
- Verwenden eines Parameters, mit dem die Traffic Manager-Endpunkte zum Weiterleiten von Datenverkehr an Azure oder Azure Stack Hub umgeschaltet werden
Speichern Sie Ihren Code, und fügen Sie die Funktions-App-URL mit den entsprechenden Parametern dem Abschnitt Webhook der Einstellungen für die Application Insights-Warnungsregeln hinzu.
Datenverkehr wird automatisch umgeleitet, wenn eine Application Insights-Warnung ausgelöst wird.
Nächste Schritte:
- Serverloses Computing
- Konfigurieren der Hybrid Cloud-Identität mit Azure- und Azure Stack Hub-Apps
- Binden eines vorhandenen benutzerdefinierten SSL-Zertifikats an Azure-Web-Apps
Zugehörige Ressourcen
- Weitere Informationen zu Azure-Cloudmustern finden Sie unter Cloudentwurfsmuster.
Weitere Hybridbereitstellungsleitfäden finden Sie unter:
Feedback
Bald verfügbar: Im Laufe des Jahres 2024 werden wir GitHub-Issues stufenweise als Feedbackmechanismus für Inhalte abbauen und durch ein neues Feedbacksystem ersetzen. Weitere Informationen finden Sie unter https://aka.ms/ContentUserFeedback.
Feedback senden und anzeigen für