Verbinden von Hybridcomputern mit Azure mithilfe eines Bereitstellungsskripts
Azure Arc-fähige Server können mithilfe einiger manueller Schritte für einen oder einige wenige Windows- oder Linux-Computer in Ihrer Umgebung aktiviert werden. Alternativ steht auch eine automatisierte Methode in Form eines uns bereitgestellten Vorlagenskripts zur Verfügung. Dieses Skript automatisiert das Herunterladen und Installieren beider Agents.
Für diese Methode müssen Sie auf dem Computer über Administratorberechtigungen verfügen, um den Agent installieren und konfigurieren zu können. Unter Linux muss hierfür das root-Konto verwendet werden. Unter Windows müssen Sie der Gruppe der lokalen Administratoren angehören.
Bevor Sie beginnen, sollten Sie die Voraussetzungen überprüfen und sicherstellen, dass Ihr Abonnement und Ihre Ressourcen auch diese Anforderungen erfüllen. Informationen zu unterstützten Regionen und andere Überlegungen finden Sie unter Unterstützte Azure-Regionen.
Wenn Sie kein Azure-Abonnement besitzen, können Sie ein kostenloses Konto erstellen, bevor Sie beginnen.
Hinweis
Befolgen Sie die bewährten Methoden und vermeiden Sie die Verwendung eines Azure-Kontos mit Zugriff des Eigentümers auf die Onboarding-Server. Verwenden Sie stattdessen ein Konto, dem nur die Rolle Azure Connected Machine Onboarding oder Azure Connected Machine Resource Administrator zugewiesen ist. Weitere Informationen finden Sie unter Azure-Identitätsverwaltung und Sicherheit der Zugriffssteuerung – Bewährte Methoden.
Automatische Verbindung für SQL Server
Wenn Sie einen Windows- oder Linux-Server, auf dem auch Microsoft SQL Server installiert ist, mit Azure Arc verbinden, werden die SQL Server-Instanzen automatisch auch mit Azure Arc verbunden. SQL Server mit Azure Arc-Unterstützung bietet eine detaillierte Inventur und zusätzliche Verwaltungsfunktionen für Ihre SQL Server-Instanzen und -Datenbanken. Im Rahmen des Verbindungsprozesses wird eine Erweiterung auf Ihrem Server mit Azure Arc-Unterstützung bereitgestellt, und neue Rollen werden auf SQL Server und Datenbanken angewendet. Wenn Sie Ihre SQL Server-Instanzen nicht automatisch mit Azure Arc verbinden möchten, können Sie diese Option deaktivieren, indem Sie dem Windows- oder Linux-Server ein Tag mit dem Namen ArcSQLServerExtensionDeployment und dem Wert Disabled hinzufügen, wenn er mit Azure Arc verbunden ist.
Weitere Informationen finden Sie unter Verwalten der automatischem Verbindung von SQL Server mit Azure Arc-Unterstützung.
Generieren des Installationsskripts über das Azure-Portal
Das Skript zum Automatisieren des Download- und Installationsvorgangs sowie zum Herstellen der Verbindung mit Azure Arc ist über das Azure-Portal verfügbar. Führen Sie die folgenden Schritte aus, um den Prozess abzuschließen:
Melden Sie sich in Ihrem Browser beim Azure-Portal an.
Wählen Sie auf der Seite Azure Arc – Computer oben links die Option Hinzufügen/Erstellen und dann im Dropdownmenü die Option Computer hinzufügen.
Wählen Sie auf der Seite Server mit Azure Arc hinzufügen unter der Kachel Einen einzelnen Server hinzufügen die Option Skript generieren.
Geben Sie unter Grundlagen die Folgendes an:
- Wählen Sie im Abschnitt Projektdetails das Abonnement und die Ressourcengruppe aus, über die der Rechner verwaltet werden soll.
- Wählen Sie in der Dropdownliste Regionen die Azure-Region aus, in der die Metadaten des Servers gespeichert werden sollen.
- Wählen Sie in der Dropdownliste Betriebssystem das Betriebssystem aus, für das das Skript konfiguriert ist.
- Im Abschnitt Communitymethode, wenn der Computer über einen Proxyserver kommuniziert, um eine Verbindung mit dem Internet herzustellen, geben Sie die IP-Adresse des Proxyservers oder den Namen und die Portnummer an, die der Computer für die Kommunikation mit dem Proxyserver verwenden wird. Geben Sie den Wert im Format
http://<proxyURL>:<proxyport>ein. Wenn der Rechner über einen privaten Endpunkt kommuniziert, wählen Sie die Option Privater Endpunkt und den entsprechenden privaten Verbindungsbereich in der Dropdownliste. Andernfalls, wenn der Rechner über einen öffentlichen Endpunkt kommuniziert, wählen Sie die Option Öffentlicher Endpunkt. - Im Abschnitt Bewährte Methoden für Automanage-Computer können Sie Automanage aktivieren, wenn Sie Dienste für bewährte Methoden wie Maschinenkonfiguration und Insights entsprechend Ihren Serveranforderungen einbinden und konfigurieren möchten.
- Wählen Sie Weiter aus, um zur Seite „Tags“ zu wechseln.
Überprüfen Sie auf der Seite Tags die vorgeschlagenen standardmäßigen physischen Speicherorttags, und geben Sie einen Wert ein, oder geben Sie mindestens ein benutzerdefiniertes Tag an, um Ihre Standards zu unterstützen.
Wählen Sie Weiter aus, um zur Seite „Skript herunterladen und ausführen“ zu wechseln.
Überprüfen Sie die auf der Seite Skript herunterladen und ausführen die Zusammenfassungsinformationen, und wählen Sie dann Herunterladen aus. Sollten noch Änderungen erforderlich sein, wählen Sie Zurück aus.
Installieren und Überprüfen des Agents unter Windows
Manuelle Installation
Sie können den Azure Connected Machine-Agent manuell installieren, indem Sie das Windows Installer-Paket AzureConnectedMachineAgent.msi ausführen. Sie können die neueste Version des Windows Installer-Pakets für den Windows-Agent vom Microsoft Download Center herunterladen.
Hinweis
- Zum Installieren und Deinstallieren des Agents sind Administratorberechtigungen erforderlich.
- Laden Sie zunächst das Installer-Paket herunter, und kopieren Sie es in einen Ordner auf dem Zielserver, oder verwenden Sie einen freigegebenen Netzwerkordner. Wenn Sie das Installer-Paket ohne Optionen ausführen, wird ein Setup-Assistent zur interaktiven Installation des Agents gestartet.
Wenn der Computer über einen Proxyserver mit dem Dienst kommunizieren muss, muss nach der Installation des Agents ein weiter unten in den Schritten beschriebener Befehl ausgeführt werden. Mit diesem Befehl wird die Systemumgebungsvariable https_proxy für den Proxyserver festgelegt. Bei dieser Konfiguration kommuniziert der Agent mithilfe des HTTP-Protokolls über den Proxyserver.
Wenn Sie nicht mit den Befehlszeilenoptionen für Windows Installer-Pakete vertraut sind, lesen Sie die Artikel Standardmäßige Installer-Befehlszeilenoptionen und Befehlszeilenoptionen.
Führen Sie das Installationsprogramm z. B. mit dem Parameter /? aus, um die Hilfe- und Kurzübersichtsoption anzuzeigen.
msiexec.exe /i AzureConnectedMachineAgent.msi /?
Führen Sie den folgenden Befehl aus, um den Agent im Hintergrund zu installieren und eine Setupprotokolldatei im vorhandenen Ordner
C:\Support\Logszu erstellen.msiexec.exe /i AzureConnectedMachineAgent.msi /qn /l*v "C:\Support\Logs\Azcmagentsetup.log"Sollte der Agent nach Abschluss des Setups nicht gestartet werden, suchen Sie in den Protokollen nach ausführlichen Fehlerinformationen. Das Protokollverzeichnis lautet %ProgramData%\AzureConnectedMachineAgent\log.
Wenn der Computer über einen Proxyserver kommunizieren muss, führen Sie den folgenden Befehl aus, um die Umgebungsvariable für den Proxyserver festzulegen:
[Environment]::SetEnvironmentVariable("https_proxy", "http://{proxy-url}:{proxy-port}", "Machine") $env:https_proxy = [System.Environment]::GetEnvironmentVariable("https_proxy","Machine") # For the changes to take effect, the agent service needs to be restarted after the proxy environment variable is set. Restart-Service -Name himdsHinweis
Das Festlegen der Proxyauthentifizierung wird vom Agent nicht unterstützt.
Nachdem Sie den Agent installiert haben, müssen Sie ihn für die Kommunikation mit dem Azure Arc-Dienst konfigurieren, indem Sie den folgenden Befehl ausführen:
"%ProgramFiles%\AzureConnectedMachineAgent\azcmagent.exe" connect --resource-group "resourceGroupName" --tenant-id "tenantID" --location "regionName" --subscription-id "subscriptionID"
Installieren mit der Skriptmethode
Melden Sie sich beim Server an.
Öffnen Sie eine PowerShell-Eingabeaufforderung mit erhöhten Rechten.
Hinweis
Das Skript unterstützt nur die Ausführung in einer 64-Bit-Version von Windows PowerShell.
Navigieren Sie zu dem Ordner bzw. zu der Freigabe, in den bzw. in die Sie das Skript kopiert haben, und führen Sie es auf dem Server aus, indem Sie das Skript
./OnboardingScript.ps1ausführen.
Sollte der Agent nach Abschluss des Setups nicht gestartet werden, suchen Sie in den Protokollen nach ausführlichen Fehlerinformationen. Das Protokollverzeichnis lautet %ProgramData%\AzureConnectedMachineAgent\log.
Installieren und Überprüfen des Agents unter Linux
Der Linux-Agent für verbundene Computer wird im bevorzugten Paketformat für die Distribution (RPM oder DEB) bereitgestellt, die im Paketrepository von Microsoft gehostet wird. Durch das Shell-Skriptpaket Install_linux_azcmagent.sh werden folgende Aktionen ausgeführt:
Konfigurieren des Hostcomputers für das Herunterladen des Agent-Pakets von „packages.microsoft.com“
Installieren des Hybridressourcenanbieter-Pakets
Durch Einschließen des Parameters --proxy "{proxy-url}:{proxy-port}" kann der Agent optional mit Ihren Proxyinformationen konfiguriert werden. Bei dieser Konfiguration kommuniziert der Agent mithilfe des HTTP-Protokolls über den Proxyserver.
Das Skript enthält auch Logik zum Identifizieren der unterstützten und nicht unterstützten Distributionen, und es überprüft die Berechtigungen, die zum Ausführen der Installation erforderlich sind.
Im folgenden Beispiel wird der Agent heruntergeladen und installiert:
# Download the installation package.
wget https://aka.ms/azcmagent -O ~/Install_linux_azcmagent.sh
# Install the Azure Connected Machine agent.
bash ~/Install_linux_azcmagent.sh
Um den Agent herunterzuladen und zu installieren, führen sie die folgenden Befehle aus. Wenn Ihr Computer über einen Proxyserver kommunizieren muss, um eine Verbindung mit dem Internet herzustellen, schließen Sie den Parameter
--proxyein.# Download the installation package. wget https://aka.ms/azcmagent -O ~/Install_linux_azcmagent.sh # Install the AZure Connected Machine agent. bash ~/Install_linux_azcmagent.sh --proxy "{proxy-url}:{proxy-port}"Nachdem Sie den Agent installiert haben, müssen Sie ihn für die Kommunikation mit dem Azure Arc-Dienst konfigurieren, indem Sie den folgenden Befehl ausführen:
azcmagent connect --resource-group "resourceGroupName" --tenant-id "tenantID" --location "regionName" --subscription-id "subscriptionID" --cloud "cloudName" if [ $? = 0 ]; then echo "\033[33mTo view your onboarded server(s), navigate to https://portal.azure.com/#blade/HubsExtension/BrowseResource/resourceType/Microsoft.HybridCompute%2Fmachines\033[m"; fi
Installieren mit der Skriptmethode
Melden Sie sich beim Server mit einem Konto an, das über root-Zugriff verfügt.
Navigieren Sie zu dem Ordner bzw. zu der Freigabe, in den bzw. in die Sie das Skript kopiert haben, und führen Sie es auf dem Server aus, indem Sie das Skript
./OnboardingScript.shausführen.
Sollte der Agent nach Abschluss des Setups nicht gestartet werden, suchen Sie in den Protokollen nach ausführlichen Fehlerinformationen. Das Protokollverzeichnis ist var/opt/azcmagent/log.
Überprüfen der Verbindung mit Azure Arc
Vergewissern Sie sich im Azure-Portal, dass die Serververbindung erfolgreich hergestellt wurde, nachdem Sie den Agent installiert und für die Verbindungsherstellung mit Azure Arc-fähigen Servern konfiguriert haben. Zeigen Sie Ihre Computer im Azure-Portal an.
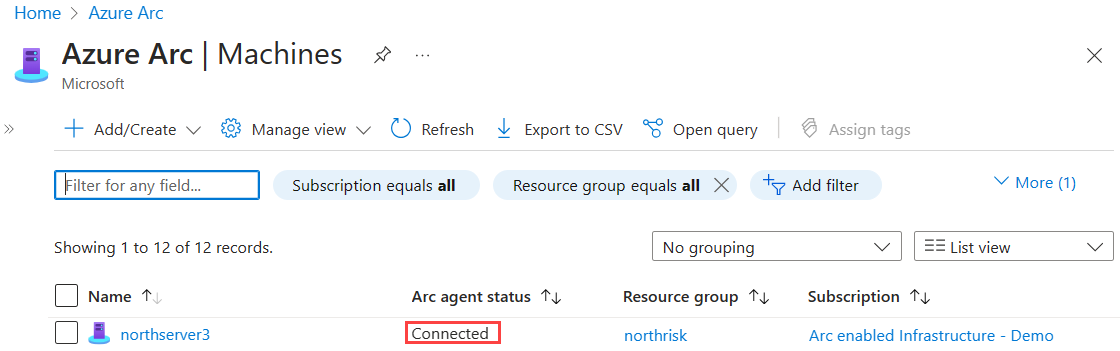
Nächste Schritte
Informationen zur Problembehandlung finden Sie im Leitfaden zur Problembehandlung des Connected Machine-Agents.
Lesen Sie den Planungs- und Bereitstellungsleitfaden, um die Bereitstellung von Servern mit Azure Arc-Unterstützung in beliebiger Größenordnung zu planen und eine zentrale Verwaltung und Überwachung zu implementieren.
Erfahren Sie, wie Sie Ihren Computer mithilfe von Azure Policy verwalten, wie z. B. bei der VM-Gastkonfiguration, dem Überprüfen, ob der Computer dem erwarteten Log Analytics-Arbeitsbereich Bericht erstattet, beim Aktivieren der Überwachung mit VM Insights und vieles mehr.