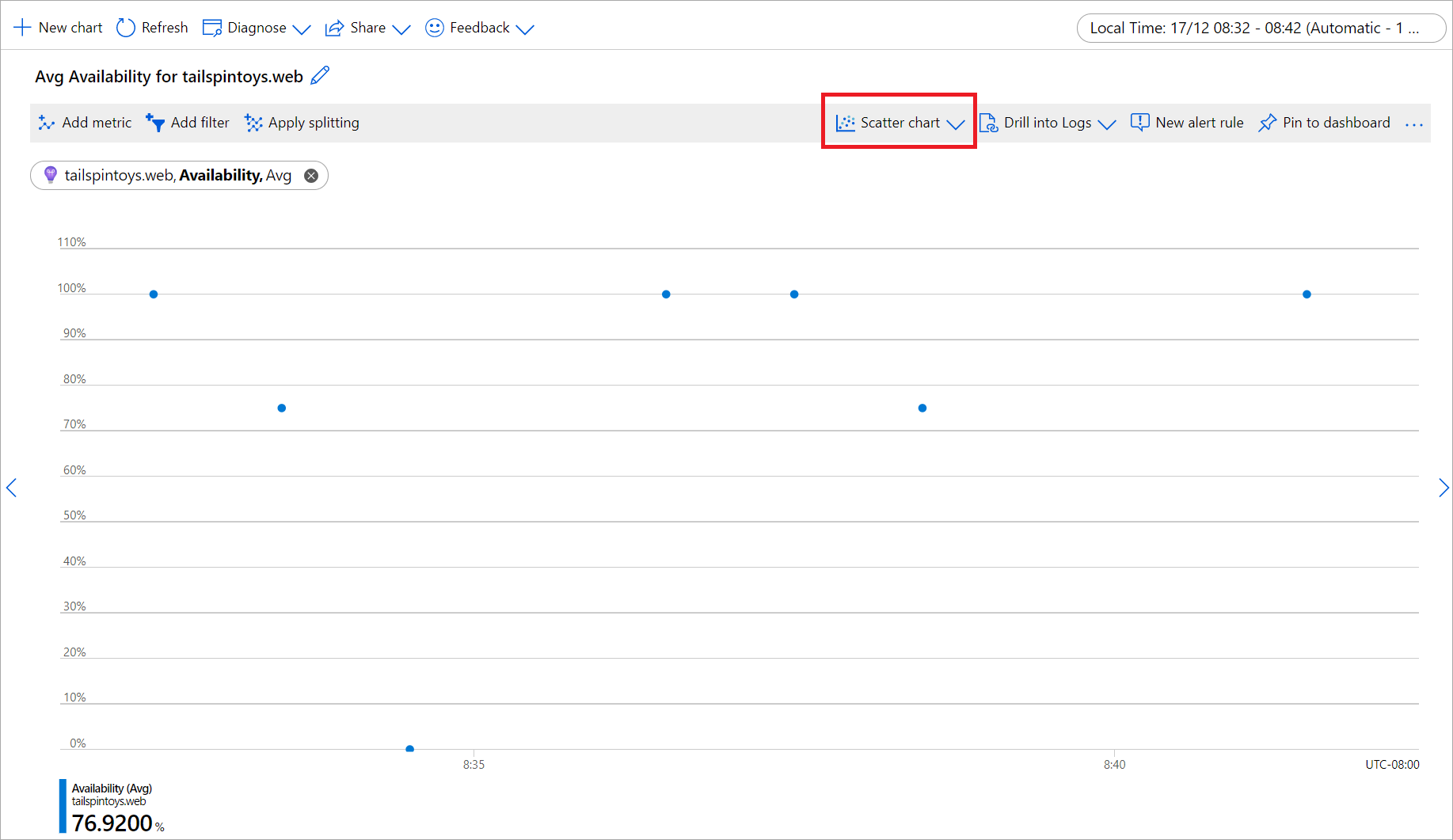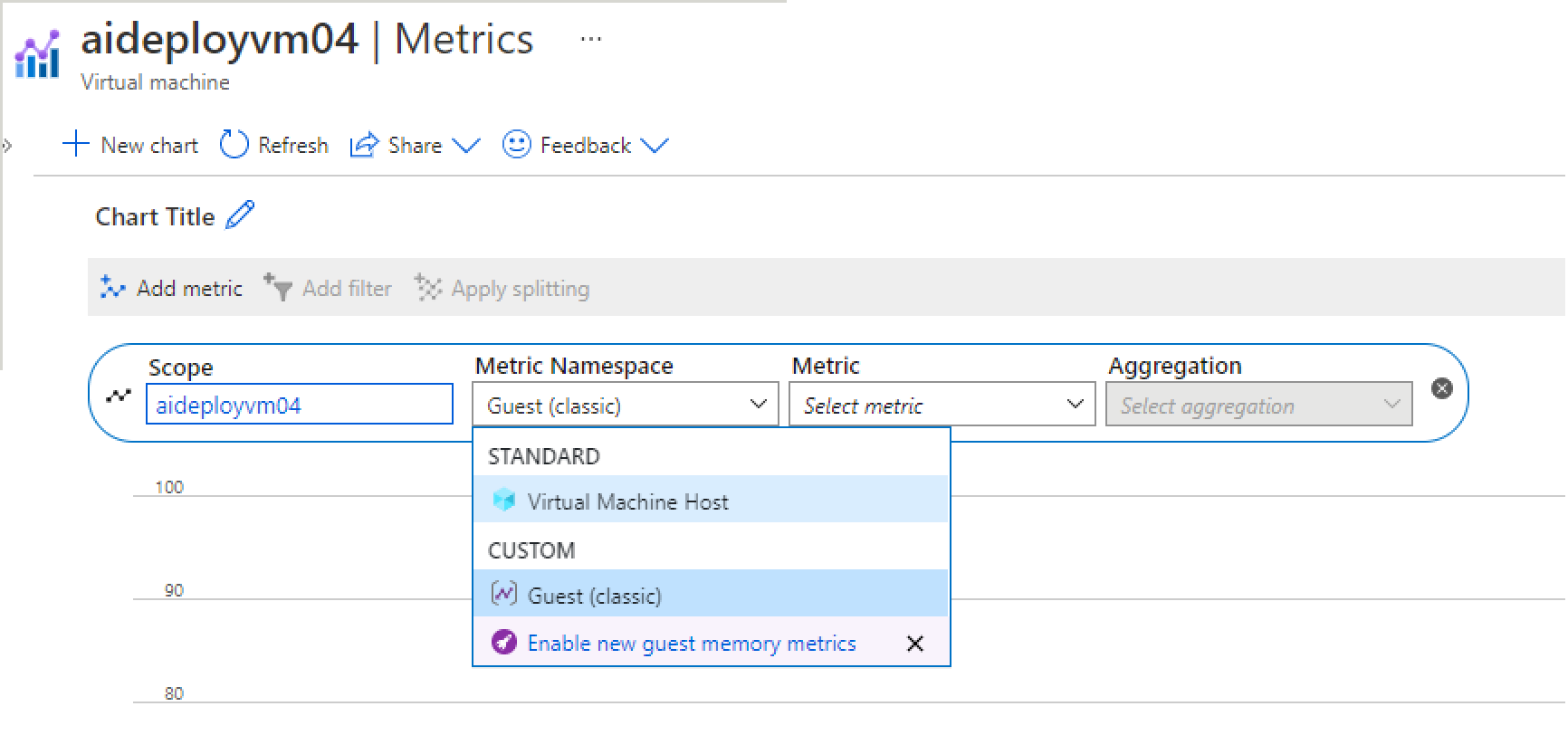Problembehandlung für Metrikdiagramme
Verwenden Sie diesen Artikel, wenn Probleme bei der Erstellung, Anpassung oder Interpretation von Diagrammen im Azure-Metrik-Explorer auftreten. Wenn Sie noch nicht mit Metriken vertraut sind, erhalten Sie Informationen zu den ersten Schritten mit dem Metrik-Explorer und zu den erweiterten Features des Metrik-Explorers. Sie können auch Beispiele zu den konfigurierten Metrikdiagrammen anzeigen.
Diagramm enthält keine Daten
Gelegentlich zeigen die Diagramme nach der Auswahl der richtigen Ressourcen und Metriken keine Daten an. Mehrere der folgenden Gründe können dieses Verhalten verursachen:
Der Microsoft.Insights-Ressourcenanbieter ist nicht für Ihr Abonnement registriert.
Das Untersuchen von Metriken erfordert einen Microsoft.Insights-Ressourcenanbieter, der in Ihrem Abonnement registriert ist. In vielen Fällen wird er automatisch registriert (d. h. nachdem Sie eine Warnungsregel konfiguriert, die Diagnoseeinstellungen für eine Ressource angepasst oder eine Regel für die automatische Skalierung konfiguriert haben). Wenn der Microsoft.Insights-Ressourcenanbieter nicht registriert ist, müssen Sie ihn manuell registrieren, indem Sie die unter Azure-Ressourcenanbieter und -typen beschriebenen Schritte ausführen.
Lösung: Öffnen Sie die Registerkarte Abonnements, Ressourcenanbieter und überprüfen Sie, ob Microsoft.Insights für Ihr Abonnement registriert ist.
Ihre Zugriffsrechte sind für den Zugriff auf die Ressource nicht ausreichend
In Azure steuert die rollenbasierte Zugriffssteuerung in Azure (Azure Role-Based Access Control, Azure RBAC) den Zugriff auf Metriken. Sie müssen Mitglied von Überwachungsleser, Überwachungsmitwirkender oder Mitwirkender sein, um Metriken für eine Ressource untersuchen zu können.
Lösung: Stellen Sie sicher, dass Sie über ausreichende Berechtigungen für die Ressource verfügen, deren Metriken Sie untersuchen.
Ihre Ressource hat während des ausgewählten Zeitraums keine Metriken ausgegeben
Einige Ressourcen geben ihre Metriken nicht kontinuierlich aus. Beispielsweise sammelt Azure keine Metriken für angehaltene virtuelle Computer. Andere Ressourcen können ihre Metriken nur dann ausgeben, wenn eine Bedingung erfüllt ist. Beispielsweise erfordert eine Metrik, die die Verarbeitungszeit einer Transaktion anzeigt, mindestens eine Transaktion. Wenn im ausgewählten Zeitbereich keine Transaktionen erfolgt sind, ist das Diagramm natürlich leer. Darüber hinaus werden die meisten Metriken in Azure zwar minütlich erfasst, aber es gibt auch einige Metriken, die seltener erfasst werden. Weitere Informationen zu der Metrik, die Sie untersuchen möchten, finden Sie in der Dokumentation zur Metrik.
Lösung: Vergrößern Sie den Zeitbereich des Diagramms. Sie können mit „Letzte 30 Tage“ mit einer größeren Zeitgranularität beginnen (oder sich auf die Option „Automatische Zeitgranularität“ verlassen).
Sie haben einen Zeitraum von mehr als 30 Tagen ausgewählt
Die meisten Metriken werden in Azure 93 Tage lang gespeichert. Sie können jedoch nur Daten für maximal 30 Tage in einem einzelnen Diagramm abfragen. Diese Einschränkung gilt nicht für protokollbasierte Metriken.
Lösung: Wenn ein leeres Diagramm angezeigt wird oder Ihr Diagramm nur einen Teil der Metrikdaten anzeigt, stellen Sie sicher, dass die Differenz zwischen Start- und Enddatum in der Zeitauswahl das Intervall von 30 Tagen nicht überschreitet. Nachdem Sie ein Intervall von 30 Tagen ausgewählt haben, können Sie das Diagramm schwenken, um die gesamte Aufbewahrungsdauer anzuzeigen.
Alle Metrikwerte lagen außerhalb des gesperrten y-Achsenbereichs
Wenn Sie die Grenzen der y-Achse des Diagramms sperren, können Sie unbeabsichtigt bewirken, dass der Diagrammanzeigebereich die Diagrammzeile nicht anzeigt. Wenn z. B. die y-Achse auf einen Bereich zwischen 0 % und 50 % festgelegt ist und die Metrik einen konstanten Wert von 100 % aufweist, wird die Zeile immer außerhalb des sichtbaren Bereichs dargestellt, wodurch das Diagramm leer aussieht.
Lösung: Stellen Sie sicher, dass die y-Achsenbegrenzungen des Diagramms nicht außerhalb des Bereichs der Metrikwerte gesperrt sind. Wenn die y-Achsenbegrenzungen gesperrt sind, sollten Sie sie möglicherweise vorübergehend zurücksetzen, um sicherzustellen, dass die Metrikwerte nicht außerhalb des Diagrammbereichs liegen. Die Sperrung des y-Achsenbereichs wird nicht mit automatischer Granularität für die Diagramme mit der Aggregation sum, min und max empfohlen, da sich ihre Werte mit der Granularität ändern, indem die Größe des Browserfensters geändert oder von einer Bildschirmauflösung zur anderen gewechselt wird. Durch den Wechsel der Granularität bleibt der Anzeigebereich Ihres Diagramms möglicherweise leer.
Sie betrachten die Metrik „Gast (klassisch)“, haben aber die Azure-Diagnoseerweiterung nicht aktiviert
Das Erfassen von Metriken des Typs Gast (klassisch) erfordert die Konfiguration der Azure-Diagnoseerweiterung oder deren Aktivierung über das Fenster Diagnoseeinstellungen für Ihre Ressource.
Lösung: Wenn die Azure-Diagnoseerweiterung aktiviert ist, Ihre Metriken aber immer noch nicht angezeigt werden, führen Sie die im Handbuch zur Problembehandlung der Azure-Diagnoseerweiterung beschriebenen Schritte aus. Weitere Informationen finden Sie auch in den Schritten zur Problembehandlung für Namespace und Metriken für „Gast (klassisch)“ können nicht ausgewählt werden.
Diagramm wird durch von eine der Metrik nicht definierte Eigenschaft segmentiert
Wenn Sie ein Diagramm nach einer Eigenschaft segmentieren, die nicht in der Metrik definiert ist, werden im Diagramm keine Inhalte angezeigt.
Lösung: Löschen Sie die Segmentierung (Aufteilung), oder wählen Sie eine andere Eigenschaft aus.
Filtern eines anderen Diagramms schließt alle Daten aus
Filter gelten für alle Diagramme im Bereich. Wenn Sie einen Filter für ein anderes Diagramm festlegen, könnte damit alle Daten aus dem aktuellen Diagramm ausgeschlossen werden.
Lösung: Überprüfen Sie die Filter aller Diagramme im Bereich. Wenn Sie verschiedene Filter für verschiedene Diagramme verwenden möchten, erstellen Sie die Diagramme in unterschiedlichen Bereichen. Speichern Sie diese Diagramme als separate Favoriten. Auf Wunsch können Sie die Diagramme an das Dashboard anheften, um sie zusammen anzuzeigen.
Meldung „Fehler beim Abrufen von Daten“ im Dashboard
Dieses Problem kann auftreten, wenn Ihr Dashboard mit einer Metrik erstellt wurde, die später nicht mehr verwendet und aus Azure entfernt wurde. Um sicherzustellen, dass dies der Fall ist, öffnen Sie die Registerkarte Metriken Ihrer Ressource, und überprüfen Sie die verfügbaren Metriken in der Metrikauswahl. Wenn die Metrik nicht angezeigt wird, wurde die Metrik aus Azure entfernt. Wenn eine Metrik veraltet ist, existiert in der Regel eine bessere neue Metrik, die eine ähnliche Sicht auf die Ressourcenintegrität bietet.
Lösung: Aktualisieren Sie die fehlerhafte Kachel, indem Sie eine alternative Metrik für Ihr Diagramm im Dashboard auswählen. Sie können eine Liste der verfügbaren Metriken für Azure-Dienste anzeigen.
Das Diagramm zeigt eine gestrichelte Linie an
In Azure-Metrikdiagrammen werden gestrichelte Linien verwendet, um anzuzeigen, dass zwischen zwei bekannten Aggregationsintervall-Datenpunkten ein Wert fehlt (auch als „Nullwert“ bezeichnet). Wenn Sie z. B. in der Zeitauswahl die Zeitgranularität „1 Minute“ ausgewählt haben, die Metrik aber um 07:26, 07:27, 07:29 und 07:30 Uhr (beachten Sie die Lücke von einer Minute zwischen dem zweiten und dritten Datenpunkt) gemeldet wurde, dann sind 07:27 und 07:29 durch eine gestrichelte Linie und alle anderen Datenpunkte durch eine durchgezogene Linie verbunden. Die gestrichelte Linie fällt auf Null, wenn die Metrik die Aggregation count und sum verwendet. Für die Aggregationen avg, min oder max verbindet die gestrichelte Linie zwei nächstgelegene bekannte Datenpunkte. Wenn die Daten außerdem auf der rechten oder linken Seite des Diagramms fehlen, wird die gestrichelte Linie in Richtung des fehlenden Datenpunkts erweitert.
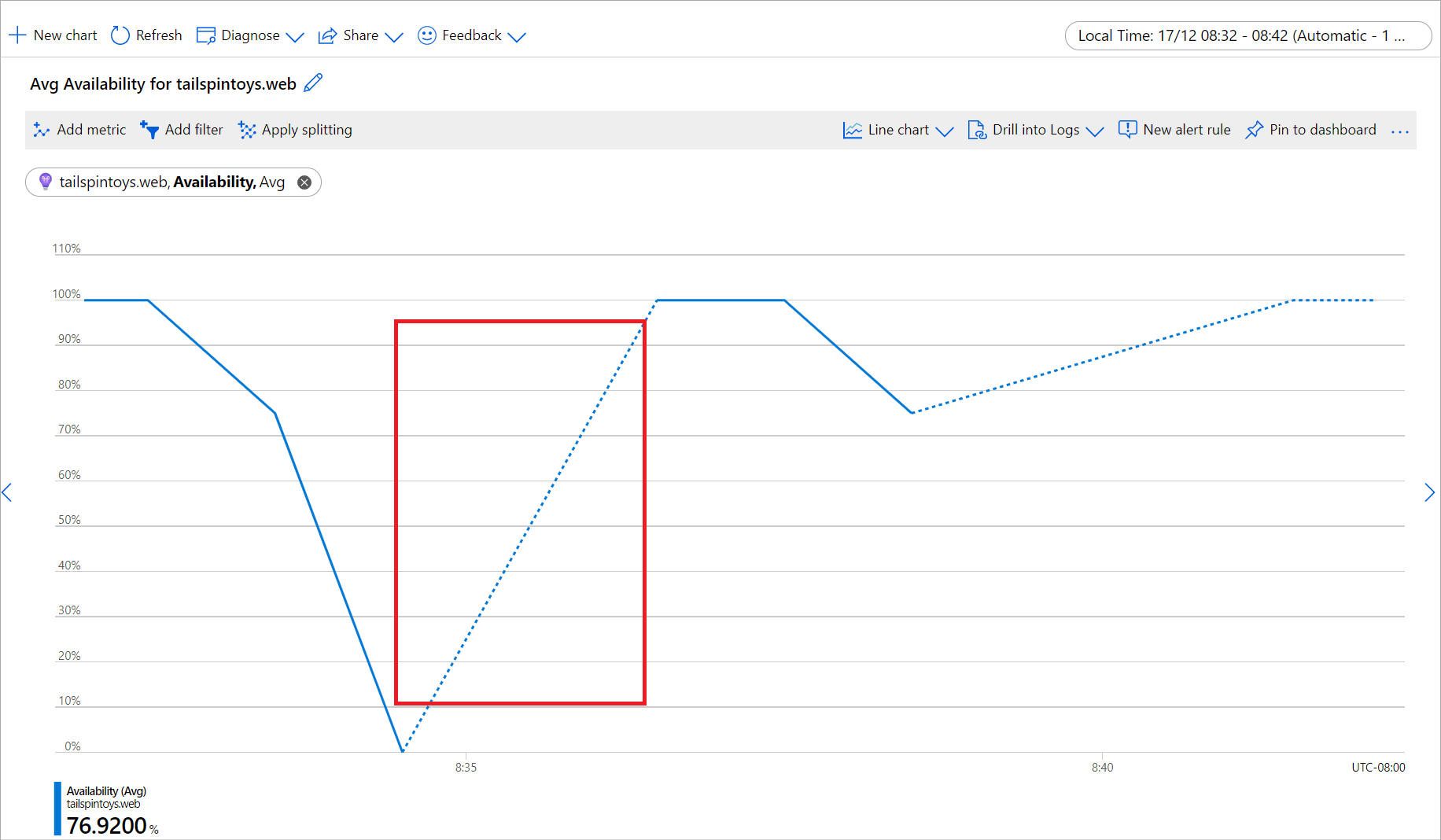
Lösung: Dieses Verhalten ist beabsichtigt. Es ist hilfreich, um fehlende Datenpunkte zu identifizieren. Das Liniendiagramm ist eine bevorzugte Wahl für die Visualisierung von Trends von Metriken mit hoher Dichte, kann aber für die Metriken mit wenigen Werten schwierig zu interpretieren sein, insbesondere wenn die Korrelation von Werten mit dem Aggregationsintervall wichtig ist. Die gestrichelte Linie erleichtert das Lesen dieser Diagramme, aber wenn Ihr Diagramm weiterhin nicht eindeutig ist, sollten Sie überlegen, Ihre Metriken mit einem anderen Diagrammtyp darzustellen. So zeigt z. B. ein Streuplotdiagramm für dieselbe Metrik jedes Aggregationsintervall deutlich an, indem es nur einen Punkt darstellt, wenn ein Wert vorhanden ist, und den Datenpunkt ganz überspringt, wenn der Wert fehlt:
Hinweis
Wenn Sie dennoch ein Liniendiagramm für Ihre Metrik bevorzugen, kann es hilfreich sein, den Mauszeiger über das Diagramm zu bewegen, um die Zeitgranularität zu beurteilen, indem Sie den Datenpunkt an der Position des Mauszeigers markieren.
Maßeinheiten in Metrikdiagrammen
Azure Monitor-Metriken verwenden SI-basierte Präfixe. Metriken verwenden nur IEC-Präfixe, wenn der Ressourcenanbieter eine geeignete Einheit für eine Metrik ausgewählt hat.
Beispiel: Die Netzwerkschnittstelle des Ressourcenanbieters (Ressourcenname: rarana-vm816) weist keine metrische Einheit auf, die für „Gesendete Pakete“ definiert ist. Bei dem hier für den metrischen Wert verwendeten Präfix handelt es sich um „k“, das für Kilo (1000) steht – ein SI-Präfix.

Das Ressourcenanbieterspeicherkonto (Ressourcenname: ibabichvm) verfügt über eine metrische Einheit, für die „Bytes“ als „Blob-Kapazität“ definiert ist. Daher ist das verwendete Präfix „mebi (1024^2)“, ein IEC-Präfix.

SI verwendet Dezimalstellen
| Wert | Abkürzungen | SI |
|---|---|---|
| 1000 | k | kilo |
| 1000^2 | M | mega |
| 1000^3 | G | giga |
| 1000^4 | T | tera |
| 1000^5 | P | peta |
| 1000^6 | E | exa |
| 1000^7 | Z | zetta |
| 1000^8 | J | yotta |
IEC verwendet binary
| Wert | Abkürzungen | IEC | Vorversion | SI |
|---|---|---|---|---|
| 1024 | Ki | kibi | K | kilo |
| 1024^2 | Mi | mebi | M | mega |
| 1024^3 | Gi | gibi | G | giga |
| 1024^4 | Ti | tebi | T | tera |
| 1024^5 | Pi | pebi | - | |
| 1024^6 | Ei | exbi | - | |
| 1024^7 | Zi | zebi | - | |
| 1024^8 | Yi | yobi | - |
Das Diagramm zeigt einen unerwarteten Abfall der Werte
In vielen Fällen ist der beobachtete Abfall der Metrikwerte eine Fehlinterpretation der in der Grafik dargestellten Daten. Wenn im Diagramm die neuesten Minuten angezeigt werden, kann ein Rückgang bei Summen oder Werten irreführend sein, weil Azure die letzten Metrikdatenpunkte noch nicht empfangen oder verarbeitet hat. Je nach Dienst kann die Wartezeit bei der Verarbeitung von Metriken einige Minuten betragen. Bei Diagrammen, die einen aktuellen Zeitbereich mit einer Granularität von 1 oder 5 Minuten darstellen, wird ein Abfall des Werts über die letzten paar Minuten deutlicher: 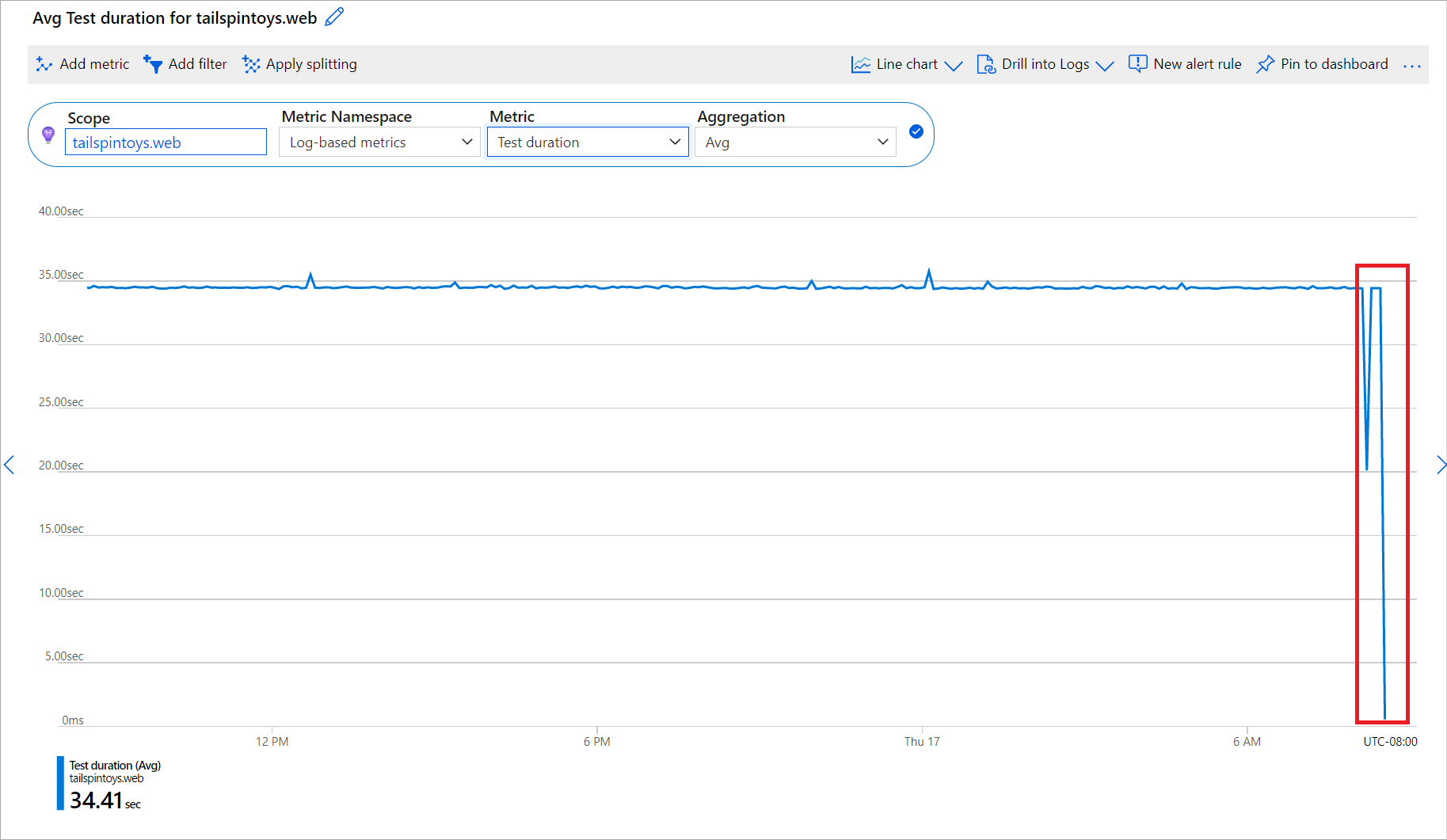
Lösung: Dieses Verhalten ist beabsichtigt. Wir sind der Meinung, dass das sofortige Anzeigen von Daten, sobald sie empfangen werden, von Vorteil ist, auch wenn die Daten nur teilweise vorliegen oder unvollständig sind. Auf diese Weise können Sie wichtige Schlussfolgerungen früher ziehen und sofort mit der Untersuchung beginnen. Wenn z. B. für eine Metrik, die die Anzahl der Fehler anzeigt, der Teilwert X angezeigt wird, bedeutet dies, dass es in einer bestimmten Minute mindestens X Fehler gab. Sie können sofort mit der Untersuchung des Problems beginnen, anstatt darauf zu warten, dass die genaue Anzahl der in dieser Minute aufgetretenen Fehler angezeigt wird, was vielleicht nicht so entscheidend ist. Das Diagramm wird aktualisiert, sobald das gesamte Dataset vorliegt, aber zu diesem Zeitpunkt werden möglicherweise auch neue unvollständige Datenpunkte aus den letzten Minuten angezeigt.
Namespace und Metriken für „Gast (klassisch)“ können nicht ausgewählt werden
VMs und VM-Skalierungsgruppen weisen zwei Kategorien von Metriken auf: Metriken des VM-Hosts, die von der Azure-Hostingumgebung erfasst werden, und Metriken des Typs Gast (klassisch), die von dem Überwachungs-Agent erfasst werden, der auf Ihren VMs ausgeführt wird. Sie installieren den Überwachungs-Agent, indem Sie die Azure-Diagnoseerweiterung aktivieren.
Standardmäßig werden die Metriken des Typs „Gast (klassisch)“ im Azure Storage-Konto gespeichert, das Sie auf der Registerkarte Diagnoseeinstellungen Ihrer Ressource auswählen. Wenn keine Gastmetriken erfasst werden oder der Metrik-Explorer nicht darauf zugreifen kann, wird nur der Namespace für die Metrik des Hosts für virtuelle Maschinen angezeigt:
Lösung: Wenn Namespace und Metriken für Gast (klassisch) nicht im Metrik-Explorer angezeigt werden, gehen Sie folgendermaßen vor:
Vergewissern Sie sich, dass die Azure-Diagnoseerweiterung aktiviert und konfiguriert ist, um Metriken zu sammeln.
Warnung
Sie können den Log Analytics-Agent nicht verwenden (auch als Microsoft Monitoring Agent oder „MMA“ bezeichnet), um Metriken des Typs Gast (klassisch) an ein Speicherkonto zu senden.
Stellen Sie sicher, dass der Microsoft.Insights-Ressourcenanbieter für Ihr Abonnement registriert ist.
Stellen Sie sicher, dass das Speicherkonto nicht durch die Firewall geschützt ist. Das Azure-Portal benötigt Zugriff auf das Speicherkonto, um Metrikdaten abzurufen und die Diagramme auszugeben.
Verwenden Sie Azure Storage-Explorer, um zu überprüfen, ob Metriken in das Speicherkonto gelangen. Wenn keine Metriken gesammelt werden, folgen Sie dem Handbuch zur Problembehandlung für die Azure-Diagnoseerweiterung.
Protokolle und Abfragen sind für „Drilldown in Protokolle ausführen“ deaktiviert
Wenn Sie empfohlene Protokolle und Abfragen anzeigen möchten, müssen Sie Ihre Diagnoseprotokolle an Log Analytics weiterleiten.
Lösung: Informationen dazu, wie Sie Ihre Diagnoseprotokolle an Log Analytics weiterleiten, finden Sie unter Diagnoseeinstellungen in Azure Monitor.
In „Drilldown in Protokolle ausführen“ werden nur Aktivitätsprotokolle angezeigt
Das Feature „Drilldown in Protokolle ausführen“ ist nur für ausgewählte Ressourcenanbieter verfügbar. Aktivitätsprotokolle werden standardmäßig bereitgestellt.
Lösung: Dieses Verhalten wird bei einigen Ressourcenanbietern erwartet.