Wiederherstellen des Systemstatus von Windows Server
In diesem Artikel wird erläutert, wie Sicherungen des Windows Server-Systemstatus aus einem Azure Recovery Services-Tresor wiederhergestellt werden. Um den Systemstatus wiederherstellen zu können, benötigen Sie eine Sicherung des Systemstatus (erstellt mit der Anleitung unter Sichern des Systemstatus). Stellen Sie außerdem sicher, dass die neueste Version des Microsoft Azure Recovery Services-Agents (MARS) installiert ist. Das Wiederherstellen von Daten des Windows Server-Systemstatus aus einem Azure Recovery Services-Tresor ist ein zweistufiger Prozess:
Stellen Sie den Systemstatus als Dateien aus Azure Backup wieder her. Beim Wiederherstellen des Systemstatus als Dateien aus Azure Backup haben Sie folgende Möglichkeiten:
- Wiederherstellen des Systemstatus auf dem gleichen Server, auf dem die Sicherungen erstellt wurden, oder
- Stellen Sie die Systemstatusdatei auf einem anderen Server wieder her.
- Wenn Sie die regionsübergreifende Wiederherstellung in Ihrem Tresor aktiviert haben, können Sie die Sicherungsdaten aus einer sekundären Region wiederherstellen.
Wenden Sie die wiederhergestellten Systemstatusdateien auf eine Windows Server-Instanz an, indem Sie das Hilfsprogramm für die Windows Server-Sicherung verwenden.
Wiederherstellen der Systemstatusdateien auf dem gleichen Server
Die folgenden Schritte erläutern das Ausführen eines Rollbacks Ihrer Windows Server-Konfiguration zu einem früheren Zustand. Ein Rollback Ihrer Serverkonfiguration zu einem bekannten, stabilen Zustand kann sehr hilfreich sein. Mit den folgenden Schritten stellen Sie den Systemstatus des Servers aus einem Recovery Services-Tresor wieder her.
Öffnen Sie das Snap-In Microsoft Azure Backup. Falls Sie nicht wissen, wo das Snap-In installiert wurde, können Sie den für Microsoft Azure Backup verwendeten Computer oder Server durchsuchen.
Die Desktop-App sollten in den Suchergebnissen angezeigt werden.
Wählen Sie Daten wiederherstellen aus, um den Assistenten zu starten.
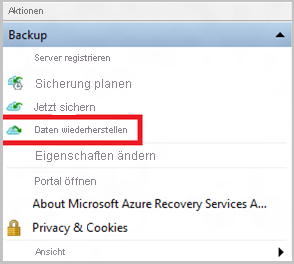
Wählen Sie im Bereich Erste Schritte die Option Dieser Server (
<server name>) , um die Daten auf demselben Server oder Computer wiederherzustellen, und wählen Sie Weiter aus.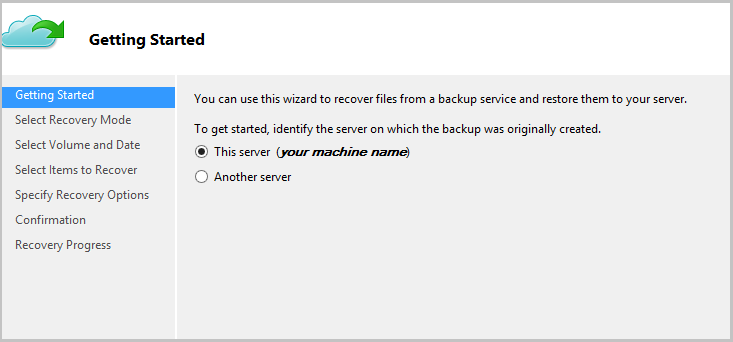
Wenn Sie die regionsübergreifende Wiederherstellung (Vorschau) aktiviert haben und Daten aus der sekundären Region wiederherstellen möchten, wählen Sie Sekundäre Region aus. Andernfalls wählen Sie Primäre Region aus.

Wählen Sie im Bereich Wiederherstellungsmodus auswählen die Option Systemstatus aus, und wählen Sie dann Weiter aus.
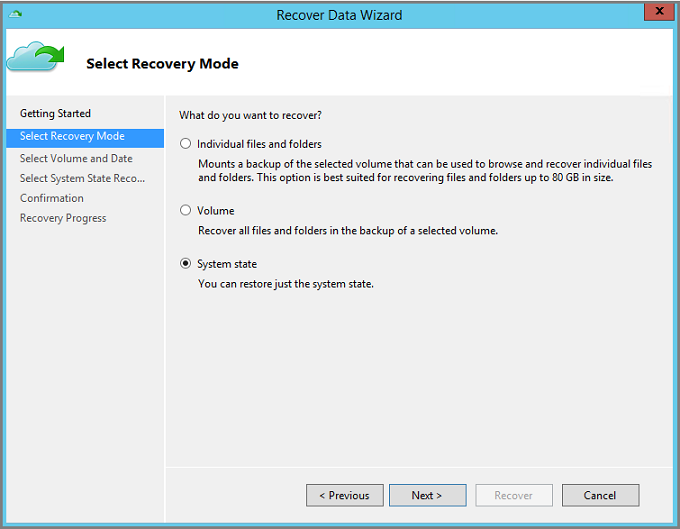
Wählen Sie im Kalender im Bereich Volume und Datum auswählen einen Wiederherstellungspunkt aus.
Sie können den Zustand eines beliebigen Wiederherstellungszeitpunkts wiederherstellen. Wenn Datumsangaben in Fettdruck angezeigt werden, ist dies ein Hinweis darauf, dass mindestens ein Wiederherstellungszeitpunkt verfügbar ist. Falls mehrere Wiederherstellungspunkte verfügbar sind, müssen Sie nach dem Auswählen eines Datums im Dropdownmenü Uhrzeit den jeweiligen Wiederherstellungspunkt auswählen.
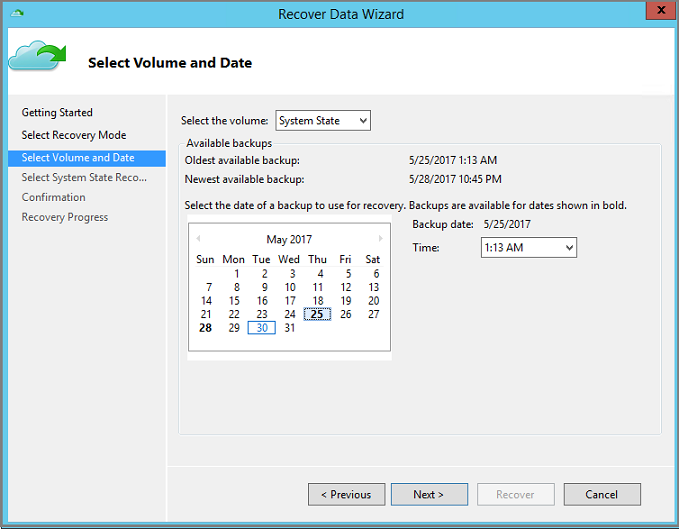
Wählen Sie Weiter aus, nachdem Sie den Wiederherstellungspunkt ausgewählt haben, der wiederhergestellt werden soll.
Azure Backup stellt den lokalen Wiederherstellungspunkt bereit und verwendet ihn als Wiederherstellungsvolume.
Geben Sie im nächsten Bereich das Ziel für die wiederhergestellten Systemstatusdateien an. Wählen Sie anschließend Durchsuchen aus, um den Windows-Explorer zu öffnen und nach den gewünschten Dateien und Ordnern zu suchen. Die Option Kopien erstellen, sodass Sie über beide Versionen verfüge erstellt Kopien der einzelnen Dateien in einem vorhandenen Systemstatus-Dateiarchiv, anstatt eine Kopie des gesamten Systemstatusarchivs zu erstellen.
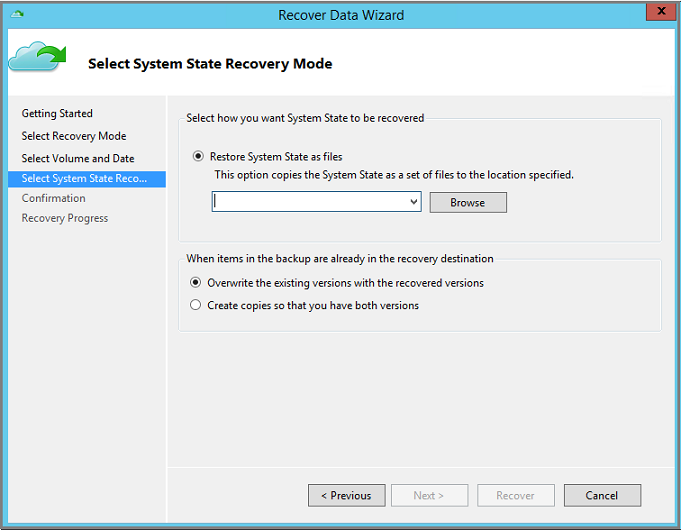
Überprüfen Sie die Details der Wiederherstellung im Bereich Bestätigung, und wählen Sie dann Wiederherstellen aus.
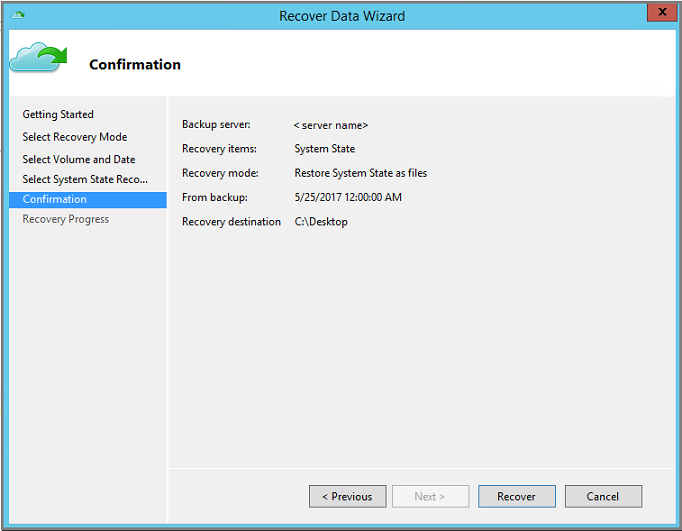
Kopieren Sie das Verzeichnis WindowsImageBackup am Wiederherstellungsziel in das Stammverzeichnis eines weniger wichtigen Volumes des Servers, etwa
D:\\WindowsImageBackup. Normalerweise ist das Windows-Betriebssystemvolume das wichtigste Volume.Der Ordner WindowsImageBackup ist unter dem Pfad
<restore_path>\C_vol\Program Files\Microsoft Azure Recovery Services Agent\Scratch\SSBV\WindowsImageBackupverfügbar. Dabei ist>\C_vol\Program Files\Microsoft Azure Recovery Services Agent\Scratchdas für den MARS-Agent konfigurierte Scratchvolume.Nachdem die Wiederherstellung erfolgreich abgeschlossen wurde, führen Sie die Schritte im Abschnitt Anwenden der wiederhergestellten Systemstatusdateien auf Windows Server aus, um den Wiederherstellungsprozess für den Systemstatus abzuschließen.
Wiederherstellen von Systemstatusdateien auf einem anderen Server
Wenn Windows Server beschädigt ist oder darauf nicht zugegriffen werden kann und Sie das System durch das Wiederherstellen des Systemstatus von Windows Server wieder in einen stabilen Zustand bringen möchten, können Sie auf einem beschädigten System den Systemstatus von einem anderen Server wiederherstellen. Gehen Sie anhand der folgenden Schritte vor, um den Systemstatus auf einem anderen Server wiederherzustellen.
In diesen Schritten wird folgende Terminologie verwendet:
- Quellcomputer – Der ursprüngliche Computer, von dem die Sicherung erstellt wurde und der zurzeit nicht verfügbar ist.
- Zielcomputer – Der Computer, auf dem die Daten wiederhergestellt werden.
- Beispieltresor – Der Recovery Services-Tresor, bei dem der Quellcomputer und der Zielcomputer registriert sind.
Hinweis
Sicherungen von einem Computer können nicht auf einem anderen Computer wiederhergestellt werden, auf dem eine frühere Version des Betriebssystems ausgeführt wird. Beispielsweise können Sicherungen von einem Windows Server 2016-Computer nicht unter Windows Server 2012 R2 wiederhergestellt werden. In umgekehrter Richtung ist dies jedoch möglich. Sie können Sicherungen von Windows Server 2012 R2 zum Wiederherstellen von Windows Server 2016 verwenden.
Öffnen Sie das Snap-In Microsoft Azure Backup auf dem Zielcomputer.
Stellen Sie sicher, dass der Zielcomputer und der Quellcomputer bei dem gleichen Recovery Services-Tresor registriert sind.
Wählen Sie Daten wiederherstellen aus, um den Workflow zu initiieren.
Wählen Sie Anderer Server
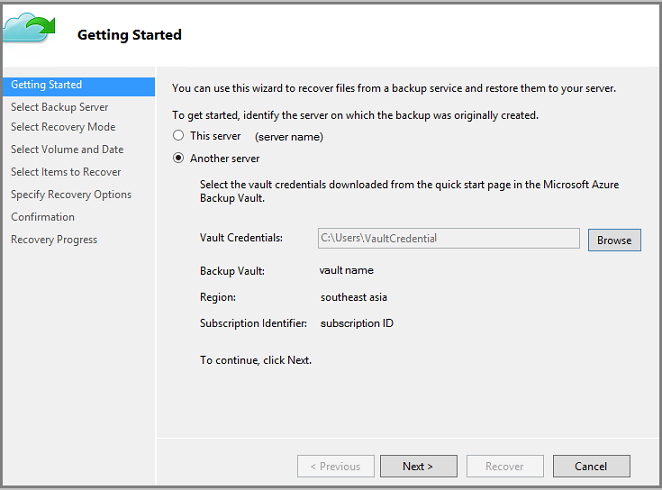
Geben Sie die Datei mit den Tresoranmeldeinformationen an, die dem Beispieltresorentspricht. Wenn die Datei mit den Tresoranmeldeinformationen ungültig (oder abgelaufen) ist, laden Sie eine neue Anmeldeinformationsdatei für den Tresor aus dem Beispieltresor im Azure-Portal herunter. Sobald die Anmeldeinformationsdatei für den Tresor bereitgestellt wurde, wird der Recovery Services-Tresor angezeigt, der der Anmeldeinformationsdatei für den Tresor zugeordnet ist.
Wenn Sie die regionsübergreifende Wiederherstellung zum Wiederherstellen der Sicherungsdaten aus der sekundären Region verwenden möchten, müssen Sie Tresordatei mit Anmeldeinformationen für die sekundäre Region aus dem Azure-Portal herunterladen und im MARS-Agent übergeben.

Wählen Sie im Bereich „Sicherungsserver auswählen“ in der Liste mit den angezeigten Computern den Quellcomputer aus.
Wählen Sie im Bereich „Wiederherstellungsmodus auswählen“ die Option Systemstatus aus, und wählen Sie dann Weiter aus.
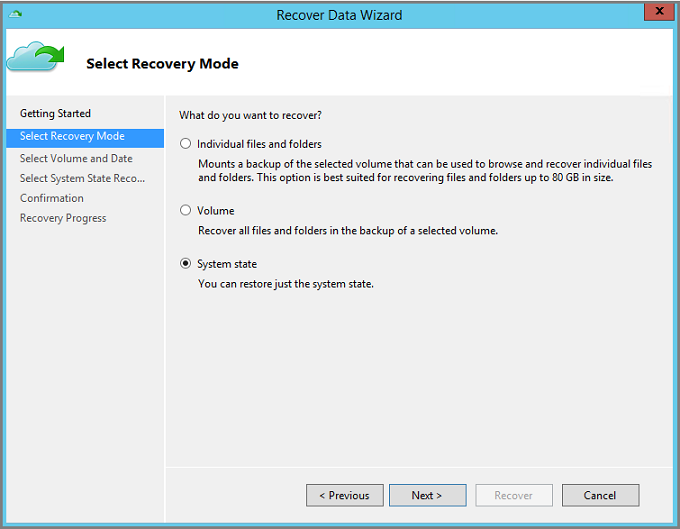
Wählen Sie im Kalender im Bereich Volume und Datum auswählen einen Wiederherstellungspunkt aus. Sie können den Zustand eines beliebigen Wiederherstellungszeitpunkts wiederherstellen. Wenn Datumsangaben in Fettdruck angezeigt werden, ist dies ein Hinweis darauf, dass mindestens ein Wiederherstellungszeitpunkt verfügbar ist. Falls mehrere Wiederherstellungspunkte verfügbar sind, müssen Sie nach dem Auswählen eines Datums im Dropdownmenü Uhrzeit den jeweiligen Wiederherstellungspunkt auswählen.
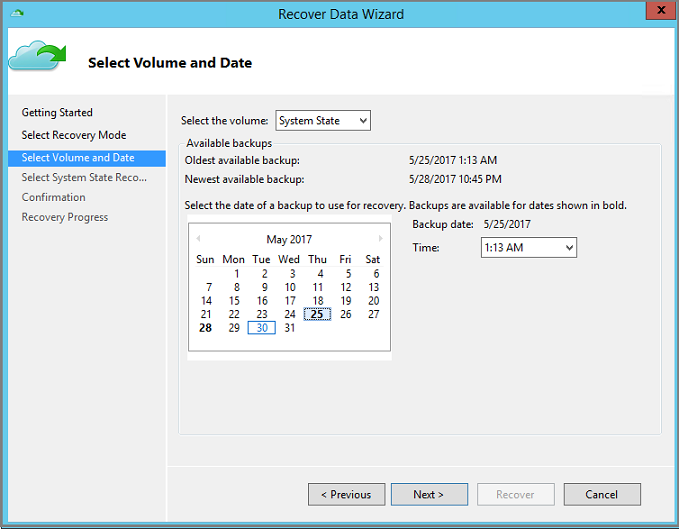
Wählen Sie Weiter aus, nachdem Sie den Wiederherstellungspunkt ausgewählt haben, der wiederhergestellt werden soll.
Geben Sie im Bereich Modus für die Systemstatuswiederherstellung auswählen das Ziel für die Wiederherstellung der Systemstatusdateien an, und wählen Sie dann Weiter aus.
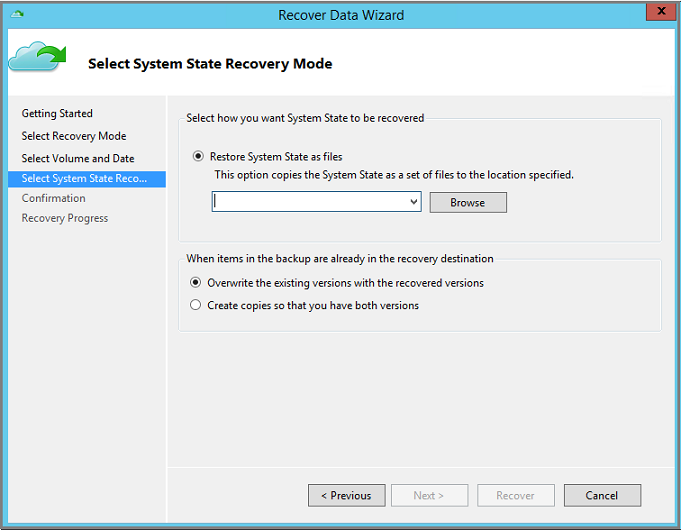
Die Option Kopien erstellen, sodass Sie über beide Versionen verfüge erstellt Kopien der einzelnen Dateien in einem vorhandenen Systemstatus-Dateiarchiv, anstatt eine Kopie des gesamten Systemstatusarchivs zu erstellen.
Überprüfen Sie die Details der Wiederherstellung im Bereich „Bestätigung“, und wählen Sie dann Wiederherstellen aus.
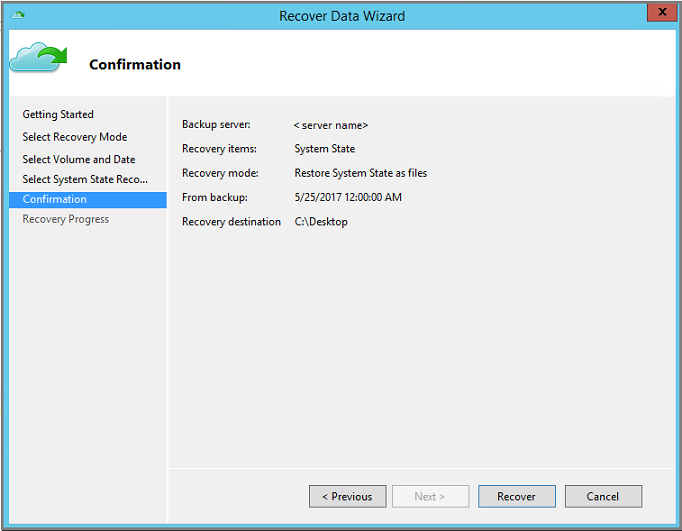
Kopieren Sie das Verzeichnis WindowsImageBackup in das Stammverzeichnis eines weniger wichtigen Volumes des Servers (z. B.
D:\\WindowsImageBackup). Normalerweise ist das Windows-Betriebssystemvolume das wichtigste Volume.Der Ordner WindowsImageBackup ist unter dem Pfad
<restore_path>\C_vol\Program Files\Microsoft Azure Recovery Services Agent\Scratch\SSBV\WindowsImageBackupverfügbar. Dabei ist>\C_vol\Program Files\Microsoft Azure Recovery Services Agent\Scratchdas für den MARS-Agent konfigurierte Scratchvolume.Um den Wiederherstellungsprozess abzuschließen, befolgen Sie die Schritte im folgenden Abschnitt zum Anwenden der wiederhergestellten Systemstatusdateien auf Windows Server.
Anwenden der wiederhergestellten Systemstatusdateien auf Windows Server
Nachdem Sie mit dem Azure Recovery Services-Agent den Systemstatus als Dateien wiederhergestellt haben, wenden Sie den wiederhergestellten Systemstatus mithilfe des Hilfsprogramms Windows Server-Sicherung auf Windows Server an. Das Hilfsprogramm Windows Server-Sicherung ist bereits auf dem Server verfügbar. Die folgenden Schritte erläutern die Anwendung des wiederhergestellten Systemstatus.
Öffnen Sie das Snap-In „Windows Server-Sicherung“. Falls Sie nicht wissen, wo das Snap-In installiert wurde, können Sie den für Windows Server-Sicherung verwendeten Computer oder Server durchsuchen.
Die Desktop-App wird in den Suchergebnissen angezeigt. Wenn sie nicht angezeigt wird oder beim Öffnen der Anwendung Fehler auftreten, müssen Sie die Windows Server-Sicherungsfeatures und davon abhängige Komponenten installieren, die in Server-Manager im Assistenten zum Hinzufügen von Features verfügbar sind.
Wählen Sie im Snap-In Lokale Sicherung aus.
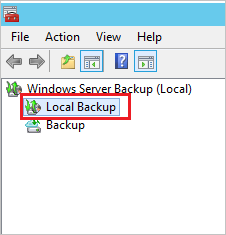
Wählen Sie in der Konsole „Lokale Sicherung“ im Aktionsbereich die Option Wiederherstellen aus, um den Wiederherstellungs-Assistenten zu öffnen.
Wählen Sie die Option Eine an einem anderen Speicherort gespeicherte Sicherung aus, und wählen Sie Weiter.
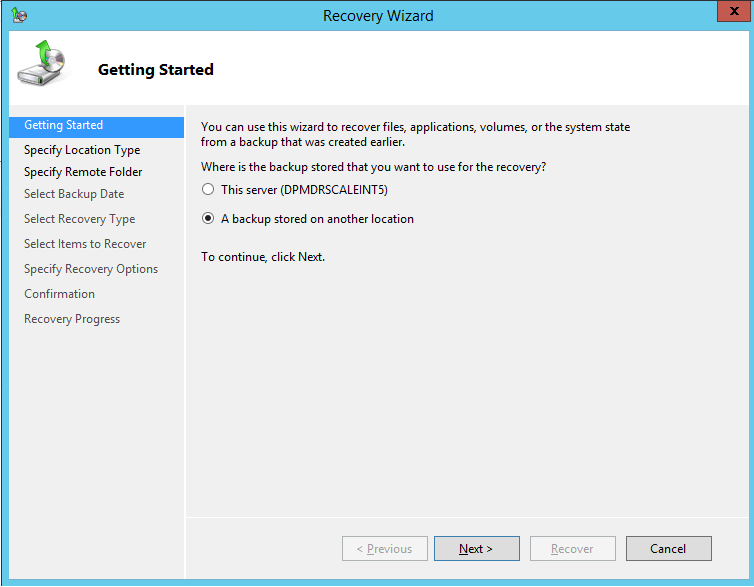
Wenn Sie den Speicherort angeben, wählen Sie Freigegebener Remoteordner aus, wenn die Sicherung des Systemstatus auf einem anderen Server wiederhergestellt wurde. Wenn der Systemstatus lokal wiederhergestellt wurde, wählen Sie Lokale Datenträger aus.
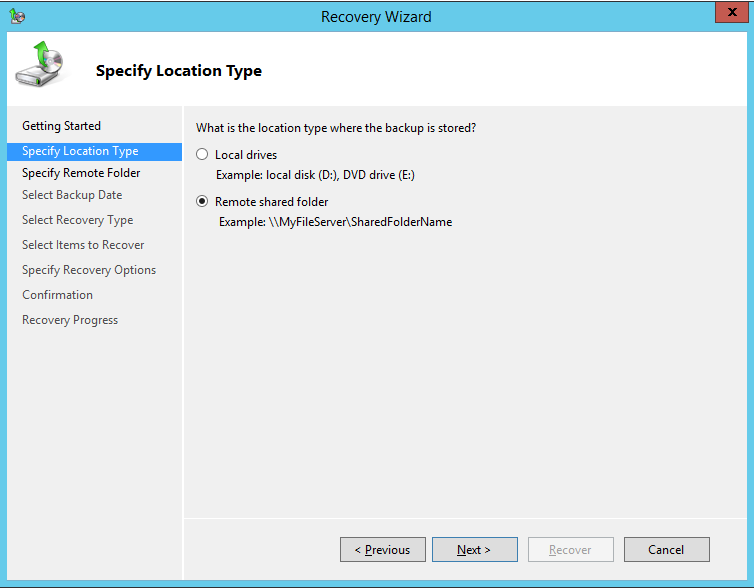
Wenn Sie einen freigegebenen Remotespeicherort verwenden, geben Sie den Pfad zum Verzeichnis WindowsImageBackup ein. Beispiel:
\\MyFileServer\MyFolder\WindowsImageBackup.Wenn Sie das lokale Laufwerk ausgewählt haben, sucht die Windows Server-Sicherungen automatisch nach Systemstatussicherungen im Stamm aller angefügten Volumes (z. B.
D:\WindowsImageBackup). Wenn die Windows Server-Sicherung die Systemstatussicherung des lokalen Laufwerks nicht finden kann, stellen Sie sicher, dass Sie den Ordner WindowsImageBackup ins Stammverzeichnis eines weniger wichtigen Volumes kopiert haben.Geben Sie den Pfad zum Verzeichnis WindowsImageBackup ein, oder wählen Sie das lokale Laufwerk mit diesem Verzeichnis aus (z. B. „D:\WindowsImageBackup“), das bei der Wiederherstellung der Systemstatusdateien mithilfe des Azure Recovery Services-Agents wiederhergestellt wurde, und wählen Sie Weiter.
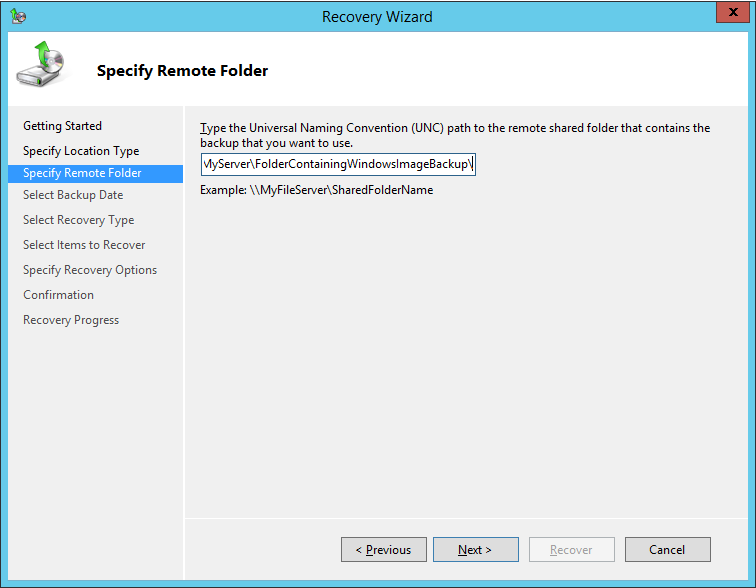
Wählen Sie die Systemstatusversion aus, die Sie wiederherstellen möchten, und wählen Sie Weiter.
Wählen Sie im Bereich „Wiederherstellungsmodus auswählen“ die Option Systemstatus aus, und wählen Sie Weiter.
Wählen Sie als Speicherort für die Systemstatuswiederherstellung Ursprünglicher Speicherort aus, und wählen Sie Weiter.
Wenn Sie einen Domänencontroller wiederherstellen, wird die folgende zusätzliche Option angezeigt:
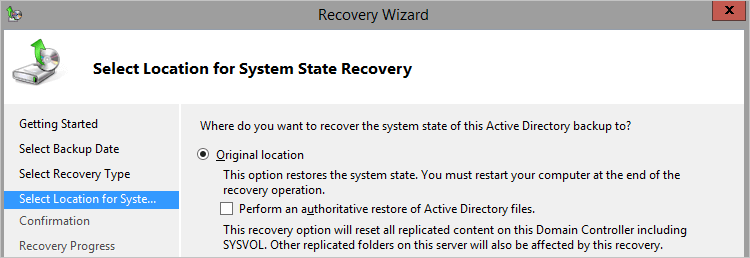
Hinweis
Wählen Sie die Option „Perform an authoritative restore of Active Directory files“ (Autoritative Wiederherstellung von Active Directory-Dateien durchführen) nur aus, wenn Sie explizit eine autoritative Wiederherstellung aller Active Directory-Daten durchführen möchten.
Überprüfen Sie die Bestätigungsdetails und die Neustarteinstellungen, und wählen Sie Wiederherstellen aus, um die wiederhergestellten Systemstatusdateien anzuwenden.
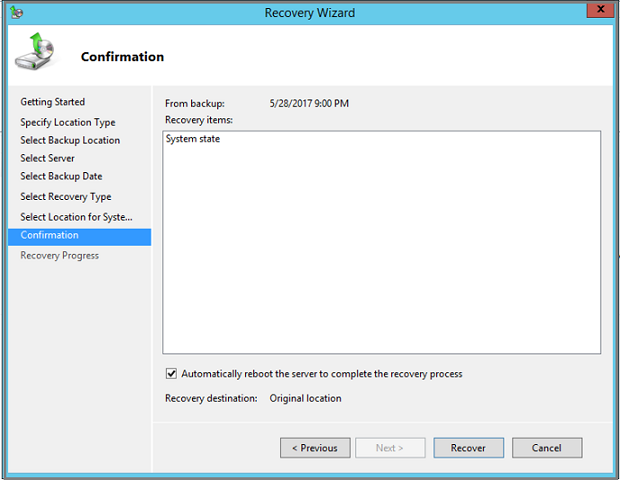
Hinweis
Aktivieren Sie die Option Server automatisch neu starten nicht, wenn Sie die Wiederherstellung im DSRM-Modus durchführen.
Nachdem Sie eine Wiederherstellung erfolgreich abgeschlossen haben, müssen Sie den Server im normalen Modus neu starten. Öffnen Sie eine Eingabeaufforderung, und geben Sie Folgendes ein:
bcdedit /deletevalue safebootStarten Sie den Server neu.
Besondere Überlegungen bei der Wiederherstellung des Systemstatus auf einem Domänencontroller
Sicherungen des Systemstatus umfassen auch Active Directory-Daten. Anhand der folgenden Schritte können Sie Active Directory Domain Services (AD DS) vom aktuellen Zustand in einen früheren Zustand wiederherstellen. Für diese Art der Wiederherstellung gibt es zwei Vorgehensweisen:
- Wiederherstellen aller Active Directory-Daten, wenn in der Gesamtstruktur keine funktionierenden Domänencontroller vorhanden sind
- Wiederherstellen eines Teils der Active Directory-Daten, wenn diese Objekte gelöscht oder beschädigt wurden
In diesem Artikel wird nur das erste Szenario beschrieben, bei dem eine nicht autoritative Wiederherstellung von AD DS und eine autoritative Wiederherstellung des Ordners „sysvol“ durchgeführt wird. Falls Sie das zweite Szenario durchführen möchten (bei dem die Domänencontroller noch funktionieren, aber bestimmte AD-Objekte wiederhergestellt werden müssen), hilft Ihnen diese Anleitung weiter.
Führen Sie die weiter unten beschriebenen Schritte zum Wiederherstellen von Systemstatusdateien auf einem anderen Server aus.
Verwenden Sie die folgenden Befehle, um den Server im Reparaturmodus für Verzeichnisdienste neu zu starten. Führen Sie an einer Eingabeaufforderung mit erhöhten Rechten Folgendes durch:
Bcdedit /set safeboot dsrepair Shutdown /r /t 0Sie können eine der beiden obigen Methoden auswählen, um Active Directory im Rahmen einer Systemstatuswiederherstellung wiederherzustellen:
Befolgen Sie die obige Anleitung zum Anwenden der wiederhergestellten Systemstatusdateien auf Windows Server mit dem Hilfsprogramm „Windows Server-Sicherung“.
Hinweis
Wenn Sie alle Active Directory-Daten wiederherstellen (und in der Gesamtstruktur keine funktionierenden Domänencontroller mehr vorhanden sind), sollten Sie in Schritt 9 oben darauf achten, dass Sie die Option Autorisierende Wiederherstellung von Active Directory-Dateien durchführen aktivieren.
Verwenden Sie das Hilfsprogramm wbadmin, um die Wiederherstellung über die Befehlszeile durchzuführen.
Sie benötigen den Versionsbezeichner der Sicherung, die Sie verwenden möchten. Sie können eine Liste mit den Versionsbezeichnern abrufen, indem Sie diesen Befehl ausführen:
wbadmin get versions -backuptarget <servername\sharename>Anschließend verwenden Sie diesen Versionsbezeichner, um die Wiederherstellung durchzuführen.
Geben Sie beispielsweise Folgendes ein, um eine nicht autoritative Wiederherstellung von AD DS und eine autoritative Wiederherstellung des Ordners „sysvol“ durchzuführen, indem Sie die Sicherung vom 30.04.2020 um 9:00 Uhr verwenden, die auf der freigegebenen Ressource
\\servername\sharefürserver01gespeichert ist:wbadmin start systemstaterecovery -version:04/30/2020-09:00 -backupTarget:\\servername\share -machine:server01 -authsysvol
Nachdem Sie eine Wiederherstellung erfolgreich abgeschlossen haben, sollten Sie den Server im normalen Modus neu starten. Öffnen Sie eine Eingabeaufforderung, und geben Sie Folgendes ein:
bcdedit /deletevalue safebootStarten Sie den Server neu.
Weitere Informationen finden Sie unter Sichern und Wiederherstellen von Active Directory-Domänencontrollern.
Wiederherstellen nach einer nicht erfolgreichen Problembehandlung des Systemstatus
Wenn der vorherige Vorgang zum Anwenden des Systemstatus nicht erfolgreich abgeschlossen wurde, verwenden Sie die Windows-Wiederherstellungsumgebung (Windows Recovery Environment, Windows RE), um Windows Server wiederherzustellen. In den folgenden Schritten wird die Wiederherstellung mit Win RE erläutert. Verwenden Sie diese Option nur, wenn Windows Server nach einer Wiederherstellung des Systemstatus nicht normal gestartet wird. Beim folgenden Prozess werden nicht zum System gehörende Daten gelöscht. Seien Sie deshalb äußerst vorsichtig.
Starten Sie Windows Server mit der Windows-Wiederherstellungsumgebung (Windows RE).
Wählen Sie aus den drei verfügbaren Optionen die Problembehandlung aus.
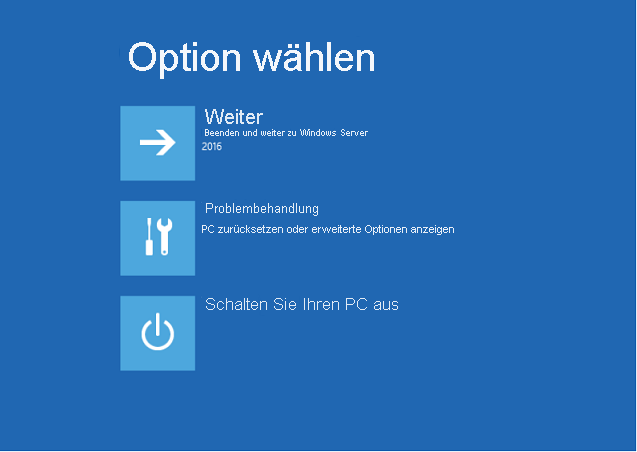
Wählen Sie auf dem Bildschirm Erweiterte Optionen die Option Eingabeaufforderung aus, und geben Sie den Benutzernamen und das Kennwort des Serveradministrators an.
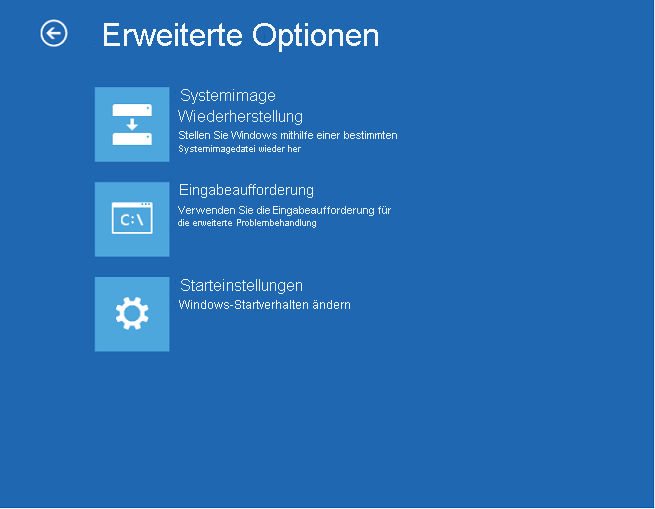
Geben Sie den Benutzernamen und das Kennwort des Serveradministrators an.
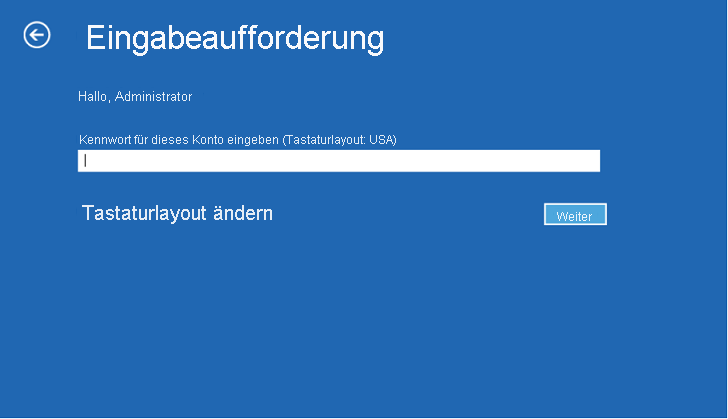
Wenn Sie die Eingabeaufforderung im Administratormodus öffnen, führen Sie folgenden Befehl aus, um die Versionen der Systemstatussicherung abzurufen.
Wbadmin get versions -backuptarget:<Volume where WindowsImageBackup folder is copied>: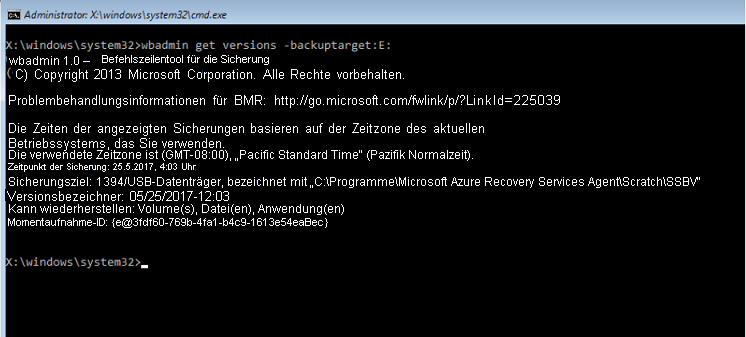
Führen Sie den folgenden Befehl aus, um alle in der Sicherung verfügbaren Volumes abzurufen.
Wbadmin get items -version:<copy version from above step> -backuptarget:<Backup volume>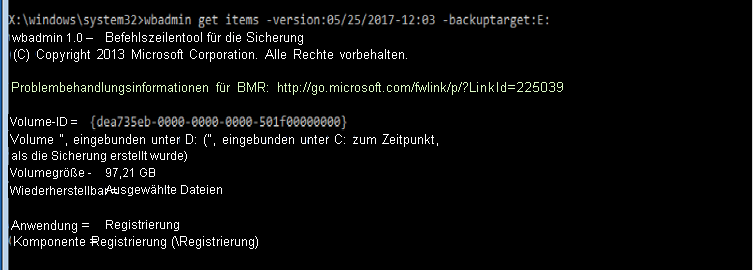
Der folgende Befehl stellt alle Volumes, die Teil der Systemstatussicherung sind, wieder her. Beachten Sie, dass bei diesem Schritt nur die wichtigen Volumes wiederhergestellt werden, die Teil des Systemstatus sind. Alle nicht zum System gehörenden Daten werden gelöscht.
Wbadmin start recovery -items:C: -itemtype:Volume -version:<Backupversion> -backuptarget:<backup target volume>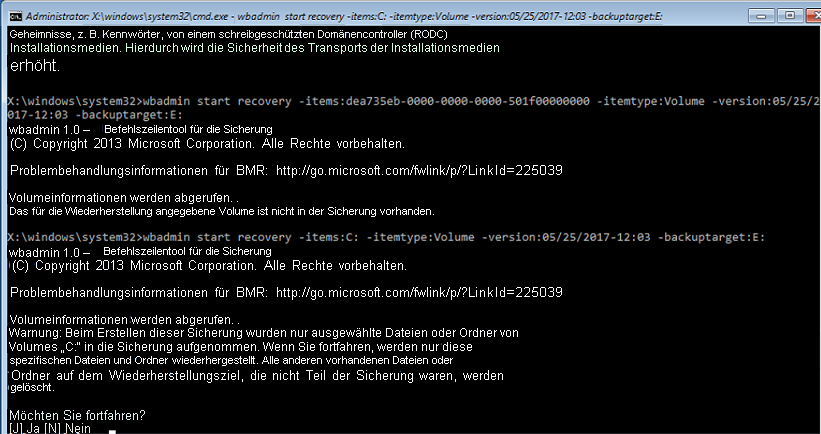
Nächste Schritte
- Nachdem Sie nun Ihre Dateien und Ordner wiederhergestellt haben, können Sie Ihre Sicherungen verwalten.